Создание макросов в Microsoft Excel

Макросы в Microsoft Excel разрешают существенно убыстрить работу с документами в этом табличном редакторе. Эта возможность достигается методом автоматизации циклических действий, записанных в особый код. Давайте разберем, как сделать макросы в программке и как их можно отредактировать.
Методы записи макросов в Excel
Макрос записывается 2-мя методами: автоматом и вручную. Воспользовавшись первым вариантом, вы просто записываете определенные деяния в Microsoft Excel, которые выполняете на этот момент времени. Позже можно будет воспроизвести эту запись. Таковой способ весьма легкий и не просит познания кода, но применение его на практике достаточно ограничено. Ручная запись, напротив, просит познаний программирования, потому что код набирается вручную с клавиатуры. Но хорошо написанный таковым образом код может существенно убыстрить выполнение действий.
Вариант 1: Автоматическая запись макросов
До этого чем начать автоматическую запись макросов, необходимо включить их в программке Microsoft Excel. Для этого воспользуйтесь нашим отдельным материалом.
Когда все готово, приступаем к записи.
-
Перейдите на вкладку «Разраб». Кликните по кнопочке «Запись макроса», которая размещена на ленте в блоке инструментов «Код».



Пуск макроса
Для проверки того, как работает записанный макрос, выполним несколько обычных действий.
-
Кликаем в том же блоке инструментов «Код» по кнопочке «Макросы» либо нажимаем сочетание кнопок Alt + F8.


Редактирование макроса
Естественно, при желании вы сможете корректировать сделанный макрос, чтоб постоянно поддерживать его в животрепещущем состоянии и исправлять некие некорректности, допущенные во время процесса записи.
-
Опять щелкаем на клавишу «Макросы». В открывшемся окне избираем подходящий и кликаем по кнопочке «Поменять».




Вариант 2: Написание кода макроса с нуля
Продвинутые юзеры могут делать не только лишь редактирование и оптимизацию записанных макросов, да и записывать их код с нуля.
-
Чтоб приступить к этому, необходимо надавить на клавишу «Visual Basic», которая размещена в самом начале ленты разраба.


Как лицезреем, макросы в Microsoft Excel могут существенно упростить выполнение рутинных и одинаковых действий. Тем не наименее почти всегда для этого больше подступают макросы, код которых написан вручную, а не автоматом записанные деяния. Не считая того, его код можно улучшить через редактор VBE для убыстрения процесса выполнения задачки.
Мы рады, что смогли посодействовать Для вас в решении задачи.
Кроме данной для нас статьи, на веб-сайте еще 12327 инструкций.
Добавьте веб-сайт Lumpics.ru в закладки (CTRL+D) и мы буквально еще пригодимся для вас.
Отблагодарите создателя, поделитесь статьей в соц сетях.
Опишите, что у вас не вышло. Наши спецы постараются ответить очень стремительно.
1) Как писать макросы в Excel
EXCEL MACRO — это инструмент записи и проигрывания, который просто записывает ваши шаги Excel, и макрос будет воспроизводить его столько раз, сколько вы возжелаете. Макросы сберегают время, так как они автоматизируют повторяющиеся задачки. Это фрагмент программного кода, который производится в среде Excel, но для вас не надо быть программером для программирования макросов. Тем не наименее, для вас необходимы базисные познания VBA для внесения расширенных конфигураций в макрос.
Мы разглядим последующие темы в этом руководстве.
Почему макросы употребляются в Excel?
Как люди, мы существа привычки. Есть определенные вещи, которые мы делаем раз в день, любой рабочий денек. Разве не было бы лучше, если б был некий магический метод надавить одну клавишу, и все наши рутинные задачки выполнены? Я слышу, как ты говоришь да. Макрос помогает для вас достигнуть этого. На языке непрофессионала макрос определяется как запись ваших обыденных шагов в Excel, которые вы сможете воспроизвести при помощи одной клавиши.
К примеру, вы работаете кассиром в водоканале. Некие клиенты платят через банк, и в конце денька для вас нужно загрузить данные из банка и отформатировать их в согласовании с требованиями вашего бизнеса.
Вы сможете импортировать данные в Excel и форматировать. На последующий денек вы должны будете выполнить этот же обряд. Скоро станет скучновато и нудно. Макросы решают такие задачи, автоматизируя такие рутинные задачки . Вы сможете употреблять макрос для записи шагов
- Импорт данных
- Форматирование его в согласовании с требованиями вашей бизнес-отчетности.
Что такое VBA на непрофессиональном языке?
VBA — это аббревиатура для Visual Basic для приложений. Это язык программирования, который Excel употребляет для записи ваших шагов при выполнении рутинных задач. Для вас не надо быть программером либо весьма техническим человеком, чтоб воспользоваться преимуществами макросов в Excel. В Excel есть функции, которые автоматом генерируют начальный код вам. Читайте статью на Vba для наиболее подробной инфы.
Базы макроса
Макросы являются одной из функций разраба. По дефлоту вкладка для разрабов не отображается в Excel. Для вас необходимо будет показать его при помощи опции отчета
Макросы могут быть применены злодеями для взлома вашей системы. По дефлоту они отключены в Excel. Если для вас необходимо запускать макросы, для вас необходимо включить пуск макросов и запускать лишь те макросы, которые, как вы понимаете, получены из надежного источника.
Если вы желаете сохранить макросы, то вы должны сохранить свою книжку в формате с поддержкой макросов * .xlsm
Имя макроса не обязано содержать пробелов.
Постоянно заполняйте описание макроса при его разработке. Это поможет для вас и остальным осознать, что делает макрос.
Шаг за шагом Пример записи макросов в Excel
Мы будем работать со сценарием, описанным в значимости макросов Excel. Мы будем работать со последующим CSV-файлом.
Вы сможете скачать вышеуказанный файл тут
Мы сделаем шаблон с поддержкой макросов, который будет импортировать вышеуказанные данные и отформатировать их в согласовании с требованиями нашей бизнес-отчетности.
Включить опцию разраба
Для пуска программки VBA у вас должен быть доступ к функции разраба в Excel. Включите опцию разраба, как показано ниже, и закрепите ее на главной ленте в Excel.
Шаг 1) Зайдите в основное меню «ФАЙЛ» и изберите опцию «Функции».
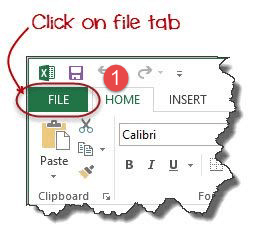
Шаг 2) Изберите «Функции» из перечня меню, как показано на скриншоте ниже.
Как сделать макрос в Excel?
Применение макросов в Excel помогает заавтоматизировать процессы и избежать повторения огромного количества рутинных действий, которые мы не желаем делать вручную.
Давайте поподробнее разберемся в тонкостях работы с макросами.
Введение
Часто нам приходится делать одни и те же деяния в Excel огромное количество раз. C таковой «рутинной работой» рано либо поздно сталкивается практически любой юзер Excel — формирование каждодневных и еженедельных отчетов, обработка одинаковых данных и т.д.
К примеру, Для вас каждую недельку присылают отчет по продажам, который нужно обработать, произвести некие расчеты, составить сводную таблицу и получить результат по результатам недельки. Представим, что на всю работу Вы тратите 3 часа, при помощи разработки и сотворения макроса Вы сможете уменьшить время выполняемой работы до нескольких минут.
Макрос в Excel — это программка, записанная на языке программирования Visual Basic for Applications (VBA), которая делает определенную последовательность действий.
Как записать макрос в Excel?
В Excel есть интегрированная программка макрорекордер, которая записывает каждое действие юзера и переводит его в язык программирования VBA.
Таковой метод записи макроса не просит особых познаний программирования, потому запись макроса при помощи макрорекордера — самый обычной метод сотворения макроса.
Но при работе с макрорекордером есть свои недочеты:
- Макрорекордер записывает все Ваши деяния, в том числе и случаем изготовленные ошибки. Потому перед записью макроса верно прокрутите в голове перечень выполняемых действий — это поможет избежать ошибок;
- Макрорекордер записывает деяния, выполненные лишь в программке Excel. Переключения на остальные программки макрорекордер не записывает;
- Макрорекордер записывает лишь те деяния, для которых есть клавиши либо команды меню в Excel.
Запись макроса макрорекордером
Чтоб записать макрос в Excel необходимо в нижней панели надавить на клавишу «Запись макроса» либо перейти в панели инструментов на вкладку «Вид» в группу «Макросы» и избрать «Запись макроса»:

Настраиваем поля записываемого макроса (можно бросить поля пустыми):

Выбор имени макроса и сочетания кнопок
- Имя макроса — случайное имя на российском либо британском языке;
- Сочетание кнопок — композиция кнопок, которой в предстоящем будет запускаться макрос;
- Сохранить в — книжка в какой будет сохраняться макрос.
Приостановить запись макроса можно 2-мя методами: в нижней панели надавить на клавишу «Приостановить запись» либо перейти в панели инструментов на вкладку «Вид» в группу «Макросы» и избрать «Приостановить запись»:

Конец записи макроса
Как выполнить макрос в Excel?
Чтоб выполнить и запустить макрос можно надавить выбранное сочетание кнопок либо перейти на вкладку «Вид» в группу «Макросы», избрать «Макросы» и надавить клавишу «Выполнить» либо надавить сочетание кнопок Alt+F8:

Просмотр кода макроса
Для просмотра кода макроса необходимо перейти на вкладку «Вид» в группу «Макросы» и избрать «Макросы»,а потом надавить клавишу «Поменять»:
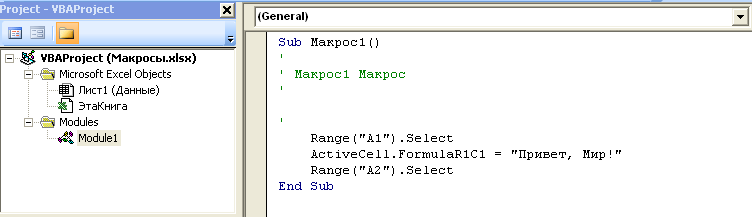
При знании языка VBA код макроса можно или поменять, к примеру, для удаления ошибок либо для прибавления новейших действий для данного макроса, или сделать макрос с нуля на Visual Basic.









