Запись и выполнение макроса
Запись макроса – это возможность сотворения макроса без написания кода вручную. Совершенно говоря, записанный макрос можно употреблять без конфигураций, но также можно добавить в него собственный код на языке Visual Basic for Applications (VBA).
*** Тут рассматривается запись макроса в Word 2010. В версиях Word, в каких нет ленты, записать макрос можно из меню Сервис.
Чтоб начать запись, необходимо на ленте на вкладке Разраб щелкнуть на кнопочке Запись макроса:

В показавшемся диалоговом окне можно задать имя макроса, назначить клавишу либо сочетание кнопок для его пуска, избрать пространство хранения и добавить описание.

По дефлоту макрос сохраняется в шаблон Normal.dotm, т.е. он будет доступен во всех документах Word с поддержкой макросов (расширение файла .docm).
Если избрать Назначить макрос — кнопкам, можно назначить для макроса сочетание кнопок клавиатуры. Когда курсор находится в поле Новое сочетание кнопок, нажмите клавиши, которые вы желаете употреблять для пуска новейшего макроса, к примеру, Ctrl+ю. Если покажется сообщение Текущее предназначение: [нет], означает введенное вами сочетание кнопок свободно, и его можно употреблять без ограничений.
В режиме записи макроса
Вы сможете печатать текст, вставлять содержимое буфера обмена, употреблять команды на вкладках. Мышью можно выбирать команды на вкладках, но недозволено щелкать в тексте документа и выделять, потому передвигаться по тексту и выделять необходимо при помощи клавиатуры, к примеру, чтоб выделить все знаки справа от курсора до последующего слова , нажмите Shift+Ctrl+стрелка на право, а до конца строчки – Shift+End.
На вкладке Разраб заместо клавиши Запись макроса вы видите клавишу Приостановить запись, на которой необходимо щелкнуть, когда вы сделайте все нужные деяния.
Вот какие деяния можно выполнить во время записи макроса, который будет вставлять в текст словоПримечание с увеличенным размером шрифта, выделенное курсивом:
- Напечатать слово Примечание и, чтоб выделить его, надавить Shift+Ctrl+стрелка на лево
- На вкладке Основная щелкнуть на кнопочке Курсив (К ) и избрать размер шрифта 14
- Надавить кнопку со стрелкой на право, чтоб снять выделение со слова Примечание, и возвратиться к начальным настройкам шрифта, т.е. снова щелкнуть на кнопочке Курсив (К) и избрать размер шрифта 12
- Сейчас можно еще добавить пробел. Этот и следующие знаки будут отображаться обыденным шрифтом, без курсива и с размером 12.
Внедрение записанного макроса
Выполнение макроса
Записанный макрос можно стремительно запускать при помощи сочетания кнопок клавиатуры.
К слову, чтоб назначить либо поменять сочетание кнопок для готового макроса:
- Откройте опции ленты (Файл-Характеристики-Настройка ленты) и на правой панели понизу около Сочетания кнопок щелкните на Настройка.
- Прокрутите вниз перечень в поле Группы и изберите Макросы
- В поле Макросы (справа) выделите подходящий макрос и задайте для него Новое сочетание кнопок
Не считая того, можно на вкладке Разраб щелкнуть на кнопочке Макрос, выделить имя подходящего макроса в перечне и щелкнуть на кнопочке Выполнить, как показано на рисунке:

Внедрение и изменение записанного кода
Запись макроса дозволяет неоднократно повторять деяния, выполненные во время записи. Но, если вас интересует написание собственных макросов, внедрение кода, сделанного во время записи, также упрощает программирование неких задач и помогает научиться программировать на языке Visual Basic.
На ленте на вкладке Разраб щелкните на кнопочке Visual Basic либо нажмите Alt+F11, чтоб открыть среду разработки Visual Basic for Applications.
Если макрос сохранен в шаблон Normal.dotm, его код можно поглядеть в файле NewMacros (Новейшие макросы), который находится в папке Modules (Модули) шаблона Normal .

Естественно, написание собственного кода востребует больше времени, чем просто запись макроса при помощи установок вкладки Разраб. Но для неких задач быть может довольно лишь незначительно поменять записанный макрос.
Как записать макрос в Excel
Повторять одни и те же деяния опять и опять — это не только лишь скучновато, но также быть может пустой растратой времени и снижать вашу продуктивность. Это в особенности животрепещуще для начинающих юзеров Excel, которые могут не обдумывать, что обыденные задачки просто заавтоматизировать, записав макрос. Но что такое макрос Excel?
Макросы Excel разрешают заавтоматизировать почти все из обычных задач, которые вы будете делать, от вставки формул до форматирования данных. Для их сотворения не надо быть программером, так как Excel может записывать ваши деяния по мере их выполнения. Если вы желаете выяснить, как записать макрос в Excel, для вас нужно выполнить последующие деяния.
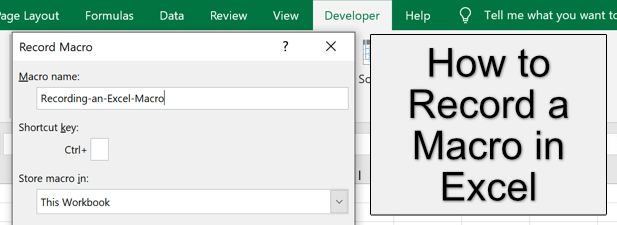
Что такое макрос Excel?
Макрос Excel — это записанный набор инструкций, сотворено вручную в VBA (Visual Basic для приложений) либо автоматом записываются при помощи инструмента записи макросов Excel. Макрос дозволяет сохранять хоть какое количество общих действий, таковых как удаление пустых столбцов, изменение форматирования текста либо вставка новейших формул в книжку.
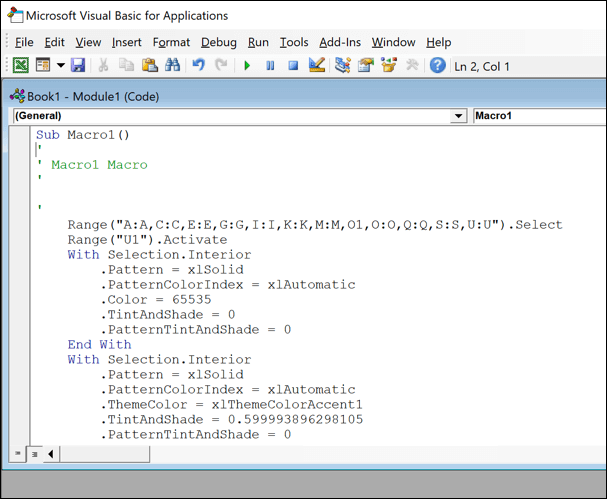
Эти сохраненные деяния можно потом запустить одним нажатием клавиши либо при помощи специального сочетания кнопок. У всякого макроса есть определенный ярлычек, который можно употреблять для резвого повторения деяния.
Если вы используете Excel для записи макроса, вы сократите время, нужное для сотворения либо редактирования электрической таблицы, ускоряя рабочий процесс в процессе.
Как записать макрос в Excel
Самый обычный метод сделать новейший макрос в Microsoft Excel — это записать его при помощи инструмента Macro Recorder, который можно употреблять в Excel на Windows либо Mac. К огорчению, в Excel Online нереально записать макрос.
- Чтоб записать новейший макрос в Excel, откройте новейшую либо существующую книжку. На вкладке «Разраб» на панели ленты нажмите клавишу «Запись макроса». Или нажмите клавиши Alt + T + M + R на клавиатуре.
- В окне «Запись макроса» вы сможете задать имя для собственного макроса, чтоб найти его предназначение в поле «Имя макроса», также предоставить описание для остальных юзеров в поле «Описание». Вы также сможете добавить сочетание кнопок (к примеру, Ctrl + T), чтоб назначить новейший макрос сочетанию кнопок.
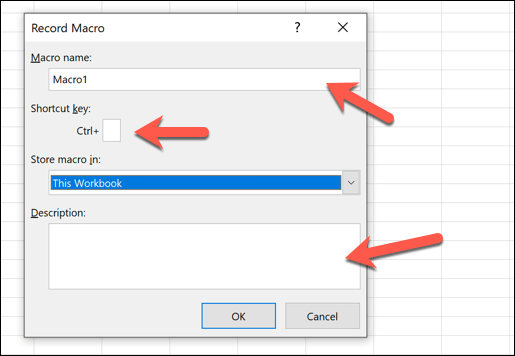
- В раскрывающемся меню «Сохранить макрос в» вы сможете указать, где вы желаете сохранить макрос опосля его записи, к примеру «Эта книжка» (чтоб сохранить ее в открытой книжке), «Новенькая книжка» (чтоб сохранить ее в новейшей книжке. ) либо Личная книжка макросов (чтоб вы могли употреблять ее в нескольких книжках). Нажмите клавишу ОК, чтоб начать запись, как вы подтвердите собственный выбор.
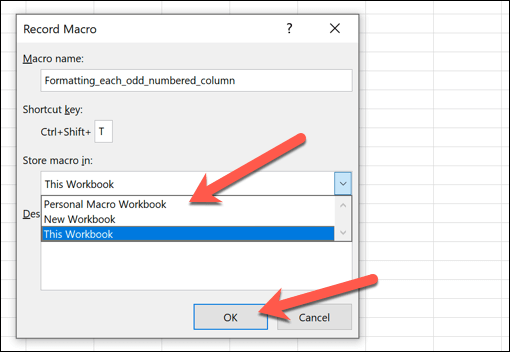
- Опосля того, как вы нажмете «ОК», средство записи макросов Excel перейдет в режим записи. Каждое действие, которое вы выполняете, от нажатия клавиши до редактирования ячейки, будет записываться. На этом шаге сделайте деяния, которые вы желаете записать в виде макроса, а потом нажмите клавишу «Приостановить запись» на вкладке «Разраб», когда закончите.
Пуск, редактирование либо удаление имеющихся макросов Microsoft Excel
Зависимо от места сохранения, которое вы избрали в окне «Запись макроса», записанный макрос будет готов к запуску в вашей открытой книжке либо во вновь открытой книжке.
- Чтоб запустить, отредактировать либо удалить сделанный макрос, изберите «Разраб»> «Макросы» на ленте.
- В окне макросов будет указан перечень доступных макросов для пуска в вашей открытой книжке. Чтоб запустить макрос, изберите его из перечня, потом нажмите клавишу «Выполнить». Заместо этого вы также сможете употреблять сочетание кнопок, которое вы избрали при разработке макроса.
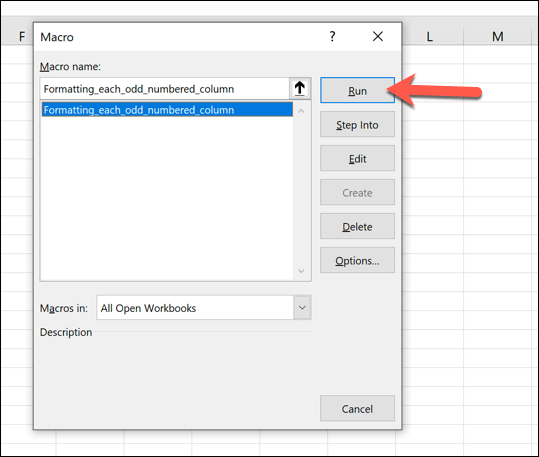
- Чтоб заместо этого внести конфигурации в записанный макрос, нажмите клавишу «Поменять». Раскроется редактор Excel VBA, что дозволит опытным юзерам отредактировать код VBA и поменять метод пуска макроса. Начинающие VBA может оказаться проще просто удалить макрос и опять записать его.
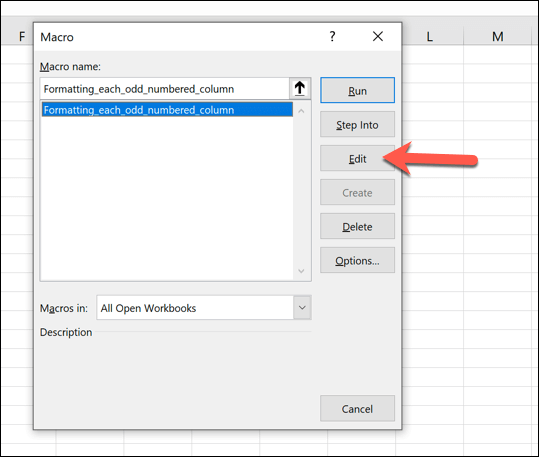
- Чтоб удалить макрос, изберите его из перечня, потом нажмите клавишу «Удалить».
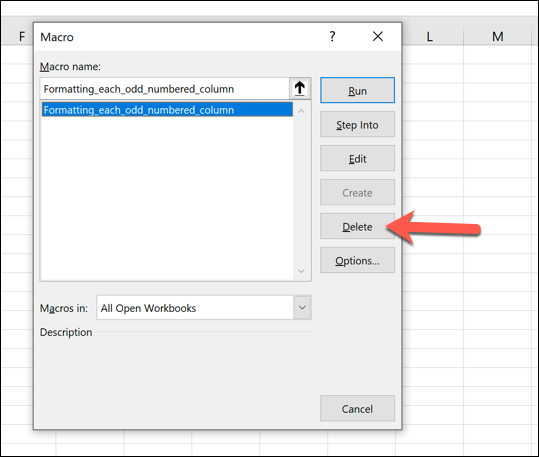
- Excel попросит вас подтвердить, что вы желаете удалить макрос. Изберите Да, чтоб подтвердить это. Опосля удаления для вас необходимо будет опять записать макрос, выполнив деяния, вышеперечисленные.
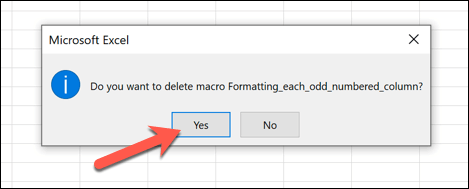
Сохранение файлов Excel с записанными макросами
Книжки Excel обычно сохраняются в формате файла XLSX (либо XLS для книжек, сделанных в Excel 2007 и наиболее ранешних версиях). Этот тип файла поддерживает большая часть данных Excel, но исключает любые сохраненные макросы Excel.
Чтоб сохранить файл Excel с записанными макросами, для вас нужно употреблять формат файла XLSM.
- Чтоб сохранить файл Excel в виде книжки с поддержкой макросов, изберите «Файл»> «Сохранить как»> «Обзор».
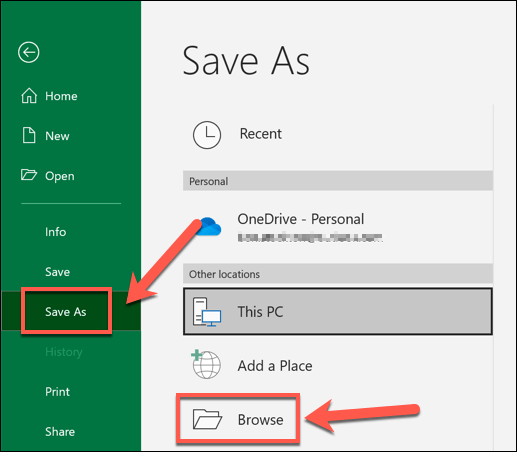
- В окне «Сохранить как» в раскрывающемся меню изберите книжку Excel с поддержкой макросов (* .xlsm). Изберите пространство для сохранения файла, потом нажмите клавишу «Сохранить», чтоб сохранить его.
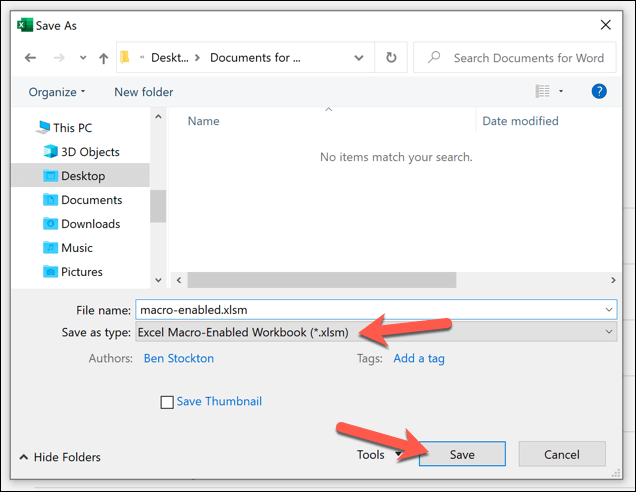
- Когда вы открываете файл Excel с поддержкой макросов на другом ПК (Персональный компьютер — компьютер, предназначенный для эксплуатации одним пользователем) либо Mac, для вас может потребоваться авторизовать Excel для пуска всех включенных макросов. Для этого нажмите клавишу «Включить макросы».
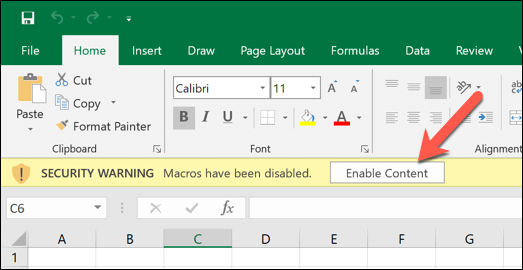
Совместное внедрение файлов Excel при помощи записанных макросов
Макросы Excel полезны, но они также включают потенциальную опасность сохранности. Если вы откроете файл Excel, содержащий макросы из источника, который вы не понимаете либо которому не доверяете, вы позволяете этому файлу запускать страшный код на вашем компе.
По данной нам причине поставщики электрической почты в Вебе, такие как Gmail, автоматом заблокируют отправку файлов XLSM (книжки Excel с поддержкой макросов) остальным юзерам. Если это произойдет, вы можете употреблять службы обмена файлами, такие как Гугл Диск, чтоб поделиться им в Вебе с иными юзерами.
Если вы желаете поделиться своим файлом Excel с поддержкой макросов с остальным юзером вблизи, вы также сможете изучить локальные способы передачи файлов, чтоб поделиться им с остальным ПК (Персональный компьютер — компьютер, предназначенный для эксплуатации одним пользователем) либо Mac, либо с иными устройствами, таковыми как телефоны.
Файлы Excel с поддержкой макросов могут содержать вирусы либо другое вредное ПО (то есть программное обеспечение — комплект программ для компьютеров и вычислительных устройств), потому, если вы откроете файл Excel, которому не доверяете, для вас может потребоваться исследовать на наличие вредных программ потом, чтоб гарантировать, что ваш комп не будет взломан. Либо исследовать сам файл перед открытием.
Доп советы и советы по работе с Excel
Запись макроса — это всего только одно Уловка Excel это может посодействовать для вас сберечь время, но есть и остальные функции Excel, которые также в состоянии сделать вас наиболее продуктивным. Бывалые юзеры могут быть заинтересованы в использовании Excel для сбора данных в Вебе, в то время как аналитикам данных быть может любопытно, как употреблять СЧЁТЕСЛИМН, СУММЕСЛИМН и СРЕДНЕМНД для расширенного анализа данных.
Если вы предпочитаете работать в команде либо сталкиваетесь со сложной формулой Excel, вы также сможете работать с таблицами Excel используя общую книжку. Вы сможете найти, что Гугл Таблицы — наилучший вариант для совместной работы в сети, но, со почти всеми из тех же функций и способностей.
Archie Goodwin
MS Office и VBA Рубрика содержит достойные внимания решения, малоизвестные функции и способности, надстройки и макросы, в общем, все то, что в состоянии сделать вашу работу в пакете программ MS Office (сначала — Excel, Word, Access) наиболее действенной.
Применение функции к выделенным ячейкам при помощи макроса
5.0 (2) | 9469 | 0

Иногда, когда нужно обработать большенный массив данных, имея дело с шаблонами, где протягивание формул не вариант, приходится каждую ячейку обрабатывать вручную. Одним из примеров таковой ситуации, является применение формулы округления для части ячеек, которые в шаблоне чередуются с текстовыми заголовками. Формула функции округления (ОКРУГЛ), кроме ссылки на ячейку, имеет еще параметр Число разрядов, если проставлять это все вручную, то это достаточно накладно по времени. На помощь в таковых вариантах могут придти макросы, которые автоматом делают шаблонные деяния и высвобождают иногда массу времени.
Ниже разберем несколько вариантов макроса, сущность которого в добавлении функции округления в выделенную ячейку либо спектр.
Макрос ОкруглЯчейка – добавляет формулу округления в выделенную ячейку
1-ое, что дает подсказку логика, это просто обратиться к выделенной ячейке через ActiveCell и задать ее содержимое как переменную cont, потом обратиться снова к активной ячейке и принудительно поменять ее содержимое, которое будет включать нужную часть формулы с переменной cont:
Сущность верная, но нужно учитывать несколько критерий, которые уменьшат выдачу ошибки либо глупое выполнение макроса. Например, если в ячейке уже есть пусть простая формула =A1+B1, то применение вышеперечисленного макроса выдаст ошибку в ячейке, потому что будет два знака равно. Другими словами, нужно добавить проверку содержимого ячейки на наличие формулы и если какая-либо формула есть, то содержимое таковой ячейки необходимо обрезать на последний слева знак, другими словами символ равно, вот вариант:
Итоговый вариант макроса, учитывающий перечисленные выше условия, будет смотреться так:
Макрос ОкруглДиапаз_2 – добавляет формулу округления в выделенный спектр
Сущность работы макроса буквально таковая же, как и в прошлом, отличие только в том, что необходимо найти координаты ячеек выделенного спектра и обработать каждую ячейку персонально при помощи цикла.
Обусловили номера первых и крайних строк и столбцов, чего же нам довольно, чтоб задать спектр при помощи Cells(), сейчас нужен двойной цикл, который пройдет по каждой ячейке спектра:
Сейчас фактически у нас все есть нужное, чтоб собрать совместно макрос, который бы добавлял функцию округления до второго знака опосля запятой в каждой ячейке выделенного спектра, при условии, что в ячейке уже нет округления:
Макрос ОкруглДиапаз – добавляет формулу округления в выделенный спектр, беря во внимание тип данных
У нас вышел нужный макрос, но можно пойти еще далее – добавим возможность устанавливать юзером разрядность (количество символов опосля запятой), а еще будем учесть тип данных в ячейке, чтоб не округлять ячейки с текстом.
Чтоб задавать разрядность воспользуемся InputBox и зададим его значение как переменную myValue:
Чтоб указать условие, учитывающее тип данных, можно пользоваться TypeName:
Сейчас соберем в кучу прошедший макрос и эти перечисленные выше дополнения, чтоб получить тот всепригодный макрос, который бы хотелось получить:
О веб-сайте
«Понемногу обо всем и все, о немногом» — конкретно таковой слоган, по-видимому, является лучшим определением темы блога. Тут пишу о том, что для меня любопытно либо принципиально, фактически, потому разброс тем весьма широкий – от раздумий на философские темы и забавных историй, до определенных инструкций либо анализа событий.
Правда, кроме общих тем, которые есть практически на любом личном блоге, стоит выделить спец рубрики блога, которые будут полезны и увлекательны веб-мастерам, программерам, дизайнерам, офисным работникам и юзерам ПК (Персональный компьютер — компьютер, предназначенный для эксплуатации одним пользователем), желающим повысить свои способности и уровень познаний. Подробнее о спецрубриках
Записки веб-мастера – рубрика, которая призвана собрать коллекцию нужных скриптов и авторских решений, увлекательных особенностей и эталонов верстки, решение вопросцев юзабилити и функционала, нужных ресурсов и программ.
Вопросец дизайна – это животрепещущие тренды, пошаговые и видео-уроки в фотошопе, нужные плагины для фоторедакторов, векторные и PSD исходники, PNG иконки и GIF анимации, кириллические шрифты с зарубками и без засечек, заливки (паттерны) и градиенты.
Мой ПК (Персональный компьютер — компьютер, предназначенный для эксплуатации одним пользователем) – любая статья в данной нам рубрике ориентирована на то, чтоб выяснить собственный комп лучше. Тут можно будет почитать о системных действиях и редактировании системного реестра, о методах защитить личные данные и комп в целом, о настройке локальной сети и подключениях к сети веб, обзор ряда программ, которые делают работу за компом удобнее, резвее и приятнее.
MS Office и VBA – эта рубрика содержит достойные внимания решения, малоизвестные функции и способности, надстройки и макросы, в общем, все то, что в состоянии сделать вашу работу в пакете программ MS Office (сначала — Excel, Word, Access, PowerPoint) наиболее действенной.
Остальные офисные приложения – рубрика о программках для ведения учета (конфигурации, платформы, наружные отчеты для 1C), сдачи отчетности (MeDoc, БестЗвіт) и статистического анализа данных (SPSS), также тут можно отыскать обзоры программного обеспечения для работы с периферийными устройствами. Свернуть









