Как включить макросы в приложении Microsoft Excel



Активация и выключение макросов во вкладке Разраба
Смотрите также: “Как закрепить заголовок таблицы в Эксель”
Сходу необходимо отметить, что в процессе выполнения данной задачки некие юзеры могут столкнуться с трудностями. Все из-за того, что вкладка “Разраб” по дефлоту выключена и ее, для начала, необходимо активировать.
-
Щелкаем левой клавишей мыши по меню «Файл».



По окончании этих действий вкладка «Разраб» будет активирована. Сейчас можно приступить к включением макросов.
-
Щелкаем по вкладке “Разраб”. В левом углу будет находиться требуемый раздел, где жмем клавишу «Сохранность макросов» в виде восклицательного знака.


Но, следует направить внимание на то, что создатели Microsoft не советуют выбирать этот вариант, потому что есть возможность пуска небезопасной программки, что может навредить компу. Потому, выполняя эту операцию, помните, что вы действуете на собственный ужас и риск.
Деактивация макросов происходит в том же диалоговом окне. Но, при выключении юзеру будет предложено сходу три варианта с разной степенью сохранности.

Как следует из наименования, в самом нижнем варианте исправно будут работать все макросы, имеющие цифровую подпись. А в 2-ух первых вариантах они будут отключены на сто процентов. Опосля того, как мы сделали выбор, жмем клавишу «OK».











Что такое макрос в Excel 2007?
Мы пока что научимся записывать легкие макросы. Создать это весьма просто. В «Ленте» у нас сейчас возникли надлежащие значки «Разраб»:

В этом режиме нам будут доступны и другие функции — «режим конструктора». Можно без помощи других создавать окна, клавиши. А в редакторе Visual Basic можно редактировать сделанные макросы. Итак, покажу, как все это работает. При нажатии клавиши «Запись макроса» поначалу необходимо будет заполнить его наименование(без пробелов), жаркие клавиши вызова (не непременно) и пространство где он будет сохранен:

Зависимо от поставленной задачки Вы сможете сохранять макросы в отдельном документе или в «личной книжке». В первом случае он записывается в границах документа и будет производиться лишь в документе. Во 2-м случае его можно вызвать перед созданием документа. Лучше показать наглядно, для что бывают необходимы макросы. Задачка: мне необходимо сделать: документ Excel, в документе сделать таблицу определенного формата и вычислениями снутри. Смотрим видео, что вышло:
Вы сами узрели, что процесс сотворения одной простой демо — таблицы занимает от 5 и наиболее минут. А макрокомандой мы таблицу сделали за 2 секунды. А если идет речь о сложных проектах? Ответ предельно ясен, создав один раз функцию, вы сэкономите время и увеличите производительность собственной работы.
Опосля окончания записи при закрытии Excel программка непременно попросит сохранить конфигурации в «Личной книжке» макросов. Не забываем согласиться; в неприятном случае записанный макрос пропадет и всё придется созодать поновой.

Принципиально! «Личная книжка» макросов хранится в папке юзера по пути C:Users%Юзер компа%AppDataRoamingMicrosoftExcelXLSTART. Данной книжкой можно делится с иными либо удалять, если что то не вышло.

Наш макрос сейчас доступен по кнопочке «Макросы», оттуда его можно запускать.
Настройка макросов в Параметрах программки
- Заходим в меню «Файл», и избираем в нем пункт «Характеристики» – аналогично первому пт в рассмотренном ранее примере.
- Но сейчас заместо опций ленты, избираем раздел “Центр управления сохранностью”. В правой части окна щелкаем на клавишу “Характеристики центра управления сохранностью…”








Как включить макросы в Excel 2021 видео
Можно вызывать макросы на выполнение, потому что это мы уже делали в прошедшем примере. Это не наглядно и время от времени не весьма комфортно. Потому мы создадим по другому — сделаем в документе клавишу, при помощи которой будем очищать содержимое.
Как записать макрос в Excel? Пошаговая {инструкция}.
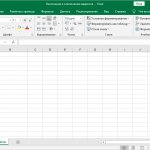


Активация и выключение макросов во вкладке Разраба
Смотрите также: “Как закрепить заголовок таблицы в Эксель”
Сходу необходимо отметить, что в процессе выполнения данной задачки некие юзеры могут столкнуться с трудностями. Все из-за того, что вкладка “Разраб” по дефлоту выключена и ее, для начала, необходимо активировать.
-
Щелкаем левой клавишей мыши по меню «Файл».



По окончании этих действий вкладка «Разраб» будет активирована. Сейчас можно приступить к включением макросов.
-
Щелкаем по вкладке “Разраб”. В левом углу будет находиться требуемый раздел, где жмем клавишу «Сохранность макросов» в виде восклицательного знака.


Но, следует направить внимание на то, что создатели Microsoft не советуют выбирать этот вариант, потому что есть возможность пуска небезопасной программки, что может навредить компу. Потому, выполняя эту операцию, помните, что вы действуете на собственный ужас и риск.
Деактивация макросов происходит в том же диалоговом окне. Но, при выключении юзеру будет предложено сходу три варианта с разной степенью сохранности.

Как следует из наименования, в самом нижнем варианте исправно будут работать все макросы, имеющие цифровую подпись. А в 2-ух первых вариантах они будут отключены на сто процентов. Опосля того, как мы сделали выбор, жмем клавишу «OK».











Что такое макрос в Excel 2007?
Мы пока что научимся записывать легкие макросы. Создать это весьма просто. В «Ленте» у нас сейчас возникли надлежащие значки «Разраб»:

В этом режиме нам будут доступны и другие функции — «режим конструктора». Можно без помощи других создавать окна, клавиши. А в редакторе Visual Basic можно редактировать сделанные макросы. Итак, покажу, как все это работает. При нажатии клавиши «Запись макроса» поначалу необходимо будет заполнить его наименование(без пробелов), жаркие клавиши вызова (не непременно) и пространство где он будет сохранен:

Зависимо от поставленной задачки Вы сможете сохранять макросы в отдельном документе или в «личной книжке». В первом случае он записывается в границах документа и будет производиться лишь в документе. Во 2-м случае его можно вызвать перед созданием документа. Лучше показать наглядно, для что бывают необходимы макросы. Задачка: мне необходимо сделать: документ Excel, в документе сделать таблицу определенного формата и вычислениями снутри. Смотрим видео, что вышло:
Вы сами узрели, что процесс сотворения одной простой демо — таблицы занимает от 5 и наиболее минут. А макрокомандой мы таблицу сделали за 2 секунды. А если идет речь о сложных проектах? Ответ предельно ясен, создав один раз функцию, вы сэкономите время и увеличите производительность собственной работы.
Опосля окончания записи при закрытии Excel программка непременно попросит сохранить конфигурации в «Личной книжке» макросов. Не забываем согласиться; в неприятном случае записанный макрос пропадет и всё придется созодать поновой.

Принципиально! «Личная книжка» макросов хранится в папке юзера по пути C:Users%Юзер компа%AppDataRoamingMicrosoftExcelXLSTART. Данной книжкой можно делится с иными либо удалять, если что то не вышло.

Наш макрос сейчас доступен по кнопочке «Макросы», оттуда его можно запускать.
Настройка макросов в Параметрах программки
- Заходим в меню «Файл», и избираем в нем пункт «Характеристики» – аналогично первому пт в рассмотренном ранее примере.
- Но сейчас заместо опций ленты, избираем раздел “Центр управления сохранностью”. В правой части окна щелкаем на клавишу “Характеристики центра управления сохранностью…”



![]()
![]()
Как включить макросы в Excel 2020 видео
Можно вызывать макросы на выполнение, потому что это мы уже делали в прошедшем примере. Это не наглядно и время от времени не весьма комфортно. Потому мы создадим по другому — сделаем в документе клавишу, при помощи которой будем очищать содержимое.
Как включить либо отключить макросы в Excel
При помощи макросов юзеры могут создавать особые команды, которые существенно упрощают работу с электрическими таблицами, потому что программка автоматом производит все нужные задачки. К огорчению, их нередко употребляют мошенники, чтоб получить доступ к имеющейся на компе у юзера инфы.

Работа с макросами
Если вы не убеждены в источнике, с которого скачали файл, то лучше не применять макросы, потому что они могут заразить ПК (Персональный компьютер — компьютер, предназначенный для эксплуатации одним пользователем) вирусным ПО (то есть программное обеспечение — комплект программ для компьютеров и вычислительных устройств). Конкретно по данной причине создатели утилиты предусмотрели возможность включения и отключения макросов. Ниже будет тщательно рассматриваться работа с этими программными методами.
Включение/выключение макросов при помощи меню разраба
В данной статье в большей степени будет рассматриваться работа с автоматическими методами в Excel 2010, потому что на сей день конкретно эта версия является самой пользующейся популярностью у юзеров.
Проще всего работать с макросами при помощи меню разраба, но эта функция обычно отключена в программке по дефлоту. Для того чтоб ее активировать, сделайте такие деяния:
-
Зайдите в блок «Файл» и откройте раздел «Характеристики».
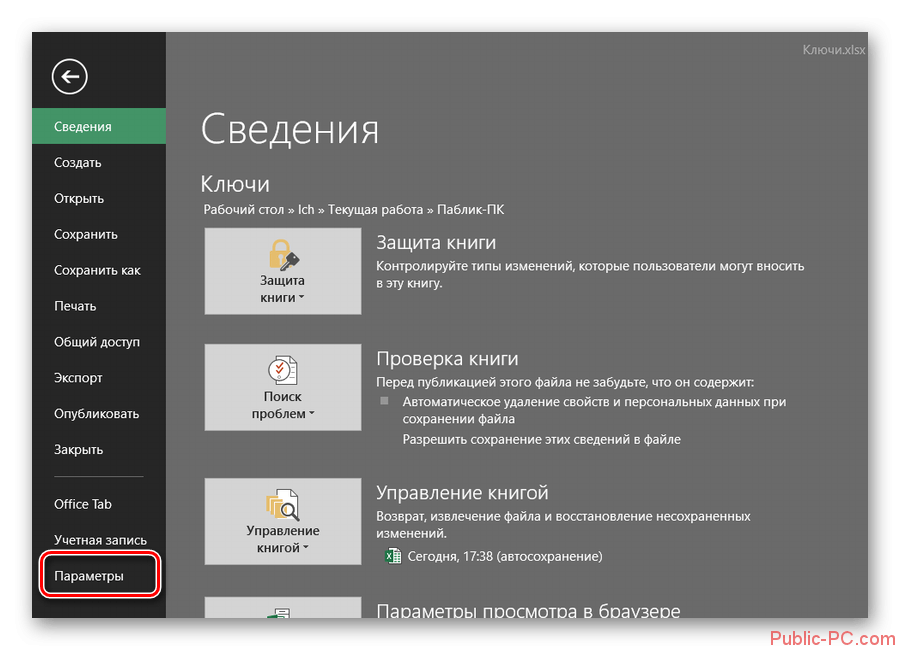
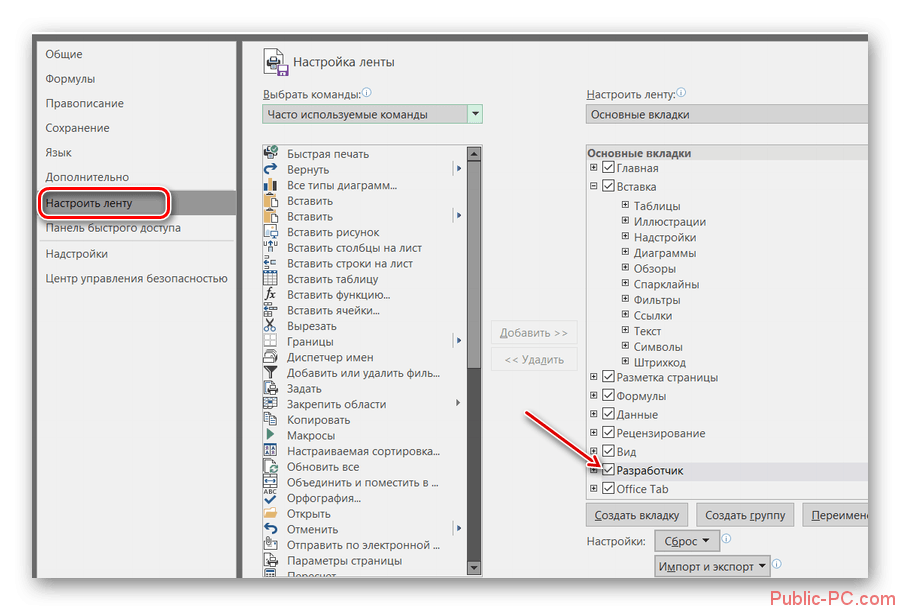
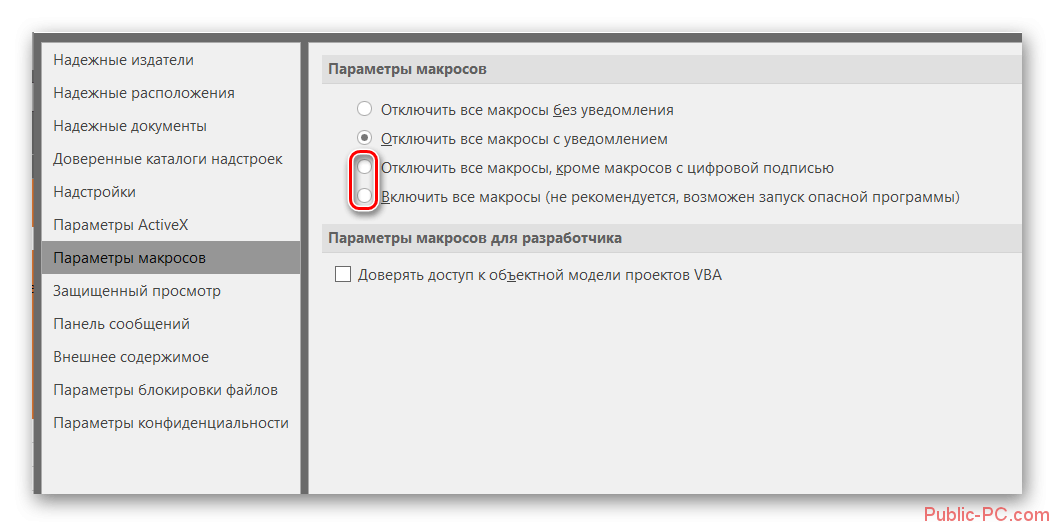
Отключение программных алгоритмов осуществляется в той же вкладке. На выбор юзера предлагается 3 варианта. Вы сможете отключить все макросы без извещения и с подходящим оповещением либо разрешить утилите работать с файлами, которые имеют цифровую подпись. Для внесения конфигураций нужно надавить «ОК».
Работа с макросами через опции софта
Создатели утилиты предусмотрели очередной способ работы с макросами через характеристики программки. Для того чтоб поменять опции алгоритмов, проделайте такие шаги:
- Зайдите в меню «Файл», опосля что перейдите в раздел «Характеристики».
- Откройте блок «Центр управления сохранностью» и кликните по строке «Характеристики центра…».
- Таковым образом, вы попадете конкретно в «Центр управления сохранностью», где во вкладке «Характеристики макросов» можно будет регулировать опции программных алгоритмов. Как это создать, тщательно рассматривалось в прошлом методе.
Работа с макросами в остальных версиях Excel
На самом деле, работа с макросами идентична во всех версиях Excel, но определенные отличия при всем этом все находятся. В Excel 2013 различается лишь наружный вид интерфейса, а сама процедура работы с макросами производится по обозначенной выше аннотации.
Обычно трудности появляются лишь при работе с Excel 2007. Для того чтоб отключить/включить макросы, нужно надавить на логотип программки, опосля что перейти в блок «Характеристики». Опосля этого вы можете установить нужные опции макросов. В наиболее ранешних версиях утилиты нужно будет перейти в блок «Сервис» и открыть раздел «Макрос». Во вкладке «Сохранность» можно указать нужные опции работы программных алгоритмов. На выбор доступно 4 варианта сохранности: низкая, средняя, высочайшая и весьма высочайшая. Любой из пт соответствует настройкам в Excel 2010.
Как видите, в каждой новейшей версии все труднее работать с макросами. Создатели софта стараются обезопасить юзеров, потому включать/отключать программные методы могут лишь бывалые пользователи, которые способны без помощи других оценить все опасности работы с макросами.
Включение и отключение макросов в программке Microsoft Excel

Макросы – это инструмент для сотворения установок в приложении Microsoft Excel, которые разрешают существенно уменьшить время на выполнение задач, автоматизировав процесс. Но, в то же время, макросы являются источником уязвимости, которой могут пользоваться злоумышленники. Потому, юзер на собственный ужас и риск должен решить использовать данную возможность в определенном случае, либо нет. К примеру, если он не уверен в благонадежности открываемого файла, то лучше макросами не воспользоваться, ведь они могут послужить предпосылкой инфецирования компа вредным кодом. Беря во внимание это, создатели предоставили возможность юзеру самому решать вопросец включения и отключения макросов.
Включение и отключение макросов через меню разраба
Основное внимание мы уделим процедуре включения и отключения макросов в самой пользующейся популярностью и распространённой на сей день версии программки — Excel 2010. Позже, наиболее быстро побеседуем о том, как это создать в остальных версиях приложения.
Включить либо отключить макросы в Microsoft Excel можно через меню разраба. Но, неувязка состоит в том, что по дефлоту данное меню отключено. Чтоб его включить, перебегаем во вкладку «Файл». Дальше, кликаем по пт «Характеристики».

В открывшемся окне характеристик, перебегаем в раздел «Настройка ленты». В правой части окна данного раздела устанавливаем галочку около пт «Разраб». Нажимаем на клавишу «OK».
Опосля этого, на ленте возникает вкладка «Разраб».
Перебегаем во вкладку «Разраб». В самой правой части ленты размещен блок опций «Макросы». Чтоб включить либо отключить макросы, кликаем по кнопочке «Сохранность макросов».

Раскрывается окно центра управления сохранностью в разделе «Макросы». Для того, чтоб включить макросы, переставляем переключатель в позицию «Включить все макросы». Правда, данное действие разраб не советует делать в целях сохранности. Так что, всё производится на собственный ужас и риск. Нажимаем на клавишу «OK», которая размещена в нижнем правом углу окна.

Отключаются макросы тоже в этом же окне. Но, существует три варианта отключения, один из которых юзер должен избрать в согласовании с ожидаемым уровнем риска:
- Отключить все макросы без извещения;
- Отключить все макросы с извещением;
- Отключить все макросы, не считая макросов с цифровой подписью.
В крайнем случае, макросы, у каких будет иметься цифровая подпись, сумеют делать задачки. Не забываем нажимать на клавишу «OK».

Включение и отключение макросов через характеристики программки
Существует ещё один метод включения и отключения макросов. До этого всего, перебегаем в раздел «Файл», и там нажимаем на клавишу «Характеристики», как и в случае включения меню разраба, о чем мы гласили выше. Но, в открывшемся окне характеристик, перебегаем не в пункт «Настройка ленты», а в пункт «Центр управления сохранностью». Кликаем по кнопочке «Характеристики центра управления сохранностью».

Раскрывается то же самое окно Центра управления сохранностью, в которое мы переходили через меню разраба. Перебегаем в раздел «Характеристики макросов», и там включаем либо отключаем макросы этим же методом, как делали это в прошедший раз.

Включение и отключение макросов в остальных версиях Excel
В остальных версиях программки Excel процедура отключения макросов несколько различается от обозначенного выше метода.
В наиболее новейшей, но наименее всераспространенной версии программки Excel 2013, невзирая на некую разницу в интерфейсе приложения, процедура включения и отключения макросов происходит по тому же методу, который был описан выше, а вот у наиболее ранешних версий он несколько различается.
Для того, чтоб включить либо отключить макросы в программке Excel 2007, необходимо сходу кликнуть по логотипу Microsoft Office в верхнем левом углу окна, а потом в нижней части открывшейся странички надавить на клавишу «Характеристики». Дальше, раскрывается окно Центра управления сохранностью, и последующие деяния по включению и отключению макросов фактически ничем не различаются от обрисованных для Excel 2010.
В версии Excel 2007 довольно просто поочередно перейти по пт меню «Сервис», «Макрос» и «Сохранность». Опосля этого, раскроется окно, в котором необходимо избрать один из уровней сохранность работы макросов: «Весьма высочайшая», «Высочайшая», «Средняя» и «Низкая». Эти характеристики соответствуют пт характеристик макросов наиболее поздних версий.
Как лицезреем, включить макросы в крайних версиях программки Excel несколько труднее, чем это было в прошлых версиях приложения. Это соединено с политикой разраба на повышение уровня сохранности юзера. Таковым образом, макросы может включить лишь наиболее либо наименее «продвинутый» юзер, который способен беспристрастно оценить опасности от выполняемых действий.
Мы рады, что смогли посодействовать Для вас в решении препядствия.
Кроме данной статьи, на веб-сайте еще 12327 инструкций.
Добавьте веб-сайт Lumpics.ru в закладки (CTRL+D) и мы буквально еще пригодимся для вас.
Отблагодарите создателя, поделитесь статьей в соц сетях.
Опишите, что у вас не вышло. Наши спецы постараются ответить очень стремительно.









