Как удалить макрос-вирус из Word либо Excel 2021
A Макро-вирус — это вредное ПО (то есть программное обеспечение — комплект программ для компьютеров и вычислительных устройств), которое может заражать хоть какое программное обеспечение, написанное на макроязыке, посреди которых такие программки Microsoft Office, как Слово и Excel . Макро-вирус употребляет макросы, которые запускаются в приложениях Microsoft Office. Самый обычной метод оградить себя от данной нам формы вредного ПО (то есть программное обеспечение — комплект программ для компьютеров и вычислительных устройств) — это отключить макросы в программках Office.

Макро-вредоносная программка сделала возврат и опять стала расти. Потому Microsoft выпустила новое обновление групповой политики для всех клиентов Office 2016 в сети, которое перекрывает макросы, возникающие в Вебе, от загрузки, в сценариях с высочайшим уровнем риска и, таковым образом, помогает админам компании предотвращать риск макросов.
Если значок файла поменялось, либо вы не сможете сохранить документ либо новейшие макросы в вашем перечне макросов, тогда вы сможете представить, что ваши документы были заражены макровирусом.
Если вы используете не плохое программное обеспечение сохранности, шансы вашего получения макровируса малы, если вы по сути не нажмете на зараженный документ либо файл. Таковым образом, если в итоге плохого поворота событий ваш комп Windows был должен заразиться вирусом Macro, то, выполнив эти шаги по удалению макросов, вы можете избавиться от вредного ПО (то есть программное обеспечение — комплект программ для компьютеров и вычислительных устройств).
Запустить антивирусную проверку
В наше время все пользующиеся популярностью антивирусные программки способны идентифицировать и удалять макро вирусы. Таковым образом, при глубочайшем сканировании с вашим программным обеспечением сохранности непременно на сто процентов удалите макро вирусы.
Repair Office
Если вы обнаружите, что ваша установка Office не работает нормально, опосля удаления макровируса для вас может потребоваться ремонт Office .
Удалить макросовый вирус в Word вручную
Если вы подозреваете, что ваша программка Word была заражена вирусом Macro, поначалу нажмите кнопку Shift , а потом значок, чтоб открыть файл. Это откроет файл Word в неопасном режиме, что предупредит пуск автоматических макросов и, как следует, не дозволит запустить макровирус. Сейчас сделайте шаги, изложенные в KB181079. Статья в KB быть может устаревшей, но она указывает для вас направление работы.
Удаление макросов в Excel
Макро-вирусы PLDT / CAR / SGV могут заражать документы Excel. Аннотации, написанные в KB176807, могут показать для вас направление работы, если для вас необходимо вручную удалить макровирус.
В этом руководстве по удалению вредных программ есть общие советы, которые могут посодействовать для вас удалить вирус с вашего компа под управлением Windows.
Удалить либо вручную удалить профиль сети WiFi в Windows 10 / 8.1

В данной нам статье вы узнаете, как на сто процентов удалить непригодные сетевые профили WiFi из ваших систем Windows 10/8 при помощи командной строчки и реестра.
Удалить либо удалить Internet Explorer из Windows

Сейчас Microsoft дозволяет для вас удалять Internet Explorer из Windows 10/8/7 без нарушая любые остальные функции операционной системы, которые зависят от нее. Прочитайте это сообщение, чтоб выяснить, как удалить Internet Explorer.
Записать макрос: сделать ярлычек для нескольких форматов в Word и Excel
Заместо того, чтоб жать на несколько клавиш для прибавления разные форматы Word и Excel, запишите макрос, добавьте его в панель резвого доступа и используйте его для выполнения.
Макросы для Excel. Как сделать и как удалить макрос в Excel?
Как правило, знакомство с языком VBA начинается с выполнения простых программ, именуемых макросами. С помощью их можно выполнить такие функции, как удаление листа либо строчки в Excel. В предстоящем приобретенные познания можно употреблять для написания наиболее сложных программ.
Что такое макрос и для чего он нужен?
Это особая программка, написанная на языке VBA для выполнения каких-то функций в приложении MS Office. Можно пользоваться уже готовым решением, которое просто отыскать на просторах сети Веб, или написать такую программку без помощи других. С сиим может совладать даже человек, полностью незнакомый с языком VBA. Довольно надавить клавишу «Записать макрос», выполнить некие деяния, которые потом можно повторить, просто запустив данный макрос, и впору надавить клавишу «Стоп».
Удаление листа Excel
You will be interested: How dangerous is the new coronavirus?
Делается это последующим образом:
- Создаем новейший документ Excel (на примере Excel 2010).
- Вставляем несколько листов и вносим в их произвольные данные.
- Чтоб открыть редактор VBA, жмем Alt+F11.
- Для вставки новейшего модуля (фактически, это и есть макрос) перебегаем на вкладку Insert (Вставить) и избираем Module.
- Вставляем код:
- Закрываем окно редактирования макроса.
- Закрываем редактор VBA.
- Сохраняем книжку как документ с поддержкой макросов.
- Открываем сохраненный документ.
- Перебегаем «Вид-Макросы-Макросы» и избираем DeleteSheet.
- Жмем «Выполнить». Покажется предупредительное сообщение о том, что в ячейках данного листа могут существовать данные. Чтоб удалить лист Excel макросом, жмем на клавишу «Удалить».
- Для удаления листа без предупредительного сообщения в код макроса нужно добавить две строки:
Удаление строк в Excel
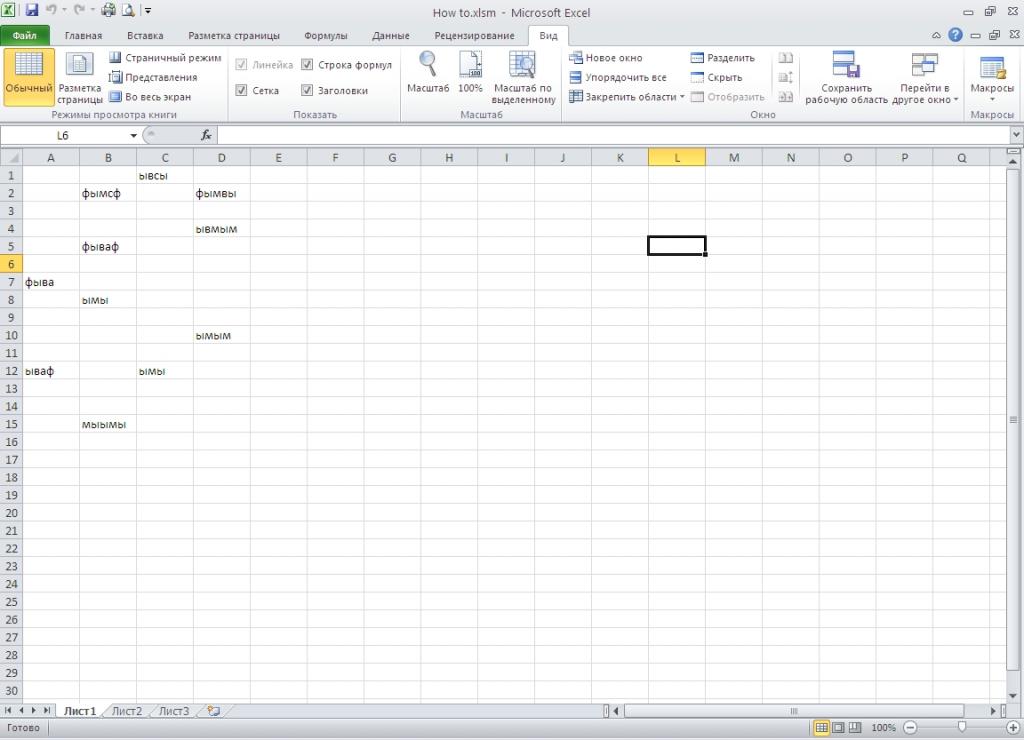
Сейчас поглядим, как удалить строчки макросами Excel. Для начала уберем одну строчку. Чтоб модуль легче было находить, так его и назовем – DeleteRow.
Опосля выполнения макроса в Excel удалится строчка под первым номером. Другие сдвинутся ввысь. Для удаления нескольких меняем вторую строчку кода на последующую:
В этом случае будут удалены строчки со 2-ой по пятнадцатую.
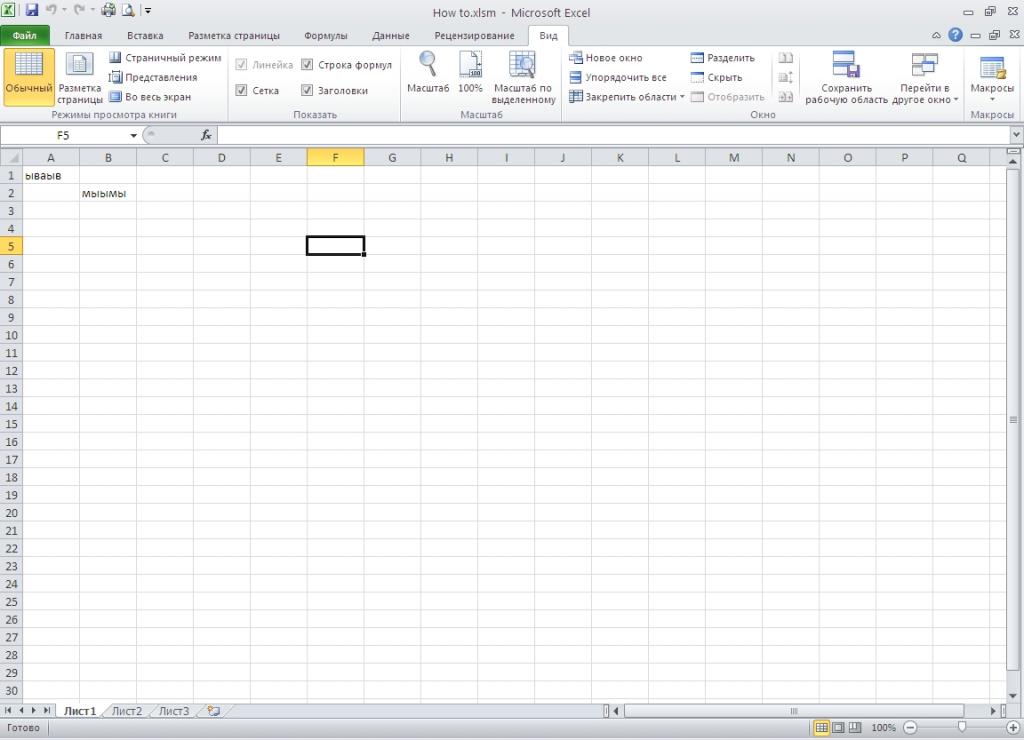
Удаление
Макросы являются программками и могут причинить значимый вред компу. Сейчас разглядим, как удалить макрос в Excel.
Открываем вкладку «Вид», жмем на «Макросы», избираем верхнюю строчку под заглавием «Макросы», избираем подлежащий удалению и жмем подобающую клавишу.
Процесс удаления макроса в Excel 2003 имеет одну изюминка. Чтоб на сто процентов убрать его, необходимо будет вручную очистить все модули. Для этого необходимо зайти в редактор Visual Basic.
Удаление макросов программным методом
Последующий метод, как можно удалить макрос в Excel, заключается в использовании надстройки – специальной программки, которая устанавливается раздельно и содержит в для себя несколько модулей для выполнения разных функций. Одной из таковых надстроек является Kutools. При помощи данной программки можно сразу удалить все макросы Excel.
Данная надстройка имеет наиболее 300 разных функций. Отметим некие достойные внимания функции:
- преобразование обыденных чисел в римские и назад;
- преобразование валюты с внедрением животрепещущих курсов валют;
- преобразование единиц измерения;
- поиск ячеек с определенным форматированием;
- удаление пустых листов, строк, столбцов.
При наличии большенный базы макросов можно сделать свою надстройку. Благодаря этому можно будет разграничить «свои» и «чужие» (Excel будет им автоматом доверять).
Что созодать, если он хранится в Личной книжке? Как удалить макрос в Excel в этом случае? Сначала необходимо показать скрытое окно. Для этого следует избрать вкладку «Вид» и в группе «Окно» надавить клавишу «Показать». В предстоящем процедура удаления макроса включает обычные шаги.
Принципиально отметить, что при удалении через вкладку «Вид» раскрывается окно просмотра макросов. По дефлоту избран пункт «Находится во всех открытых книжках». Как удалить макрос в Excel лишь для 1-го документа? Необходимо избрать соответственный пункт в меню «Находится»: или «Эта книжка», или пункт меню с заглавием данного документа.
Как удалить макросы из книжки Excel (3 обычных метода)

Внедрение макросов VBA в Excel может существенно сберечь время. Вы сможете заавтоматизировать огромное количество циклических задач и создавать новейшие функции и способности в Excel при помощи обычных кодов макросов VBA.
Но в неких вариантах для вас может потребоваться удалить все макросы из книжки Excel (либо удалить лишь определенные макросы).
Это быть может в том случае, если вы получаете книжку от кого-либо другого и желаете высвободить ее от макросов, либо когда вы отправляете кому-то файл с макросами, а квитанция не нуждается в их в книжке.
В этом уроке я покажу для вас несколько вправду обычных методов удалить макросы из книжки в Microsoft Excel.
Удалите все макросы, сохранив файл в формате XLSX
Если вы желаете избавиться от всех макросов сходу, самый обычной метод создать это — сохранить существующую книжку в формате XLSX.
По дефлоту у вас не быть может кода макроса VBA в формате файла XLSX. Если вы это сделаете, он будет автоматом удален при сохранении файла Excel.
В Excel вы сможете употреблять макросы лишь в форматах .XLSM, .XLSB и наиболее старенькых форматах .XLS. Когда вы сохраняете книжку в любом другом формате, макросы сходу теряются.
Представим, у вас есть файл с именованием Example.xlsm (с макросами), ниже приведены шаги по удалению всех макросов из этого файла:
- Перейдите на вкладку Файл.

- Нажмите на опцию «Сохранить как» (в новейших версиях Excel это «Сохранить копию»).

- Щелкните Обзор. Раскроется диалоговое окно «Сохранить как».

- В диалоговом окне «Сохранить как» введите название файла, с которым вы желаете его сохранить. Вы также сможете сохранить имеющееся имя, если желаете

- Щелкните раскрывающийся перечень Тип файла.
- Изберите вариант "Книжка Excel (* .xlsx)".

- Нажмите на Сохранить
- В показавшемся запросе нажмите Да. Он просто информирует вас о том, что код VB будет утерян, если вы сохраните этот файл в формате .XLSX.
Вот и все! Сейчас ваш файл не содержит макросов.
Этот способ комфортен тем, что удаляет все макросы из текущей книжки Excel за один раз. Но, если вы желаете удалить некие макросы и удалить некие, этот способ не сработает вам (см. Тот, который употребляет диалоговое окно «Макрос» для этого).
Еще одна отменная изюминка этого способа заключается в том, что у вас все есть еще копия начального файла со всеми макросами (на вариант, если она для вас пригодится в будущем).
Удалить определенные макросы из диалогового окна «Макрос»
Хотя предшествующий способ удалял все макросы. это дозволяет для вас избрать те, которые вы желаете удалить.
И если вы желаете удалить все макросы, вы также сможете это создать.
Представим, у вас есть файл с именованием Example.xlsm, в котором есть несколько макросов.
Ниже приведены шаги по удалению макроса из данной нам книжки:
- Перейдите на вкладку Разраб (если вы не видите вкладку Разраб, направьте внимание на примечание желтоватого цвета опосля шагов)

- Щелкните по кнопочке Macros. Раскроется диалоговое окно «Макрос», в котором вы увидите все макросы в книжке.


- Удостоверьтесь, что в раскрывающемся перечне «Макросы в» выбрана «Эта книжка».


- Изберите имя макроса, который вы желаете удалить, из перечня макросов.
- Щелкните по кнопочке Удалить. Это удалит избранный макрос
Если вы желаете удалить несколько (либо все) макросов, повторите шаги 4 и 5.
Примечание. Если вы не видите вкладку разраба, нажмите тут, чтоб выяснить, как показать вкладку разраба на ленте в Excel. Не считая того, вы также сможете употреблять сочетание кнопок — ALT + 8, чтоб открыть диалоговое окно «Макрос».
Не считая того, вы также сможете щелкнуть вкладку «Представления», щелкнуть раскрывающийся перечень «Макросы» и потом избрать опцию «Просмотр макросов». Это также откроет диалоговое окно Macros.
Хотя этот способ непревзойденно работает, он дозволяет удалять лишь макросы, которые хранятся в модуле редактора Visual Basic. Если у вас есть макросы событий (в определенных листах либо ThisWorkbook) либо макросы в личной книжке макросов, их недозволено удалить при помощи этого способа.
Удалите модуль с макросом
Иной метод удалить макросы — перейти в редактор Visual Basic и удалить оттуда макросы.
Этот способ дает для вас больший контроль, так как вы сможете получить доступ ко всем макросам (будь то в модуле, объектах либо личной книжке макросов).
Ниже приведены шаги по удалению макроса из редактора Visual Basic:
- Щелкните вкладку Разраб на ленте.



- Нажмите на опцию Visual Basic (либо воспользуйтесь сочетанием кнопок — ALT + F11)


- В редакторе VB у вас будут все объекты книжки в Project Explorer. Если вы не видите Project Explorer, изберите опцию View в меню, а потом нажмите Project Explorer.


- В Project Explorer два раза щелкните объект с кодом макроса. Это быть может модуль, объект рабочего листа либо ThisWorkbook.


- В открывшемся окне кода удалите макросы, которые желаете удалить. Если вы желаете удалить все, просто изберите все и нажмите кнопку удаления.
Если у вас есть модуль, который имеет код, который вы желаете удалить, вы сможете щелкнуть правой клавишей мыши объект модуля, а потом избрать опцию «Удалить модуль».













