Макросы в excel 2010 как создать

Макросы в Microsoft Excel разрешают существенно убыстрить работу с документами в этом табличном редакторе. Эта возможность достигается методом автоматизации циклических действий, записанных в особый код. Давайте разберем, как сделать макросы в программке и как их можно отредактировать.
Методы записи макросов в Excel
Макрос записывается 2-мя методами: автоматом и вручную. Воспользовавшись первым вариантом, вы просто записываете определенные деяния в Microsoft Excel, которые выполняете в данный момент времени. Позже можно будет воспроизвести эту запись. Таковой способ весьма легкий и не просит познания кода, но применение его на практике достаточно ограничено. Ручная запись, напротив, просит познаний программирования, потому что код набирается вручную с клавиатуры. Но хорошо написанный таковым образом код может существенно убыстрить выполнение действий.
Вариант 1: Автоматическая запись макросов
До этого чем начать автоматическую запись макросов, необходимо включить их в программке Microsoft Excel. Для этого воспользуйтесь нашим отдельным материалом.
Когда все готово, приступаем к записи.
-
Перейдите на вкладку «Разраб». Кликните по кнопочке «Запись макроса», которая размещена на ленте в блоке инструментов «Код».



Когда метод был выполнен, щелкаем на клавишу «Приостановить запись». Эта клавиша преобразовалась из клавиши «Запись макроса» опосля включения записи.
Пуск макроса
Для проверки того, как работает записанный макрос, выполним несколько обычных действий.
-
Кликаем в том же блоке инструментов «Код» по кнопочке «Макросы» либо нажимаем сочетание кнопок Alt + F8.


Редактирование макроса
Естественно, при желании вы сможете корректировать сделанный макрос, чтоб постоянно поддерживать его в животрепещущем состоянии и исправлять некие некорректности, допущенные во время процесса записи.
-
Опять щелкаем на клавишу «Макросы». В открывшемся окне избираем подходящий и кликаем по кнопочке «Поменять».

Раскрывается «Microsoft Visual Basic» (VBE) – среда, где происходит их редактирование.

Range(«C3»).Select
ActiveCell.FormulaR1C1 = «11»
Выражение ActiveCell.FormulaR1C1 = «=R[-3]C+R[-2]C+R[-1]C» заменим на ActiveCell.FormulaR1C1 = «= R[-4]C+R[-3]C+R[-2]C+R[-1]C» .


Вариант 2: Написание кода макроса с нуля
Продвинутые юзеры могут делать не только лишь редактирование и оптимизацию записанных макросов, да и записывать их код с нуля.
-
Чтоб приступить к этому, необходимо надавить на клавишу «Visual Basic», которая размещена в самом начале ленты разраба.

Раскроется окно редактора VBE, которое уже быдло продемонстрировано в прошлом варианте.

Как лицезреем, макросы в Microsoft Excel могут существенно упростить выполнение рутинных и одинаковых действий. Тем не наименее в большинстве случаев для этого больше подступают макросы, код которых написан вручную, а не автоматом записанные деяния. Не считая того, его код можно улучшить через редактор VBE для убыстрения процесса выполнения задачки.
Отблагодарите создателя, поделитесь статьей в соц сетях.
Как работать с макросами в Excel 2010 без программирования кода
Макросы разрешают значительно расширить способности в программке Excel. Они автоматизируют рабочие процессы и берут огромную часть рутинной работы юзера на себя. Просто необходимо научится воспользоваться макросами и производительность труда вырастет в 10-ки раз!
Для вас даже не надо быть программером и знать язык программирования «VBA» чтоб создавать свои макро-программы при помощи инструмента записи макросов.
Поначалу нужно включить панель разраба. Для этого в меню «Файл» открываем группу опций «Характеристики». В показавшемся окне «Характеристики Excel» открываем группу «Настройка ленты». Направьте внимание на правую колонку опций под аналогичным заглавием «Настройка ленты». В ней необходимо подчеркнуть галочкой опцию «Разраб» как показано ниже на рисунке:

Сейчас нам доступна на ленте новенькая закладка «Разраб» со всеми своими инструментами для автоматизации работы в Excel и сотворения макросов.
Применение VBA и макросов в Microsoft Excel
Макросы – это внутренние приложения, которые берут на себя всю рутинную работу, облегчая жизнь юзеру. Любой юзер может сделать макрос без познания языков программирования. Для этого существует макрорекодер, который запускается при помощи клавиши «Запись макроса».
В этом режиме все деяния юзера макрорекодер в Excel записывает, переводя на язык программирования VBA-код в автоматическом режиме. Опосля окончания записи мы получаем готовую программку, которая сама делает те деяния, которые делал юзер при записи.
Как записать готовый макрос в Excel? Весьма просто:
- На вкладке «Разраб» жмем клавишу «Запись макроса».

- В показавшимся диалоговом окне заполняем характеристики макроса. И жмем «ОК».

- Опосля окончания жмем на клавишу «Приостановить запись», опосля что макрос будет автоматом сохранен.

- Для выполнения либо редактирования записанного макроса жмем на клавишу «Макросы» (либо комбинацию кнопок ALT+F8). Покажется окно со перечнем записанных макросов и клавишами для управления ими.

При помощи макропрограмм можно прирастить производительность труда юзера в 10-ки раз. Но чтоб употреблять запись пользовательских макросов на все 100% следует соблюдать обыкновенные правила, которые значительно влияют на их свойство в момент записи и эффективность при выполнении.
Как работать с макросами в Excel
5 обычных советов, которые посодействуют в разработке макросов без программирования. Воспользуйтесь этими ординарными советами, которые разрешают стремительно и просто создавать высококачественные макропрограммы автоматом:
1 Правильные имена в макросах.
Присваивайте макросам недлинные, но содержательные имена. Когда вы войдете вкус, с течением времени для вас придется создавать много макросов. При выбирании в диалоговом окне их легче отыскать с маленькими и содержательными наименованиями. Система VBA предоставляет для вас возможность указать описание к имени. Непременно используйте ее.
Имя макроса непременно обязано начинаться с букв и не может содержать пробелы, знаки либо знаки препинания. Опосля первого знака, вы сможете употреблять больше букв, цифр либо нижнее подчеркивание, но наибольшая длина имени составляет 80 знаков.
2 Используйте относительные (не абсолютные) адреса ячеек
Абсолютный адресок ячейки – это четкое местопребывание курсора, когда информация о его размещении записывается в макро-адреса с твердой привязкой к определенной ячейке в момент записи. Абсолютные адреса ограничивают способности макроса, если будут добавляться / удаляться данные на листе Excel либо перечень данных будет становиться больше. Относительные средства не привязывают курсор к определенному адресу ячейки.
По дефлоту в Excel включен режим «Абсолют», но вы сможете поменять его, включив клавишу «Относительные ссылки» расположенную ниже под клавишей «Запись макроса» на панели инструментов вкладки «Разраб»:

3 Постоянно начинайте запись с курсором в A1
Абсолютный отсчет ячеек, постоянно ведется с начального положения (адресок ячейки А1) – до адреса курсора с вашими данными. Если вы сохранили ваш макрос в книжке личных макросов (рекомендуется так и созодать), то вы сможете употреблять свою программку на остальных листах с подобными данными. Независимо от того, где ваш курсор позиционируется, когда вы начинаете запись макроса! Даже если он уже находится в ячейке A1, ваш 1-ый макрос лучше записывать опосля нажатия кнопок должны быть Ctrl + Home.
Пример: Представьте для себя, что любой месяц вы получаете 10-ки таблиц из всех филиалов. От вас требуется организовать данные и высчитать характеристики, чтоб произвести очередной каждомесячный отчет. Вы сможете записать макрос для выполнения всех этих функций, в том числе открытие и соединение всех листов в одну комбинированную таблицу.
4 Постоянно передвигаться с кнопок направления в момент записи макроса
Используйте клавиши со стрелками для управления курсором (Ctrl + Up, и т.п.). Позиционируйте курсор, так чтоб вы могли добавить, поменять либо удалить данные снутри таблицы при необходимости.
Внедрение мыши для навигации является наиболее сложным и не так надежным в момент записи. Когда дело доходит до макросов, употреблять мышь лучше лишь для вызова меню.
5 Создавайте макросы для определенных маленьких задач
Держите ваши макросы для маленьких специфичных задач. Чем больше программный код в макросе, тем медлительнее он работает, в особенности если это требуется для выполнения почти всех функций либо высчитать много формул в большенный электрической таблице.
Если вы запустите любой процесс раздельно, вы сможете стремительно просмотреть результаты для проверки точности их выполнения.
Если недозволено разбить длиннющий макрос на недлинные приложения, а требуется проверить его функциональность пошагово («отладкой»). Нажмите кнопку F8 всякий раз, когда вы желаете перейти к последующему шагу выполнения задачки. Процесс выполнения программки останавливается, когда он лицезреет ошибку. Вы сможете поправить ошибку, которую просто отыскать при помощи «отладки» либо записать заного.
Как назначить макрос кнопочке в Excel (обычное управление)
Хотя есть много различных методов запустить макрос в Excel, ни один из их не быть может таковым обычным и комфортным, как нажатие на клавишу. И для того, чтоб это сработало, для вас необходимо поначалу назначить макрос кнопочке.
В этом уроке я покажу для вас несколько методов вставить клавишу в Excel, а потом назначить макрос данной нам кнопочке (либо фигуре). Опосля этого, как юзер надавливает клавишу, производится макрос VBA-код.
Для целей этого управления я буду употреблять приведенный ниже макрокод VBA (который просто выбирает ячейку A1 на активном листе, вводит в нее текст « Good Morning » и окрашивает ее в красноватый цвет).
Приведенный выше код VBA помещается в обыденный модуль редактора VB.
 Сейчас давайте углубимся и поглядим, как вы сможете назначить этот макрос кнопочке либо фигуре в Excel!
Сейчас давайте углубимся и поглядим, как вы сможете назначить этот макрос кнопочке либо фигуре в Excel!
Вставьте фигуру и назначьте ей макрос
Хотя есть особые клавиши, которые вы сможете вставить на лист, а потом назначить ему макрос, я поначалу расскажу, как назначить макрос фигуре .
Мне лично нравится этот способ, и я предпочитаю его остальным двум способам, которые мы разглядим позднее. Вы сможете просто вставить фигуру (квадрат либо прямоугольник) и создать ее похожей на клавишу.
А так как это форма, вы сможете просто отформатировать ее, чтоб она совершенно смешивалась с имеющимся форматированием либо фирменными цветами.
Ниже приведены шаги по вставке фигуры в Excel:
- Щелкните вкладку Вставка
- В группе иллюстраций нажмите Фигуры

- В параметрах фигур изберите параметр «Прямоугольник». Вы заметите, что ваш курсор поменяется на значок плюса

- Щелкните в любом месте листа. Это вставит прямоугольную форму на лист.

- Измените размер прямоугольника и отформатируйте его (при желании задайте рамку, цвет, колер).
Опосля того, как вы выполнили вышеуказанные шаги, у вас будет прямоугольная форма на рабочем листе, и сейчас мы назначим ей макрос.
Направьте внимание, что в этом примере я вставил форму прямоугольника, но вы сможете вставить всякую форму, которую желаете (к примеру, круг, треугольник либо стрелку). Я предпочитаю употреблять прямоугольник, он смотрится как клавиша и наиболее интуитивно понятен.
Сейчас давайте поглядим, как назначить макрос данной нам фигуре.
- Щелкните правой клавишей мыши фигуру, которой вы желаете назначить макрос
- В показавшемся меню изберите «Назначить макрос». Раскроется диалоговое окно предназначения макроса.

- В диалоговом окне «Назначить макрос» вы увидите перечень всех макросов, имеющихся в книжке.
- Щелкните имя макроса, который вы желаете назначить данной нам фигуре. В этом примере я нажму на макрос под заглавием GoodMorning

- Нажмите на ОК
Избранный макрос сейчас назначен фигуре.
Сейчас, когда вы наведете курсор на фигуру, покажется значок руки. что показывает на то, что сейчас эта фигура стала интерактивной.
И сейчас, если вы нажмете на фигуру, она запустит назначенный макрос.
Вы сможете ввести хоть какой текст снутри фигуры, чтоб создать его наиболее интуитивно понятным (к примеру, «Щелкните тут, чтоб запустить макрос»). Создать это. щелкните фигуру правой клавишей мыши и изберите «Редактировать текст». Сейчас вы сможете вводить текст в форме текстового поля.

Направьте внимание, что вы не можете щелкнуть и запустить макрос, когда фигура была выбрана (т. е. Вы видите границу вокруг фигуры, которая возникает, когда вы ее выбираете). Чтоб создать ее интерактивной, нажмите кнопку Escape либо щелкните в любом месте в листе.
Не считая того, если вы уже назначили макрос фигуре, вы не можете избрать его, используя левую кнопку мыши (так как он стал интерактивным, и сейчас при щелчке левой клавишей мыши будет производиться макрос). В этом случае изберите фигуру, удерживайте нажатой кнопку Control, а потом нажмите левую кнопку.
Сохранение формы видимой при скрытии / изменении размера строк / столбцов
В Excel, когда вы вставляете фигуру, она размещается над ячейками — как диаграмма / объект.
У этого также есть недочет, заключающийся в том, что при изменении размера либо скрытии строк / столбцов, которые имеют форму над ними, форма также следует этому примеру.
В приведенном ниже примере фигура прячется, когда я скрываю столбец, на котором она расположена.
 Если вы не желаете, чтоб это вышло, сделайте последующие деяния:
Если вы не желаете, чтоб это вышло, сделайте последующие деяния:
- Щелкните форму правой клавишей мыши
- Нажмите «Форматировать фигуру».

- На панели «Формат фигуры» (либо в диалоговом окне, если вы используете Excel 2010 либо наиболее ранешние версии) изберите «Размер и характеристики».
- В параметрах параметров изберите параметр — «Не перемещать и не изменять размер совместно с ячейками».

- Закройте панель (либо диалоговое окно)
Сейчас, когда вы изменяете размер строк / столбцов либо скрываете их, форма остается на собственном месте.
Предназначение макроса кнопочке управления формой
Если вас не очень интересует форматирование клавиши и вас устраивает рядовая сероватая клавиша, вы сможете стремительно вставить ее из элемента управления формы (либо элемента управления ActiveX, как показано ниже), а потом назначить ему макрос.
Чтоб это работало, для вас пригодится вкладка Разраб на ленте. Если у вас его нет, вот подробное пошаговое управление по размещению вкладки разраба на ленте Excel.
Когда у вас покажется вкладка разраба, вы сможете употреблять последующие шаги, чтоб стремительно вставить клавишу и назначить ей макрос:
- Перейдите на вкладку «Разраб».

- В группе Control нажмите Insert.

- В показавшихся параметрах в параметрах частей управления формы нажмите клавишу (отран управления формой).

- Щелкните в любом месте листа. Это вставит клавишу в хоть какое пространство, где вы щелкнете, и автоматом откроет диалоговое окно «Назначить макрос».
- В диалоговом окне «Назначить макрос» вы увидите перечень всех макросов, имеющихся в книжке.
- Щелкните имя макроса, который вы желаете назначить данной нам кнопочке. В этом примере я нажимаю на макрос под заглавием GoodMorning.

- Нажмите на ОК
Приведенные выше шаги дозволят вставить клавишу, которой назначен обозначенный макрос.
По дефлоту это будет маленькая клавиша с написанным на ней текстом, к примеру «Клавиша». Вы сможете поменять текст на все, что возжелаете, также сможете поменять форму клавиши (перетаскивая края).
Так как это объект, который помещается на лист (как фигуры / диаграммы EXCEL), вы сможете перетащить его в хоть какое пространство на листе.
Одним из недочетов использования клавиши управления формой будет то, что вы не сможете вполне надзирать форматирование. К примеру, недозволено поменять цвет с сероватого на иной.
Хотя есть мало форматирования, которое вы сможете создать при помощи клавиши управления формой, это далековато не то, что вы сможете созодать с фигурами.
Вы получаете эти характеристики форматирования клавиши, когда вы щелкаете правой клавишей мыши по кнопочке, а потом нажимаете «Управление форматом».
Раскроется диалоговое окно «Управление форматом», в котором вы сможете поменять тип / цвет шрифта, размер, сглаживание и т. Д.
 Эта клавиша хороша тем, что она не прячет и не изменяет размер, когда вы скрываете строчки / столбцы либо изменяете их размер. Но он будет передвигаться, если вы измените высоту либо ширину либо строчку / столбец, над которыми размещена клавиша.
Эта клавиша хороша тем, что она не прячет и не изменяет размер, когда вы скрываете строчки / столбцы либо изменяете их размер. Но он будет передвигаться, если вы измените высоту либо ширину либо строчку / столбец, над которыми размещена клавиша.
Если вы не желаете, чтоб клавиша оставалась на собственном месте, вы сможете поменять настройку, выполнив последующие шаги:
- Щелкните правой клавишей мыши по кнопочке
- Нажмите на Управление форматом
- Перейдите на вкладку «Характеристики».
- Изберите вариант — «Не перемещать и не изменять размер совместно с ячейками».
- Нажмите ОК
Предназначение макроса кнопочке управления ActiveX
Кроме клавиши управления формой, есть также клавиша управления ActiveX, которой вы сможете назначить макрос.
Почти всегда для вас не надо употреблять клавишу управления ActiveX, и я рекомендую употреблять ее лишь тогда, когда вы вполне осознаете, что же все-таки это такое, и понимаете, что делаете.
Желаете знать, почему у нас есть два различных типа клавиш — Form Control и ActiveX? В то время как элементы управления формы интегрированы в приложение Excel, ActiveX загружается из отдельной библиотеки DLL (библиотеки динамической компоновки). Это делает клавиши управления формой намного наиболее надежными и надежными по сопоставлению с клавишами ActiveX. Вы сможете выяснить больше о данной нам разнице тут, в сообщении в StackOverflow.
Это также время от времени делает ActiveX мало глючным и непредсказуемым. Итак, пока я расскажу о этом в этом руководстве, я не рекомендую употреблять клавишу ActiveX и назначать ей макрос.
Чтоб вставить клавишу ActiveX и потом назначить ей макрос, сделайте последующие деяния:
- Перейдите на вкладку «Разраб».
- В группе Control нажмите Insert.
- В показавшихся функциях в функциях ActiveX Controls щелкните опцию Command Button.

- Щелкните в любом месте листа. Это вставит клавишу куда бы вы ни щелкнули.
- Два раза щелкните клавишу, и раскроется бэкэнд редактора VB, где вы сможете расположить код для клавиши ActiveX.
С элементом управления ActiveX вы получаете еще больше гибкости при помощи одной клавиши. К примеру, вы сможете указать один макрос, который будет запускаться при ординарном нажатии клавиши один раз, и иной макрос при двойном щелчке либо даже очередной макрос при использовании клавиши со стрелкой ввысь / вниз.
Снова же, это не то, что для вас необходимо употреблять в собственной обыкновенной работе.
Иной вариант, который вы сможете разглядеть (при работе с клавишами / фигурами и предназначении им макросов), — это добавить макрос на панель резвого доступа. Таковым образом, вы сможете запустить макрос одним щелчком мыши, и он постоянно будет виден в QAT.
Как заавтоматизировать Гугл Sheets при помощи макросов
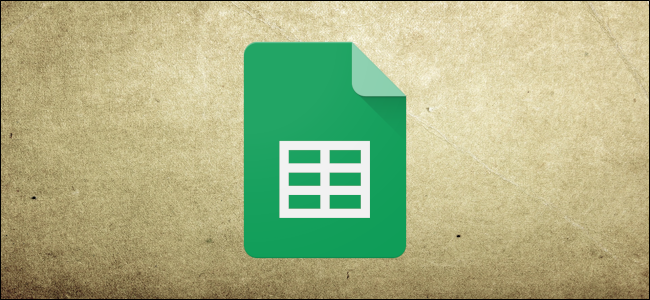
Гугл Sheets дозволяет заавтоматизировать повторяющиеся задачки при помощи макросов, а потом вы сможете привязать их к сочетаниям кнопок для их резвого выполнения. Они работают, используя Гугл Apps Script, чтоб фиксировать ваши деяния для следующего использования.
Что такое макросы?
Макрос либо макроинструкция — это особенная последовательность действий, позволяющая заавтоматизировать последовательность шагов для увеличения производительности. Они работают, записывая ваши деяния и сохраняя их в файле, который привязан к электрической таблице, в которой они были записаны.
Когда вы записываете макрос в Гугл Sheets, он автоматом делает скрипт приложения со всем кодом, который будет копировать ваши деяния за вас. Это значит, что вы сможете создавать сложные макросы, не зная, как писать код. В последующий раз, когда вы запустите его, Sheets будет созодать все, что вы делали, когда записывали макрос. На самом деле, вы учите Гугл Sheets, как управлять документом по собственному вкусу при помощи одной команды.
Макросы — это мощная функция, которая может делать фактически все, что способен Sheets. Вот только несколько примеров его функциональности:
- Примените форматирование и стили.
- Создавайте совсем новейшие таблицы.
- Используйте всякую функцию Гугл Sheets, панель инструментов, меню либо функцию.
Небо это предел.
Как записать макрос в Гугл Sheets
Запустите Гугл Sheet и нажмите Инструменты> Макросы> Запись макроса.

Это открывает меню записи в нижней части окна, с 2-мя вариациями записи ваших действий:
- Абсолютные ссылки: макрос будет делать задачки лишь в тех ячейках, которые вы записали. Если вы выделите курсором ячейку B1, макрос выделит лишь курсив B1 независимо от того, на какую ячейку вы щелкнули.
- Относительные ссылки . Макрос делает задачки в избранных ячейках независимо от того, где они находятся на листе. Если вы выделите курсором B1 и C1, вы сможете повторно употреблять один и этот же макрос для выделения курсором ячеек D1 и E1 позднее.
Изберите, желаете ли вы абсолютную либо относительную ссылку, потом вы сможете начать щелкать, форматировать и указывать листам, в каком порядке вы желаете, чтоб эти деяния копировались.

Опосля того, как вы захватили все деяния для этого макроса, нажмите «Сохранить».

Введите имя для вашего макроса. Гугл также дозволяет создавать ярлычки для 10 макросов. Если вы желаете привязать макрос к сочетанию кнопок, введите число от 0 до 9 в соответственном поле. Когда вы закончите, нажмите «Сохранить».

Если для вас необходимо поменять имя макроса либо ярлычек, вы сможете отредактировать макрос, щелкнув Инструменты> Макросы> Управление макросами.

В открывшемся окне настройте по желанию, а потом нажмите «Обновить».

В последующий раз, когда вы нажмете ярлычек, связанный с макросом, он запустится без необходимости открывать меню макросов на панели инструментов.
Как запустить макрос в Гугл Sheets
Если ваш макрос является абсолютной ссылкой, вы сможете запустить макрос, нажав сочетание кнопок, либо перейдите в Инструменты> Макросы> Ваш макрос и потом щелкните подобающую опцию.

В неприятном случае, если ваш макрос является относительной ссылкой, выделите ячейки в вашей электрической таблице, на которых вы желаете запустить макрос, а потом нажмите соответственный ярлычек либо изберите его в меню «Инструменты»> «Макросы»> «Ваш макрос».

Как импортировать макросы
Как упоминалось ранее, когда вы записываете макрос, он привязывается к электрической таблице, в которую вы его записали. Но что, если вы желаете импортировать макрос из иной таблицы? Хотя это не обычная и обычная задачка, вы сможете создать это при помощи этого маленького обходного пути.
Так как записанные макросы хранятся как функции в скрипте Гугл Apps, для импорта макроса нужно скопировать функцию и вставить ее в файл макроса новейшего листа.
Откройте Гугл Sheet с макросом, который вы желаете скопировать, а потом нажмите Инструменты> Макросы> Управление макросами.

Потом нажмите значок «Добавочно» рядом с макросом, который вы желаете скопировать, а потом нажмите «Редактировать сценарий».

Все макросы сохраняются в одном файле, потому, если у вас есть пара сохраненных макросов, для вас, может быть, придется просмотреть их. Имя функции совпадает с именованием, которое вы дали при разработке.
Выделите макрос (ы), который вы желаете скопировать, потом нажмите Ctrl + C. Непременно скопируйте все до и включая заключительную точку с запятой.

Сейчас откройте другую электрическую таблицу, в которую вы будете импортировать макрос, и нажмите «Инструменты»> «Макросы»> «Записать макрос».

Сходу нажмите «Сохранить», не записывая никаких действий, чтоб сделать функцию заполнителя в макрофайле листа для нас. Вы удалите это чуток позднее.

Нажмите «Сохранить» снова.

Откройте «Сценарий Гугл Apps», нажав «Инструменты»> «Редактор сценариев», а потом откройте файл macros.gs на левой панели. Удалите существующую функцию, а потом нажмите Ctrl + V, чтоб вставить макрос из другого листа.

Нажмите Ctrl + S, чтоб сохранить сценарий, закрыть вкладку и возвратиться к таблице.
Ваша электрическая таблица читает файл macros.gs и отыскивает внесенные в него конфигурации. Если найдена новенькая функция, вы сможете употреблять функцию импорта, чтоб добавить макрос из другого листа.
Дальше нажмите Инструменты> Макросы> Импорт.

В конце концов, нажмите «Добавить функцию» под макросом, который вы желаете добавить.

К огорчению, для вас придется опять привязать макрос вручную к сочетанию кнопок. Просто следуйте инструкциям, упомянутым ранее, и вы будете готовы употреблять этот макрос на нескольких листах.
Это все, что необходимо для сотворения и использования макросов в Гугл Sheets. Нет никаких ограничений на процедуры, которые вы сможете сделать для собственных электрических таблиц, чтоб ограничить количество времени, которое вы тратите на выполнение этих циклических задач.





















