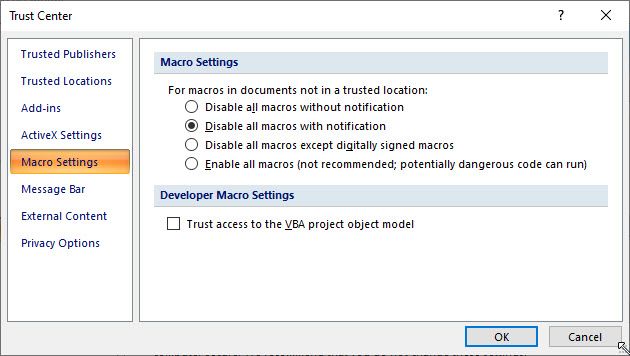Как запустить макрорекордер в Excel? Как записать, выполнить и просмотреть макрос
Как запустить макрорекордер в Excel? Как записать, выполнить и просмотреть макрос?
Если Вы задались вопросцем «Как запустить макрорекордер и записать макрос в Excel?» то эта статья для Вас. Разглядим процесс пуска макрорекордера и записи макроса в различных версиях Excel. Для большей определенности запишем макрос, выделяющий столбец «А» электрической таблицы.
Microsoft Excel 2003
Запускаем приложение, заходим в основное меню Сервис/Макрос и избираем пункт «Начать запись…»

Опосля выбора пт меню «Начать запись» возникает окно, в котором присваиваем нашему макросу имя «Макрос1», сочетание жарких кнопок присваивать не будем, для сохранения выберем личную книжку макросов, описание оставим то, которое есть по дефлоту. Нажимаем ОК.

Отныне все наши деяния записываются макрорекордером, автоматом переводятся на язык программирования Visual Basic for Application и записываются в модуль личной книжки макросов.
В самом начале статьи мы договорились, что нашим действием будет выделение столбца «А», потому выделяем столбец и останавливаем запись выбором меню «Приостановить запись», которая находится также в меню Сервис/Макрос.

Вот фактически и все, макрос записан.
Поглядим сейчас, как работает записанный нами макрос. Для этого снимем выделение со столбца, зайдем в меню Сервис/Макрос/Макросы или нажмем сочетание кнопок Alt+F8, выберем из перечня макрос с нашим заглавием «Макрос1» и нажмем клавишу «Выполнить». Направьте внимание, что при помощи этого окна можно не только лишь запустить макрос, можно также внести конфигурации в его программный код, также удалить макрос.

Результатом выполнения макроса станет выделенный столбец «А», строго в согласовании с тем действием, которое мы записали. Если записанный Вами макрос не запустился, то Для вас следует поменять характеристики системы сохранности.
Для просмотра программного кода записанного макроса, запускаем редактор Visual Basic через меню Сервис/Макрос/Редактор Visual Basic, или нажатием сочетания кнопок Alt+F11. В открывшемся окне редактора лицезреем новейший модуль Module1 в проекте VBAProject(PERSONAL.XLS), в котором сохранен программный код записанного нами макроса.

Microsoft Excel 2007
Запускаем приложение. Клавиша «Начать запись…» в Excel 2007 размещена сходу в нескольких местах, самое доступное из которых в левом нижнем углу окна приложения, в строке состояния.

Очередное размещение откуда доступен пуск макрорекордера на вкладке «Вид», в группе «Макросы». До этого чем продолжить, остановимся на том, что такое лента и что такое вкладка на данной ленте. Лента — это широкая полоса в высшей части окна программки, на которой расположены направленные на определенную тематику наборы установок, собранные во вкладках и в группах. Вкладка в свою очередь, представляет собой часть ленты с командами, сгруппированными по задачкам, которые обычно производятся вместе. Группа — это еще наиболее локализованный набор установок, сформированный по принципу большей близости по типу выполняемой задачки. Конкретно в группах уже находятся клавиши для выполнения установок.

И очередное пространство где можно включить запись макроса макрорекордером — это вкладка «Разраб», в том случае, если она за ранее была отображена на ленте. По дефлоту эта вкладка в Excel 2007 не отображается.

На вкладке «Разраб» размещены все доступные инструменты для работы с макросами. О том как ее показать описано в статье «Работа с макросами VBA. Инструменты для работы с макросами«.
Опосля нажатия, клавиша «Запись макроса» меняет свое заглавие на «Приостановить запись». Выполнение и просмотр кода макроса осуществляется буквально также, как в Excel 2003.
Microsoft Excel 2010
В Excel 2010 размещение клавиш записи и остановки записи макроса полностью аналогичное версии Excel 2007. Это левый нижний угол окна приложения в строке состояния, вкладка «Вид» и вкладка «Разраб». В данной версии Excel, редактор Visual Basic устанавливается как отдельный компонент пакета с наименованием «Общие средства Office» и именуется «Visual Basic для приложений», потому если у Вас появились препядствия с доступностью макрорекрордера либо редактора Visual Basic, то Для вас нужно возвратиться на шаг установки пакета Microsoft Office и доустановить недостающий компонент. Не считая того, может появиться неувязка при запуске самого макроса, сплетенная с опциями системы сохранности.
Записывайте и применяйте один макрос к огромному количеству книжек Excel без программирования
Достаточно нередко приходится работать с типовыми Excel файлами: постоянные отчеты, счета, заказы из региональных кабинетов, т.д. В итоге скапливается 200, 300 либо даже 1000 однотипных документов с схожей структурой. А что если для вас необходимо поменять значение в определенной ячейке, либо удалить строчку, либо поменять некий текст во всех рабочих книжках? Как применить однообразные конфигурации к каждой книжке автоматом?
Инструмент XLTools «Зациклить макрос» помогает внести конфигурации во огромное количество книжек сходу:
Перед началом работы добавьте «Зациклить макрос» в Excel
«Зациклить макрос» – это один из 20+ инструментов в составе надстройки XLTools для Excel. Работает в Excel 2019, 2016, 2013, 2010, рабочий стол Office 365.

Как зациклить макрос на огромное количество рабочих книжек
Инструмент «Зациклить макрос» помогает зациклить макрос на огромное количество книжек Excel, иными словами, помогает применить один и и этот же макрос к большенному числу рабочих книжек.
Откройте вкладку XLTools В группе Автоматизация нажмите Зациклить макрос .
В окне «Зациклить макрос» изберите макрос, который необходимо выполнить:
Чтоб избрать файлы, нажмите иконку Отыскать Изберите папку с файлами, на которые необходимо зациклить макрос Эти файлы будут добавлены в перечень По мере необходимости:

Нажмите Выполнить Подождите, пока макрос производится для каждой избранной рабочей книжки.
Поглядите итог для всякого файла, он приведен в столбце «Статус»:
Чтоб открыть файл, изберите его Нажмите правой клавишей мыши Изберите Открыть этот файл либо Открыть папку данной книжки .

Как записать макрос на лету с инвентарем «Зациклить макрос»
Инструмент «Зациклить макрос» интегрирован с нативным Средством записи макросов в Excel. Вы сможете записать макрос на лету и позже зациклить его на огромное количество книжек.
Откройте вкладку XLTools В группе Автоматизация нажмите Зациклить макрос Раскроется окно Нажмите иконку Записать новейший макрос .
В окне «Запись макроса» задайте имя макроса:
Когда будете готовы, нажмите клавишу Приостановить запись панели инструментов XLTools.
Опосля остановки записи опять раскроется окно «Зациклить макрос». Продвинутые юзеры могут поменять лишь что записанный макрос в редакторе Visual Basic.
Как внести однообразные конфигурации в огромное количество книжек [пример]
Инструмент «Зациклить макрос» дозволяет внести однообразные конфигурации во все рабочие книжки в папке сразу.
Представим, у вас есть папка с 200 рабочими книжками. Любая книжка содержит сводку каждомесячных заказов из 1-го регионального кабинета, к примеру «Северная Америка_январь». Все книжки имеют схожую структуру. Для вас необходимо автоматом добавить расчеты по общей сумме в каждую книжку.
Нажмите иконку Записать новейший макрос Задайте понятное имя макроса, напр., «ДобавитьОбщуюСумму» Нажмите ОК Сейчас идет запись макроса, потому занесите нужные конфигурации:

Изберите папку с файлами, в которые необходимо внести такие же конфигурации Все файлы будут добавлены в перечень.

Нажмите Выполнить Подождите пару минут, пока не завершится обработка Готово, все рабочие книжки удачно обработаны.

Откройте одну из обработанных книжек, напр. «Европа_апрель», и удостоверьтесь, что все нужные конфигурации внесены правильно.
Как отключить макросы в MS Office Word и Excel? [Решено]
Создатели в технических компаниях, выпуская программку, проектируют свои приложения таковым образом, чтоб их юзеры могли получить самый обычной в использовании компьютерный опыт. По данной причине почти все приложения весьма ординарны в использовании и содержат огромное количество ярлычков, которые делают их внедрение целесообразным.
Эти ярлычки именуются макросами, и тут я буду их дискуссировать, и как отключить макросы в слове и преуспеть
Что такое макросы?
Макросы — это компьютерные ярлычки, которые автоматизируют повторяющуюся задачку. Исходя из убеждений Microsoft, макрос — это серия установок, которые можно применять для автоматизации циклической задачки, и которые можно запускать, когда для вас необходимо выполнить задачку.
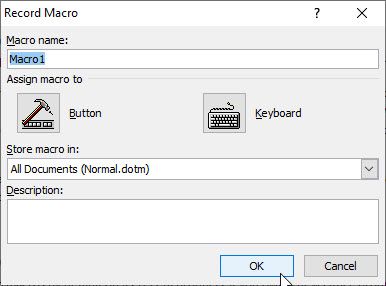
Макросы, обычно, весьма полезны для опытнейшего юзера, который нередко повторяет одну и ту же задачку в одном приложении. Как следует, они кажутся весьма симпатичными для большинства юзеров, которые желают, чтоб их опыт работы с компом был очень обычным.
Почему вы желаете отключить макросы в Word?
Хотя макросы кажутся наиболее обычным методом вычисления обыденных задач, существует определенная угроза сохранности.
Так как макросы создавались в основном с внедрением Visual Basic для приложений, это код. Все коды могут быть применены кем-то, кто желает. Взломщик может ввести в файл деструктивный макрос и потом выслать его для вас. Когда вы открываете файл, код производится и может употребляться для пуска и распространения вируса на вашем компе либо даже в сети вашей организации.
Если вы не используете макросы и редко получаете файлы с поддержкой макросов, вы сможете отключить макросы в Word и Excel.
Как отключить макросы в Word?
Microsoft Word отключил макросы по дефлоту в собственных крайних продуктах. Если у вас есть новейший продукт Office (2016 и выше), в вашем пакете Office по дефлоту отключены макросы.
В Microsoft Office Word 2007 для вас необходимо удалить макросы вручную. Для этого для вас необходимо применять сочетание кнопок для просмотра макросов.
- Используйте сочетание кнопок Alt + F8 запустить вкладку макросов.
- В диалоговом окне Макросы Избрать макрос, который вы желаете удалить, и нажмите удалять Клавиша справа от диалогового окна.
- В диалоговом окне доказательства нажмите на да удалить макрос.
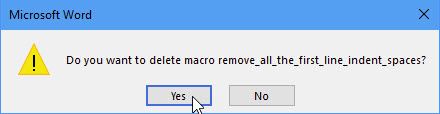
Повторите это для всех макросов в документе.
Как отключить макросы в Excel?
Microsoft Office Excel также имеет доступ к объекту модели проекта VBA по трасту, потому он также поддерживает макросы. В Excel, чтоб отключить макросы, для вас необходимо создать это на вкладке разраба.
Вкладка «Разраб» не включена по дефлоту, и ее нужно добавить на ленту резвого доступа, чтоб отключить макросы в Microsoft Excel.
В Microsoft Office Excel 365 и Excel 2019 сделайте последующие деяния, чтоб включить вкладку разраба на ленте.
-
- На файл вкладка, перейдите к Характеристики >Настроить ленту.
- Под Настроить ленту и под Главные вкладки, изберите разраб
- На разраб вкладка, в Код группа, нажмите Макрос сохранности.
- в Опции макроса В разделе «Опции макроса» изберите подходящий параметр.
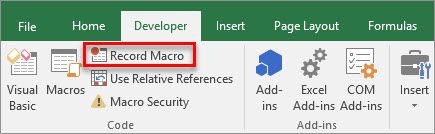
В Office Excel 2007 сделайте последующие деяния.
-
- Нажмите на кабинет Клавиша в левом верхнем углу.
- В меню изберите Характеристики Excel. Это будет в самом низу рядом с опцией Exit Excel.
- В диалоговом окне «Характеристики Excel» в Пользующийся популярностью вкладку, найдите и установите флаг рядом с Показать вкладку «Разраб» на ленте.
- Нажмите на клавишу Microsoft Office.
- щелчок Характеристики Excel.
- Потом нажмите Трастовый центр >Опции Траст-центра.
- Тут нажмите на Опции макроса. Тут изберите вариант, который вы желаете.

Разъяснение опций макроса
Сами Microsoft опубликовала значение всякого параметра, чтоб юзеры не запутались при выбирании параметра. Вот официальное определение с их веб-сайта:
- Отключить все макросы без извещения: Макросы и предупреждения сохранности о макросах отключены.
- Отключить все макросы с извещением: Макросы отключены, но при наличии макросов возникают предупреждения системы сохранности. Включить макросы в любом определенном случае.
- Отключить все макросы, не считая макросов с цифровой подписью: Макросы отключены, но при наличии макросов возникают предупреждения системы сохранности. Но, если макрос подписан доверенным издателем с цифровой подписью, макрос запускается, если вы доверяли издателю. Если вы не доверяете издателю, вы получите извещение о том, чтоб включить подписанный макрос и довериться издателю.
- Включить все макросы (не рекомендуется, может производиться потенциально страшный код): Все макросы запускаются. Этот параметр делает ваш комп уязвимым для потенциально вредного кода.
Вывод
Так что у вас есть это. Сейчас вы понимаете, что такое макросы, и как отключить макросы в Word и Excel. Прокомментируйте ниже, если вы отыскали это полезным, и ознакомьтесь с нашим управлением по темному режиму Microsoft Office на тему «Как получить Microsoft Office — Word Dark Theme?»