Как напечатать несколько листов (либо все листы) в Excel за один раз
Как напечатать несколько листов (либо все листы) в Excel за один раз
Excel дает для вас огромное количество вариантов, когда вы пытаетесь распечатать свою работу. Вы сможете распечатать весь рабочий лист, определенную область на листе, распечатать несколько листов либо все листы за один раз.
В этом уроке я покажу для вас, как вы сможете распечатать несколько листов в Excel за один раз. Это могут быть некие избранные листы либо все листы в книжке.
И если вы желаете распечатать определенную область на нескольких / всех листах, вы также сможете создать это при помощи маленького количества магии VBA.
Печатайте все листы за один раз
В Excel есть интегрированная функция, которая дозволяет указать печать всех листов за один раз.
Ниже приведены шаги для печати всех листов в книжке:
- Перейдите на вкладку Файл.
- Нажмите на опцию печати

- На страничке «Печать» щелкните раскрывающееся меню «Характеристики печати».

- Нажмите Распечатать всю книжку

- Нажмите на Печать

Вышеупомянутые шаги распечатают все листы в книжке. Если у вас установлена область печати на неких листах, будет написана лишь эта область печати.
Вы также сможете узреть, что будет написано, в окне подготовительного просмотра справа. Вы также сможете поменять номера страничек и поглядеть, что будет написано на каждой страничке.
А что, если вы желаете напечатать лишь отдельные листы, а не всю книжку.
Печать нескольких листов (избранных) за один раз
Этого опять достаточно просто достигнуть. Все, что для вас необходимо создать, это избрать те определенные листы, которые вы желаете распечатать, а потом распечатать их!
Ниже приведены шаги для печати неких определенных листов в книжке в Excel:
- Изберите все листы, которые желаете распечатать. Для этого, удерживая кнопку Control, выбирайте листы один за иным. В этом примере я выбираю листы 1, 4 и 5.
- Перейдите на вкладку Файл.
- Нажмите на опцию печати
- На страничке «Печать» щелкните раскрывающееся меню «Характеристики печати».
- Нажмите «Печать активных листов» (в большинстве случаев это уже вариант по дефлоту, но если это не так, вы сможете избрать его из раскрывающегося перечня)

- Нажмите на Печать
Когда вы выбираете несколько листов, они все действуют как активные листы при печати.
Вы также сможете узреть, что будет написано, в окне подготовительного просмотра справа. Вы также сможете поменять номера страничек и поглядеть, что будет написано на каждой страничке.
Печать нескольких листов с определенной областью печати
Этот мало труднее 2-ух прошлых. Представим, у вас есть книжка с несколькими листами, и вы желаете напечатать определенную область с всякого листа. Может быть, на любом листе есть сводные данные, и вы желаете распечатать лишь эти данные, а не весь рабочий лист.
Это можно создать, установив область печати на всех листах и потом распечатав их (как показано в 2-ух вышеупомянутых способах).
Сейчас, когда дело доходит до опции области печати:
- Это необходимо созодать вручную для всякого листа (в особенности, если область печати на любом листе различная).
- Либо вы сможете применять обычной код VBA, чтоб установить одну и ту же область печати на всех листах за один раз.
Опосля того, как вы установили область печати, вы сможете применять хоть какой из перечисленных выше способов для печати листов.
Итак, разрешите мне стремительно показать для вас, как настроить область печати вручную и при помощи VBA.
Настройка области печати вручную
Ниже приведены шаги для этого:
- Изберите ячейки, которые вы желаете покрыть в области печати.
- Перейдите на вкладку «Макет странички».

- В группе «Характеристики странички» нажмите «Область печати».

- Нажмите «Установить область печати».

Это установит область печати для избранных ячеек, и при печати этого листа будет написана лишь область печати.
Созодать это необходимо вручную для всякого листа. Потому, если вы желаете распечатать определенные области на Sheet1, Sheet4 и Sheet5, для вас придется созодать это для всякого листа раздельно.
Настройка области печати при помощи VBA
Если у вас много листов, настройка области печати вручную может занять много времени. В этом случае вы также сможете применять VBA, чтоб стремительно установить область печати на одном листе, а потом запустить код, чтоб реплицировать его на все остальные листы.
Примечание. Этот способ отлично работает, когда у вас есть этот же спектр ячеек, который вы желаете применять при настройке области печати.
Ниже приведен код макроса VBA, который сделает это:
Приведенный выше код употребляет область печати с активных листов, перебегает ко всем листам в книжке и устанавливает одну и ту же область печати на любом из этих листов.
Он употребляет цикл для просмотра всякого листа, а потом устанавливает ту же область на любом листе, что и область печати. Если вы желаете, чтоб это было различным для всякого листа, я считаю, что созодать это вручную будет резвее.
Опосля того, как у вас есть этот набор, вы сможете распечатать все листы (либо некие избранные листы), и будет написана лишь область печати. Вы сможете поместить этот код макроса VBA в обыденный модуль и запустить его оттуда.
Итак, это несколько сценариев, в которых вы сможете распечатать несколько листов в Excel за один раз.
Как записать макросы в Microsoft Excel (Короткое управление)
Чтоб заавтоматизировать повторяющуюся задачку, вы сможете записать макрос при помощи средства записи макросов в Microsoft Excel, Представьте, что у вас есть данные в случайных форматах, и вы желаете применить единый формат ко всем сиим данным. Макрос в состоянии сделать это для вас. Вы сможете записать макрос в любом формате и воспроизвести его позднее, когда для вас это необходимо.
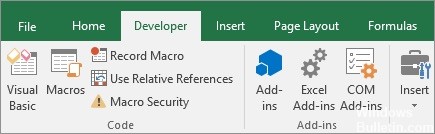
Когда вы записываете макрос, средство записи макросов записывает все шаги в коде Visual Basic для приложений (VBA). Эти шаги могут включать в себя ввод текста либо чисел, щелчок по ячейкам либо командам на ленте либо в меню, форматирование ячеек, строк либо столбцов либо даже импорт данных из наружного источника, к примеру Microsoft Access. Приложение Visual Basic (VBA) — это подмножество массивного языка программирования Visual Basic, которое заходит в состав большинства приложений Office. Хотя VBA дает для вас возможность заавтоматизировать процессы снутри и меж приложениями Office, для вас не надо знать код VBA либо компьютерное программирование, если макрос записывающего устройства делает то, что вы желаете.
Принципиально знать, что когда вы записываете макрос, Macro Recorder записывает практически каждое ваше движение. Потому, если вы допустите ошибку в собственной последовательности, к примеру, если вы нажмете клавишу, которую не желали жать, средство записи макросов запишет ее. Разрешение состоит в перезаписи всей последовательности либо изменении самого кода VBA. Потому постоянно лучше что-то записать, записать отлично знакомый процесс. Чем плавнее вы запишете последовательность, тем эффективнее будет макрос во время проигрывания.
Макросы и инструменты VBA можно отыскать на вкладке «Разраб», которая по дефлоту укрыта, потому поначалу нужно включить ее.
Что может Excel создать без макросов?
Excel может созодать огромное количество умопомрачительных вещей без макросов. Откройте для себя массивные интегрированные функции Excel, такие как
- Условное форматирование
- проверка достоверности данных
- Сводные таблицы
- Автофильтр и расширенные фильтры
Обновление за октябрь 2021 г .:
Сейчас вы сможете предупредить трудности с ПК (Персональный компьютер — компьютер, предназначенный для эксплуатации одним пользователем) при помощи этого инструмента, к примеру, защитить вас от утраты файлов и вредных программ. Не считая того, это хороший метод улучшить ваш комп для заслуги наибольшей производительности. Программка с легкостью исправляет обычные ошибки, которые могут появиться в системах Windows — нет необходимости часами находить и устранять проблемы, если у вас под рукою есть безупречное решение:
- Шаг 1: Скачать PC Repair & Optimizer Tool (Windows 10, 8, 7, XP, Vista — Microsoft Gold Certified).
- Шаг 2: Нажмите «Начать сканирование”, Чтоб отыскать трудности реестра Windows, которые могут вызывать трудности с ПК (Персональный компьютер — компьютер, предназначенный для эксплуатации одним пользователем).
- Шаг 3: Нажмите «Починить все», Чтоб поправить все трудности.

Если вы используете эти интегрированные функции, для вас может не пригодиться макрос. К примеру, заместо того, чтоб инспектировать каждую ячейку в столбце и вручную окрашивать ячейку в зеленоватый цвет, если она больше 50, вы используете условное форматирование для автоматического выделения ячеек.
В этом подробном руководстве я расскажу обо всем, что для вас необходимо знать, чтоб начать запись и внедрение макросов в Excel.
Как записать макрос в Excel Аннотации

- Чтоб записать макрос в Excel, перейдите на вкладку «Вид» панели установок ленты.
- Потом нажмите раскрывающуюся клавишу «Макросы» в группе клавиш «Макросы».
- Потом изберите команду «Записать макрос…», чтоб открыть диалоговое окно «Записать макрос».
- В диалоговом окне «Запись макроса» введите имя новейшего макроса в текстовом поле «Имя макроса».
- Чтоб сделать собственное сочетание кнопок для использования вкупе с кнопкой «Ctrl», введите желаемую буковку сочетания кнопок в текстовом поле рядом с именованием «Ctrl +». Если вы решите создать это, будьте аккуратны, чтоб не перезаписать имеющийся ярлычек!
- Изберите имя книжки, к которой должен быть прикреплен макрос, из раскрывающегося перечня «Сохранить макрос в:».
- Чтоб записать деяния вашего макроса, нажмите клавишу «ОК» и потом сделайте деяния, которые будут записаны.
- Чтоб применять относительную ссылку на ячейку при записи макроса, щелкните раскрывающуюся клавишу «Макросы» в группе «Макросы».
- Потом изберите команду «Употреблять относительную привязку».
- Чтоб возвратиться к абсолютной ссылке на ячейку при записи макроса, нажмите раскрывающуюся клавишу «Макросы» в группе «Макросы».
- Потом опять изберите команду «Употреблять относительные ссылки», чтоб отключить ее.
- Чтоб приостановить запись макроса, щелкните вкладку «Отображение ленты».
- Потом нажмите раскрывающуюся клавишу «Макросы» в группе клавиш «Макросы».
- Потом изберите команду «Приостановить запись».
Заключение
Даже если вы совсем новичок в мире Excel VBA, вы сможете просто записать макрос и заавтоматизировать некие из ваших работ.

CCNA, веб-разработчик, ПК (Персональный компьютер — компьютер, предназначенный для эксплуатации одним пользователем) для устранения проблем
Я компьютерный энтузиаст и практикующий ИТ-специалист. У меня за плечами долголетний опыт работы в области компьютерного программирования, устранения дефектов и ремонта оборудования. Я специализируюсь на веб-разработке и дизайне баз данных. У меня также есть сертификат CCNA для проектирования сетей и устранения проблем.
Как импортировать макросы для Excel? — Вокруг-Дом — 2021
Макросы Excel соединены лишь с книжкой, в которой они сделаны. Но нет необходимости поновой создавать неплохой макрос в иной книжке, чтоб применить те же деяния. Макросы можно копировать, перемещать либо созодать доступными для остальных рабочих книжек.
Скопируйте макрос из одной рабочей книжки в другую
Может быть, самый обычной метод «импортировать» макрос из одной рабочей книжки в другую — применять «Копировать и вставить».
Изберите разраб вкладку и нажмите на макрос клавиша для отображения диалогового окна Macro.

кредит: Рон Прайс

кредит: Рон Прайс
В диалоговом окне Макрос изберите макрос Вы желаете показать в редакторе Visual Basic (VB) и нажмите на редактировать клавиша для отображения кода VBA макроса.

кредит: Рон Прайс
В редакторе VB изберите лишь операторы программного кода макроса; не включайте заголовок макроса либо последнюю строчку. Нажмите на редактировать и изберите копия из выпадающего меню, чтоб скопировать выделенный код.

кредит: Рон Прайс
Откройте книжку, в которую необходимо добавить макрос. На вкладке Разраб, нажмите на макрос клавиша. Присвойте имя макросу, а потом нажмите на Сделайте клавиша для отображения редактора VB. Когда редактор VB раскроется, расположите курсор на пустую строчку меж 2-мя операторами. Нажмите на редактировать и избрать Вставить из раскрывающегося меню, чтоб вставить скопированный код. Нажмите на файл также Сохранить сохранить рабочую книжку и макрос.
Экспорт и импорт макроса
Этот способ делает файл кода VB (файл BAS), который можно экспортировать, чтоб его можно было импортировать в остальные книжки Excel.

кредит: Рон Прайс
Откройте редактор VB и отобразите макрос, который вы желаете экспортировать. Нажмите на файл и избрать Экспорт файла.

кредит: Рон Прайс
В диалоговом окне «Сохранить файл» перейдите к папке, в которую необходимо сохранить файл, назовите файл и нажмите Сохранить, Сейчас файл доступен для импорта в остальные рабочие книжки.

кредит: Рон Прайс
Чтоб импортировать файл BAS и добавить его в проект книжки, изберите вкладку «Разраб» и щелчок на клавишу Visual Basic, чтоб открыть редактор VB. В редакторе VB нажмите файл а потом нажмите Импортировать файл показать диалоговое окно «Импорт файла». проводить в подобающую папку и Избрать файл для импорта. Нажмите открыто импортировать файл.
Создание индивидуальной макрокоманды
Когда Excel запускается, он открывает файл Personal.xlsb, если он находится, как сокрытую книжку. Этот файл содержит макросы, доступные для хоть какой книжки Excel, работающей на одном компе. Создание файла Personal.xlsb предоставляет библиотеку макросов макросов, доступных на этом компе.

кредит: Рон Прайс
Чтоб сделать файл Personal.xlsb, откройте новейший Рабочая тетрадь в Excel. На разраб вкладку, нажмите на Запись макроса клавиша для отображения Запись макроса диалоговое окно.

кредит: Рон Прайс
Присвойте имя макросу, потом изберите Личная Макро Книжка на опцию «Сохранить макрос как». Нажмите Отлично начать запись. Сделайте деяния, которые будут включены в макрос. Когда деяния будут завершены, нажмите на Приостановить запись на вкладке Разраб либо нажмите Приостановить запись клавиша в строке состояния в левом нижнем углу книжки.

кредит: Рон Прайс
Опосля окончания макроса, нажмите на клавишу Visual Basic на вкладке Разраб, чтоб открыть VB редактор, Избрать VBAPROJECT (PERSONAL.XLSB) в проект панель. Нажмите на файл а потом Сохранить PERSONAL.XLSB вариант.
Как запустить макросы Excel в Mac iWork

Если вы нередко используете электрические таблицы, вы, возможно, употребляли мини-программу для автоматизации функций в вашей электрической таблице. Эти пользовательские макросы (либо сценарии) нередко программируются в .
Как отыскать сокрытые макросы в электрической таблице Excel

Макросы являются сильной функцией в Microsoft Excel и разрешают программно управлять несколькими функциями Excel. Приложения, которые могут занимать сотки ячеек вычислений .
Как записывать и запускать макросы для автоматизации задач в слове

Вы нередко выполняете одни и те же деяния в Word? Сберегите время, создав макрос для пуска нескольких действий одним щелчком мыши.

















