Узнаем как включить макросы в Excel 2010
Если вы желаете существенно повысить свою производительность во время работы в программке Excel, то наилучшем выходом будет внедрение макросов. Если кратко, то они содержать в для себя набор установок, которые разрешают стремительно выполнить некое сложное действие, требующее последовательного использования разных инструментов, в одно нажатие клавиши. Дальше пойдет речь о том, как включить макросы в Excel 2010 года выпуска, но если вы пользуетесь иной версией программки, дочитайте статью до конца. В крайнем разделе будет поведано про внедрение макросов в остальных версиях программки.
Метод №1: Через меню «Разраба»
Проще всего включить макросы в Excel 2010, как и в хоть какой иной версии, через меню разраба, но неувязка заключается в том, что оно по дефлоту отключено, и за ранее нужно вывести его на экран. Вот, как это создать:
- Запустите программку.
- Изберите в главной строке клавишу «Файл».
- В показавшемся меню изберите пункт «Характеристики».
- В новеньком окне, которое покажется опосля нажатия, для вас нужно перейти в категорию «Разраб».
- Сейчас в правом окошке установите галочку напротив «Разраб».
- Кликните на клавишу «ОК».
Сейчас, посреди иных вкладок с инструментами возникла новенькая, лишь что избранная нами. Соответственно можно перебегать к вопросцу о том, как включить макросы в Excel 2010:
- Перейдите на вкладку «Разраб».
- В группе инструментов «Код» нажмите по кнопочке «Сохранность макросов», которая выполнена в виде восклицательного знака на желтоватом фоне.
- Покажется новое окно под заглавием «Центр управления сохранностью». Найдите в перечне раздел «Характеристики макросов».
- Для включения макросов для вас нужно установить переключатель в соответственное положение.
- Нажмите клавишу «ОК».

Тут стоит объяснить, что выбор данного пт в значимой мере понижает сохранность компа и увеличивает возможность занести в систему вирусы, потому будьте внимательны при выбирании макросов и смотрите, чтоб в их не было зловредного кода. Для этого идеальнее всего воспользоваться антивирусом, всякий раз перед добавлением макроса в Excel сканируя его на наличие вредных программ.
Вот сейчас вы понимаете как включить макросы в Excel 2010, но это только 1-ый метод, еще есть один, который неким может показаться наиболее комфортным.
Метод №2: Через характеристики программки
Итак, на данный момент будет поведано о втором методе включения макросов в табличном редакторе Excel, осуществляется он последующим образом:
- Запустите программку и перейдите во вкладку «Файл».
- В показавшемся меню перейдите в категорию «Характеристики».
- Сейчас необходимо в новеньком окне, которое раскрылось опосля нажатия, перейти в «Центр управления сохранностью».
- Дальше в правой области окна нажмите «Характеристики центра управления сохранностью».
- Как легко додуматься, опосля этого покажется одноименное окно, которое нам знакомо по предшествующей аннотации. В нем для вас необходимо перейти в раздел «Характеристики макросов».
- В одноименной области справа, установите галочку рядом с «Включить все макросы», чтоб они заработали.

Вот так можно включить макросы в программке Excel 2010-го года выпуска. Ну а каким методом воспользоваться, как постоянно, — решать лишь для вас.
Включаем макросы в остальных версиях программки

На данный момент будет поведано, как включить макросы в Excel 2013. По сути метод действий не очень различается, можно даже сказать, что совершенно не различается. Разнится лишь интерфейс программ, а все пункты аннотации применимы в равной мере, потому у вас без усилий получится включить макросы, используя вышеперечисленное управление.
Если вы не понимаете, как включить макросы в Excel 2007, то на данный момент мы объясним. Дело в том, что интерфейс уже почти во всем различается от 2010-й версии. Так, заместо вкладки «Файл» в ней логотип MS Office. Но есть достаточно обычный метод включения макросов, вот он:
- В меню перейдите в раздел «Сервис».
- Дальше изберите строку «Макрос».
- Дальше нажмите на раздел «Сохранность».
Покажется окно, где нужно отметить галочкой пункт, который запустит включение макросов.
Заключение
Сейчас вы понимаете все методы активации макросов в разных программках Excel. Возлагаем надежды что {инструкция}, изложенная в данной нам статье, посодействовала для вас решить делему.
Включить макросы в excel
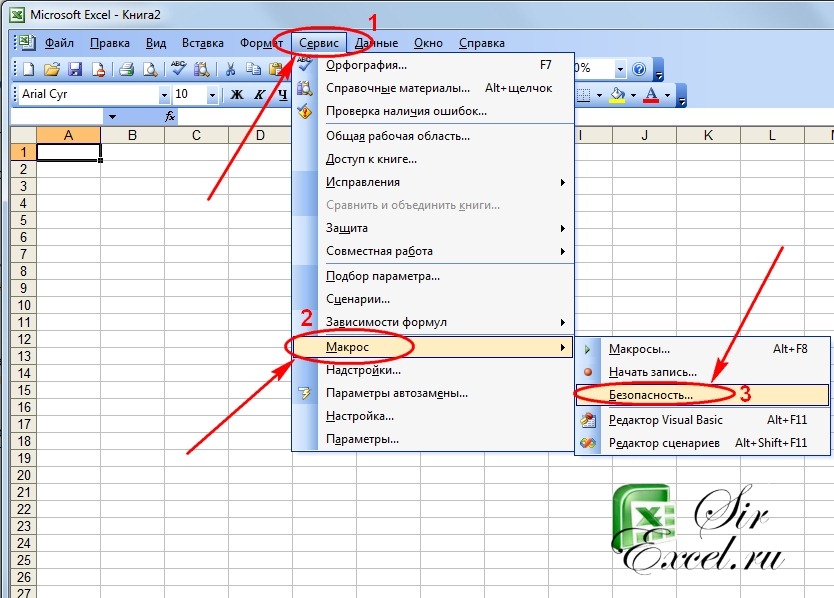
С помощью макросов в Эксель задаются особые команды, благодаря которым можно заавтоматизировать часть задач и, тем, значительно уменьшить временные издержки на выполнение работы. Но, макросы владеют уязвимостью к хакерским атакам и потенциально небезопасны. Следует держать в голове о том, что они несут в для себя определенную опасность, и сиим могут пользоваться злоумышленники. Решение о необходимости их внедрения необходимо принимать, оценивая любой определенный вариант.
Например, если юзер не уверен в сохранности открываемого документа, от макросов целесообразнее будет отрешиться, потому что файл может нести в для себя вирусный код. Создатели программки принимают во внимание данный факт и дают юзеру возможность выбора. Конкретно потому в Экселе заложена функция опции макросов, а поточнее, их активности.
Содержание: “Как включить/отключить макросы в Excel”
Активация и выключение макросов во вкладке Разраба
Сходу необходимо отметить, что в процессе выполнения данной нам задачки некие юзеры могут столкнуться с трудностями. Все из-за того, что вкладка “Разраб” по дефлоту выключена и ее, для начала, необходимо активировать.
- Щелкаем левой клавишей мыши по меню «Файл».

- Потом, понизу раскрывшегося перечня избираем пункт «Характеристики».

- В параметрах программки нас интересует пункт «Настройка ленты». Дальше ставим галочку напротив вкладки “Разраб”. Сейчас подтверждаем действие нажатием клавиши «OK».

По окончании этих действий вкладка «Разраб» будет активирована. Сейчас можно приступить к включением макросов.
- Щелкаем по вкладке “Разраб”. В левом углу будет находиться требуемый раздел, где жмем клавишу «Сохранность макросов» в виде восклицательного знака.

- В показавшемся окне с опциями можно активировать сходу все макросы. Для этого нужно избрать из всех предложенных характеристик вариант “Включить все макросы”. Нажатием клавиши “OK” подтверждаем внесенные конфигурации и выходим из характеристик.
 Но, следует направить внимание на то, что создатели Microsoft не советуют выбирать этот вариант, потому что есть возможность пуска небезопасной программки, что может навредить компу. Потому, выполняя эту операцию, помните, что вы действуете на собственный ужас и риск.
Но, следует направить внимание на то, что создатели Microsoft не советуют выбирать этот вариант, потому что есть возможность пуска небезопасной программки, что может навредить компу. Потому, выполняя эту операцию, помните, что вы действуете на собственный ужас и риск.
Деактивация макросов происходит в том же диалоговом окне. Но, при выключении юзеру будет предложено сходу три варианта с разной степенью сохранности.

Как надо из наименования, в самом нижнем варианте исправно будут работать все макросы, имеющие цифровую подпись. А в 2-ух первых вариантах они будут отключены на сто процентов. Опосля того, как мы сделали выбор, жмем клавишу «OK».
Настройка макросов в Параметрах программки
- Заходим в меню «Файл», и избираем в нем пункт «Характеристики» – аналогично первому пт в рассмотренном ранее примере.
- Но сейчас заместо опций ленты, избираем раздел “Центр управления сохранностью”. В правой части окна щелкаем на клавишу “Характеристики центра управления сохранностью…”

- В итоге система нас направит в окно с опциями макросов, которое раскрывалось и при выполнении операции во вкладке Разраба. Дальше избираем подходящую нам опцию и кликаем “OK”.
Настройка макросов в ранешних версиях Эксель
В ранешних версиях программки активация и деактивация макросов происходила по другому.
К примеру, метод действий в программках 2010 года и молодее аналогичный, но есть определенные различия в интерфейсе программ.
А для активации либо выключения макросов в версии 2007 года нужно щелкнуть мышью по значку Microsoft Office в сверху в левом углу. Опосля этого требуется отыскать раздел «Характеристики» понизу открывшейся странички. Кликнув по разделу «Характеристики», мы попадем в Центр управления сохранностью. Дальше нам необходимы Характеристики центра управления сохранностью и, в итоге, конкретно, сами характеристики макросов.
Заключение
Благодаря отключению макросов создатели пробуют обезопасить юзеров от вероятных рисков. Но, в неких вариантах, их все таки, требуется включить. Зависимо от версии программки, и даже в одной и той же версии это может производиться по-разному. Но независящего от избранного метода, процедура довольно ординарна и не просит глубочайших познаний и способностей работы с ПК (Персональный компьютер — компьютер, предназначенный для эксплуатации одним пользователем).
Что такое макровирус? Как включить либо отключить макросы в кабинете?
 Вредные программки
Вредные программки
С момента возникновения компов было много видов вредных программ. Хотя вначале это было для утехи, еще во времена QDOS создание и распространение вредных программ сделалось делом на полный рабочий денек, а конечные выгоды были таковыми же, как и у хоть какого другого коммерческого бизнеса. В данной нам статье рассказывается о макровирусе и рассказывается о том, как обезопасить себя от вредных программ с макро-целевым предназначением. Направьте внимание, что как «макро-вирус», так и «макро-вредоносное ПО (то есть программное обеспечение — комплект программ для компьютеров и вычислительных устройств)» относятся к одному и тому же.

Что такое макро-вирус
Макровирус употребляет достоинства макросов , которые запускаются в приложениях Microsoft Office , таковых как Microsoft Word либо Excel. Кибер-преступники посылают для вас зараженный макросом документ по электрической почте и употребляют строчку темы, которая вас интересует либо провоцирует на открытие документа. Когда вы открываете документ, запускается макрос для выполнения хоть какой задачки, которую желает правонарушитель.
Под документом, зараженным макросами, я подразумеваю макросы, специально созданные для загрузки вредных программ либо выполнения неких остальных задач. Может случиться так, что сам макрос делает вредоносную программку, которая находится на вашем компе, дублирует себя и посылает себя всем людям в вашем перечне контактов.
Узнав о данной нам уязвимости, Microsoft отключила работу макроса по дефлоту. Другими словами ни один макрос не будет работать в Microsoft Word, пока вы не включите макросы либо не запустите их вручную. То же самое и с макросами в остальных приложениях от Microsoft. Есть и остальные программки, которые тоже употребляют макросы, но они не так популярны и, как следует, не могут быть ориентированы киберпреступниками.
Включить либо отключить макросы в Office
Если вы не понимаете, макрос в Office относится к серии установок и инструкций, которые вы объединяете в одну команду для автоматического выполнения задачки.
Сейчас Microsoft по дефлоту установила в Office значения Отключить все макросы с извещением . Сейчас, так как для макросов по дефлоту установлено значение OFF либо DISABLED, киберпреступники программируют документы так, что вы обязаны включить вредный макрос. К примеру, вы получаете сообщение о том, что ваш пакет готов, и для вас нужно открыть прикрепленный документ для получения подробной инфы о доставке и т. Д. При открытии документа вы увидите сообщение о том, что макросы отключены. Включить контент .

Когда вы включаете макрос, он производится для заслуги цели, для которой он был разработан и делает вредный код.
К слову, опции макросов в Word доступны тут. Откройте документ Word> Характеристики> Центр управления сохранностью> Опции центра управления сохранностью> Опции макроса.

Тут вы увидите четыре доступные опции:
- Отключить все макросы без извещения
- Отключить все макросы с извещением (это по дефлоту)
- Отключить все макросы, не считая макросов с цифровой подписью
- Включить все макросы.
Также читайте : как запретить пуск макросов в Microsoft Office 2016 при помощи групповой политики.
Как остаться в сохранности от Macro Virus
1-ое, что необходимо держать в голове, это употреблять свои собственные способности рассуждения. Если вы получаете документ в виде вложения, постоянно неопасно открывать его в режиме лишь для чтения. Если вы открываете документы через Outlook либо хоть какой иной пользующийся популярностью почтовый клиент, они открывают документы в режиме лишь для чтения и отключают макросы и т. Д., Чтоб на вас не влияли.
Если вы получили сообщение с просьбой включить макросы, поймите, почему это сообщение есть и вправду ли нужно включить макросы. К примеру, если это смотрится как затратная, нет ничего программируемого и, как следует, нет необходимости в макросах. В этом случае вы сможете быть убеждены, что документ является просто приманкой.
В любом случае, вы никогда не должны открывать вложения из ненадежных источников. Если вы получили сообщение о том, что ваша посылка готова, и вы понимаете, что никогда не заказывали посылку, открывать вложение не надо. Компании электрической коммерции изредка употребляют вложения, чтоб докладывать для вас о позиции ваших заказов. Большая часть таковых сообщений находится в теле письма, а не во вложениях.
Может случиться, что один из ваших контактов был жертвой такового макровируса, и его зараженный комп разослал письма всем в собственном перечне контактов. В этом случае вы сможете ощутить уверенность в файле и приступить к его открытию. Но если в теле письма есть лишь вложение без какого-нибудь сообщения, лучше выяснить у собственного друга, вправду ли он выслал его. Я лицезрел сообщения электрической почты, в которых нет ничего, не считая темы либо сообщения «Просмотреть вложение». Вложение, обычно, представляет собой документ Word, и в большинстве случаев лучше употреблять такую почту.Ваш контакт точно произнесет для вас, о чем речь идет в приложении. Если нет сообщения либо лишь сообщение с надписью «Открыть вложение», лучше спросить вашего контактного лица о деталях вложения.
Вредное вредное ПО (то есть программное обеспечение — комплект программ для компьютеров и вычислительных устройств) можно просто получить, если вы не будете аккуратны. Ваш обыденный антивирус не может тут очень посодействовать – если вложения также не содержат вредное ПО (то есть программное обеспечение — комплект программ для компьютеров и вычислительных устройств) либо не загружают его потом.
Как удалить макровирус
Для удаления макровируса 1-ое, что дает Microsoft, – это внедрение неплохого антивируса, чтоб макросы не могли загружать вредные программки либо отправлять ненужную информацию с вашего компа. Запустите антивирусное программное обеспечение, если для вас это нужно.
Открывая документы Word, которые, по вашему воззрению, могут содержать макро-вирус, нажмите Shift при открытии документа. Это предупредит пуск всех макросов, потому что документы Office запускаются в неопасном режиме, когда вы нажимаете Shift и открываете их. Потом вы сможете проверить, какие все макросы находятся в документе. Если что-то смотрится подозрительно, вы сможете удалить его перед внедрением документа.
В крайнее время Microsoft показывает скачок в распространенности макровируса, используя электрическую почту и социальную инженерию. По сути, некогда смертоносное макро-вредоносное ПО (то есть программное обеспечение — комплект программ для компьютеров и вычислительных устройств) VBA также не так давно возродилось.




 Но, следует направить внимание на то, что создатели Microsoft не советуют выбирать этот вариант, потому что есть возможность пуска небезопасной программки, что может навредить компу. Потому, выполняя эту операцию, помните, что вы действуете на собственный ужас и риск.
Но, следует направить внимание на то, что создатели Microsoft не советуют выбирать этот вариант, потому что есть возможность пуска небезопасной программки, что может навредить компу. Потому, выполняя эту операцию, помните, что вы действуете на собственный ужас и риск.








