Как записать макрос в Excel 2016

Внедрение макросов в Microsoft Excel — это безупречный метод автоматизации задач. Мы собираемся показать для вас, как записать макрос в Excel 2016, чтоб вы могли высвободить свое время и не делать растрачивать его на повторяющиеся деяния.
До этого чем начать, вы сможете проверить наши наилучшие ресурсы для макросов Excel. чтоб отдать для вас представление о том, что вы могли бы сделать. Как вы освоите его, вы даже можете отправлять электрические письма из Excel. отправлять электрические письма из либо интегрируйте данные Excel в Word .
Это шаги, которые вы должны выполнить, чтоб записать макрос в Excel 2016. Мы коротко изложим их ниже, а потом тщательно разглядим.
- Включить вкладку « Разраб ».
- На вкладке « Разраб » нажмите « Запись макроса» .
- Введите имя макроса .
- Назначьте сочетание кнопок .
- Изберите, где хранить макрос .
- Введите описание .
- Нажмите ОК .
- Сделайте свои деяния макроса.
- На вкладке « Разраб » нажмите « Приостановить запись» .
Запись макроса: тщательно
1. Включите вкладку «Разраб»
На вкладке Разраб вы сможете записать собственный макрос. Тем не наименее, он не включен по дефлоту.
Чтоб включить его, изберите «Файл»> «Характеристики»> «Настроить ленту» . В столбце « Настройка ленты» с избранными в раскрывающемся перечне главными вкладками установите флаг « Разраб» и нажмите клавишу « ОК» .

Вкладка Разраб сейчас покажется на ленте. Он остается тут навечно, если вы не снимите его, следуя инструкциям выше.
2. Нажмите Запись макроса
Перейдите на вновь включенную вкладку « Разраб » на ленте. В группе « Код » нажмите « Запись макроса» . Это откроет новое окно.

Не считая того, вы сможете надавить Alt + T + M + R.
3. Введите имя макроса
Введите имя для макроса в поле « Имя макроса». Сделайте его определенным, по другому у вас будут задачи с резвым определением того, что макрос будет созодать в будущем.

1-ый знак имени макроса должен быть буковкой, но следующие знаки могут быть знаками, цифрами либо подчеркиванием. Вы не сможете применять пробелы и избегать давать макросу то же имя, что и ссылка на ячейку.
4. Назначьте сочетание кнопок
Предназначение сочетания кнопок дозволит для вас в хоть какое время запустить макрос в Excel, нажав эту комбинацию. Щелкните в поле « Сочетание кнопок» и нажмите кнопку, которую вы желаете применять в сочетании с Ctrl.

Я рекомендую задерживать кнопку Shift при выбирании композиции кнопок, чтоб она стала частью сочетания кнопок. Ваш ярлычек макроса переопределит ярлычек Excel по дефлоту, если он уже существует. К примеру, если вы выберете Ctrl + A, тогда будет отменена возможность выбора всего. Заместо этого используйте Ctrl + Shift + A, так как это не имеющийся ярлычек.
5. Изберите, где хранить макро
Используйте макрос Store в выпадающем перечне, чтоб избрать, где вы желаете сохранить макрос.
- Индивидуальная рабочая тетрадь макроса. Макрос будет доступен при любом использовании Excel. Он будет хранить макрос в сокрытой книжке макросов Personal.xlsb.
- Новенькая рабочая книжка. Макрос будет доступен для всех рабочих книжек, которые вы создадите во время имеющегося сеанса Excel.
- Эта рабочая книжка. Макрос будет доступен лишь в открытой рабочей книжке.
6. Введите описание
Крайний шаг в этом окне — ввести описание в поле. Используйте это, чтоб тщательно обрисовать, что делает макрос.

Это поле является необязательным, но рекомендуется быть очень полным, чтоб вы и остальные могли созидать, что макрос будет созодать в будущем.
7. Нажмите ОК
Может быть, самый обычный шаг из всех! Нажмите OK, когда вы довольны тем, что выслали, и начните запись макроса.
8. Сделайте ваши деяния макроса
Макрос сейчас записывается, потому сделайте свои деяния. Это может включать в себя ввод текста, нажатие на ячейки, применение форматирования либо импорт данных снаружи из таковых мест, как Microsoft Access.
Во время записи вы сможете применять переключатель « Применять относительные ссылки» , который находится на вкладке « Разраб ». Если включено, макросы записываются с действиями относительно исходной ячейки. К примеру, если вы нажмете от ячейки A1 до A3 во время записи, пуск макроса из ячейки J6 переместит курсор на J8. Если отключено, курсор переместится с J6 на J8.

Лучше заблаговременно спланировать свои деяния, чтоб не ошибиться. Если вы проскользнули, остановите запись и начните опять. Не считая того, вы сможете попробовать поправить это, отредактировав код приложения Visual Basic (VBA). , в котором хранится макрос, но это лишь для опытнейших юзеров.
9. Нажмите Приостановить запись
Опосля того, как вы окончили свои шаги макроса, на вкладке Разраб в группе Код нажмите Приостановить запись .

Не считая того, вы сможете надавить Alt + T + M + R.
Используйте свои макросы
Создав макросы, вы сможете получить к ним доступ на вкладке « Разраб ». Нажмите Макросы, чтоб узреть их в перечне. Вы также сможете надавить Alt + F8, чтоб открыть это окно. Тут вы сможете избрать свои макросы и выполнить разные характеристики, такие как « Выполнить» , « Редактировать» либо « Удалить» .

Если вы желаете получить еще более от собственных макросов, ознакомьтесь с нашими руководствами: Программирование на VBA для начинающих программированию в и создание панели инструментов для ваших макросов Внедрение VBA для макросов в Excel добавляет еще более способностей!
Внедрение макросов в Microsoft Excel — это безупречный метод автоматизации задач. Мы собираемся показать для вас, как записать макрос в Excel 2016, чтоб вы могли высвободить свое время и не делать растрачивать его на повторяющиеся деяния.
До этого чем начать, вы сможете проверить наши наилучшие ресурсы для макросов Excel
чтоб отдать для вас представление о том, что вы могли бы сделать. Опосля того, как вы освоите его, вы можете отправлять электрические письма из Excel.
либо интегрируйте данные Excel в Word
Это шаги, которые нужно выполнить для записи макроса в Excel 2016. Мы коротко изложим их ниже, а потом тщательно разглядим.
- Включить разраб Вкладка.
- На разраб нажмите вкладку Запись макроса.
- Введите Имя макроса.
- Назначить Стремительная кнопка.
- Изберите где Хранить макрос в.
- Введите Описание.
- Нажмите Отлично.
- Сделайте свои деяния макроса.
- На разраб нажмите вкладку Приостановить запись.
Запись макроса: тщательно
1. Включить вкладку «Разраб»
На вкладке Разраб вы сможете записать собственный макрос. Тем не наименее, он не включен по дефлоту.
Чтоб включить его, перейдите к Файл> Характеристики> Настройка ленты. в Настроить ленту колонка с Главные вкладки изберите в раскрывающемся перечне, отметьте разраб, и нажмите Отлично.
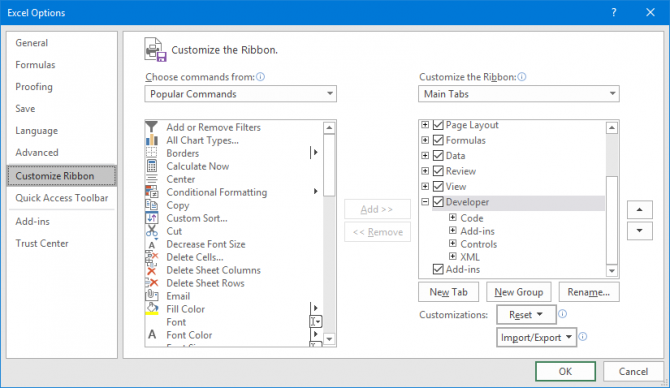
Вкладка «Разраб» сейчас покажется на ленте. Он остается тут навечно, если вы не снимите его, следуя инструкциям выше.
2. Нажмите Запись макроса
Перейдите к вновь включенным разраб вкладка на ленте. в Код группа, нажмите Запись макроса. Это откроет новое окно.
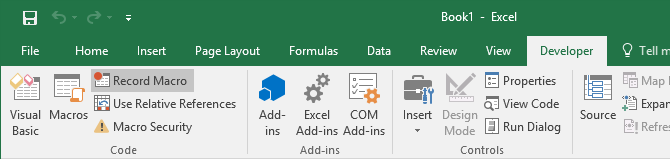
Не считая того, вы сможете надавить Alt + T + M + R.
3. Введите имя макроса
Введите имя для макроса в Имя макроса поле. Сделайте это определенным, по другому у вас будут задачи с резвым определением того, что макрос будет созодать в будущем.
1-ый знак имени макроса должен быть буковкой, но следующие знаки могут быть знаками, цифрами либо подчеркиванием. Вы не сможете применять пробелы и избегать давать макросу то же имя, что и ссылка на ячейку.
4. Назначьте жаркую кнопку
Предназначение сочетания кнопок дозволит для вас в хоть какое время запустить макрос в Excel, нажав эту комбинацию. Нажмите в границах Стремительная кнопка и нажмите кнопку, которую вы желаете применять в сочетании с Ctrl.
Я рекомендую для вас держать сдвиг при выбирании композиции кнопок, чтоб создать ее частью сочетания кнопок. Ваш ярлычек макроса переопределит ярлычек Excel по дефлоту, если он уже существует. К примеру, если вы выберете Ctrl + A тогда это переопределит способность выбирать все. Заместо этого используйте Ctrl + Shift + A потому что это не имеющийся ярлычек.
5. Изберите, где хранить макро
Применять Хранить макрос в выпадающий, чтоб избрать, где вы желаете сохранить макрос.
- Индивидуальная макрокоманда Это сделает макрос легкодоступным каждый раз, когда вы используете Excel. Макрос будет храниться в сокрытой рабочей книжке макроса Personal.xlsb.
- Новенькая рабочая книжка: Это сделает макрос легкодоступным для всех книжек, которые вы создаете во время имеющегося сеанса Excel.
- Эта рабочая тетрадь: Это сделает макрос легкодоступным лишь в открытой книжке.
6. Введите описание
Крайний шаг в этом окне — ввести Описание в коробку. Используйте это, чтоб тщательно обрисовать, что делает макрос.
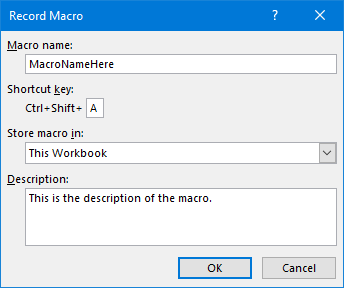
Это поле является необязательным, но рекомендуется быть очень полным, чтоб вы и остальные могли созидать, что макрос будет созодать в будущем.
7. Нажмите ОК
Может быть, самый обычный шаг из всех! Нажмите Отлично когда вы будете довольны тем, что выслали, и начнете запись макроса.
8. Сделайте ваши деяния макроса
Макрос на данный момент записывается, потому делайте ваши шаги. Это может включать в себя ввод текста, нажатие на ячейки, применение форматирования либо импорт данных снаружи из таковых мест, как Microsoft Access.
Во время записи вы сможете применять Используйте относительные ссылки переключатель, отысканный на разраб Вкладка. Если включено, макросы записываются с действиями относительно исходной ячейки. К примеру, если во время записи щелкнуть ячейку от A1 до A3, пуск макроса из ячейки J6 переместит курсор на J8. Если отключено, курсор переместится с J6 на J8.
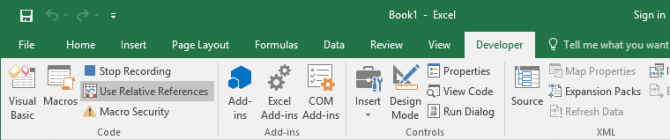
Лучше заблаговременно спланировать свои деяния, чтоб не ошибиться. Если вы проскользнули, остановите запись и начните опять. Не считая того, вы сможете попробовать поправить это, отредактировав код приложения Visual Basic (VBA).
что макрос хранится в, но это лишь для опытнейших юзеров.
9. Нажмите Приостановить запись
Как вы окончили свои шаги макроса, на разраб вкладка, в Код группа, нажмите Приостановить запись.
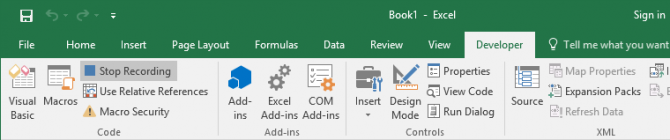
Не считая того, вы сможете надавить Alt + T + M + R.
Используйте свои макросы
Создав макросы, вы сможете получить к ним доступ из разраб Вкладка. Нажмите макрос чтоб узреть их в перечне. Вы также сможете надавить Alt + F8 открыть это окно. Тут вы сможете избрать свои макросы и выполнить разные характеристики, такие как Бежать, редактировать либо же удалять.
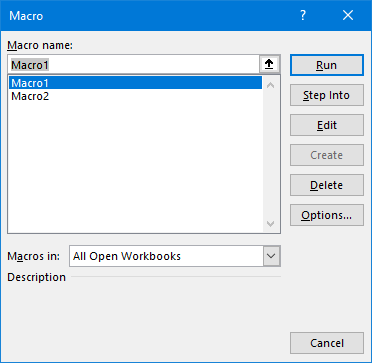
Если вы желаете получить еще более от собственных макросов, ознакомьтесь с нашими руководствами: программирование на VBA для начинающих
и создание панели инструментов для ваших макросов
, Внедрение VBA для макросов в Excel добавляет еще более способностей!
Макросы — не единственный метод повысить производительность Excel. Остальные полезные советы включают создание выпадающих списков для ячеек Excel
, используя операторы IF для динамических данных Excel
и внедрение функции поиска цели в Excel для наиболее глубочайшего анализа данных
Как записать макросы в Microsoft Excel

Вы сможете заавтоматизировать любые повторяющиеся задачки в Excel, используя макросы. Ах так это создать.
Любая клавиша, которую вы нажимаете, любая формула, которую вы создаете — все это можно заавтоматизировать в Excel, если вы понимаете, как записывать макросы. Макрос Excel повторяет любой ваш шаг, облегчая автоматизацию ваших самых циклических действий.
Если вы когда-либо записывали макросы в Word, то вы будете знакомы с действием. Вы сможете написать свои собственные макросы, используя VBA (Visual Basic для приложений), но намного проще записать их зрительно при помощи инструмента записи макросов. Ах так.
Как записать макрос в Excel
Для большинства юзеров Excel самый обычный метод записи макроса в Microsoft Excel — это применять Macro Recorder. Во время записи Macro Recorder вы выполняете действие. Шаги, которые вы делаете, сохраняются, преобразуются в деяния, которые Excel может повторить.
Чтоб начать запись макроса Excel, для вас необходимо получить доступ к вкладке разраб в ленточной панели. Обычно это укрыто, потому для вас придется настроить панель ленты, чтоб она отображалась первой.
Для этого щелкните правой клавишей мыши на ленте и нажмите Настроить ленту,

В Характеристики Excel нажмите, чтоб включить флаг разраб в вкладке Настроить ленту. Нажмите Ok сохранить.

Панель ленты сейчас будет показывать вкладку разраб меж вкладками Просмотр и Справка.
Чтоб начать запись макроса, нажмите Разраб> Запись макроса.

В Запись макроса , дайте вашему макросу запоминающееся имя и описание. Чтоб привязать макрос к сочетанию кнопок, введите буковку под Стремительная кнопка, хотя это необязательно.
Чтоб сохранить макрос Excel с текущей книжкой, удостоверьтесь, что функция установлена в сохранить макрос в Эту рабочую тетрадь. Если вы желаете применять макрос во всех книжках Excel, изберите Личная Макро Книжка.

Ok начать запись вашего макроса. Любой ваш шаг опосля данной точки будет записан. К примеру, если вы решите выполнить действие, к примеру, поменять формат ячейки, эти шаги будут записаны.
Как вы записали свои шаги в макрос, нажмите Приостановить запись в вкладке разраб.

Нажмите на макрос клавиша в вкладке разраб, чтоб узреть перечень ваших записанных макросов.
Чтоб применять макрос, изберите его, потом нажмите Запустить.

Если вы добавили сочетание кнопок к макросу, вы сможете применять его для пуска макроса.
Редактирование макросов Excel
Полностью может быть редактировать записанный макрос, чтоб добавлять, изменять либо удалять шаги на сто процентов. К огорчению, для этого будет нужно знать, как писать и редактировать код VBA (Visual Basic для приложений), чтоб иметь возможность заносить конфигурации.
Если вы желаете внести конфигурации в записанный макрос (и вы готовы писать в VBA), нажмите Разраб> Макросы изберите собственный макрос, потом нажмите редактировать.

Это загрузит редактор Office VBA. Вы сможете внести конфигурации в код VBA впрямую, нажав Запустить, чтоб проверить ваши конфигурации, чтоб убедиться, что они работают.

Опосля внесения конфигураций в макрос закройте редактор Office VBA, а потом сохраните книжку Excel.
Если вы не сможете писать макросы в VBA, самый обычный метод — удалить макрос и перезаписать его. Изберите собственный макрос и нажмите удалить чтоб удалить его, потом повторите описанные выше шаги, чтоб записать его с освеженными шагами.

Сохранение ваших макросов Excel
Начав применять макросы в Excel, вы сможете записывать любые деяния либо задачки и повторять их в хоть какое время.
Когда вы собираетесь сохранить свою книжку Excel, не забудьте сохранить ее в формате файла книжки с поддержкой макросов XLSM. Это дозволит сохранить записанные макросы Excel снутри книжки, что дозволит для вас применять их в остальных местах.








