Как выделять столбцы в Excel? Выделение столбцов с данным шагом
Как выделять столбцы в Excel? Выделение столбцов с данным шагом
Для воплощения в Excel удаления значений ячеек, установки либо снятия заливки, конфигурации числовых форматов, сглаживания, метода отображения инфы, конфигурации шрифтов, их цветов, начертаний и размеров, обозначения границ и так дальше, требуется предварительное выделение ячеек. Нередко возникает необходимость создавать подобные деяния со всеми ячейками столбца, или частью ячеек столбца, заключенной меж определенными строчками.
Как выделить один столбец?
Существует несколько методов выделения столбца в Excel:
1. В окне открытого рабочего листа подвести курсор мыши к имени (либо номеру) столбца и когда курсор мыши перевоплотится в черную стрелку, направленную вниз, кликнуть левой клавишей мыши;
2. Установить маркер выделения в всякую ячейку подходящего столбца и применять сочетание жарких кнопок Ctrl + Space (пробел);
3. Установить маркер выделения в первую ячейку подходящего столбца и надавить сочетание кнопок Ctrl + Shift +Стрелка вниз. При всем этом, если в столбце есть данные, то 1-ое внедрение сочетания жарких кнопок выделит область с данными, а 2-ое – весь столбец.
Как выделить несколько столбцов попорядку?
1. Подвести курсор мыши к именам столбцов и провести курсор-стрелку по именам подходящих столбцов с нажатой левой клавишей мыши;
2. Выделить щелчком левой клавиши мыши 1-ый столбец подходящего спектра столбцов, надавить кнопку Shiftна клавиатуре и при нажатой клавише кликнуть по имени крайнего столбца подходящего спектра столбцов;
3. В адресном окне строчки формул указать наименование первого столбца, поставить двоеточие, указать наименование крайнего столбца (к примеру A:D) и надавить Enter.
Как выделить несколько столбцов не попорядку?
Чтоб выделить несколько столбцов не попорядку нужно щелкнуть по имени всякого из столбцов при нажатой клавише Ctrl на клавиатуре.
Как выделить огромное количество столбцов с данным шагом (через один, через два и так дальше)?
С помощью надстройки для Excel можно выделять по несколько столбцов через данные интервалы, к примеру можно выделить по два столбца с шагом три либо по 5 столбцов с шагом 10. Не считая того, можно выделять не весь столбец, а лишь области столбцов, заключенные меж данными строчками.
1. Выделять столбцы с данным шагом, используя как номера, так и буквенные обозначения столбцов;
2. Выделять спектры столбцов с данным шагом;
3. Выделять области столбцов (диапазонов столбцов), заключенные меж данными номерами строк.

Как выделить столбцы с данными значениями по условию?
Выделять столбцы с данными значениями, в зависимости от избранных критерий можно с помощью иной надстройки для Excel.
1. Выделять столбцы с данными значениями, также части столбцов, ограниченные выделенным либо применяемым спектром, пригодные под данные юзером условия;
2. Задавать для поиска как одно, так и несколько значений, используя в качестве знака-разделителя «;» точку с запятой ;
3. Выделять столбцы как на одном листе, так и на всех листах рабочей книжки;
4. Задавать спектр для поиска разыскиваемых значений;
5. Применять доп ограничения спектра поиска разыскиваемых значений.
Как сопоставить два столбца в Excel на совпадения: 6 методов — «Эксплуатация»
Табличный микропроцессор Эксель — одна из самых фаворитных программ для работы с электрическими таблицами. И часто у юзера возникает вопросец — можно ли сопоставить в Excel несколько столбцов на наличие совпадений.

Табличный микропроцессор Эксель – одна из самых фаворитных программ для работы с электрическими таблицами. И часто у юзера возникает вопросец – можно ли сопоставить в Excel несколько столбцов на наличие совпадений. В особенности это принципиально для тех, кто работает с большущими размерами инфы и, соответственно, большенными таблицами.

Колонки ассоциируют для того, чтоб, к примеру, в отчетах не было дубликатов. Либо, напротив, для проверки корректности наполнения — с поиском непохожих значений. И проще всего делать сопоставление 2-ух столбцов на совпадение в Excel — для этого есть 6 методов.
1 Сопоставление при помощи обычного поиска
При наличии маленький по размеру таблицы заниматься сопоставлением можно фактически вручную. Для этого довольно выполнить несколько обычных действий.
- Перейти на главную вкладку табличного микропроцессора.
- В группе «Редактирование» избрать пункт поиска.
- Выделить столбец, в котором будет производиться поиск совпадений — к примеру, 2-ой.
- Вручную задавать значения из основного столбца (в данном случае — первого) и находить совпадения.
Если значение найдено, результатом станет выделение подходящей ячейки. Но при помощи такового метода можно работать лишь с маленькими столбцами. И, если это просто числа, так можно создать и без поиска — определяя совпадения зрительно. Вообщем, если в колонках записаны огромные объемы текста, даже таковая обычная методика дозволит упростить поиск четкого совпадения.
2 Операторы ЕСЛИ и СЧЕТЕСЛИ
Еще один метод сопоставления значений в 2-ух столбцах Excel подступает для таблиц фактически неограниченного размера. Он основан на применении условного оператора ЕСЛИ и различается от остальных методик тем, что для анализа совпадений берется лишь обозначенная в формуле часть, а не все значения массива. Порядок действий при использовании методики тоже не очень непростой и подойдет даже для начинающего юзера Excel.
- Сравниваемые столбцы располагаются на одном листе. Не непременно, чтоб они находились рядом вместе.
- В 3-ем столбце, к примеру, в ячейке J6, ввести формулу такового типа: =ЕСЛИ(ЕОШИБКА(ПОИСКПОЗ(H6;$I$6:$I$14;0));»;H6)
- Протянуть формулу до конца столбца.
Результатом станет возникновение в третьей колонке всех совпадающих значений. При этом H6 в примере — это 1-ая ячейка 1-го из сравниваемых столбцов. А спектр $I$6:$I$14 — все значения 2-ой участвующей в сопоставлении колонки. Функция будет поочередно ассоциировать данные и располагать лишь те из их, которые совпали. Но выделения найденных совпадений не происходит, потому методика подступает далековато не для всех ситуаций.
Еще один метод подразумевает поиск не попросту дубликатов в различных колонках, да и их расположения в границах одной строчки. Для этого можно применить все этот же оператор ЕСЛИ, добавив к нему еще одну функцию Excel — И. Формула поиска дубликатов для данного примера будет последующей: =ЕСЛИ(И(H6=I6); «Совпадают»; «») — ее буквально так же располагают в ячейке J6 и протягивают до самого низа проверяемого спектра. При наличии совпадений покажется обозначенная надпись (можно избрать «Совпадают» либо «Совпадение»), при отсутствии — будет выдаваться пустота.
Этот же метод подойдет и для сопоставления сходу огромного количества колонок с данными на четкое совпадение не только лишь значения, да и строчки. Для этого применяется уже не оператор ЕСЛИ, а функция СЧЕТЕСЛИ. Принцип написания и размещения формулы схожий.
Она имеет вид =ЕСЛИ(СЧЕТЕСЛИ($H6:$J6;$H6)=3; «Совпадают»;») и обязана располагаться в высшей части последующего столбца с протягиванием вниз. Но в формулу добавляется еще количество сравниваемых колонок — в данном случае, три.
Если поставить заместо тройки двойку, результатом будет поиск лишь тех совпадений с первой колонкой, которые находятся в одном из остальных столбцов. При этом, тройные дубликаты формула проигнорирует. Так же как и совпадения 2-ой и третьей колонки.
3 Формула подстановки ВПР
Принцип деяния очередной функции для поиска дубликатов припоминает 1-ый метод внедрением оператора ЕСЛИ. Но заместо ПОИСКПОЗ применяется ВПР, которую можно расшифровать как «Вертикальный Просмотр». Для сопоставления 2-ух столбцов из схожего примера следует ввести в верхнюю ячейку (J6) третьей колонки формулу =ВПР(H6;$I$6:$I$15;1;0) и протянуть ее в самый низ, до J15.
При помощи данной нам функции не попросту просматриваются и сравниваются повторяющиеся данные — результаты проверки инсталлируются верно напротив сравниваемого значения в первом столбце. Если программка не отыскала совпадений, выдается #Н/Д.
4 Функция СОВПАД
Довольно просто выполнить в Эксель сопоставление 2-ух столбцов при помощи еще 2-ух нужных операторов — всераспространенного ИЛИ и встречающейся намного пореже функции СОВПАД. Для ее использования производятся такие деяния:
- В 3-ем столбце, где будут располагаться результаты, вводится формула =ИЛИ(СОВПАД(I6;$H$6:$H$19))
- Заместо нажатия Enter нажимается композиция кнопок Ctr + Shift + Enter. Результатом станет возникновение фигурных скобок слева и справа формулы.
- Формула протягивается вниз, до конца сравниваемой колонки — в данном случае проверяется наличие данных из второго столбца в первом. Это дозволит изменяться сравниваемому показателю, тогда как символ $ закрепляет спектр, с которым производится сопоставление.
Результатом такового сопоставления будет вывод уже не отысканного совпадающего значения, а булевой переменной. В случае нахождения это будет «ИСТИНА». Если ни 1-го совпадения не было найдено — в ячейке покажется надпись «ЛОЖЬ».
Необходимо отметить, что функция СОВПАД ассоциирует и числа, и остальные виды данных с учетом верхнего регистра. А одним из самых всераспространенных методом использования таковой формулы сопоставления 2-ух столбцов в Excel является поиска инфы в базе данных. К примеру, отдельных видов мебели в каталоге.
5 Сопоставление с выделением совпадений цветом
В поисках совпадений меж данными в 2 столбцах юзеру Excel может пригодиться выделить отысканные дубликаты, чтоб их было просто отыскать. Это дозволит упростить поиск ячеек, в которых находятся совпадающие значения. Выделять совпадения и различия можно цветом — для этого пригодится применить условное форматирование.
Порядок действий для внедрения методики последующий:
- Перейти на главную вкладку табличного микропроцессора.
- Выделить спектр, в котором будут сравниваться столбцы.
- Избрать пункт условного форматирования.
- Перейти к пт «Правила выделения ячеек».
- Избрать «Повторяющиеся значения».
- В открывшемся окне указать, как конкретно будут выделяться совпадения в первой и 2-ой колонке. К примеру, красноватым текстом, если цвет других сообщений обычный темный. Потом указать, что выделяться будут конкретно повторяющиеся ячейки.
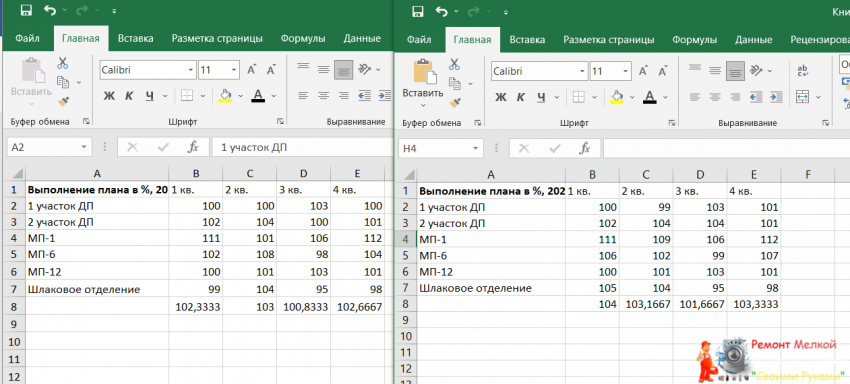
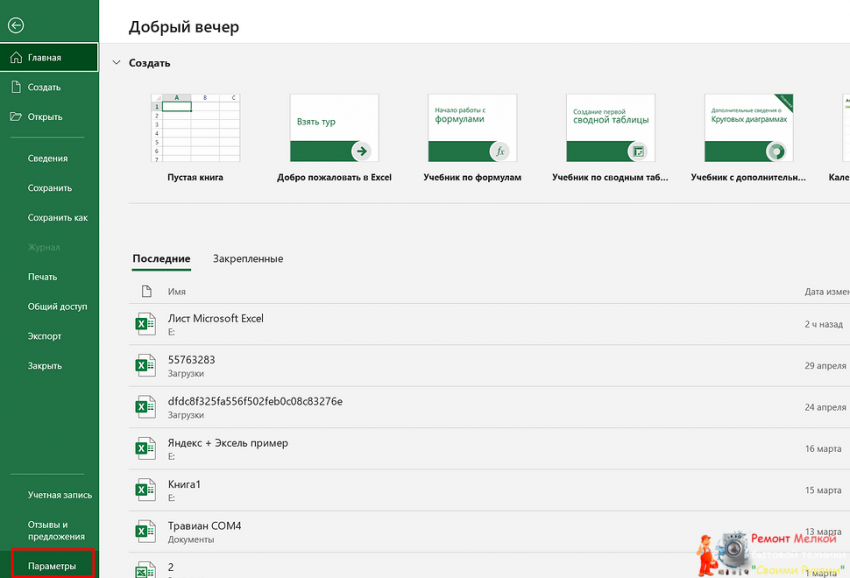
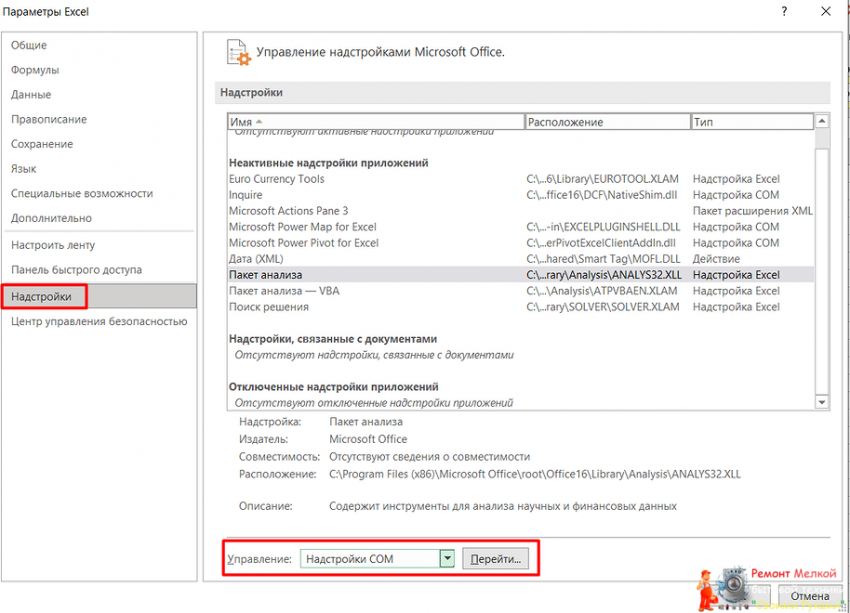
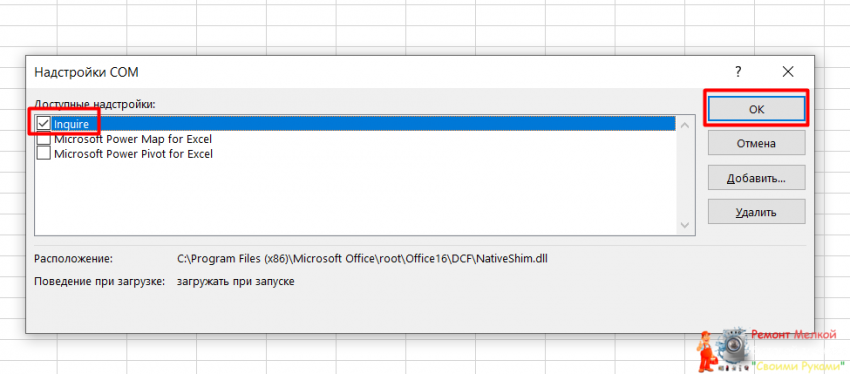
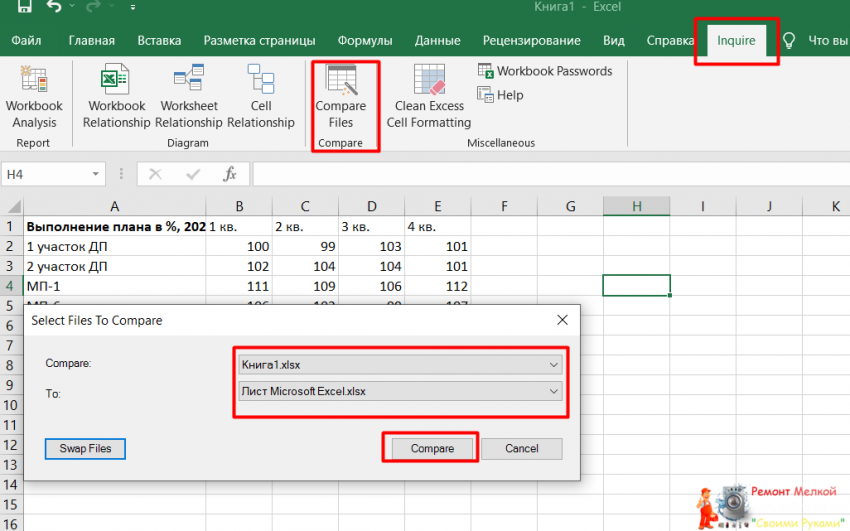

У всякого варианта сопоставления — свое цветовое решение. Так, зеленоватым цветом на примере выделены отличия. У совпадающих данных отсутствует выделение. А сопоставление расчетных формул показало, что результаты различаются все — и для выделения применен бирюзовый цвет.









