Недопустимое имя поля сводной таблицы
Чтоб сделать сводную таблицу, ваши данные должны быть организованы без ошибок. Нередко при разработке сводной таблицы мы не получаем никаких ошибок, но через некое время мы сталкиваемся с данной нам ошибкой «Имя поля сводной таблицы недействительно». Поверьте, как новенькому; мы никогда не узнаем, почему возникает эта ошибка.
К примеру, поглядите на приведенную ниже сводную таблицу.
Сейчас перейдем к таблице данных Excel и изменим одно из значений ячейки.

Мы изменили значение ячейки C6 на 8546.
Сейчас мы перейдем к таблице сводной таблицы и попробуем обновить отчет, чтоб зафиксировать освеженные данные о продажах.

Но в тот момент, когда мы нажмем клавишу «Обновить сводную таблицу», ниже покажется сообщение о ошибке «Имя поля сводной таблицы недействительно».
Отлично, разрешите мне прочесть отображаемое сообщение о ошибке.
Это сообщение о ошибке, которое мы лицезреем на снимке экрана выше. Естественно, для новенького отыскать ошибку тяжело.
Основная причина этого заключается в том, что в таблице данных один либо несколько столбцов заголовка ячейки либо ячеек пусты, потому в нем говорится: «Имя поля сводной таблицы неприемлимо».
Отлично, перейдите к таблице данных и поглядите заглавия данных.

Как видно из столбца 2 таблицы данных выше, у нас нет заголовка, потому он возвратил нам эту ошибку. Если это так, то в каких сценариях мы получим эту ошибку, принципиально знать.
Как решить эту ошибку?
# 1 — Без значения заголовка мы не можем сделать сводную таблицу:
Вы понимаете, какие данные необходимо организовать для вставки сводки; в неприятном случае мы получим эту ошибку. Все столбцы данных обязаны иметь значение заголовка; если какая-либо ячейка пропустит, мы получим эту ошибку. К примеру, поглядите на изображение ниже.

В приведенном выше примере у нас нет заголовка для столбца 2, и мы попытаемся вставить сводную таблицу.

Итак, у нас есть эта ошибка, потому нам необходимо вставить некое значение для заголовка столбца 2, лишь тогда мы сможем сделать сводную таблицу.
# 2 — Заголовок столбца удален опосля сотворения сводной таблицы:
Если заголовка нет, мы не можем даже вставить сводную таблицу, но в нашем прошлом примере мы лицезрели, что сводная таблица была вставлена, и при попытке обновить сводную таблицу мы получили эту ошибку. Это соединено с тем, что при разработке сводной таблицы у нас были заглавия таблицы, но перед обновлением мы удалили заголовок и попробовали обновить его и получили ошибку.
Сейчас сотворена сводная таблица, и у нас также есть заглавия данных.

В процессе работы мы удалили одно из значений заголовка.

Сейчас мы пытаемся обновить отчет и получаем эту ошибку.
# 3 — Все данные удаляются опосля сотворения сводной таблицы:
Есть возможность, что мы удалили все данные опосля сотворения сводной таблицы. При попытке обновить отчет опосля удаления спектра данных мы получаем эту ошибку.
# 4 — Выделите весь лист и попытайтесь сделать сводную таблицу:
Новенькие обычно выбирают всю таблицу и пробуют сделать сводную таблицу, потому это также приведет к ошибке.
# 5 — Пустой столбец в данных:
Если набор данных содержит пустой столбец, это также приведет к данной нам ошибке. К примеру, поглядите на изображение ниже.

В приведенных выше данных у нас есть столбец 3 как пустой, потому эта ошибка будет возвращена, если мы попытаемся вставить сводную таблицу.
Как удалить промежные итоги из Excel
Microsoft Excel дозволяет творить чудеса с вашими электрическими таблицами. Это в особенности животрепещуще при работе с долголетними финансовыми расчетами. Чтоб организовать кавардак в строчках, столбцах и тыщах ячеек, вы сможете применять характеристики «Outline» в Excel. Это дозволяет создавать логические группы данных, также надлежащие промежные итоги и итоги.
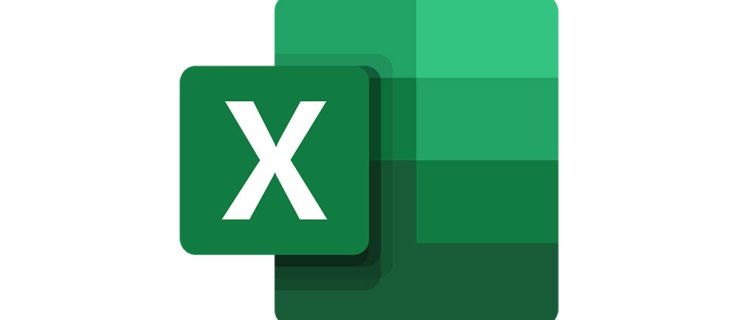
Естественно, в некий момент может оказаться, что подавляющее количество этих промежных строк разрушает ваш денежный анализ. Но удаление их вручную мучительно и может нарушить целостность таблицы. Не волнуйтесь, у Excel также есть решение для этого.
Удаление промежных итогов из обычных таблиц
Если вы просто желаете удалить строчки промежных итогов из вашей электрической таблицы либо реорганизовать весь лист, процесс в основном схож. Для этого сделайте последующие деяния:
- Откройте таблицу Excel, которую вы желаете редактировать.
- Нажмите на вкладку «Данные».
- В разделе «Outline» верхнего меню нажмите «Subtotal».
- В меню «Промежный результат» нажмите клавишу «Удалить все».
- Это разгруппирует все данные в электрической таблице, практически удалив все строчки промежных итогов, которые у вас могут быть.
Если вы не желаете удалять промежные итоги, но желаете удалить все группы для предстоящей перестройки ваших данных, сделайте последующее:
- Нажмите на вкладку «Данные».
- В разделе «Контур» щелкните раскрывающееся меню «Разгруппировать».
- Сейчас нажмите «Очистить контур», чтоб удалить все группировки для данной нам таблицы.

Удаление промежных итогов из сводных таблиц
Если вы работаете с сводными таблицами в Excel, для вас не надо создавать новейшую таблицу лишь для удаления промежных итогов. Вы сможете создать это, не удаляя всю сводную таблицу.
- Откройте файл Excel, содержащий вашу сводную таблицу.
- Сейчас изберите ячейку в хоть какой из строк либо столбцов таблицы.
- Это дозволит для вас получить доступ к меню «Инструменты сводной таблицы». Он покажется в верхнем меню рядом с вкладкой «Вид» и будет содержать две вкладки: «Анализ» и «Дизайн». В наиболее старенькых версиях Excel (Excel 2013 и наиболее ранешних версиях) вы увидите вкладки «Характеристики» и «Дизайн» без заголовка «Инструменты сводной таблицы» над ними.
- Нажмите на вкладку «Анализ». Для наиболее старенькых версий Excel щелкните вкладку «Характеристики».
- В разделе «Активное поле» нажмите «Опции поля».
- В меню «Опции поля» перейдите на вкладку «Промежные итоги и фильтры».
- В разделе «Промежные итоги» изберите «Нет».
- Сейчас нажмите «ОК», чтоб подтвердить конфигурации.
Направьте внимание, что если в вашей сводной таблице есть поле, содержащее некие вычисления, вы не можете удалить промежные итоги.

Добавление промежных итогов в вашу таблицу
Возлагаем надежды, что для вас удалось удалить промежные итоги, используя советы из прошлых 2-ух разделов. Когда вы закончите реорганизацию данных в вашей электрической таблице, вы сможете добавить новейший набор промежных итогов. Для этого сделайте последующие деяния:
- Откройте электрическую таблицу, в которую вы желаете добавить промежные итоги.
- Сортируйте весь лист по столбцу, который содержит данные, которые вы желаете иметь промежные итоги.
- Сейчас нажмите вкладку «Данные» в верхнем меню.
- В разделе «Outline» нажмите «Subtotal», чтоб открыть соответственное меню.
- В раскрывающемся меню «При любом изменении» изберите столбец, содержащий данные, которые вы желаете применять для промежных итогов.
- Потом вы должны избрать, какую операцию должны рассчитывать промежные итоги. В раскрывающемся меню «Употреблять функцию» изберите один из доступных вариантов. Некие из более всераспространенных операций — Sum, Count и Average.
- В поле «Добавить промежные итоги» изберите столбец, в котором вы желаете показывать промежные итоги. Обычно это этот же столбец, для которого вы выполняете промежные итоги, как определено в шаге 5.
- Вы сможете бросить флажки «Поменять текущие промежные итоги» и «Сводка данных ниже».
- Если вы удовлетворены своим выбором, нажмите «ОК», чтоб подтвердить конфигурации.
Опосля того, как вы нажмете ОК, вы увидите, что строчки в вашей электрической таблице сейчас сгруппированы в группы. Ниже каждой группы покажется новенькая строчка, содержащая промежный результат для данной нам группы.
Внедрение уровней для организации ваших данных
При добавлении промежных итогов вы увидите новейший столбец меж номерами строк и левым краем окна Excel. В высшей части этого столбца находятся номера один, два и три. Они представляют уровни группировки для ваших данных.
Когда вы нажмете номер три, вы можете узреть весь собственный набор данных, демонстрируя каждую строчку, строчки промежных итогов и общую итоговую строчку. Если вы нажмете номер два, данные будут свернуты, чтоб показать для вас лишь промежные итоги и итоговые строчки. Нажмите на номер один, и вы увидите лишь итоговую строчку.
Когда вы раскроете все, щелкнув цифру три, у вас покажутся знаки «-» и «+» в столбце уровней. Используйте их, чтоб вручную свернуть и развернуть каждую группу без помощи других.
Благодаря данной нам функции Excel дозволяет скрыть от просмотра определенные части вашей электрической таблицы. Это полезно, когда есть некие данные, которые не важны для вашей работы в данный момент. Естественно, вы постоянно сможете вспомянуть его, нажав символ «+».
Промежные итоги удалены!
Благодаря массивным инструментам Excel вы сейчас понимаете, как избежать ненадобной ручной работы при удалении промежных итогов. Опосля перегруппировки всех данных довольно просто щелкнуть несколько характеристик Excel, чтоб добавить эти промежные итоги назад. Не считая того, не забудьте применять уровни, чтоб улучшить метод просмотра ваших данных.
Для вас удалось удалить строчки промежных итогов из ваших электрических таблиц? Считаете ли вы это наилучшим вариантом, чем ручное удаление? Пожалуйста, поделитесь своими идеями в разделе объяснений ниже.









