Excel works
Excel works!
Как найти и удалить повторы и дубликаты в Excel
Всераспространенный вопросец: как найти и удалить дубликаты в Excel. Представим, вы выгрузили месячный отчет из вашей учетной системы, но в итоге для вас необходимо осознать какие контрагенты совершенно вели взаимодействие с компанией за этот период — составить перечень контрагентов без повтарений. Как отобрать неповторимые значения?

1. Как проще всего удалить дубликаты в таблице Excel
Можно ли удалить задвоеные, затроенные и так дальше значения в Excel по нескольким столбцам?
Можно, при этом весьма просто. Для этого есть особая функция. За ранее изберите спектр, где необходимо удалять дубликаты. На ленте заходим Данные — Удалить дубликаты (смотрите картину в начале статьи).
Дальше будет предложено избрать столбцы, по которым будут искаться дубликаты. Опосля выбора столбцов — жмете ОК.
Избираем 1-ый столбец

При всем этом принципиально осознавать, что если вы изберите лишь 1-ый столбец, то все данные в невыбранных столбцах удалятся в случае неуникальности.
2. Как выделить все дубликаты в Excel?
Уже слышали про Условное форматирование ? Тут оно тоже поможет! Выделяете столбец, в котором нужно пометить дубликаты, выбираете в меню Основное — Условное форматирование — Правила выделения ячеек — Повторяющиеся значения…

В открывшемся окне Повторяющиеся значения изберите, какие ячейки выделяем (неповторимые либо повторяющиеся), а так же формат выделения, или из преложенных, или сделайте Пользовательский формат. Предустановленным форматом будет красноватая заливка и красноватый текст.
Нажимаете ОК, если не желаете изменять форматирование. Сейчас все данные по избранным условиям подкрасятся.
Отмечу, что инструмент применяется лишь для избранного 1-го (!) столбца.
К слову, если необходимо узреть неповторимые, то в окне слева изберите — неповторимые.
3. Неповторимые значения с помощью сводных таблиц
Признаюсь честно, когда-то я не подозревал о существовании способности «удалить дубликаты» и воспользовался сводными таблицами. Как я это делал? Выделяете таблицу, в которой нужно найти неповторимые значения — Вставка — Сводная таблица — Выбираете подходящий столбец из открывшегося перечня (перетащите в область по строчкам).

Покажутся неповторимые значения — копируйте их как значения на отдельный лист. Сейчас можно работать со перечнем неповторимых значений
4. Как посчитать кол-во циклических значений?
Для этого воспользуемся функцией =СЧЁТЕСЛИ(), в ячейке напротив значения, для которого необходимо посчитать количество, вбиваем эту функцию в всякую ячейку. Сейчас заполним ее реквизитами — поначалу избираем спектр, где необходимо находить ячейки, потом, опосля точки с запятой, избираем само значение, которое считаем, подробнее поглядеть можно тут.
Поиск и удаление дубликатов в Excel
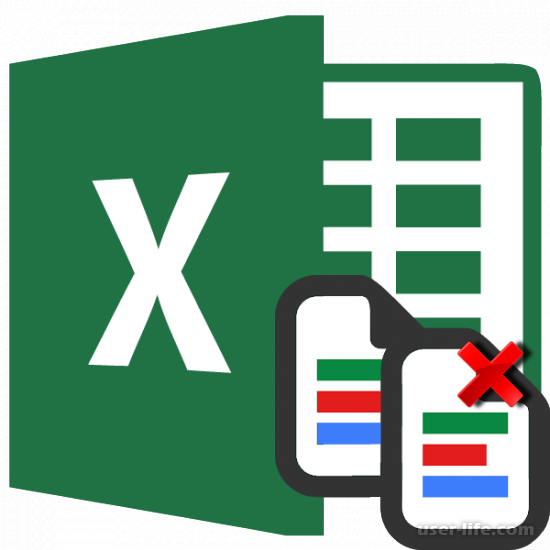
Работая с таблицами либо базами данных, содержащих огромное количество инфы, нередко дублируются строчки. Благодаря этому полное количество данных возрастает. Не считая того может появиться ошибка в подсчете результатов. Ознакомившись с данной статьей, вы будете знать, как найти и удалить повторения строк в Экселе.
Содержание
Как найти и удалить дубликаты в Экселе
Существует несколько методов решения данного вопросца. В любом случае поиск и деинсталляция являются одним действием.
Обычная деинсталляция повторов
Самый обычный вариант — это применить специальную клавишу, которая отвечает за удаление.
1. Выделяем таблицу. Находим каталог «Данные». В нем жмем «Работа с данными». Потом «Удалить дубликаты».
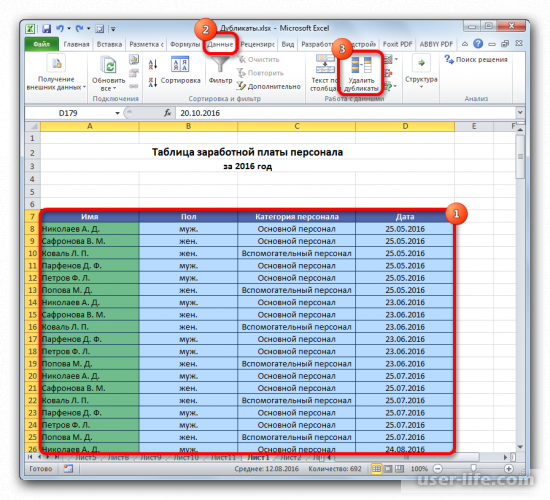
2. Возникает окно для удаления дублирующих строк. Если таблица содержит шапку, а это в основном так и есть, то рядом с надписью «Мои данные содержат заглавия» стоит отметка.
В окне размещается список столбцов, которые будут проверяться. Дубликатом будет считаться та информация, которая на сто процентов совпадет с отмеченной строчкой. Опосля окончания всех манипуляций жмем «ОК».
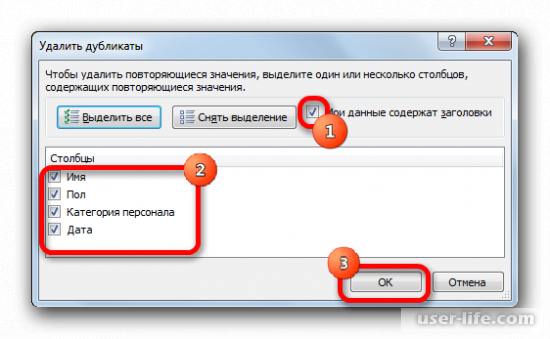
3. Программка отыщет и удалит повторы. По окончании процесса покажется сообщение о выполненной работе, где сообщается о количестве удаленных строк. Нажимаем «/ОК».
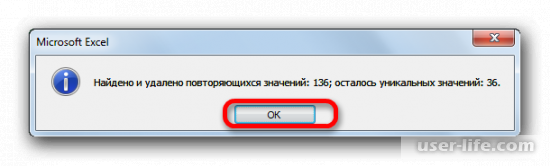
Удаляем строчки с применением «умной таблицы»
Дублирующие строчки можно деинсталлировать при помощи умной таблицы, воспользовавшись спектром ячеек.
1. Отмечаем таблицу.
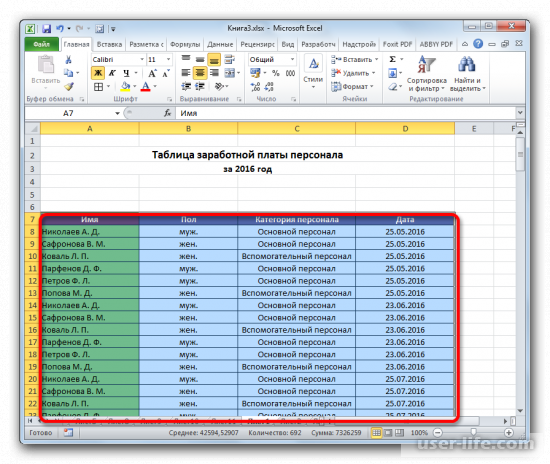
2. Перебегаем в «Главную». В каталоге «Стили» жмем «Форматировать как таблицу». В показавшемся списке избираем стиль.
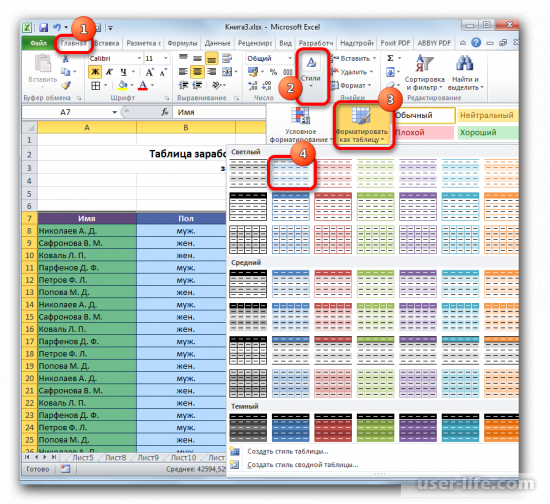
3. Подтверждаем установленный спектр, чтоб начать сформировывать «умную таблицу». Проверяем ошибки. Если они есть, то тут их можно поправить. Рядом с надписью «Таблица с заголовками» ставим отметку. Жмем «ОК». Вы сделали «умную таблицу».
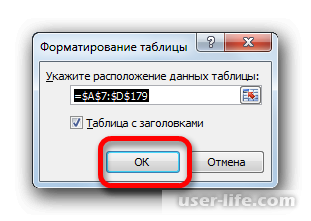
4. Опосля формирования умной таблицы жмем на всякую ячейку. Возникают новейшие вкладки «Работа с таблицами». В каталоге «Конструктор» жмем «Удалить дубликаты». Надпись находится в «Сервисе».
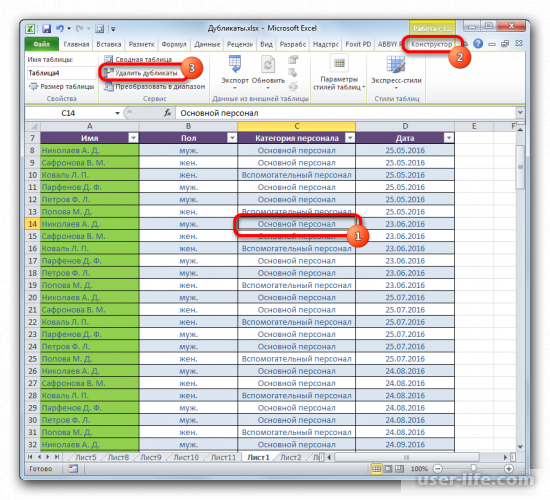
5. Потом возникает окошко для деинсталляции повторов. Все манипуляции подобны первому варианту.
Данный вариант — самый удачный и всепригодный из всех перечисленных в данном обзоре.
Применяем сортировку
Это не совершенно удаление повторов. Тут дублирующие записи просто стают невидимыми в таблице.
1. Отмечаем таблицу. Находим блок «Данные». Потом заходим в «Сортировку и фильтр» и жмем «Фильтр».
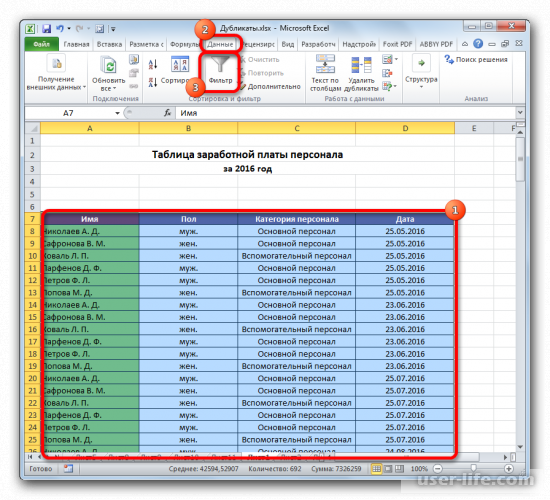
2. Перевернутые треугольники в избранных столбцах молвят о том, что фильтр работает. Увлечены его настройкой. Жмем «Добавочно» в каталоге «Сортировка и фильтр».
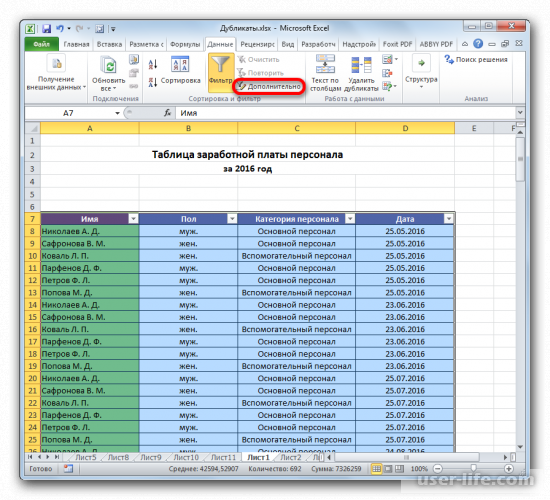
3. В расширенном фильтре отмечаем «Лишь неповторимые записи». Другие функции не трогаем. В конце нажимаем «ОК».
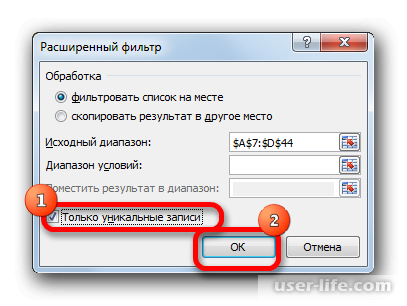
Дубли пропадут с экрана. Возвратить их можно повторно нажав «Фильтр».
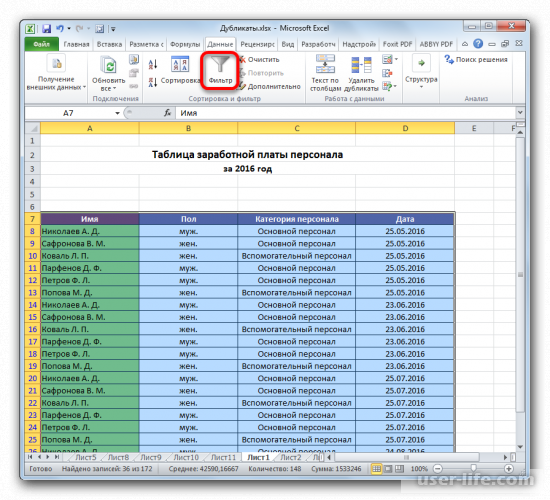
Воспользуемся условным форматированием
Условное форматирование помогает найти дубли, но не удаляет их.
1. Отмечаем подходящую часть таблицы. В каталоге «Основная» перебегаем в «Стили» и жмем «Условное форматирование». В новеньком меню сначала заходим в «Правила выделения», потом в «Повторяющиеся значения».
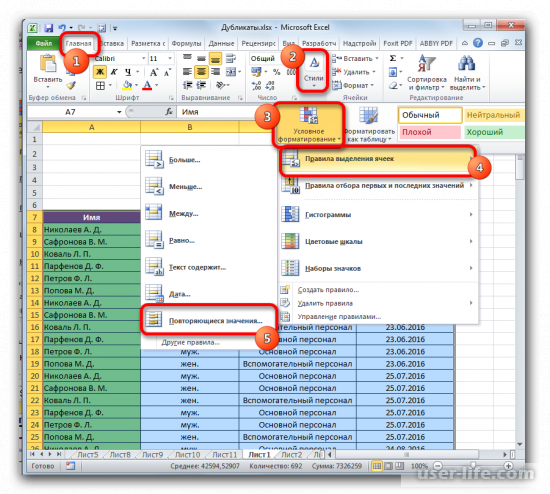
2. В настройках значение «Повторяющиеся» не меняем. В значении «Выделение» избираем цвет и жмем «ОК».
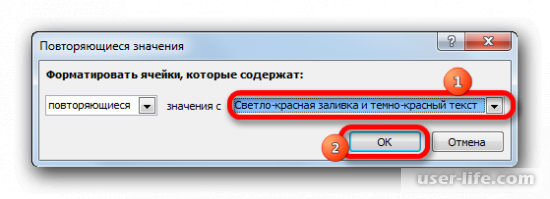
Ячейки, которые дублируются, будут отмечены. Удаляются они вручную.
Применяем формулы
Повторы можно найти при помощи формулы с применением сразу ряда функций. Она отыскивает дубли в определенном столбце. Формула имеет последующий вид:
=ЕСЛИОШИБКА(ИНДЕКС(адрес_столбца;ПОИСКПОЗ(0;СЧЁТЕСЛИ(адрес_шапки_столбца_дубликатов: адрес_шапки_столбца_дубликатов (абсолютный); адрес_столбца;)+ЕСЛИ(СЧЁТЕСЛИ(адрес_столбца;; адрес_столбца;)>1;0;1);0));»»)
1. Формируем новейший столбец, где будут находиться повторы.
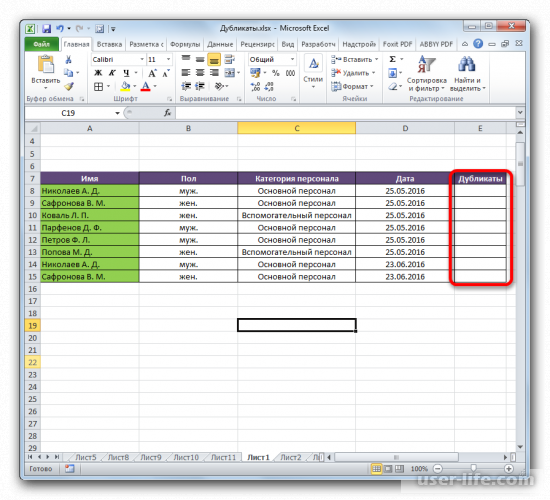
2. Заносим формулу в одну из ячеек согласно шаблона. Наша формула будет смотреться последующим образом:
=ЕСЛИОШИБКА(ИНДЕКС(A8:A15;ПОИСКПОЗ(0;СЧЁТЕСЛИ(E7:$E$7;A8:A15)+ЕСЛИ(СЧЁТЕСЛИ(A8:A15;A8:A15)>1;0;1);0));»»)
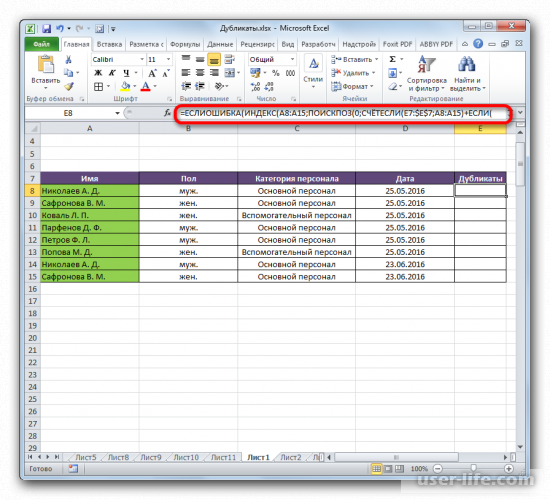
3. Отмечаем столбец для повторов. Шапку не включаем. Курсор устанавливается в конце формулы. Нажимаем F2 и потом клавиши Ctrl+Shift+Enter.
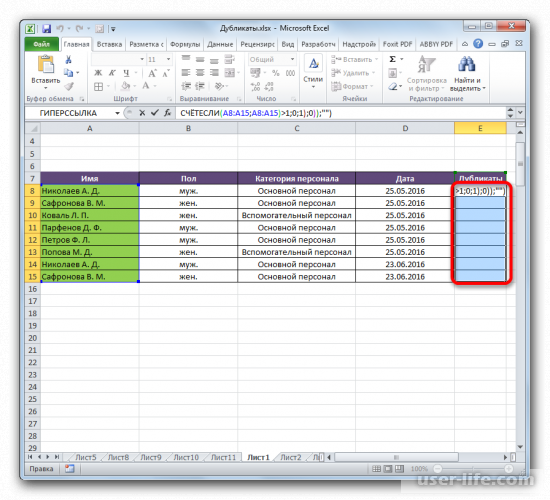
Опосля всех манипуляций в «Дубликатах» покажутся повторы.
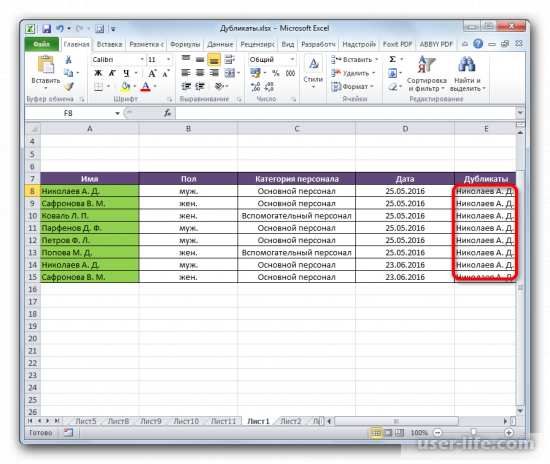
Данный вариант мало сложен для основного количества юзеров. Не считая того в этом случае вы не удаляете повторы, а просто занимаетесь их поиском. Потому лучше воспользоваться ординарными способами.
Эксель содержит огромное количество инструментов, чтоб находить и удалять повторы. Любой из их со своими чертами. К примеру, при условном форматировании происходит поиск лишь по ячейке. Не все методы сходу убирают дубли. Самый всепригодный вариант – это «умная таблица». Поиск повторов можно настроить как можно поточнее, и их удаление происходит сходу.









