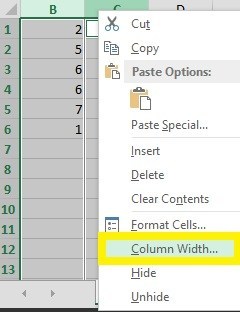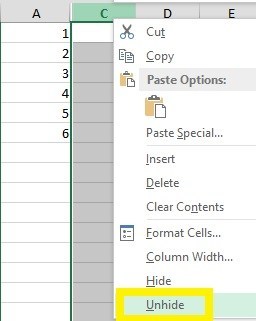Скрытие столбцов в таблице Excel
Временами в Эксель требуется скрыть часть данных на листе. Почаще всего, таковая необходимость возникает, когда необходимо упрятать элементы, в каких производились какие-то промежные расчеты, но демонстрировать их в финишной таблице смысла нет. В данной статье мы разглядим, каким образом можно скрыть столбцы в Excel различными методами.
Способ 1: сдвиг границы столбца
Данный метод, пожалуй, самый обычный. Чтоб скрыть столбец, исполняем последующие деяния:
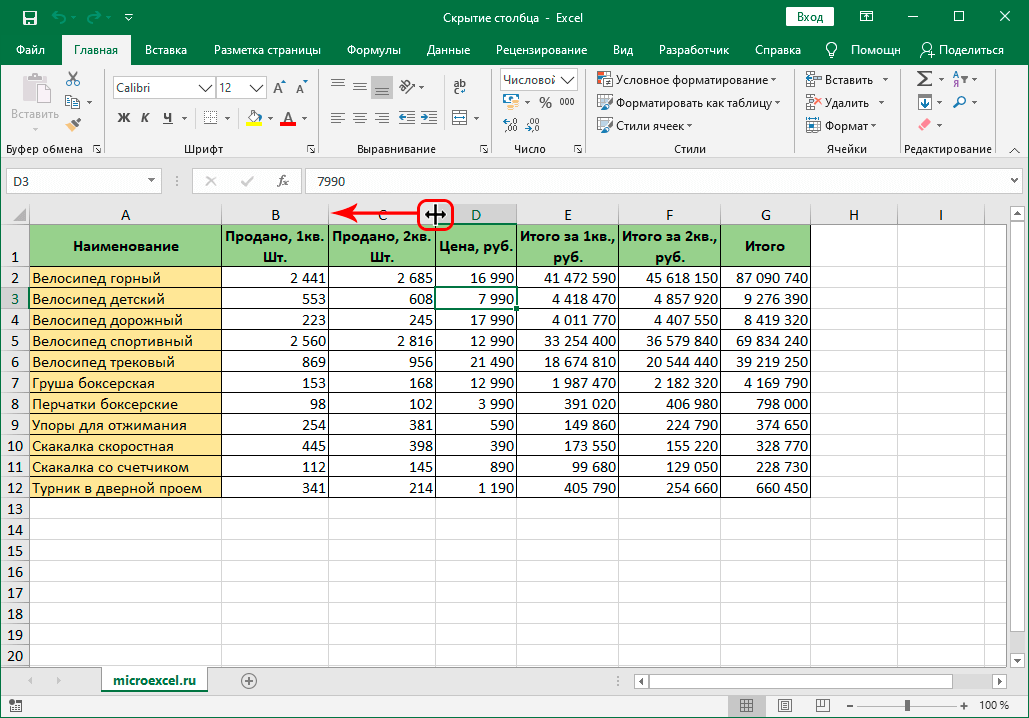
-
На горизонтальной панели координат наводим указатель мыши на границу столбца. Опосля того, как покажется темный крестик со стрелками в обе стороны, зажав левую клавишу мыши, тянем его к границам другого столбца (очень близко).
Способ 2: контекстное меню
Данный метод – более пользующийся популярностью посреди юзеров. Вот, что необходимо создать:
- На горизонтальной координатной панели щелкаем правой клавиши мыши по наименованию подходящего столбца.

- Раскроется контекстное меню, в каком избираем пункт “Скрыть”.

- Избранный столбец будет укрыт, что и требовалось.

Бесспорный плюс этого способа в том, что с его помощью можно сразу скрыть сходу несколько столбцов, при этом, как расположенных попорядку, так и разбросанных по таблице.
- Зажав кнопку Ctrl на клавиатуре выделяем все требуемые столбцы на горизонтальной координатной панели. Если требуется выделение лишь столбцов, идущих попорядку, необходимости в клавише Ctrl нет.

- Потом щелчком правой клавиши мыши по хоть какому выделенном столбцу вызываем контекстное меню, в каком избираем команду “Скрыть”.

Способ 3: инструменты на ленте
Огромное количество фаворитных операций можно выполнить при помощи инструментов, расположенных на ленте программки. Скрытие ячеек – не исключение.
- Для начала выделяем ячейку (ячейки) столбца, который желаем скрыть. Потом нажимаем клавишу “Формат” в группе инструментов “Ячейки” (вкладка “Основная”).

- В раскрывшемся перечне наводим курсор на пункт “Скрыть либо показать”, опосля чего же в показавшемся рядом списке избираем “Скрыть столбцы”.

Примечание: заместо выделения ячейки столбца, можно избрать сам столбец на координатной панели, как в способе, описанной чуть повыше.

Данным методом можно воспользоваться, в т.ч., для скрытия сходу нескольких столбцов. Все, что необходимо – за ранее их выделить, до этого чем пользоваться клавишей на ленте.

Заключение
Таковым образом, в Excel скрыть столбцы можно сходу несколькими методами. Самый всераспространенный – это внедрение контекстного меню выделенного столбца (столбцов). Сдвиг границы и внедрение инструментов на ленте программки не так популярны, но, тем не наименее разрешают совладать с поставленной задачей.
Как скрыть столбцы в Microsoft Excel
Когда вы работаете с большенными листами Excel, быть может тяжело передвигаться по бессчетным строчкам и столбцам данных.

Это может стать в особенности противным, если вы не работаете с большинством столбцов, но не сможете удалить их, потому что они нужны в документе.
Но Microsoft Excel дозволяет временно скрывать ненадобные столбцы и упрощает работу с большенными документами. Эта статья скажет о нескольких методах скрытия столбцов в Microsoft Excel и растолкует, как их показать позднее.
Скрытие столбцов в Excel
Скрыть столбцы с опцией Скрыть
Самый обычный метод скрыть столбцы в Excel — применять способ «Правый клик + Скрыть».
- Изберите столбец, который вы желаете скрыть. Если вы желаете избрать несколько столбцов, для вас необходимо или навести на их курсор мыши, или задерживать кнопку «Сдвиг на лево» и щелкнуть по любому столбцу, который вы желаете скрыть.
- Щелкните правой клавишей мыши по избранному столбцу либо столбцам. Непременно наведите курсор на подобающую буковку столбца.
- Изберите «Скрыть».
«
Это скроет все избранные столбцы.
Скрыть столбцы методом уменьшения ширины
Вы сможете применять готовый способ, чтоб скрыть столбцы в Microsoft Excel, уменьшив их до малой ширины. Для этого для вас нужно выполнить последующие аннотации:
- Изберите столбцы, которые вы желаете скрыть.
- Щелкните правой клавишей мыши избранные столбцы.
- Изберите «Ширина столбца». Покажется новое диалоговое окно.

- Установите ширину столбца в 0.

- Нажмите «ОК».
Избранные столбцы пропадут так же, как в способе, описанной чуть повыше.
Скрыть столбцы при помощи жаркой клавиши
Если ваша мышь не работает подабающим образом, вы сможете положиться на клавиатуру, чтоб скрыть столбцы с таковой же эффективностью. Следуй сиим шагам:
- Изберите столбцы при помощи мыши либо клавиатуры. На клавиатуре нажмите «Ctrl + Пробел», чтоб выделить весь столбец. Вы сможете избрать лишь примыкающие столбцы, используя этот способ.
- Нажмите ‘Ctrl + 9.’
Это скроет избранный столбец.
Скрыть столбцы при помощи Visual Basic
Наиболее новейшие версии Microsoft Excel имеют опцию «Visual Basic», где вы сможете ввести ручной код, чтоб скрыть столбец. Это самый непростой процесс, который вы сможете применять, чтоб скрыть столбцы.
- Нажмите на вкладку «Разраб» в высшей части окна.
- Изберите «Visual Basic».

- Два раза щелкните «Лист 1» (либо хоть какой иной рабочий лист со столбцами, которые вы желаете скрыть).

- Изберите «Вставить».
- Нажмите «Процедура».
- Введите имя процедуры.
- Вставьте последующий код: Рабочие листы («Лист1»). Столбцы («С»). Сокрытый = Правда
- Сохраните лист как файл .xlsm.
- Изберите вкладку «Выполнить» в окне VBA.
- Нажмите «Запустить Sub / User Form».
Это скроет столбец «С» на «Листе 1», как обозначено в коде выше. Для всякого столбца, который вы желаете скрыть, вы должны повторить процесс и поменять буковку столбца в коде.
Как показать столбцы в Excel
Показать столбцы в Excel относительно просто и просто. Есть два обычных метода вынудить их показаться опять.
Показать столбцы при помощи функции «Показать»
Используя этот же способ щелчка правой клавишей мыши, который вы употребляли, чтоб скрыть столбец, вы также сможете показать его.
Процесс быть может труднее в старенькых версиях Microsoft Excel, потому что он просит, чтоб вы избрали жирную линию, которая представляет сокрытый столбец. В крайних версиях Excel это намного проще. Следуй сиим шагам:
- Изберите столбец, который находится рядом со сокрытым (наиболее новенькая версия).
- Щелкните правой клавишей мыши по столбцу.
- Изберите «Показать».

Столбец должен показаться. В наиболее старенькых версиях нужно щелкнуть правой клавишей мыши толстую линию меж столбцами, а потом избрать параметр «Показать».
Показать столбцы с двойным щелчком
Очередной метод показать столбцы — два раза щелкнуть толстую линию, обозначающую сокрытую.
В неких вариантах столбец, невидимый сиим способом, будет смотреться незначительно уже, чем обычно. Вы сможете вручную надавить на край столбца и перетащить мышью, чтоб прирастить его. Не считая того, вы сможете щелкнуть правой клавишей мыши столбец и избрать «Ширина столбца», до этого чем вводить требуемое значение.
Просто скрывается
Видите ли, скрыть столбец в Microsoft Excel — это обычная и понятная задачка. Помните, что сокрытые столбцы можно просто вернуть, потому они не совпадают с удаленными столбцами.
Вы должны применять эту функцию в организационных целях и для предотвращения переполнения экрана ненадобными данными. Но, если вы желаете удалить столбец навечно, используйте функцию удаления.
В которых вариантах для вас необходимо скрыть столбцы Excel? Какой способ вы предпочитаете? Оставьте свои комменты в разделе ниже.
Как скрыть столбцы в Microsoft Excel
Когда вы работаете с большенными листами Excel, быть может тяжело передвигаться по бессчетным строчкам и столбцам данных.
Это может стать в особенности противным, если вы не работаете с большинством столбцов, но не сможете удалить их, потому что они нужны в документе.
Но Microsoft Excel дозволяет временно скрыть ненадобные столбцы и упростить работу с большенными документами. Эта статья скажет о нескольких методах скрытия столбцов в Microsoft Excel и растолкует, как их показать позднее.
Скрытие столбцов в Excel
Скрыть столбцы с опцией Скрыть
Самый обычный метод скрыть столбцы в Excel – применять способ «Правый клик + Скрыть».
- Изберите столбец, который вы желаете скрыть. Если вы желаете избрать несколько столбцов, для вас необходимо или навести на их курсор мыши, или задерживать нажатой кнопку «На лево» и щелкнуть любой столбец, который вы желаете скрыть.
- Щелкните правой клавишей мыши по избранному столбцу либо столбцам. Непременно наведите курсор на подобающую буковку столбца.
- Изберите «Скрыть».

Это скроет все избранные столбцы.
Скрыть столбцы методом уменьшения ширины
Вы сможете применять готовый способ, чтоб скрыть столбцы в Microsoft Excel, уменьшив их до малой ширины. Для этого для вас нужно выполнить последующие аннотации:
- Изберите столбцы, которые вы желаете скрыть.
- Щелкните правой клавишей мыши избранные столбцы.
- Изберите «Ширина столбца». Покажется новое диалоговое окно.

- Установите ширину столбца в 0.

- Нажмите «ОК».
Избранные столбцы пропадут так же, как в способе, описанной чуть повыше.
Скрыть столбцы при помощи жаркой клавиши
Если ваша мышь не работает подабающим образом, вы сможете положиться на клавиатуру, чтоб скрыть столбцы с таковой же эффективностью. Следуй сиим шагам:
- Изберите столбцы при помощи мыши либо клавиатуры. На клавиатуре нажмите «Ctrl + Пробел», чтоб выделить весь столбец. Вы сможете избрать лишь примыкающие столбцы, используя этот способ.
- Нажмите ‘Ctrl + 9.’
Это скроет избранный столбец.
Скрыть столбцы при помощи Visual Basic
Наиболее новейшие версии Microsoft Excel имеют опцию «Visual Basic», где вы сможете ввести ручной код, чтоб скрыть столбец. Это самый непростой процесс, который вы сможете применять, чтоб скрыть столбцы.
- Нажмите на вкладку «Разраб» в высшей части окна.
- Изберите «Visual Basic».

- Два раза щелкните «Лист 1» (либо хоть какой иной рабочий лист со столбцами, которые вы желаете скрыть).

- Изберите «Вставить».
- Нажмите «Процедура».
- Введите имя процедуры.
- Вставьте последующий код: Рабочие листы («Лист1»). Столбцы («С»). Сокрытый = True
- Сохраните лист как файл .xlsm.
- Изберите вкладку «Выполнить» в окне VBA.
- Нажмите «Запустить Sub / User Form».
Это скроет столбец «С» на «Листе 1», как обозначено в коде выше. Для всякого столбца, который вы желаете скрыть, вы должны повторить процесс и поменять буковку столбца в коде.
Как показать столбцы в Excel
Показать столбцы в Excel относительно просто и просто. Есть два обычных метода вынудить их показаться опять.
Показать столбцы при помощи функции «Показать»
Используя этот же способ щелчка правой клавишей мыши, который вы употребляли, чтоб скрыть столбец, вы также сможете показать его.
Процесс быть может труднее в наиболее старенькых версиях Microsoft Excel, потому что он просит, чтоб вы избрали жирную линию, которая представляет сокрытый столбец. В крайних версиях Excel это намного проще. Следуй сиим шагам:
- Изберите столбец, который находится рядом со сокрытым (наиболее новенькая версия).
- Щелкните правой клавишей мыши по столбцу.
- Изберите «Показать».

Столбец должен показаться. В наиболее старенькых версиях нужно щелкнуть правой клавишей мыши толстую линию меж столбцами, а потом избрать параметр «Показать».
Показать столбцы с двойным щелчком
Очередной метод показать столбцы – два раза щелкнуть толстую линию, обозначающую сокрытую.

В неких вариантах столбец, невидимый сиим способом, будет смотреться незначительно уже, чем обычно. Вы сможете вручную надавить на край столбца и перетащить мышью, чтоб прирастить его. Не считая того, вы сможете щелкнуть правой клавишей мыши столбец и избрать «Ширина столбца», до этого чем вводить требуемое значение.
Просто скрывается
Видите ли, скрыть столбец в Microsoft Excel – обычная и понятная задачка. Помните, что сокрытые столбцы можно просто вернуть, потому они не совпадают с удаленными столбцами.
Вы должны применять эту функцию в организационных целях и для предотвращения переполнения экрана ненадобными данными. Но, если вы желаете удалить столбец навечно, используйте функцию удаления.
В которых вариантах для вас необходимо скрыть столбцы Excel? Какой способ вы предпочитаете? Оставьте свои комменты в разделе ниже.