Как сортировать либо фильтровать по цвету в Гугл Таблицах
В 2020 году Гугл добавил одну из самых нужных функций в Гугл Таблицы; возможность сортировки либо фильтрации по цвету.
Это то, что юзеры могли созодать в Microsoft Excel в течение некого времени. Наличие его в Гугл Таблицах значит, что перенести листы Excel в онлайн-таблицу сделалось еще проще.
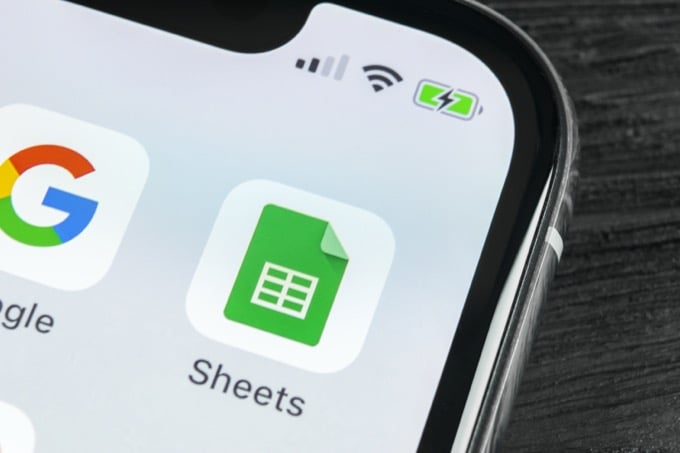
Если для вас любопытно, почему для вас может пригодиться сортировка либо фильтрация по цвету, разглядите сценарий, в котором вы настроили форматирование на базе критерий. Сортировка таковым образом дозволяет для вас созодать такие вещи, как сортировка сигналов волнения либо ранжирование по группы либо приоритету, а не на базе отдельных чисел.
Сортировать по цвету в Гугл Таблицах
Давайте поглядим на электрическую таблицу со перечнем оценок учащихся, обхватывающих разные спектры. В данной нам таблице мы настроили форматирование на базе критерий, чтоб назначить соответственный цветовой код для всякого спектра оценок.

С отформатированным таковым образом листом, если вы отсортируете по столбцу B, вы увидите оценки, отсортированные от A до B, но вы не можете верно узреть, какие блоки оценок составляют каждую буквенную группу оценок.
Наилучший метод создать это — сортировка по цвету.
- Изберите «Данные» в меню, изберите «Фильтр представления», потом изберите «Сделать новое представление фильтра».

- Чтоб отсортировать перечень со всеми оценками «A» вверху, вы сможете отсортировать его по зеленоватому цвету. Щелкните значок фильтра в высшей части столбца, изберите «Сортировать по цвету», изберите «Цвет заливки», а потом изберите цвет, по которому необходимо выполнить сортировку. В этом случае изберите зеленый.

- Избранные вами цвета будут сгруппированы и отсортированы вверху перечня.

Вы могли увидеть, что недозволено сортировать по всем цветам, и это имеет смысл, поэтому что цвета не имеют порядка сортировки.
Но если вы отсортируете столбец по номерам, цвета также будут организованы в согласовании с их числовыми спектрами. Основная цель сортировки по цвету в Гугл Таблицах — стремительно идентифицировать одну группу частей в большенном перечне в согласовании с форматированием ячеек (которое обычно основано на условном форматировании).
Фильтр по цвету в Гугл Таблицах
Иной подход к группировке частей по цвету — внедрение функции фильтрации. Гугл Таблицы сейчас разрешают фильтровать все другие цвета, не считая интересующего вас.
В огромных перечнях это весьма полезно для группировки всех частей, которые вас заинтересовывают, и при всем этом убирать кавардак со всеми иными данными.
Для этого щелкните значок фильтра в высшей части столбца, изберите Фильтр по цвету, изберите Цвет заливки, а потом изберите цвет, по которому необходимо выполнить фильтрацию. В этом случае зеленый.

Опосля фильтрации по одному цвету вы увидите все строчки, в которых столбец, который вы отфильтровали, имеет избранный вами цвет. Все другие строчки с иными цветами будут отфильтрованы из представления.

Это нужный метод сосредоточиться на группах данных, удалив все другое, что может помешать вашему анализу.
Сортировка либо фильтрация по цвету в Гугл Таблицах — наименее детализированный подход, чем сортировка лишь по числам, но время от времени визуализация данных в категориях либо группах, схожих данной нам, наиболее ценно.
Сортировать по цвету текста в Гугл Таблицах
Буквально так же вы сможете сортировать либо фильтровать цвета ячеек в Гугл Таблицах, вы сможете созодать то же самое в зависимости от цвета текста. Это полезно по всем обозначенным выше причинам, но вы сделали условное форматирование для цвета текста, а не для цвета ячейки.
Чтоб отсортировать по цвету текста:
- Изберите «Данные» в меню, изберите «Фильтровать», потом изберите «Сделать новейший фильтр».

- Чтоб отсортировать перечень со всеми оценками «A» вверху, вы сможете отсортировать его по зеленоватому тексту. Щелкните значок фильтра в высшей части столбца, изберите Сортировать по цвету, изберите Цвет текста, а потом изберите цвет, по которому необходимо выполнить сортировку. В этом случае зеленый.

- Избранные вами цвета будут сгруппированы и отсортированы вверху перечня.

Как и при сортировке заливки, избранный вами цвет текста сгруппирует все элементы с сиим цветом текста вверху перечня. Все элементы в данной нам группе остаются несортированными.
Снова же, это неплохой метод сосредоточиться на определенных группах либо категориях данных. Но если вы вправду желаете сортировать в числовом порядке, для вас необходимо будет отсортировать по содержимому ячеек (числам), как обычно.
Фильтр по цвету текста в Гугл Таблицах
Вы также сможете отфильтровать записи остальных цветов, оставив лишь группу подходящего для вас цвета. Снова же, это полезно для весьма длинноватых списков, где вы желаете отфильтровать все остальные значения, не входящие в спектр либо категорию, которые вы ищете.
Для фильтрации по цвету текста:
- Изберите «Данные» в меню, изберите «Фильтр представления», потом изберите «Сделать новое представление фильтра».

- Чтоб отфильтровать перечень так, чтоб вверху показывались лишь оценки «A», вы сможете отфильтровать его по зеленоватому тексту. Щелкните значок фильтра в высшей части столбца, изберите Фильтр по цвету, изберите Цвет текста, а потом изберите цвет, по которому необходимо выполнить сортировку. В этом случае изберите зеленый.

- Избранный вами цвет будет сгруппирован и указан вверху без отображения остальных цветов текста.

Это в особенности полезно для весьма длинноватых списков, где для вас необходимо отфильтровать «шум» (все другие данные), чтоб вы могли сосредоточиться лишь на тех данных, которые для вас необходимы.
Сортировать либо фильтровать по цвету в Гугл Таблицах
Внедрение функции сортировки либо фильтрации в Гугл Таблицах по цвету дозволяет группировать и классифицировать данные. Это не похоже на обыденную сортировку либо фильтрацию, поэтому что они упорядочивают данные не по каждой строке, а по блокам строк. Это хороший метод разбить информацию на группы и разбить ее на блоки.
У него есть свои внедрения, если вы используете его верно, когда у вас есть условно отформатированные данные.









