Как корректно открыть в Exel файл формата CSV

Комп
О существовании и главных параметрах текстовых файлов значений с разделением запятыми знают, обычно, только те, кто работает с таблицами Excel. Для человека новейшего, не посвященного в индивидуальности хранения и передачи табличных баз данных, даже простейшее открытие CSV-файлов может вызывать ряд заморочек. Цель данной статьи — разъяснить, как открыть файл CSV в Excel, и как биться с проблемами в процессе их использования.
Что такое CSV
CSV — формат документа, представляющего из себя текстовый файл со перечнем значений, меж которыми стоит разделитель. В английском варианте он так и переводится: «Comma-Separated Values» — значения, разбитые запятой. Иными словами, это текстовое представление табличной инфы XLS/XLSX- таблиц Excel.
К примеру, в обычном «экселевском» документе позиции представлены в несколько столбцов: «продукт|количество|стоимость». В файле расширения .csv эта информация отображена сплошным текстом через запятую: «продукт, количество, стоимость».
Неувязка заключается в том, что этот формат не стандартизирован в полной мере, и из-за неправильных опций текущего региона в Виндовс и шифровок юзер может узреть «тарабарщину» на дисплее заместо упорядоченной таблицы.
Варианты просмотра CSV-файла в Excel
От теории к практике — разбираемся, как открыть файл расширения CSV на примере ОС Windows 10.
Для этого есть 3 метода:
- двойным кликом по документу из проводника;
- по вкладке «Файл» из запущенного Excel;
- по вкладке «Данные» в качестве вложения.
Разглядим любой из обозначенных выше вариантов.
Простой метод — из Проводника
Как открыть в Экселе файл CSV средством файлового менеджера:
- Открываем «Проводник» либо «Запуск/Документы».
- Находим на диске требуемый элемент.
- Кликаем по нему два раза левой клавишей мыши.
- Если документ открылся в блокноте, а не в Экселе, то нажимаем по нему правой клавишей.
- В подменю: «открыть при помощи/избрать другое приложение».
- Из перечня программ избираем Excel и ставим галочку «Постоянно применять это приложение».

- Наш файл раскроется в новеньком листе таблицы, но его содержимое быть может нечитаемым по причинам, описанным в начале статьи.
С разделением столбцов в Эксель
Данный метод наиболее предпочтителен, потому что дозволяет избрать шифровку знаков, разделитель значений и остальные характеристики для обычного вывода инфы.
Процесс смотрится так:
- Запускаем MS Excel.
- Перебегаем в «Данные», где необходимо избрать «Получение наружных данных/Из текста», и отыскиваем требуемый CSV-файл в окне проводника.

- Выделяем его, опосля чего же кликаем «Импорт».

- В «Мастере текстов» необходимо задать три шага интерпретации данных документа. В первом шаге избираем параметр «с разделителями», а формат файла, лучше, установить «Юникод (UTF-8)».
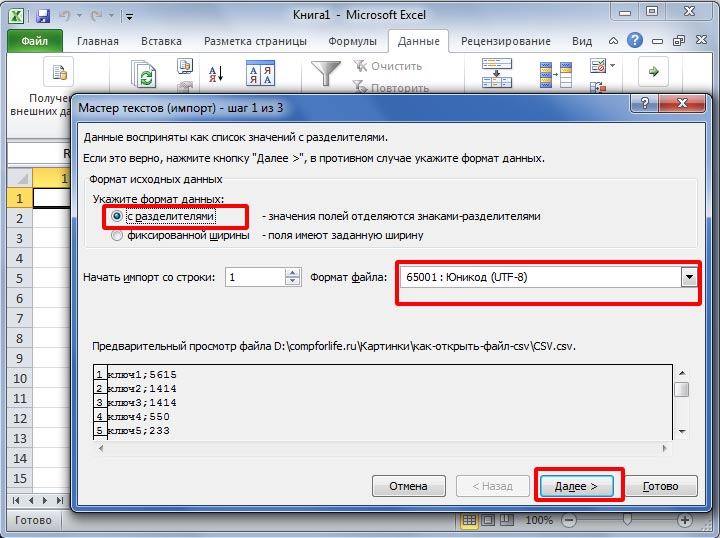
Разделители необходимы для правильного размещения значений в таблице, а формат задает шифровку знаков (чтобы не получить абсурд, называемый в народе кракозябрами: «Oedieay yeaeode»).
2-ой шаг отвечает за выбор варианта разделителя. В Рф употребляется точка с запятой — избираем ее.

Крайний шаг дозволяет поменять формат данных столбцов таблицы. Это необязательная настройка, потому ее можно пропустить нажатием «Готово».

Перед импортом данных юзеру дается выбор куда их помещать. Оставляем галочку «Имеющийся лист» и кликаем по «ОК».

В итоге получаем верно сформированную таблицу в начальном виде.
Через вкладку «Файл»
3-ий метод является кое-чем средним меж 2-мя первыми. Мы также пользуемся мастером текстов, но не вставляем данные в книжку, а открываем их отдельным файлом:
Запускаем хоть какой XLS/XLSX документ и избираем вкладку «Файл» и нажимаем «Обзор».
Кликаем по разыскиваемому CSV-элементу и подтверждаем клавишей «Открыть».

Следуем аналогично пт 3 второго метода.
Работа в Excel сходу с несколькими файлами CSV
Начиная с MS Office 2013, в Excel создатели добавили полезное расширение Power Query, позволяющее удобнее работать с текстовыми базами данных и соединять воединыжды их в одной таблице.
Чтоб соединить две CSV-таблицы в одной книжке:
- Открываем MS Excel 2013 (либо новее);
- Избираем вкладку Данные/Сделать запрос/Из файла/Из CSV и импортируем подходящий документ;

- В открывшемся окне предпросмотра нажимаем «Поменять», и если структура таблицы удовлетворительна, то жмем «Закрыть и загрузить/Загрузить в…/Лишь сделать соединение»;

Сейчас делаем аналогичное действие со вторым CSV-документом, опосля чего же в строке «Запросы книжки» покажется два пт с нашими данными;

Дальше перебегаем «Сделать запрос/Соединить запросы/Добавить» и в окошке отмечаем первичную и вторичную таблицу (1-ый и 2-ой csv-файл);

Опосля доказательства создается объединенная база значений. Для ее импорта на лист Excel жмем «Закрыть и загрузить».

Индивидуальности открытия с Android-устройств
CSV-данные нечасто употребляются в мобильной среде, но, к примеру, они полезны для переноса контактов с памяти 1-го устройства на другое.
Так, скачав подходящий файл, можно обновить книжку контактов Гугл. Не считая того, в Гугл-Play есть бесплатные программки, вроде CSV Viewer либо CSV File Viewer.

Приложения дозволяющие просматривать, изменять и загружать из сети текстовые БД на дроиде.
Задачи и их решения при открытии CSV
Рассматриваемый тип документа не стандартизирован совсем, что приводит к частым ошибкам при его чтении. Разглядим главные препядствия и методы их решения.
Неточное отображение CSV
Если заместо упорядоченных строчек и столбцов все значения сбрасываются в одну область, то неувязка кроется в различных региональных настройках системы и файла. Сначала необходимо:
Открыть «Запуск/Характеристики»; (В windows 7 — Панельуправления)

Зайти во «Время и язык/Регион/Доп характеристики/Региональные эталоны/ опять Доп. характеристики»;
«Разделитель целой и дробной части» должен быть запятой, а «Разделитель частей перечня» — точка с запятой.

Кроме этого, не забываем указывать разделитель в Мастере текстов.
Исчезновение нулей в числовых данных
При открытии баз данных отдельным файлом из проводника случается утеря идущих сначала нулей в числовых значениях. Это происходит из-за округления чисел в Excel.
Чтоб этого не бывало — откройте его вторым методом, описанным выше, но на 3 шаге не забудьте выделить проблемные столбцы и указать «Формат данных столбца» – текстовый.
Замена числовых значений датой
Неувязка подобна предшествующей, лишь тут числа могут интерпретироваться как даты. Решение препядствия то же — отмечайте некорректно интерпретированные столбцы в Мастере и меняйте формат на текстовый.
В заключение
Как видно из статьи, корректно открыть файл CSV в Excel — задачка нетривиальная даже для опытнейшего юзера. Недочет в виде нехороший стандартизации делает его неловким в использовании, нечитаемым в различных регионах с различными разделителями.
Но благодаря полезным плагинам вроде Power Query и познаний о особенностях схожих баз данных можно облегчить для себя работу и исключить пропажу инфы в документе.
Как верно открыть CSV файл в Excel
CSV либо Comma-Separated Values – это текстовый файл с табличными данными, в котором столбцы разбиты особым эмблемой, почаще всего это запятая либо точка с запятой. Формат CSV нередко употребляется при экспорте данных с разных программ, устройств либо онлайн сервисов. Для предстоящей обработки данных из CSV обычно употребляется Excel либо иной табличный микропроцессор. В этом материале мы поведаем, как открыть CSV файл в Excel, также как решить всераспространенные препядствия, которые могут при всем этом возникать.
Проверяем шифровку CSV файла
Для того чтоб удачно открыть CSV файл в Excel лучше за ранее проверить его шифровку, и, если это нужно, выполнить преобразование в ANSI. Дело в том, что при открытии CSV файлов Excel по умолчанию употребляет шифровку ANSI. Потому, если ваш файл закодирован с внедрением UTF-8 либо некий иной шифровки, то при его открытии будут возникать препядствия с отображением кириллицы.
Если ваш CSV файл маленького размера, то для проверки шифровки и преобразования можно применять программку « Блокнот », которая идет в комплекте с Windows. Для этого откройте CSV файл в « Блокноте » и направьте внимание на нижний правый угол окна, там будет указана шифровка. Если в качестве шифровки употребляется «ANSI», то все нормально, можно перебегать к открытию CSV файла в Excel. Если же употребляется иная шифровка (к примеру, UTF-8), то файл необходимо поначалу конвертировать в ANSI.
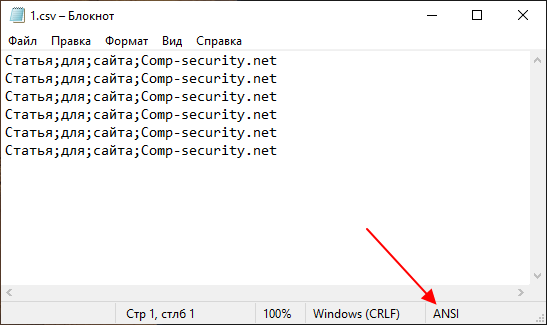
воспользуйтесь меню « Файл – Сохранить как ». Опосля этого в окне сохранения файла необходимо указать шифровку « ANSI » и сохранить файл.
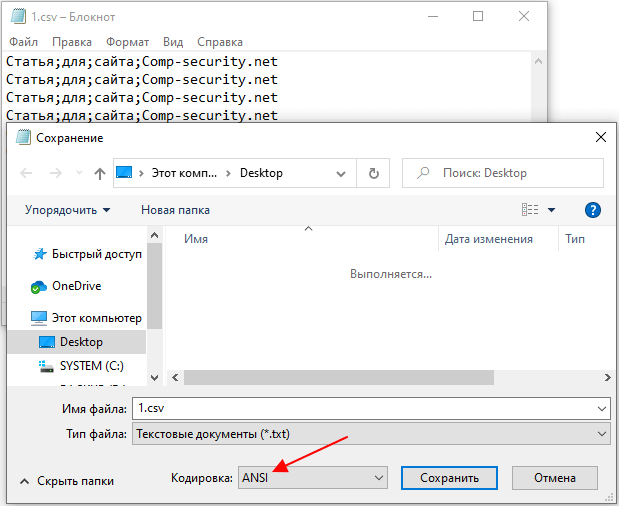
Если же CSV файл большенный, то вы не можете открыть его в обыкновенном « Блокноте ». В этом случае придется установить текстовый редактор от постороннего разраба. К примеру, вы сможете проверить шифровку и выполнить преобразование с помощью AkelPad (скачать) либо Notepad++ (скачать).
Открываем CSV файл в Excel
Если с шифровкой текста все нормально, то CSV файл можно открывать в Excel. Это можно создать различными методами. Самый обычный вариант, это просто кликнуть по CSV файлу правой клавишей мышки и избрать « Открыть при помощи – Excel ».
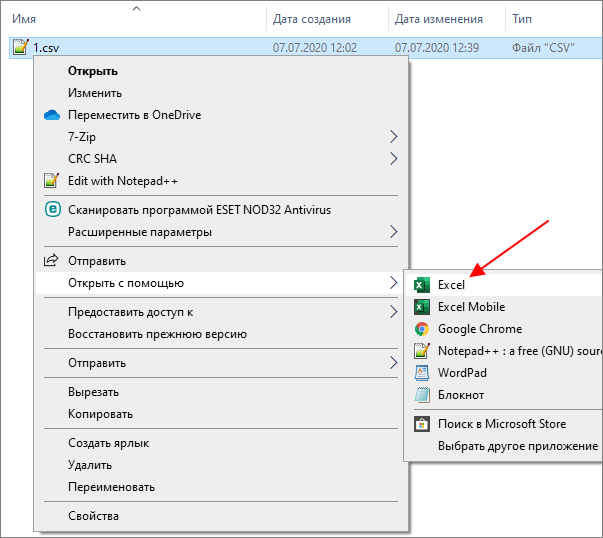
Также вы сможете поначалу открыть Excel, а позже пользоваться меню « Файл – Открыть ».
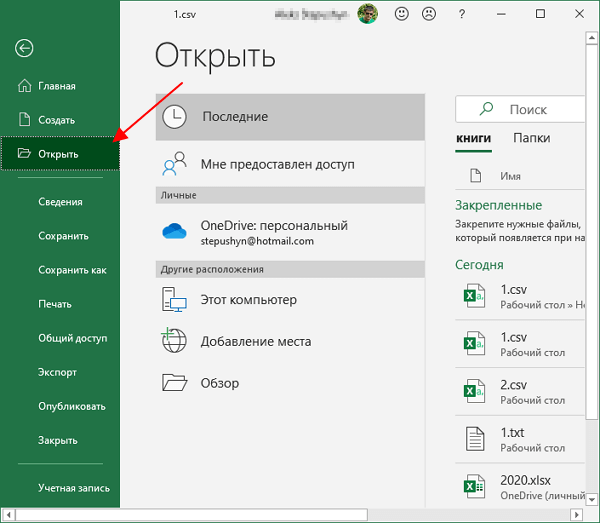
Почти всегда, если у текста верная шифровка, то это отлично работает и Excel без заморочек открывает CSV таковым методом. При всем этом все данные верно распределяются по подходящим им ячейкам.
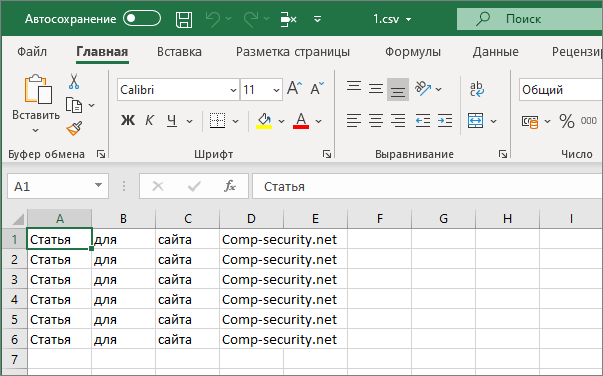
Но, в неких вариантах схожий метод открытия CSV файлов может сработать не в полной мере. К примеру, текст загрузится в Excel, но данные не будут распределены по столбцам. Или данные из CSV будут искажены обычным форматом ячеек, который употребляется в таблице. Решение схожих заморочек мы разглядим ниже.
Данные не распределились по столбцам
В неких вариантах, опосля открытия CSV файла в Excel, автоматического распределения данных по столбцам не происходит. Почаще всего таковая неувязка возникает если в CSV употребляются какие-либо не обычные разделители. Также схожая ситуация может возникать на старенькых версиях программки Excel.

Для решения данной препядствия необходимо выделить столбец с данными (обычно это 1-ый столбец таблицы), перейти на вкладку « Данные » и надавить на клавишу « Текст по столбцам ».
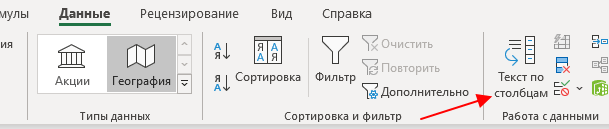
В итоге покажется « Мастер распределения текста по столбцам ». С его помощью можно вручную распределить данные из CSV по столбцам таблицы. На первом шаге просто избираем вариант « С разделителями » и перебегаем дальше.
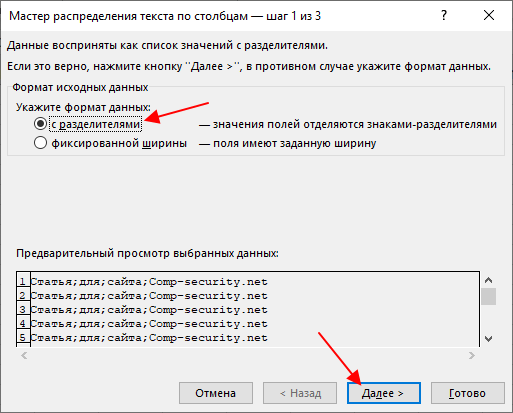
На последующем шаге указываем разделитель, который употребляется в CSV файле, и перебегаем дальше. Если употребляется какой-нибудь специфичный разделитель, то тут необходимо избрать вариант « Иной » и указать его вручную.
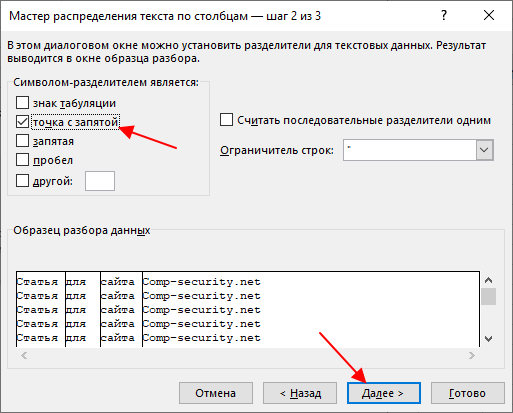
Оканчивающий шаг – выбор формата ячеек. Тут можно указать, какой формат ячеек должен употребляться для всякого из столбцов. Данная функция будет полезной, если у вас сложные данные, которые искажаются опосля импорта из CSV. Наиболее тщательно о этом в конце.
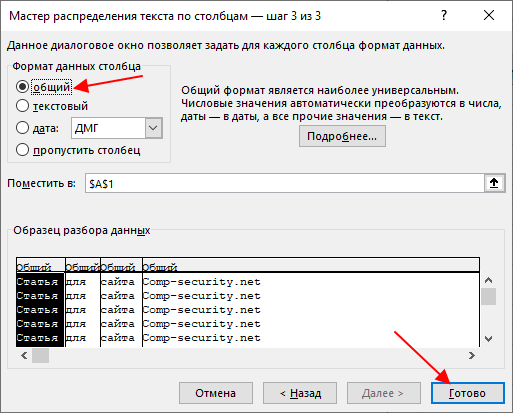
Опосля опции формата ячеек нажмите на клавишу « Готово » для того, чтоб окончить работу мастера.
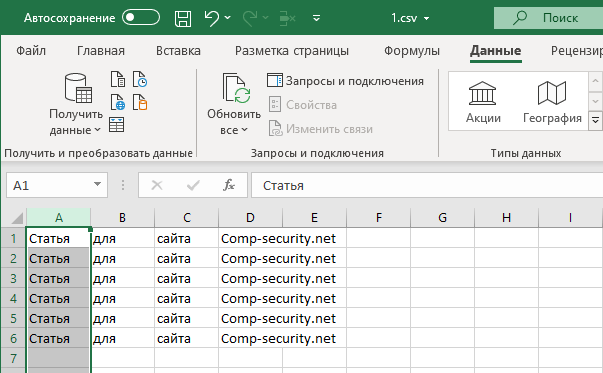
Опосля окончания работы мастера все данные будут распределены по столбцам таблицы.
Excel искажает данные из CSV-файла
В неких вариантах, при работе со сложными данными, Excel может искажать начальную информацию из CSV файла. К примеру, если в вашем CSV находятся огромные числа, то они могут быть приведены к экспоненциальной форме, другими словами число « 123123123123 » будет преобразовано в « 1,23123E+11 ». Также будут удалены фаворитные нули и значение « 000123123 » будет преобразовано в « 123123 ». Схожих преобразований в Excel большущее количество, потому опосля открытия CSV файла начальные данные могут быть изменены до не узнаваемости, при всем этом часть инфы будет потеряна невозвратно.
Чтоб избежать данной препядствия необходимо смотреть, чтоб формат ячеек постоянно соответствовал данным, которые в эти ячейки помещаются. Если ни один из обычных форматов не подступает, то необходимо применять формат « Текстовый », в этом случае данные не будет изменяться совершенно никак.
В старенькых версиях Excel для решения данной препядствия можно было применять функцию « Получить данные из текстового/CSV-файла », которая доступна на вкладке « Данные ». Опосля использования данной функции запускался « Мастер распределения текста по столбцам » в котором можно было задать формат ячеек для всякого из столбцов. Но, к огорчению, в крайних версиях Excel это уже не работает.
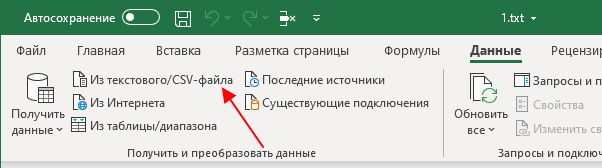
На данный момент эту делему можно решить, если поменять расширение CSV-файла на TXT и опосля этого открыть данный TXT-файл в Excel при помощи меню « Файл – Открыть ». В этом случае раскрывается подходящий мастер и дозволяет нам верно импортировать данные.
На первом шаге тут необходимо избрать вариант « С разделителями » и указать шифровку текста.
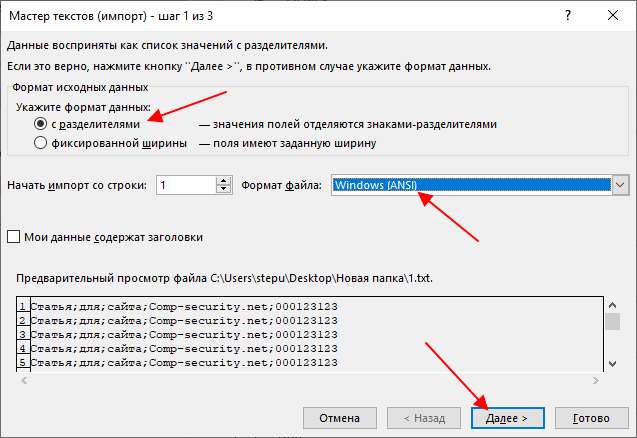
Далее избираем символ-разделитель, который отделяет данные в различных столбцах.

И избираем пригодный формат ячеек для всякого из столбцов. Для того чтоб данные совершенно не изменялись избираем – « Текстовый ».
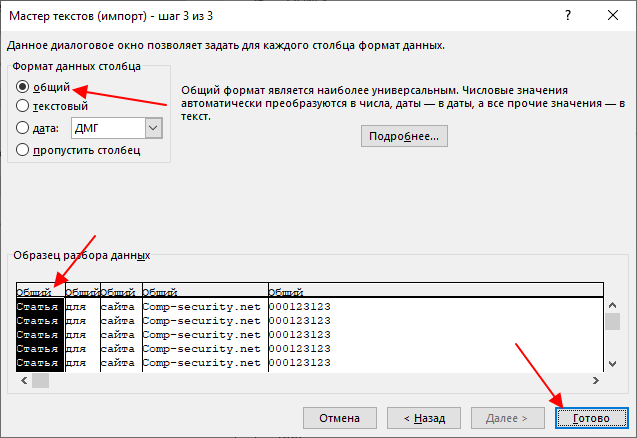
Для окончания работы с мастером нажмите на клавишу « Готово » и данные с CSV загрузятся в новейший документ Excel.
Импорт содержимого CSV-файла в Excel
CSV – пользующееся популярностью расширение файлов, которые употребляются, в основном, для обмена данными меж разными компьютерными программками. Почаще всего необходимости в открытии и редактировании таковых документов нет. Но в неких вариантах перед юзерами может встать таковая задачка. Программка Excel дозволяет это создать, но в отличие от обычных файлов в формате XLS и XLSX, обычное открытие документа двойным щелчком мыши не постоянно дает высококачественный итог, что может выражаться в неправильном отображении инфы. Давайте поглядим, каким образом можно открыть файлы с расширением CSV в Экселе.
- Открываем CSV-файлы
- Способ 1: двойным щелчком либо через контекстное меню
- Способ 2: применяем Мастер текстов
- Способ 3: через меню “Файл”
Открываем CSV-файлы
Для начала давайте разберемся, что из себя представляют документы в данном формате.
CSV – аббревиатура, которая расшифровывается как “Comma-Separated Values” (на российском языке значит “значения, разбитые запятыми”).
Как следует из наименования, в таковых документах употребляются разделители:
- запятая – в английских версиях;
- точка с запятой – в русских версиях программки.
Во время открытия документа в Excel основная задачка (неувязка) заключается в выборе метода шифровки, примененного при сохранении файла. Если будет выбрана не та шифровка, быстрее всего, юзер увидит огромное количество нечитаемых знаков, и полезность инфы будет сведена к минимуму. Кроме этого, ключевое значение имеет применяемый разделитель. К примеру, если документ был сохранен в английской версии, а потом его пробуют открыть в русской, быстрее всего, свойство отображаемой инфы пострадает. Причина, как мы ранее отметили, заключается в том, что в различных версиях употребляются различные разделители. Давайте поглядим, как избежать этих заморочек и как верно открывать файлы CSV.
Способ 1: двойным щелчком либо через контекстное меню
До этого, чем приступить к наиболее сложным способам, давайте разглядим самый обычный. Он применим лишь в тех вариантах, когда файл был сотворен/сохранен и раскрывается в одной и той же версии программки, а означает, заморочек с шифровкой и разделителями быть не обязано. Тут может быть два варианта, опишем их ниже.
Excel установлена как программка по умолчанию для открытия CSV-файлов
Если это так, открыть документ можно как и хоть какой иной файл – довольно просто два раза щелкнуть по нему.

Для открытия CSV-фалов назначена иная программка либо не назначена совсем
Метод деяния в таковых ситуациях последующий (на примере Windows 10):
-
Щелкаем правой клавишей мыши по файлу и в открывшемся контекстном меню останавливаемся на команде “Открыть при помощи”.
Независимо от того, какой из обрисованных выше методов был избран, результатом будет открытие CSV-файла. Как мы упомянули выше, корректно отображаться содержимое будет лишь при согласовании шифровки и разделителей.

В других вариантах может показываться нечто схожее:

Потому описанный способ подступает не постоянно, и мы перебегаем к последующим.
Способ 2: применяем Мастер текстов
Воспользуемся встроенным в программку инвентарем – Мастером текстов:

-
Открыв программку и создав новейший лист, чтоб получить доступ ко всем функциям и инструментам рабочей среды, переключаемся во вкладку “Данные”, где щелкаем по кнопочке “Получение наружных данных”. Посреди раскрывшихся вариантов избираем “Из текста”.
- в первом случае следует указать адресок ячейки (либо бросить значение по умолчанию), которая будет являться самым верхним левым элементом импортируемого содержимого. Создать это можно вручную, прописав координаты при помощи клавиатуры, либо просто щелкнув по подходящей ячейке на листе (курсор при всем этом должен находится в соответственном поле для ввода инфы).

- при выбирании варианта импорта на новеньком листе координаты указывать не надо.

Способ 3: через меню “Файл”
И крайний способ, которым можно пользоваться заключается в последующем:
- Запустив программку избираем пункт “Отрыть”.
 Если программка уже ранее была открыта и ведется работа на определенном листе, перебегаем в меню “Файл”.
Если программка уже ранее была открыта и ведется работа на определенном листе, перебегаем в меню “Файл”. Щелкаем по команде “Открыть” в списк установок.
Щелкаем по команде “Открыть” в списк установок.
- Нажимаем клавишу “Обзор”, чтоб перейти к окну Проводника.

- Избираем формат “Все файлы”, перебегаем к месту хранения нашего документа, отмечаем его и щелкаем клавишу “Открыть”.

- На дисплее покажется уже знакомый нам Мастер импорта текстов. Дальше руководствуемся шагами, описанными в Способе 2.

Заключение
Таковым образом, невзирая на кажущуюся сложность, программка Эксель полностью дозволяет открывать и работать с файлами в формате CSV. Основное – обусловиться с способом реализации. Если при обыкновенном открытии документа (двойным щелчком мыши либо через контекстное меню) его содержимое содержит непонятные знаки, можно пользоваться Мастером текста, который дозволяет избрать пригодную шифровку и символ разделителя, что впрямую влияет на правильность отображаемой инфы.







 Если программка уже ранее была открыта и ведется работа на определенном листе, перебегаем в меню “Файл”.
Если программка уже ранее была открыта и ведется работа на определенном листе, перебегаем в меню “Файл”. Щелкаем по команде “Открыть” в списк установок.
Щелкаем по команде “Открыть” в списк установок.











