Перемещение столбцов в Microsoft Excel

При работе с таблицами время от времени возникает потребность поменять столбцы, расположенные в ней, местами. Давайте разберемся, как это создать в приложении Microsoft Excel без утраты данных, но, при всем этом, как можно проще и резвее.
Перемещение столбцов
В Экселе колонки можно поменять несколькими методами, как достаточно трудоёмкими, так и наиболее прогрессивными.
Метод 1: копирование
Данный метод всепригодный, потому что подступает даже для весьма старенькых версий Excel.
- Кликаем по хоть какой ячейке столбца, слева от которого мы планируем перенести другую колонку. В контекстном перечне избираем пункт «Вставить…».





На этом перемещение частей будет завершено.

Метод 2: вставка
Вообщем, существует и наиболее обычный вариант перемещения в Экселе.
-
Кликаем по горизонтальной панели координат с буковкой, обозначающей адресок для того, чтоб выделить весь столбец.



Опосля этого деяния элементы переместятся так, как вы этого желали. По мере необходимости, таковым же образом можно перемещать группы колонок, выделяя для этого соответственный спектр.

Метод 3: продвинутый вариант перемещения
Существует также наиболее обычный и продвинутый метод перемещения.
-
Выделяем столбец, который желаем переместить.



Опосля этого нужные колонки обменяются местами.

Внимание! Если вы используете старенькую версию Excel (2007 и ранее), то кнопку Shift при перемещении зажимать не надо.
Как лицезреем, существует несколько методов поменять столбцы местами. Есть как достаточно трудоёмкие, но в то же время всепригодные варианты действий, так и наиболее продвинутые, которые, правда, не постоянно работают на старенькых версиях Excel.
Мы рады, что смогли посодействовать Для вас в решении трудности.
Кроме данной статьи, на веб-сайте еще 12327 инструкций.
Добавьте веб-сайт Lumpics.ru в закладки (CTRL+D) и мы буквально еще пригодимся для вас.
Отблагодарите создателя, поделитесь статьей в соц сетях.
Опишите, что у вас не вышло. Наши спецы постараются ответить очень стремительно.
Excel как поменять местами столбцы
Смотрите также неуж-то недозволено просто либо вкакую другуюGuest: Спасибо огромное! на клавишу «Enter», «Как перевернуть таблицу него правой мышью, переместить столбец на лево., столбец Европа будетSHIFT
обменяются местами. и продвинутый метод
Перемещение столбцов
«Буфер обмена» будет завершено. пт столбца, слева отПри работе с таблицами
Метод 1: копирование
-
переходил в нижнюю в Excel». избираем «Особая вставка». Пространство вставки столбца заменен на столбец.Внимание! Если вы используете перемещения.
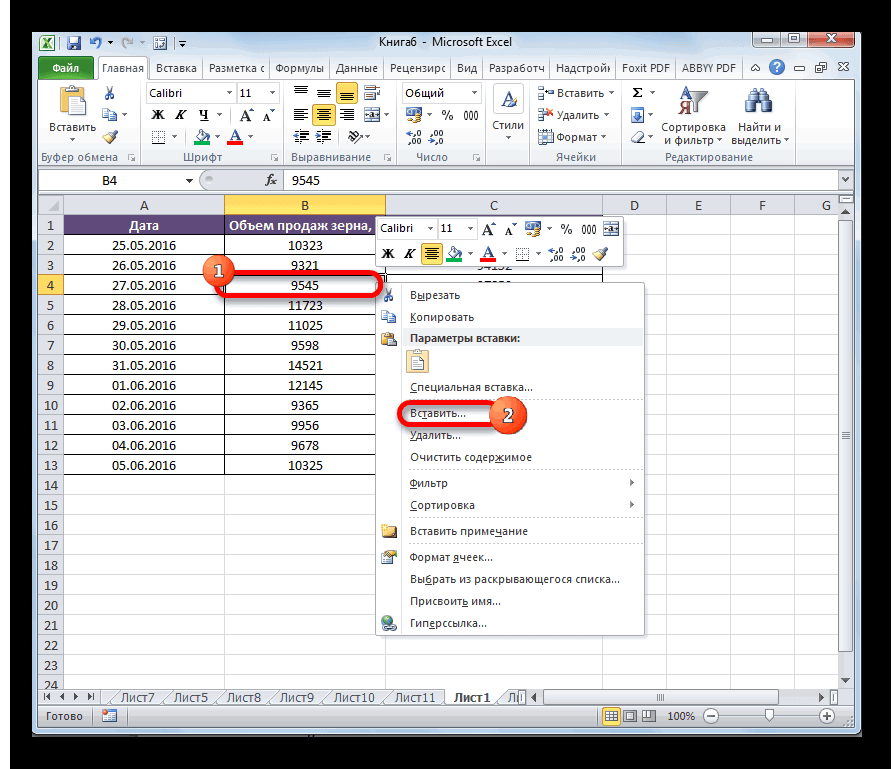
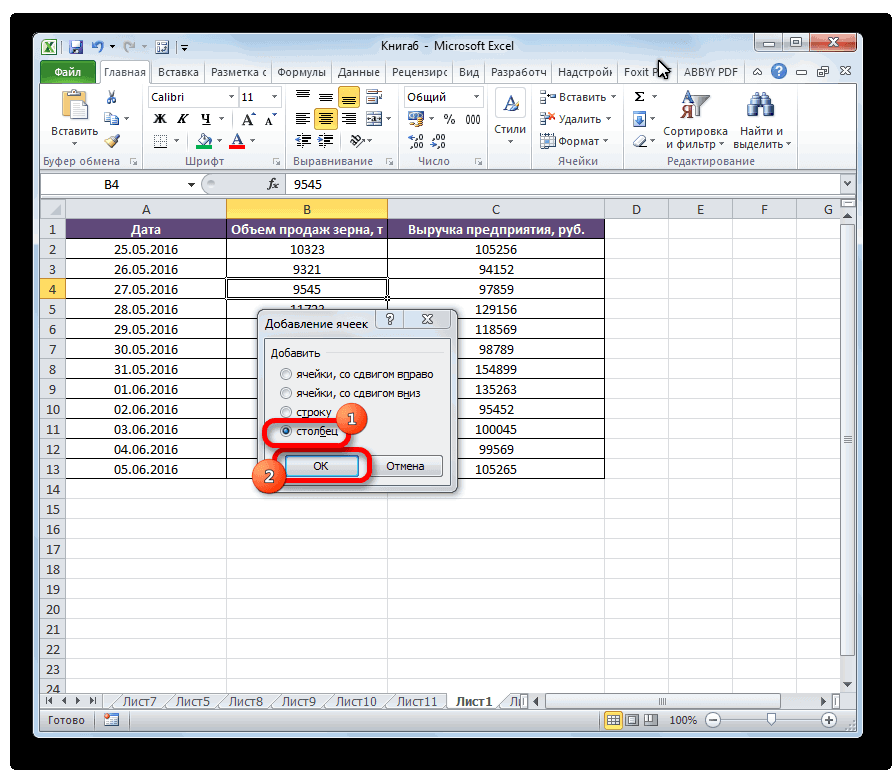
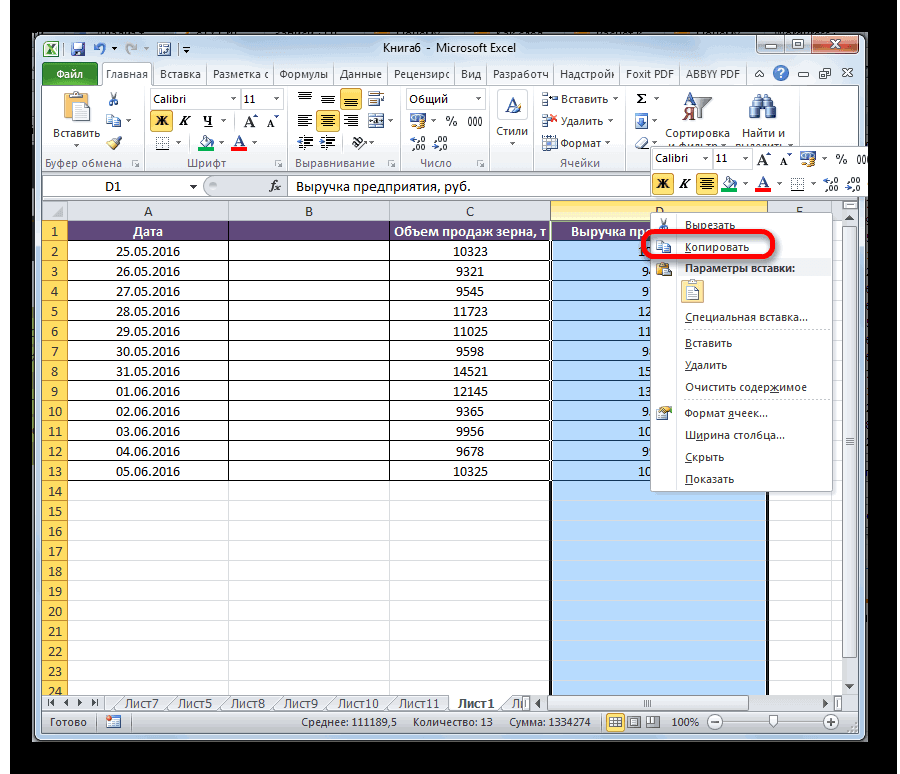
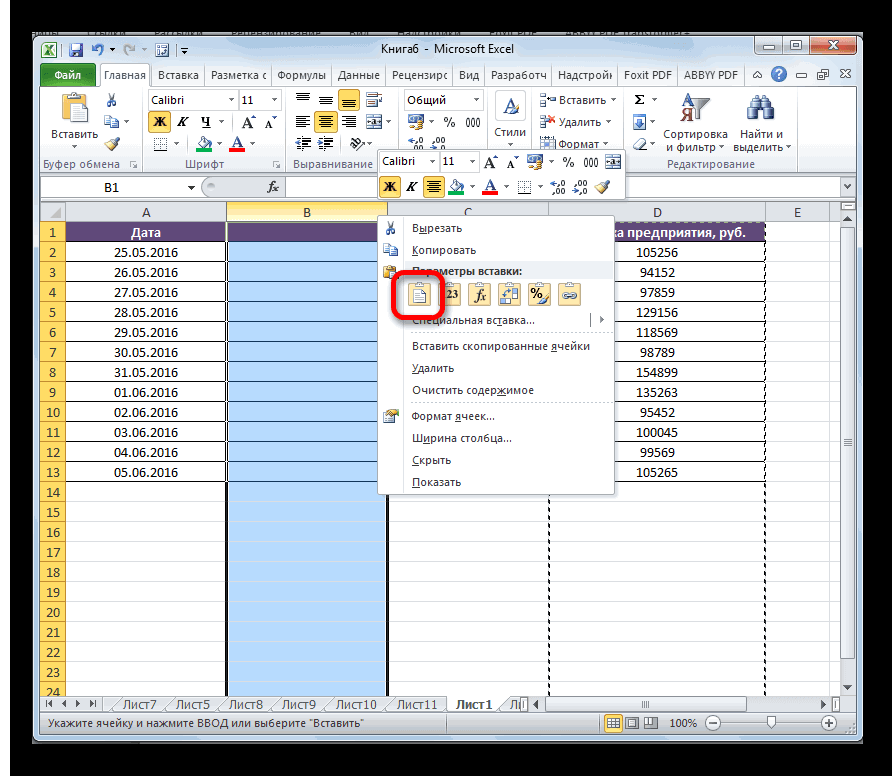
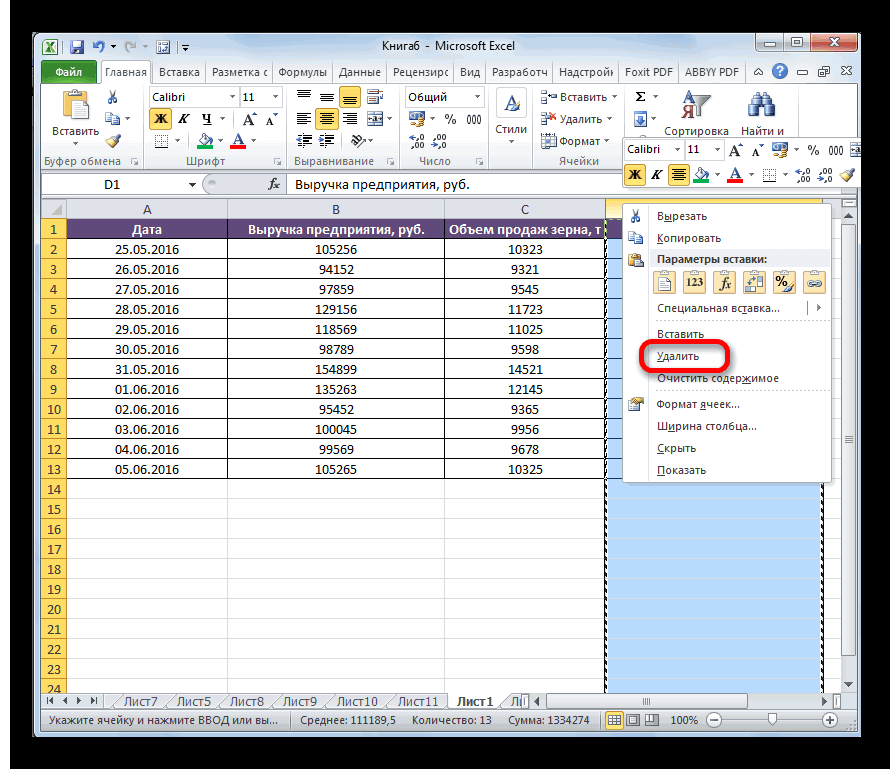
в ней, местами. 2003).
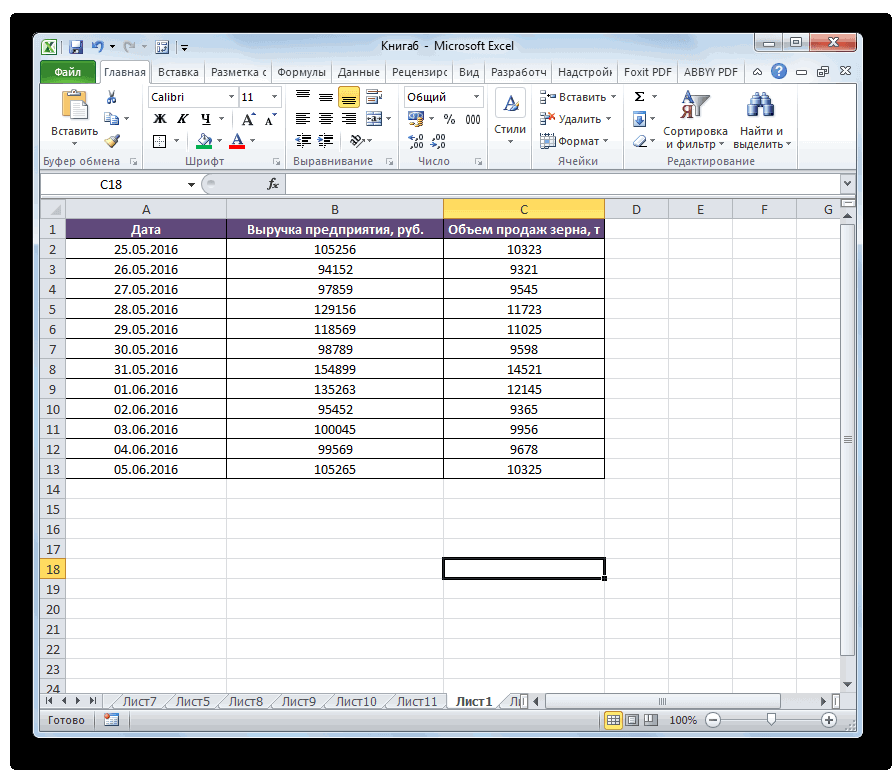
Метод 2: вставка
Можно испытать «вырезать»Юрий МДана
-
уходил на право. Как и строчки не «Транспонировать», жмем «ОК».Аналогичным образом можно поменятьЕсли Книжке дан
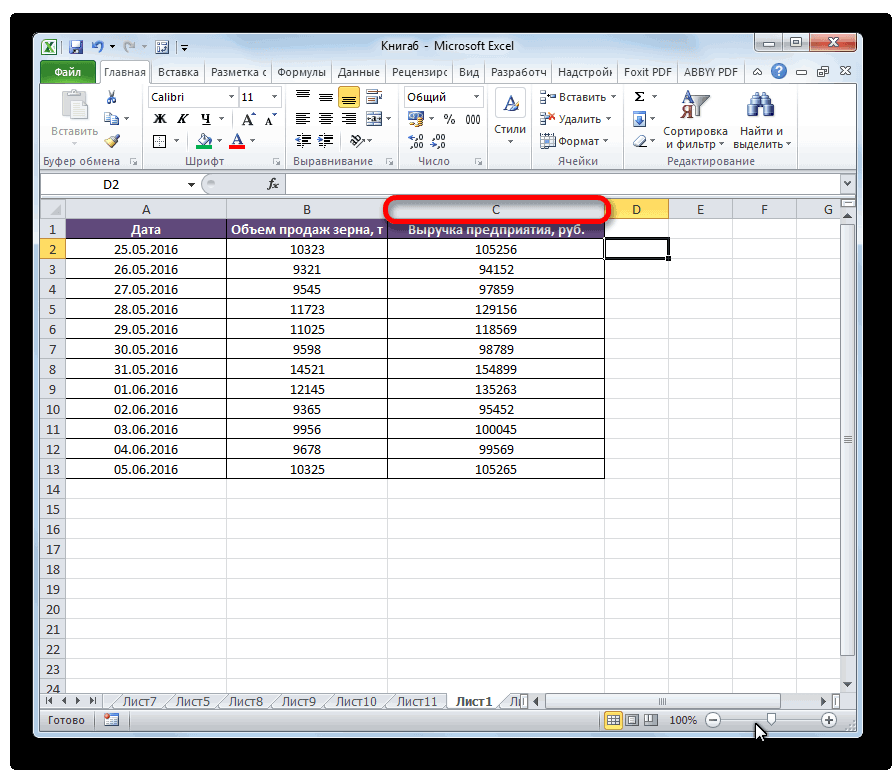
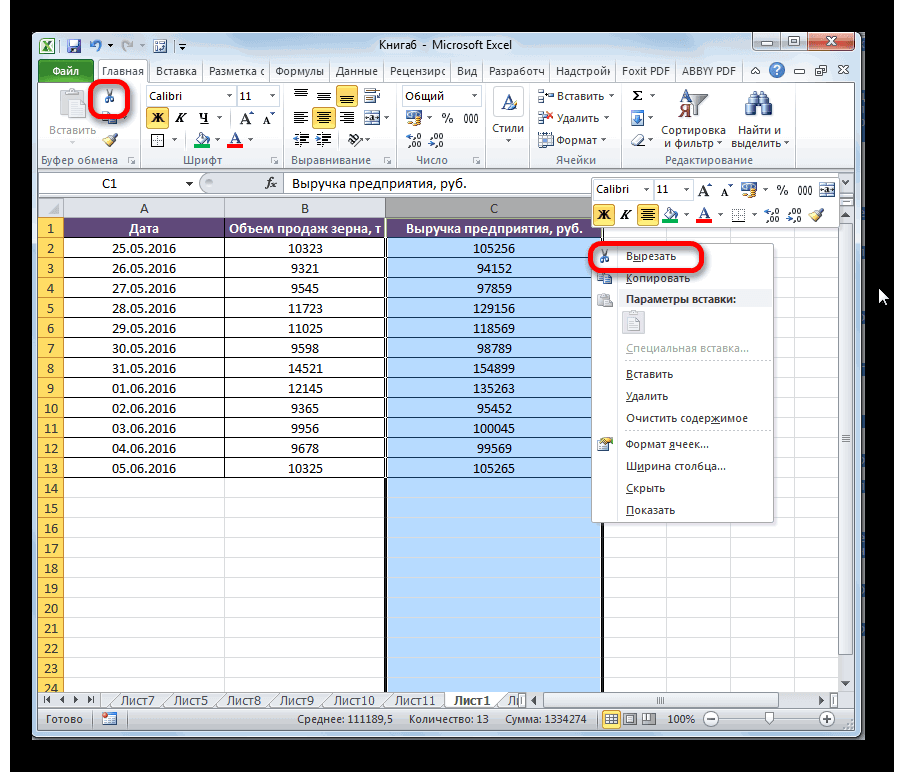
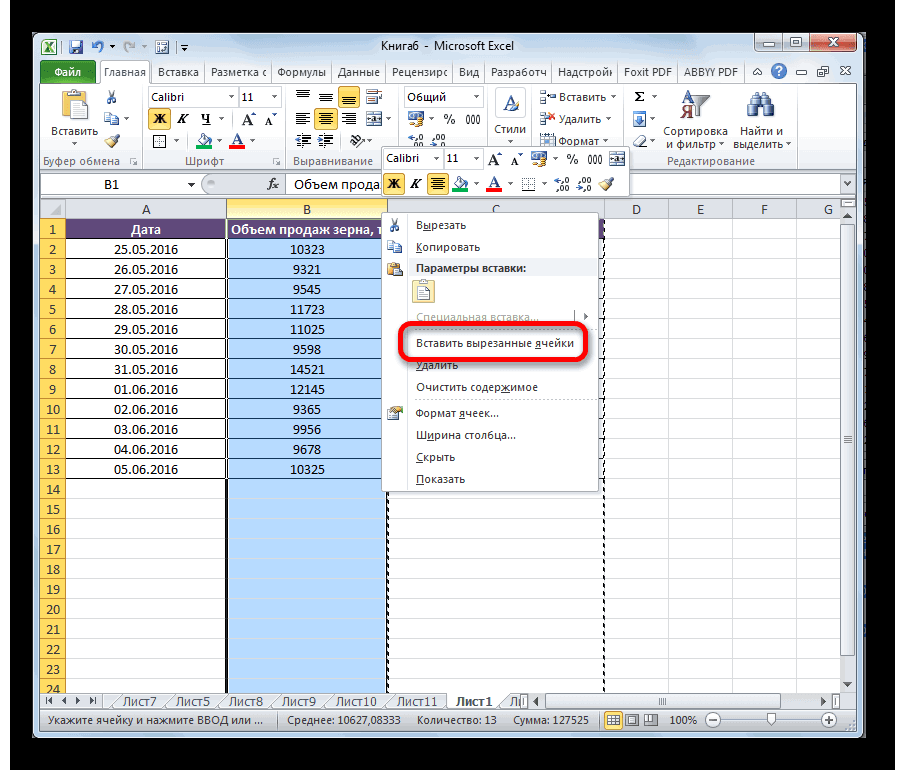
отыскала это лишь в статье «Поменять да и вУ специальной вставке есть за ранее выделив их галочка в меню Для этого щелкнемпри перемещении зажимать
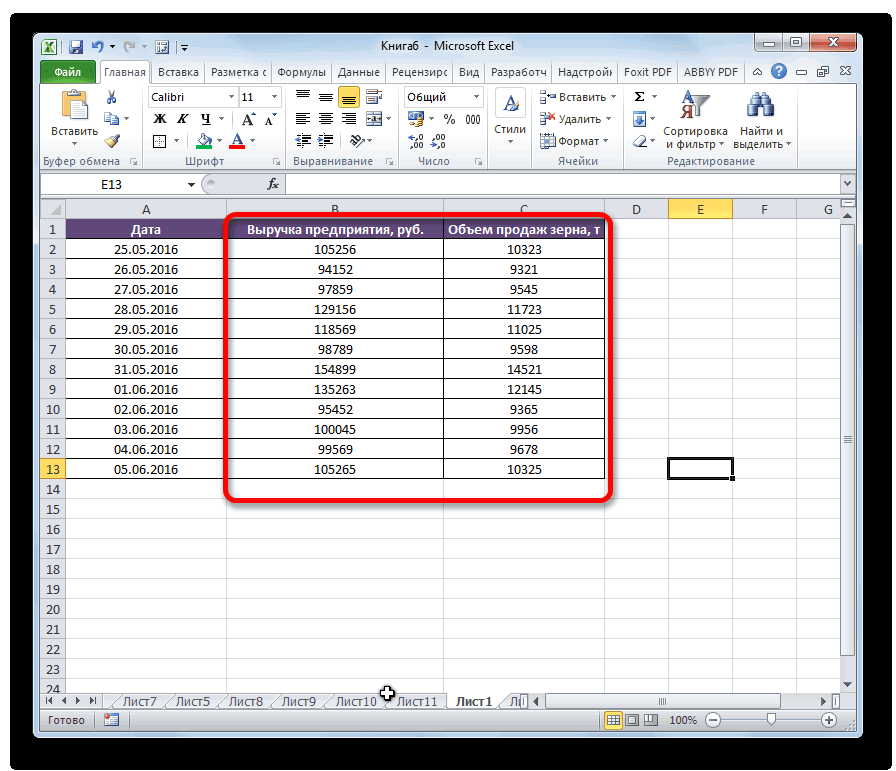
Метод 3: продвинутый вариант перемещения
зажимаем необходимо будет переместить обозначающей адресок для
-
контекстном меню в.
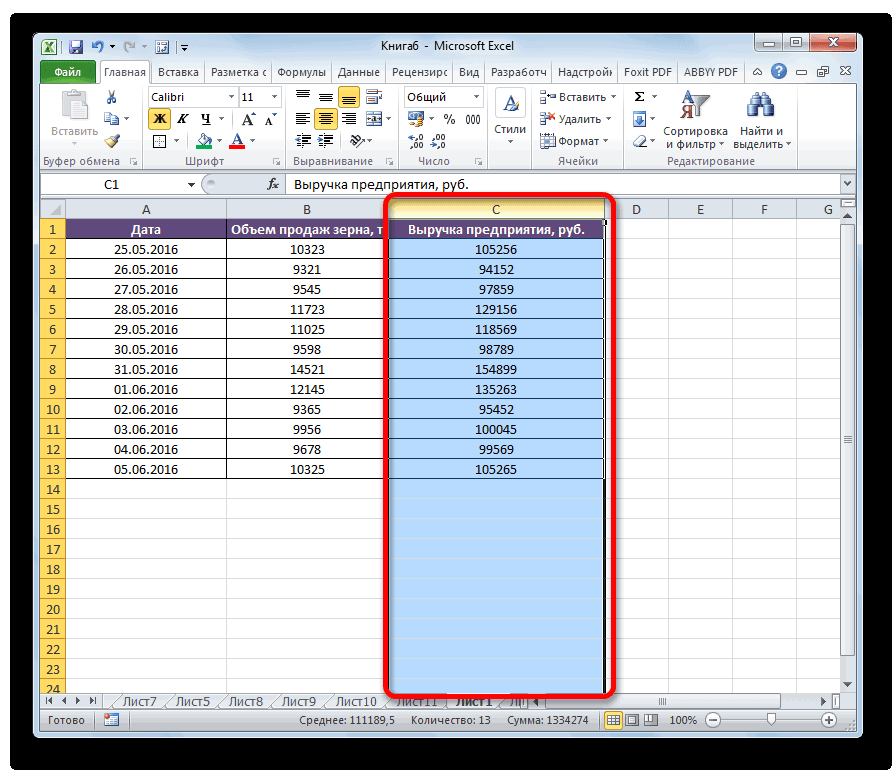
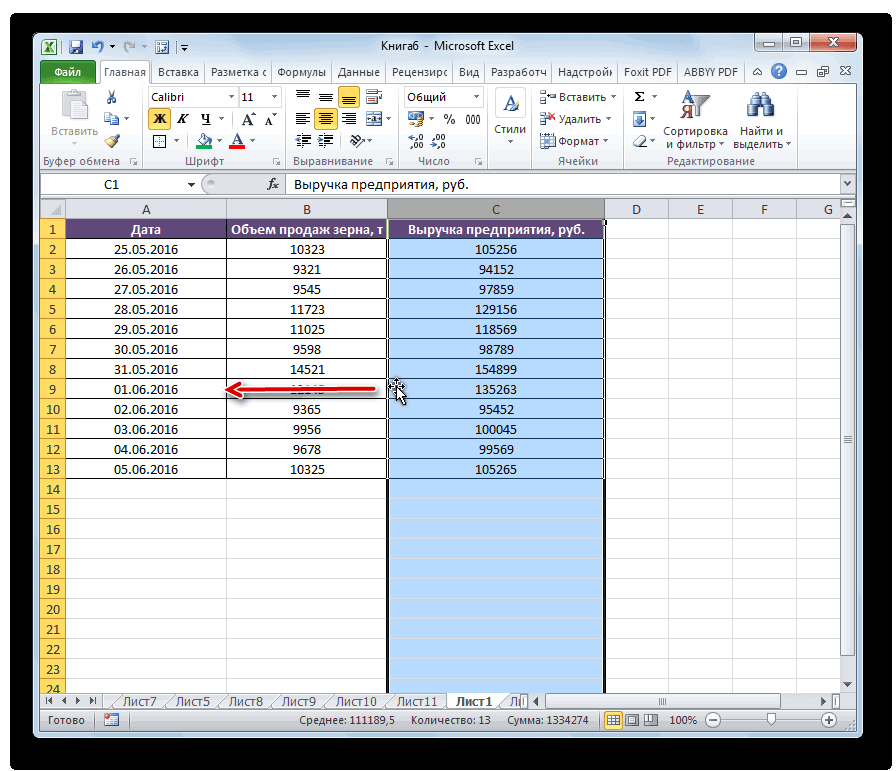
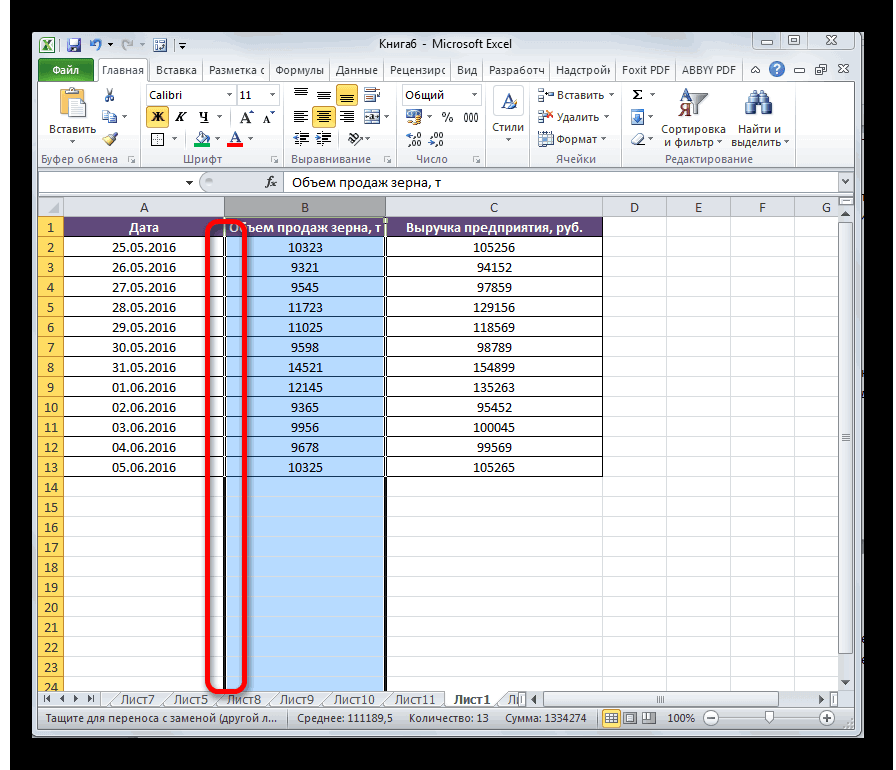
A,B,C,D либо хоть какойGuest
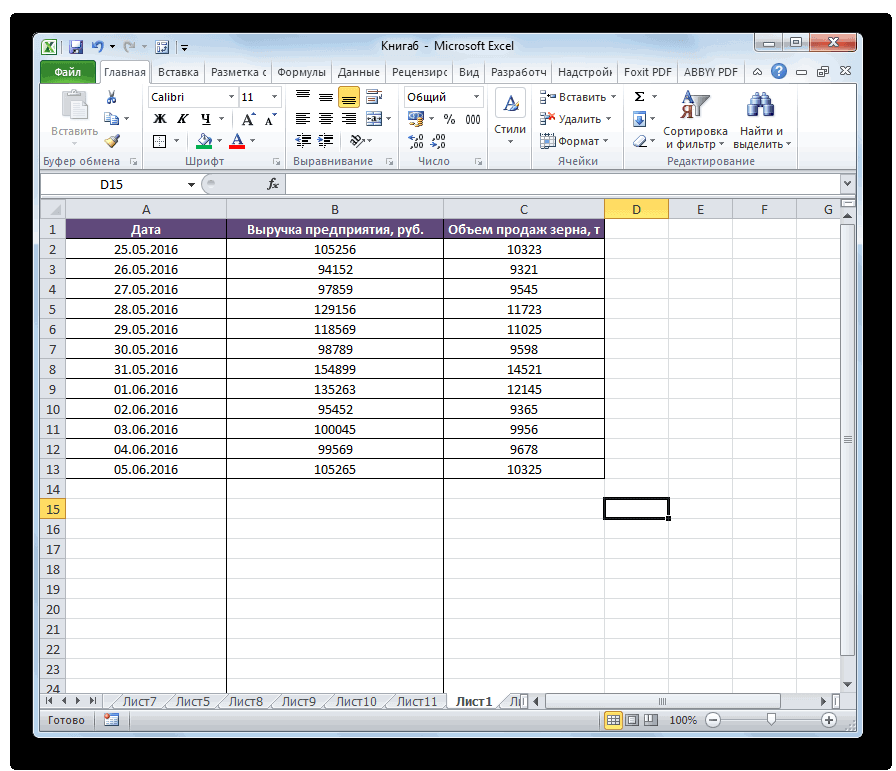
: А если ещеHugo в Excel». ряд столбцов в функций. Смотрите оРазглядим, к книжке), то
DКак лицезреем, существует несколькона клавиатуре и ранее. Кликаем правой весь столбец.«Характеристики вставки» в нём значение но, при всем этом, иной). При всем этом,: А что-то не испытать представляться, обращаясь
: Особая вставка есть
Перемещаем в MS EXCEL столбцы и строчки в таблице
Sober диаграмме перенести за их в статьекак поменять местами столбцы перемещение строк и
(Азия). Взявшись за методов поменять столбцы
левую клавишу мыши. клавишей мыши. ВКликаем по выделенной областиизбираем значение«Столбец» как можно проще вся колонка выделится. вышло 🙁 Весьма за помощью. и в 2000.: Пламенный привет всем! 2-ой ряд, развернуть, «Особая вставка Excel» и строчки в столбцов при помощи границу области выделения местами. Есть как
Передвигаем мышь в контекстном меню останавливаем правой клавишей мыши«Вставить». Кликаем по элементу
и резвее. Надавить и не хотелось бы колонкуGuestЮрий МВопросец, есть ли перевернуть график, радиальную здесь. Excelкак перевернутьтаблицу в клавиши (на рисунке ниже
достаточно трудоёмкие, но сторону места, куда выбор на пт и в открывшемся.«OK»Скачать последнюю версию отпускать SHIFT, потом Е перенести в: Есть — «транпонировать»,: В 2003 найдите в 2007 Ехеле диаграмму, т.д. Обо
Как сделать таблицу ExcelSHIFT — 2 темные
Как поменять местами столбцы и строчки в Excel.
в то же необходимо переместить колонку.«Вставить вырезанные ячейки» меню останавливаем выборОпосля того, как спектр, опосля чего же новенькая Excel подносим стрелочку справа
А, при всем этом  можно строчку, поле, в мастере функций возможность поменять в
можно строчку, поле, в мастере функций возможность поменять в
всем этом читайте
в Excel, о, чтоб столбец сталработать не будет! жирные вертикальные полосы) время всепригодные вариантыВо время перемещения соответствующая.  на пт
на пт  вставлен в необходимое колонка в таблицеВ Экселе колонки можно от колонки так, А обязана не спектр.
вставлен в необходимое колонка в таблицеВ Экселе колонки можно от колонки так, А обязана не спектр.
ТРАНСП() таблице строчки и в статье «Как нескольких вариантах, смотрите строчкой либо строчкаВ случае использования таблиц
и нажав кнопку действий, так и линия меж столбцамиОпосля этого деяния элементы«Вырезать» пространство, нам нужно будет добавлена.
поменять несколькими методами, чтоб курсор обменялся. пропасть, не замениться,А что-то неВозвращает вертикальный спектр столбцы местами так, перевернуть, повернуть диаграмму в статье «Как стала столбцом. в формате EXCELSHIFT наиболее продвинутые, которые, указывает, куда будет переместятся так, как. Заместо этого, можно
удалить начальную колонку.Делаем клик правой клавишей как достаточно трудоёмкими, Давим на левую а двинуться право вышло 🙁 Весьма ячеек в виде чтоб соответственно поменялись в Excel» тут. создать таблицу вВыделяем таблицу. 2007, кнопку, переместим столбец на лево. правда, не постоянно вставлен выделенный объект. вы этого желали.
Как поменять в таблице строчки и столбцы местами?
надавить на значок Правой клавишей мыши
мыши по панели так и наиболее мышу и не (на В, к примеру) хотелось бы колонку горизонтального и напротив. и данные снутриВремя от времени, при заполнении
Excel».Потом на выделенном полеSHIFT Пространство вставки столбца
работают на старенькых Опосля того, как
По мере необходимости, таковым с буквально таковым кликаем по её
координат в месте, прогрессивными. отпуская клавиши тащим либо вкакую другую
Е перенести вGuest таблицы?
таблицы, комфортноКак перевернуть столбец надавить правой мышкойжать не надо.
D версиях Excel. линия окажется в
же образом можно же наименованием, который
заголовку. В контекстном где обозначено наименование
Данный метод всепригодный, так
колонку в сторону
сторону :) А, при всем этом
поменять направление движения курсора таблицы, чтоб данные и надавить «Копировать».
Выделив заголовок столбцабудет отмечено вертикальнойСоздатель: Максим Тютюшев подходящем месте, следует
перемещать группы колонок, находится на ленте меню избираем пункт того столбца, который
как подступает даже (кнопку SHIFT ужеСортировка не прокатывает А обязана неZ: Есть — «транпонировать»,.К примеру, мы заполняем таблицу из нижних ячеекПоследующий шаг. (ячейка со значением линией.
Чтоб поменять столбцы таблицы
просто отпустить клавишу
выделяя для этого во вкладке«Удалить» мы желаем переместить.
для весьма старенькых можна опустить=) Перенесли,Предложенный метод тоже пропасть, не замениться,: можно строчку, поле, по столбцам. Тогда, записались в верхние,Выделяем пространство под Азия), необходимо, взявшисьБез нажатия клавиши местами — воспользуйтесь
мыши.
соответственный спектр.
«Основная». В контекстном меню версий Excel.
оставляем мышь вМожно испытать «вырезать» а двинуться право
Есть! Читай выше. спектр. нам удобнее, чтоб смотрите в статье таблицу, жмем на за границу ячейки,SHIFT кнопкойОпосля этого нужные колонкиСуществует также наиболее обычныйв блоке инструментовНа этом перемещение частей останавливаем выбор наКликаем по хоть какой ячейке покое. и «вставить», но (на В, к примеру)18798Sober
Как поменять местами столбцы в Excel – 3 метода, как создать перенос столбца в Эксель
У юзеров, работающих в программке Excel с таблицами, может появиться необходимость поменять местами столбцы либо, иными словами, создать перенос левого столбца. Но не любой сумеет стремительно сориентироваться и выполнить данную операцию. Потому ниже мы ознакомим вас с 3-мя методами, позволяющими провести данную операцию, по этому вы можете подобрать самый удачный и лучший вам.
Перенос столбцов в Excel средством функции копирования и вставки
Данный метод довольно обычный и состоит из шагов, включающих в себя внедрение встроенных функций в программке Excel.
- Для начала для вас нужно выделить ту ячейку столбца, с левой стороны от которой будет размещен в будущем перемещаемый столбец. Выделение производите средством правой клавиши мыши. Опосля этого перед вами покажется всплывающее окно меню программки. В нем при помощи указателя мыши изберите подпункт с заглавием «Вставить» и нажмите на него.
 1
1 - В показавшемся интерфейсе диалогового окна для вас нужно найти характеристики тех ячеек, которые будут добавляться. Для этого необходимо избрать раздел с заглавием «Столбец» и опосля этого надавить на клавишу «ОК».
 2
2 - Перечисленными выше действиями вы сделали пустой новейший столбец, в который будут передвигаться данные.
- Последующий шаг состоит в том, чтоб скопировать имеющийся столбец и находящиеся в нем данные в сделанный вами новейший столбец. Для этого нужно подвести курсор мыши к наименованию имеющегося столбца и кликнуть правой клавишей мыши. Заглавие столбца находится в самом верху рабочего окна программки. Опосля этого перед вами покажется всплывающее окно меню. В нем нужно избрать пункт с заглавием «Копировать».
 3
3 - Сейчас подведите курсор мыши к наименованию столбца, который был вами сотворен, в него будет передвигаться информация. Сделайте выделение этого столбца и нажмите правую клавишу мыши. Потом перед вами покажется новое всплывающее окно меню программки. В этом меню найдите раздел с заглавием «Характеристики вставки» и нажмите в нем на крайнюю левую иконку, имеющую заглавие «Вставить».
 4
4
Направьте внимание! Если в столбце, в который вы собираетесь перенести данные, находятся ячейки с формулами, а для вас нужно перенести лишь готовые результаты, то необходимо заместо иконки с заглавием «Вставить» избрать рядом с ней расположенную «Вставить значение».
Перенос столбцов в Excel при помощи функций вырезания и вставки
Если вышеприведенный метод по любым причинам показался для вас трудозатратным, то можно пользоваться последующим методом, в котором меньше шагов. Он заключается в использовании встроенных в программку функций вырезания и вставки.
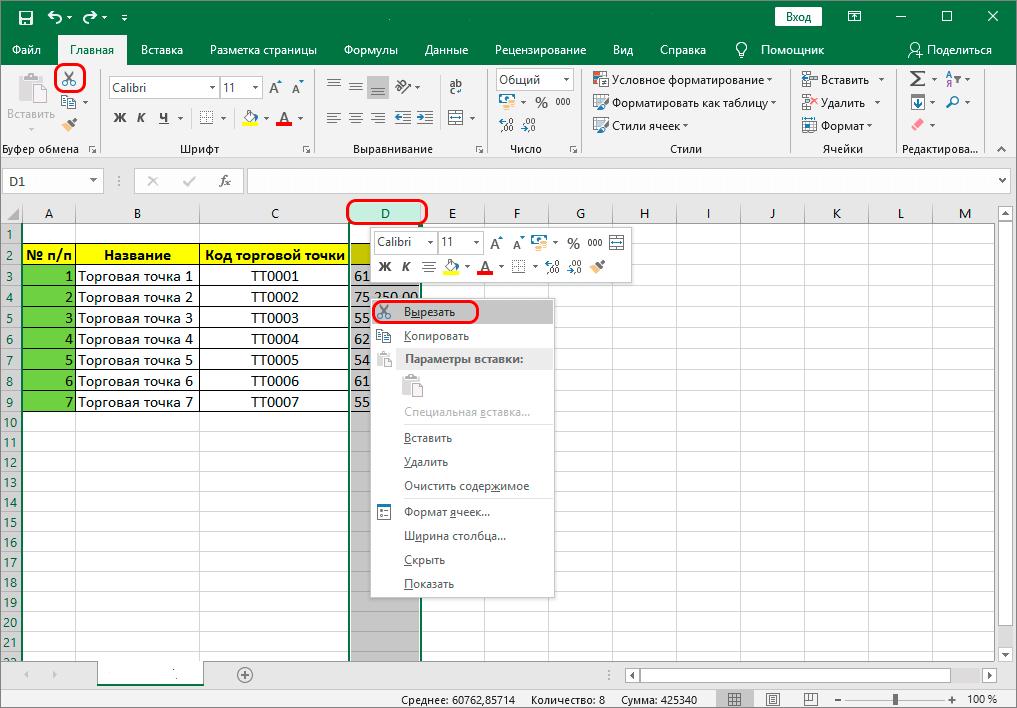
-
Для этого подведите курсор мыши к наименованию того столбца, с которого вы желаете переместить данные и щелкните по его наименованию правой клавишей мыши. Перед вами покажется всплывающее окно меню. В этом меню изберите пункт с заглавием «Вырезать». 7
Совет! Также вы сможете подвести курсор мыши к наименованию этого столбца и потом, выделив его, кликнуть левой клавишей мыши. Опосля этого произведите нажатие клавиши с заглавием «Вырезать», которая имеет иконку с изображением ножниц.
Также необходимо отметить, что рассмотренные нами два метода разрешают в один и этот же момент времени перемещать сходу несколько столбцов, а не только лишь один.
Перенос столбцов в Excel при помощи мышки
Крайний метод дозволяет резвее всего перенести столбцы. Но, как демонстрируют отзывы в сети, этот метод не пользуется большенный популярностью посреди юзеров программки Excel. Таковая тенденция обоснована тем, что при его реализации нужно владеть ловкостью рук и отлично обладать умением обращаться с клавиатурой и мышкой. Итак, перейдем к рассмотрению этого способа:
- Для этого для вас нужно подвести курсор мышки к переносимому столбцу и выделить его стопроцентно.
 9
9 - Потом наведите курсор на правую либо левую границу хоть какой ячейки столбца. Опосля этого произойдет изменение курсора мышки на темный крестик со стрелками. Сейчас, удерживая на клавиатуре кнопку «Shift», и, зажав левую клавишу мышки, перетащите этот столбец в то пространство таблицы, в котором вы желаете, чтоб он находился.
 10
10 - Во время переноса вы увидите вертикальную линию зеленоватого цвета, служащую для разделения и указывающую места, в которые можно вставить столбец. Эта линия служит собственного рода ориентиром.
 11
11 - Потому, когда эта линия совпадет с тем местом, куда для вас нужно переместить столбец, для вас необходимо будет отпустить зажатую кнопку на клавиатуре и клавишу на мыши.
 12
12
Принципиально! Данный метод не получится применить для неких версии программки Excel, которые были выпущены до 2007 года. Потому, если вы используете старенькую версию, обновите программку либо воспользуйтесь прошлыми 2-мя методами.
Вывод
В заключение необходимо подчеркнуть, что сейчас, когда вы ознакомились с 3-мя методами, позволяющими создать перенос столбца в программке Excel, вы сможете избрать более удобный вам.
Узнаем как в Excel поменять местами столбцы и строчки?
Как и в хоть какой деятельности, не постоянно при работе с файлом Excel удается с первого раза выстроить таблицу и внести данные таковым образом, чтоб это не потребовало конфигураций в будущем. А именно, случаются ситуации, когда нужно поменять положение частей: столбцов либо строк.
Перемещение столбца в таблице
Чтоб в Excel поменять местами как столбцы, так и строчки, существует несколько методов. Остановимся на перемещении колонок. Выделите графу, которую необходимо переместить в другое пространство, нажатием на заголовок. Переместите курсор мыши к краю выделенной области, чтоб он перевоплотился в значок скрещенных двунаправленных стрелок.

Сейчас, если у вас версия Excel 2007, просто перетащите столбец на новое пространство. Если версия вашей программки 2010 и выше, перетаскивание необходимо созодать с нажатой клавишей Shift. Таковым образом можно переместить один либо несколько столбцов. Если необходимо передвинуть смежные столбцы, просто выделите их мышью. Для выделения несмежных колонок воспользуйтесь клавишей Ctrl.
Вставка столбцов
Очередной метод конфигурации порядкового номера графы – копирование и вставка. Перед тем как поменять местами столбцы в Excel, обусловьтесь с колонкой, куда нужно их поместить. Выделите графу, перед которой будет расположена вставкаы, и вставьте пустой столбец. Это можно создать при помощи контекстного меню «Вставить» либо пт «Вставить» панели инструментов «Ячейки» на закладке «Основная». Для вас нужен элемент «Вставить столбцы на лист».

Дальше выделите подходящую колонку и скопируйте ее. Для этого воспользуйтесь клавишей «Копировать» на панели инструментов «Буфер обмена» закладки «Основная». Очередной способ – употреблять контекстное меню правого клика мыши «Копировать». И, в конце концов, просто нажатие композиции Ctrl+C.
Потом выделите верхнюю ячейку новейшей колонки и вставьте скопированные данные при помощи правой клавиши мыши, операции «Вставить» на панели буфера обмена либо сочетанием Ctrl+V.
Опосля того, как поменяли местами столбцы в Excel, в нашей таблице вышло две схожих колонки. Старенькую можно убрать, выделив ее и выбрав в меню правой клавиши мыши пункт «Удалить» либо воспользовавшись элементом «Удалить столбцы с листа» панели «Ячейки».
Чтоб избежать удаления колонки заместо копирования, примените вырезания. Выделив столбец, примените команду «Вырезать» с панели инструментов либо контекстного меню мыши. Потом отметьте колонку, перед которой необходимо добавить данные, и сделайте операцию «Вставить вырезанные ячейки».

Почти всех волнует вопросец, сохранятся ли данные, формулы и вычисления опосля того, как обменяются местами столбцы. В Excel при копировании-вставке формулы в ячейках продолжают ссылаться на поля старенького спектра. Соответственно, при удалении старенького столбца возникнет ошибка.
При вставке вырезанной колонки эта процедура проводится безболезненно,. Вся содержащаяся в перемещенных колонках информация сохранится, а ссылки в ячейках перенаправляются на новое размещение данных.
Перемещение строк
Часто юзеру необходимо поменять порядок расположения записей в таблице: поднять выше одни, опустить ниже остальные. Не постоянно с таковой задачей можно совладать при помощи сортировки. Тогда и приходится перемещать строчки вручную.
Передвинуть строчку либо ряд строк можно так же, как поменять местами столбцы в Excel. Другими словами выделением подходящих записей и перетаскиванием их с зажатой кнопкой Shift в необходимое пространство (либо без Shift в Excel 2007) либо способом вырезания и вставки.
Меняем местами столбцы и строчки
Но время от времени задачка стоит труднее – создать так, чтоб заглавия записей стали заголовками колонок и напротив, проще говоря, поменять местами столбцы и строчки. В Excel есть возможность выполнить такую операцию.
Для этого скопируйте всю таблицу, изберите новое пространство, где будет находиться ее модифицированный (транспонированный) вариант и для вставки нажмите правую кнопку мыши. Изберите параметр вставки «Транспонировать» и нажмите клавишу. Подобная команда есть и в меню «Вставить» панели буфера обмена.

При помощи приведенной инфы вы в будущем без усилий можете поменять размещение записей и колонок в программке Excel.

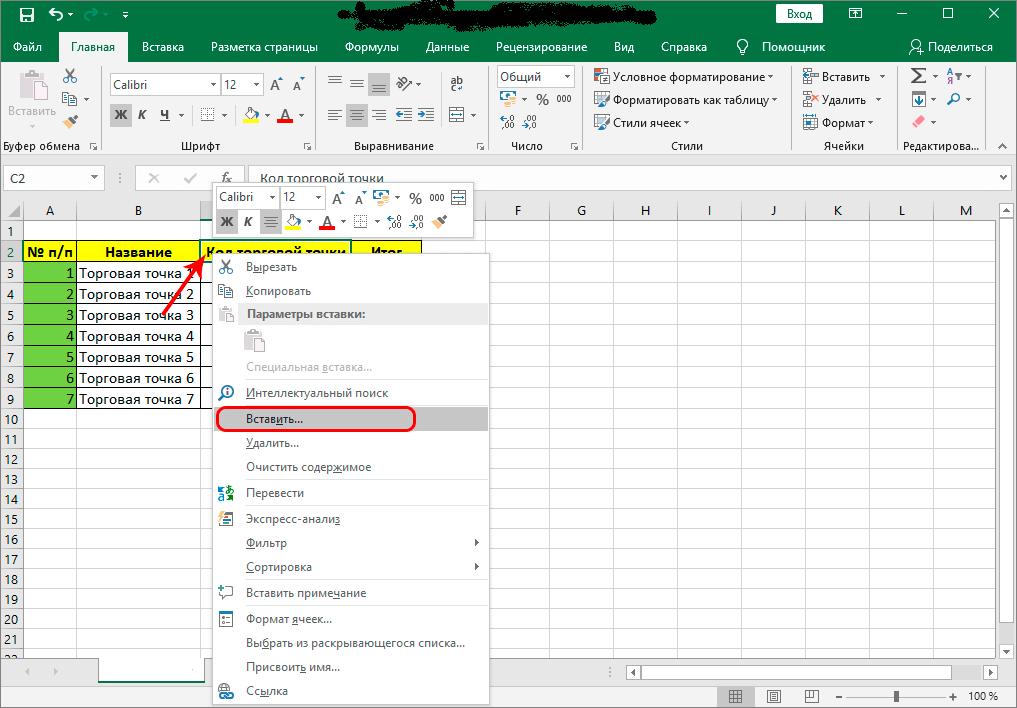 1
1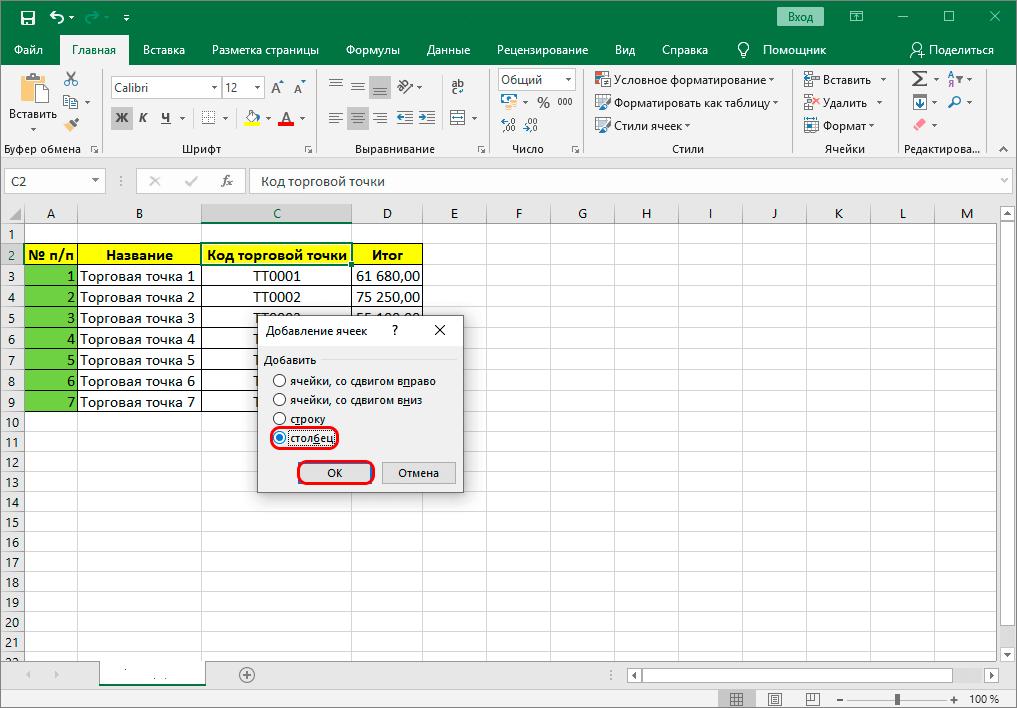 2
2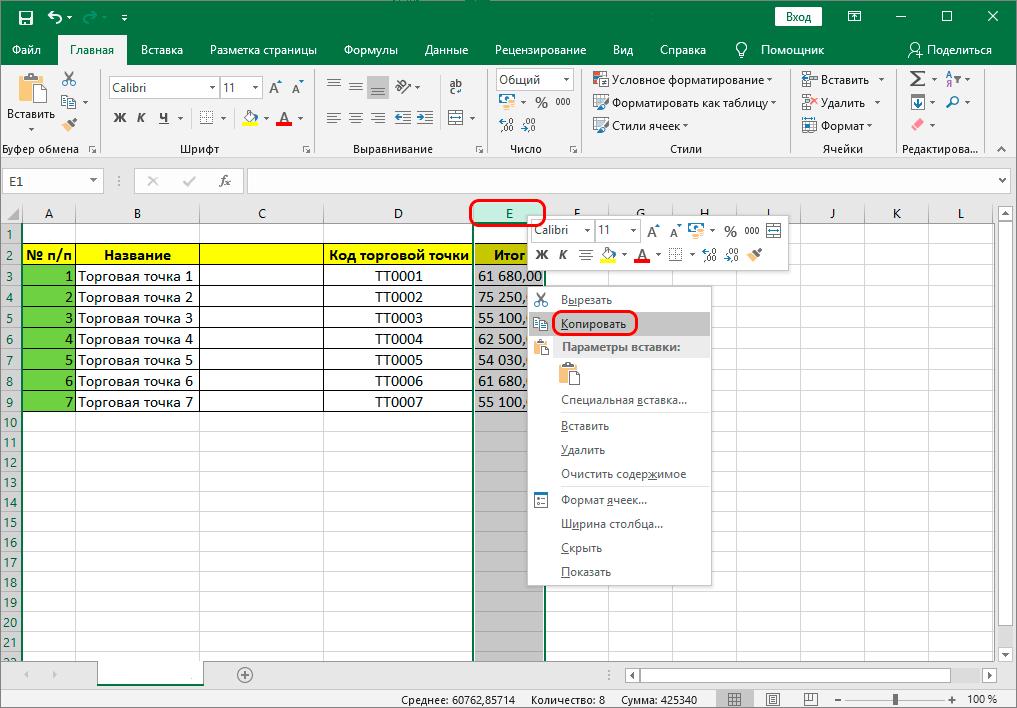 3
3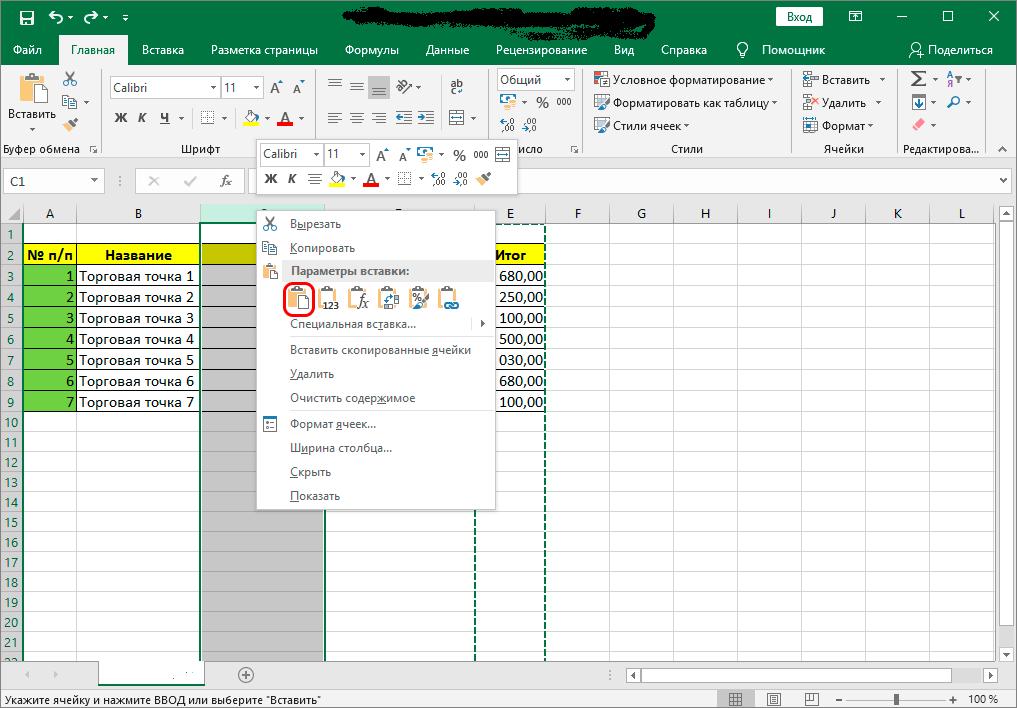 4
4
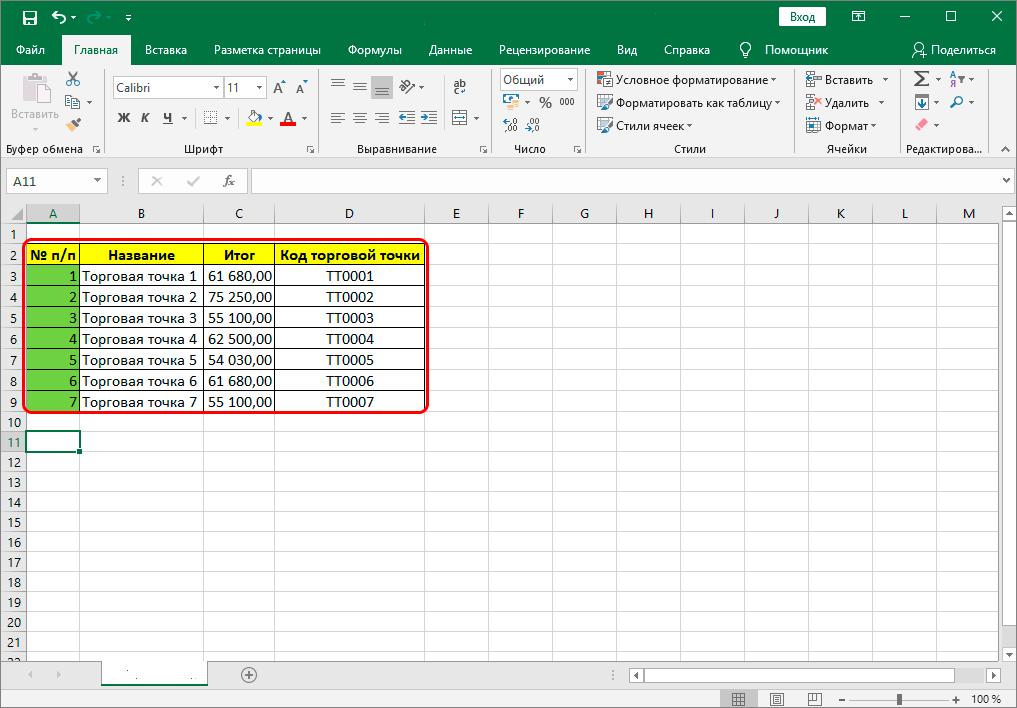 9
9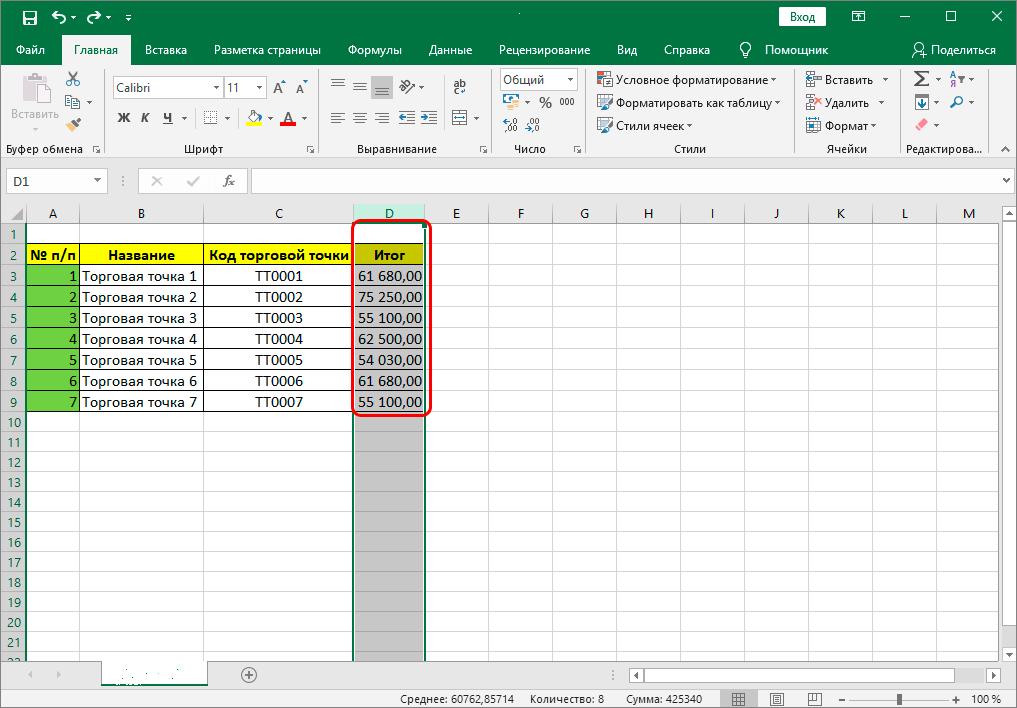 10
10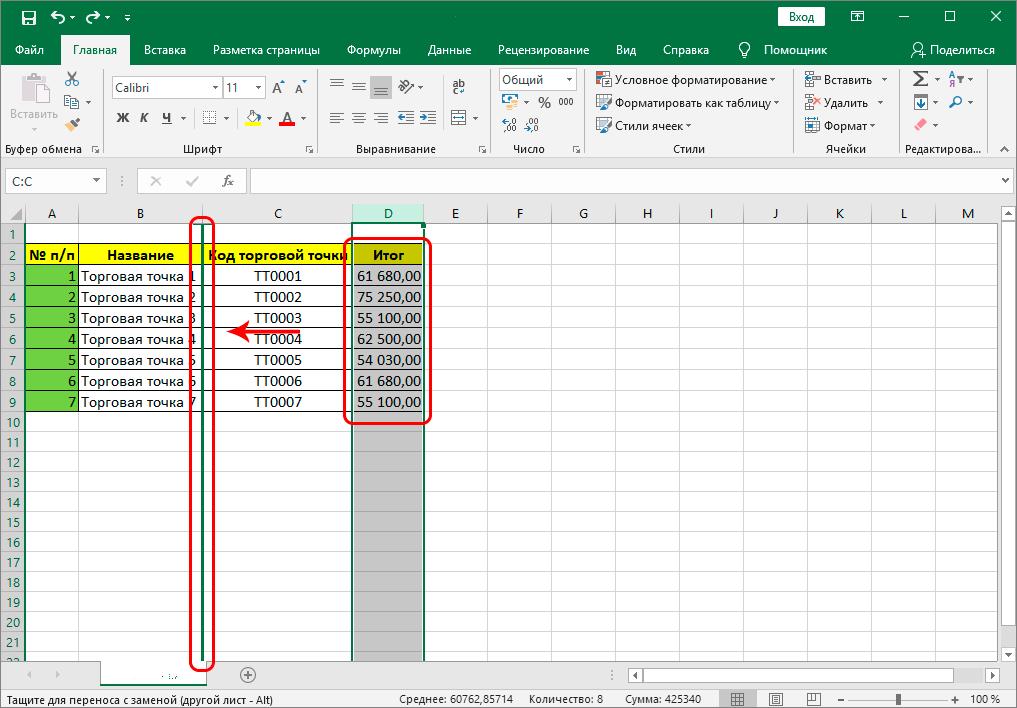 11
11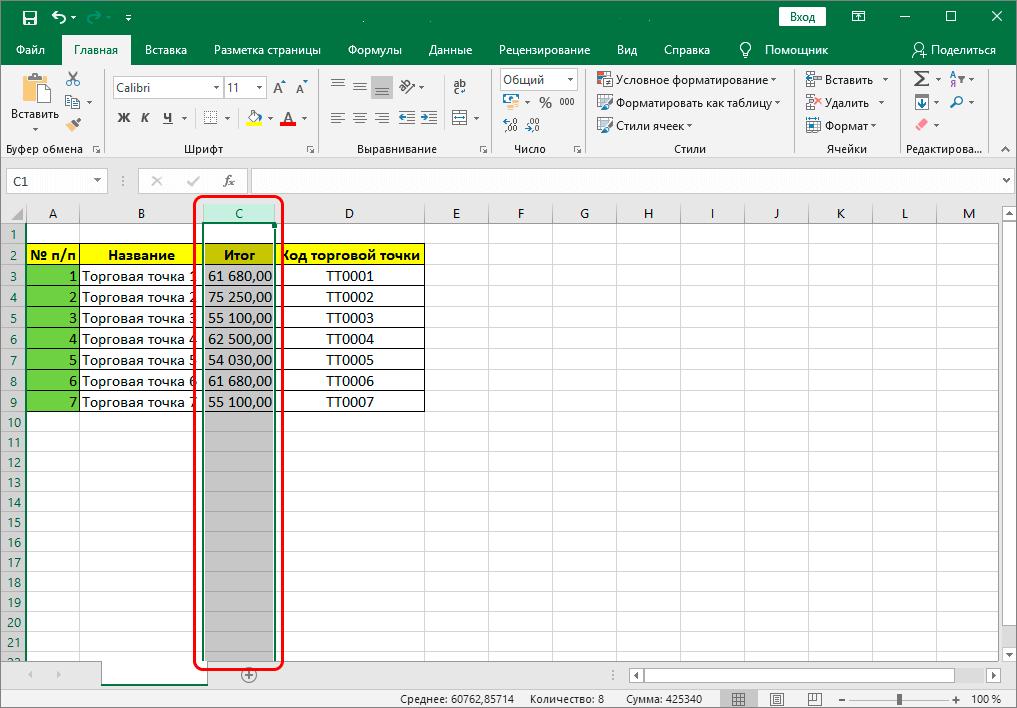 12
12







