Скрытые столбцы в Excel: как показать
Во время работы в Эксель часто появляются ситуации, когда определенные столбцы таблицы необходимо скрыть. Итог понятен – часть колонок прячется и больше не показывается в книжке. Но данному действию есть обратное – а конкретно, раскрытие столбцов. И ниже мы разглядим, как конкретно можно назад включить отображение укрытых столбцов.
Отображение укрытых столбцов
Для начала необходимо осознать, есть ли в таблице скрытые столбцы и найти их положение. Данная задачка просто реализуема, и поможет нам в этом координатная панель программки по горизонтали, на которой обозначены наименования столбцов. Обращаем внимание на очередность заглавий, если она кое-где не соблюдена, означает, в этом месте и находится сокрытый столбец (столбцы).

Сейчас, когда мы обусловились с наличием и местопребывание укрытых частей, можно двигаться далее. Есть несколько методов, пользуясь которыми можно опять создать столбцы видимыми.
Способ 1: сдвиг границ
Показать скрытые столбцы можно, раздвинув границы либо возвратив их на прежнее пространство.
- Чтоб это создать, наводим курсор на границу столбца, как он изменит вид на обоестороннюю стрелку, зажав левую клавишу мыши тянем ее в подходящую сторону.

- При помощи этого нехитрого деяния мы опять сделали столбец “С” видимым.

Примечание: Данный способ довольно прост, но, неким юзерам может не понравится момент, когда необходимо пробовать “зацепиться” за удовлетворенную узкую линию границы, пытаясь ее двинуть. К тому же, когда идет речь о нескольких укрытых столбцах, таковой метод становится довольно хлопотным. К счастью, есть и остальные способы, которые мы разглядим дальше.
Способ 2: внедрение контекстного меню
Пожалуй, это самый пользующийся популярностью способ, который дозволяет показать скрытые столбцы.
- На координатной панели выделяем хоть каким комфортным для нас методом (к примеру, при помощи зажатой левой клавиши мыши) спектр столбцов, снутри которого есть скрытые элементы.

- Щелкаем правой клавишей мыши по хоть какому месту выделенной области. В открывшемся списке кликаем по команде “Показать”.

- В итоге, все скрытые столбцы в данном спектре будут опять отображаться в таблице.

Способ 3: инструменты на ленте
В этом случае на поможет Лента инструментов программки.
- Выделяем на координатной панели спектр столбцов, в котором находятся скрытые элементы. Переключаемся во вкладку “Основная”. В разделе “Ячейки” щелкаем по кнопочке “Формат”. В показавшемся перечне кликаем по пт “Скрыть либо показать” (подраздел “Видимость”) и дальше – “Показать столбцы”.

- Скрытые столбцы опять будут видны.

Заключение
Скрытые столбцов – нужная функция, которая дозволяет на время убрать лишнюю информацию из таблицы Excel, сделав ее наиболее удобной для работы и легкой в восприятии. Но, не все юзеры знают, как возвратить спрятанные элементы на пространство. Создать это можно 3-мя различными методами, которые довольно легки в освоении.
Скрытые столбцы в Excel. 3 метода отображения укрытых столбцов в Эксель
Нередко во время использования табличного редактора появляются такие моменты, когда нужно, чтоб определенные колонки таблички были укрыты. В итоге этих действий нужные столбики скрываются, и их больше не видно в табличном документе. Но существует и оборотная операция – раскрытие колонок. В статье мы детально разглядим несколько способов воплощения данной процедуры в табличном редакторе.
Отображение укрытых колонок в табличном редакторе
Скрытие колонок – удачный инструмент, позволяющий хорошо расположить элементы на рабочей области табличного документа. Эта функция нередко применяется в последующих вариантах:
- Юзер хочет произвести функцию сопоставления 2-ух колонок, разбитых меж собой иными колонками. Например, нужно сопоставить колонку А и колонку Z. В этом случае комфортным будет произвести функцию скрытия мешающих колонок.
- Юзер хочет скрыть некое количество доп вспомогательных колонок с вычислениями и формулами, мешающими ему комфортно работать с информацией, расположенной в рабочей области табличного документа.
- Юзер хочет упрятать некие колонки табличного документа, чтоб они не мешали просмотру табличной инфы иными юзерами, которые будут работать в этом документе.
Сейчас побеседуем о том, как воплотить открытие укрытых колонок в табличном редакторе Эксель.
Сначало нужно убедиться в том, есть ли в табличке спрятанные столбики, а позже найти их размещение. Эта процедура просто реализуется с помощью горизонтальной панели координат табличного редактора. Нужно пристально поглядеть на последовательность наименований, если она нарушена, означает в данной локации и размещается спрятанная колонка либо несколько колонок.
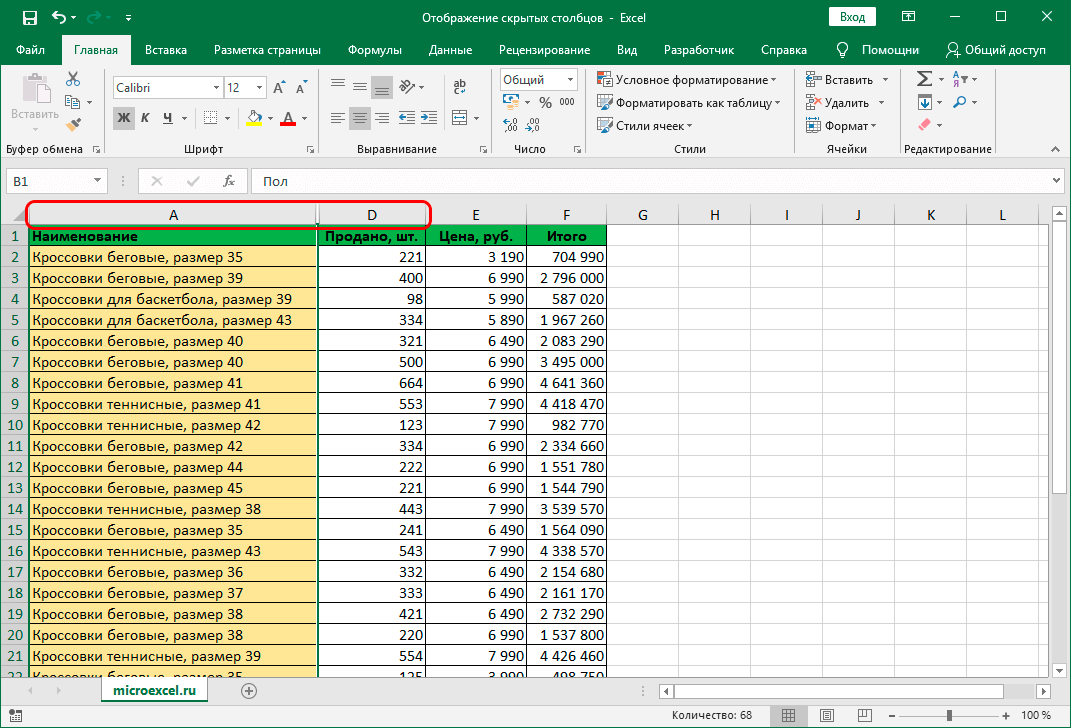
1
Опосля того, как мы узнали, что в табличном документе есть спрятанные составляющие, нужно произвести функцию их раскрытия. Воплотить эту функцию можно несколькими способами.
1-ый метод: передвижение границ ячеек
Подробная {инструкция} по передвижению границ ячеек в табличном документе смотрится так:
- Передвигаем указатель на границу колонки. Курсор воспримет форму малеханькой темной полосы со стрелками, направленными в обратные стороны. С помощью зажатия левой клавиши мышки осуществляем перетягивание границ в нужную сторону.
- Эта простая процедура дозволяет создать колонку под наименованием «С» видимой. Готово!
Принципиально! Этот метод является весьма обычным в использовании, но если в табличном документе очень много спрятанных колонок, то такую функцию необходимо будет создавать большущее количество раз, что является не весьма комфортным, в таком случае целесообразнее применить методы, о которых мы побеседуем далее.
2-ой метод: применение специального контекстного меню
Этот метод является более всераспространенным посреди юзеров табличного редактора. Он, как и вышеприведенный, дозволяет воплотить раскрытие спрятанных колонок. Подробная {инструкция} по применению специального контекстного меню в табличном документе смотрится так:
- С помощью зажатия левой клавиши мышки производим выбор спектра колонок на панели координат. Выделять необходимо те ячейки, в которых размещаются спрятанные столбики. Выполнить выделение всей рабочей области можно с помощью композиции клавиш «Ctrl+A».
- Нажимаем правой кнопкой мышки по хоть какому месту избранного спектра. На дисплее появился большенный список, позволяющий выполнить различные преобразования в выделенной области. Находим элемент, имеющий наименование «Показать», и кликаем по нему левой кнопкой мышки.
- В итоге все спрятанные колонки в избранном спектре отобразятся в табличном документе. Готово!
3-ий метод: внедрение частей на специальной ленте
Этот способ предполагает применение специальной ленты, на которой размещаются инструменты табличного редактора. Подробная {инструкция} по использованию инструментов на специальной ленте табличного редактора смотрится так:
- С помощью зажатия левой клавиши мышки производим выбор спектра колонок на панели координат. Выделять необходимо те ячейки, в которых размещаются спрятанные столбики.
- Выполнить выделение всей рабочей области можно с помощью композиции «Ctrl+A».
- Перемещаемся в подраздел «Основная», находим там блок частей «Ячейки», а потом нажимаем левой кнопкой мышки на «Формат». Открылся маленькой список, в котором нужно избрать пункт «Скрыть либо показать», который размещается в блоке «Видимость». В последующем перечне избираем элемент «Показать столбцы» с помощью левой клавиши мышки.
- Готово! Спрятанные колонки опять показываются в рабочей области табличного документа.
Заключение и выводы о отображении укрытых колонок в табличном редакторе
Скрытие колонок – это комфортная функция, позволяющая временно упрятать определенную информацию из рабочей области табличного документа. Эта процедура дозволяет создать табличный документ наиболее комфортным и удобным для использования, в особенности в тех вариантах, когда в документе размещается большущее количество инфы. Но не все знают о том, как воплотить функцию раскрытия спрятанных колонок табличного документа. Мы детально разглядели три метода, дозволяющие воплотить отображение спрятанных частей рабочей области табличного документа, по этому любой юзер сумеет подобрать себе более удачный способ.
Сокрытый столбец а в эксель как возвратить

При работе в Excel время от времени требуется скрыть столбцы. Опосля этого, обозначенные элементы перестают отображаться на листе. Но, что созодать, когда опять необходимо включить их показ? Давайте разберемся в этом вопросце.
Показ укрытых столбцов
До этого, чем включить отображение укрытых столбов, необходимо разобраться, где они размещаются. Создать это достаточно просто. Все столбцы в Экселе помечены знаками латинского алфавита, расположенными по порядку. В том месте, где этот порядок нарушен, что выражается в отсутствии буковкы, и размещается сокрытый элемент.

Определенные методы возобновления отображения укрытых ячеек зависят от того, какой конкретно вариант применялся для того, чтоб их упрятать.
Метод 1: ручное перемещение границ
Если вы скрыли ячейки методом перемещения границ, то можно попробовать показать строчку, переместив их на прежнее пространство. Для этого необходимо стать на границу и дождаться возникновения соответствующей двухсторонней стрелки. Потом надавить левую клавишу мыши и потянуть стрелку в сторону.

Опосля выполнения данной процедуры ячейки будут отображаться в развернутом виде, как это было до этого.

Правда, необходимо учитывать, что если при скрытии границы были подвинуты весьма плотно, то «зацепиться» за их таковым методом будет достаточно тяжело, а то и нереально. Потому, почти все юзеры предпочитают решить этот вопросец, применяя остальные варианты действий.
Метод 2: контекстное меню
Метод включения отображения укрытых частей через контекстное меню является всепригодным и подойдет во всех вариантах, без различия при помощи какого варианта они были спрятаны.
- Выделяем на горизонтальной панели координат примыкающие секторы с знаками, меж которыми размещается сокрытый столбец.
- Кликаем правой клавишей мыши по выделенным элементам. В контекстном меню избираем пункт «Показать».

Сейчас спрятанные столбцы начнут отображаться опять.

Метод 3: клавиша на ленте
Внедрение клавиши «Формат» на ленте, как и предшествующий вариант, подойдет для всех случаев решения поставленной задачки.
-
Перемещаемся во вкладку «Основная», если находимся в иной вкладке. Выделяем любые примыкающие ячейки, меж которыми находится сокрытый элемент. На ленте в блоке инструментов «Ячейки» кликаем по кнопочке «Формат». Раскрывается меню. В блоке инструментов «Видимость» перемещаемся в пункт «Скрыть либо показать». В показавшемся перечне избираем запись «Показать столбцы».

Как лицезреем, существует сходу несколько методов включить отображение укрытых столбцов. При всем этом, необходимо увидеть, что 1-ый вариант с ручным перемещением границ подойдет лишь в том случае, если ячейки были спрятаны таковым же образом, к тому же их границы не были смещены очень плотно. Хотя, конкретно этот метод и является более естественным для неподготовленного юзера. А вот два других варианта с внедрением контекстного меню и клавиши на ленте подходят для решения данной задачки в фактически хоть какой ситуации, другими словами, они являются всепригодными.
Отблагодарите создателя, поделитесь статьей в соц сетях.
Во время работы в Эксель часто появляются ситуации, когда определенные столбцы таблицы необходимо скрыть. Итог понятен – часть колонок прячется и больше не показывается в книжке. Но данному действию есть обратное – а конкретно, раскрытие столбцов. И ниже мы разглядим, как конкретно можно назад включить отображение укрытых столбцов.
Отображение укрытых столбцов
Для начала необходимо осознать, есть ли в таблице скрытые столбцы и найти их положение. Данная задачка просто реализуема, и поможет нам в этом координатная панель программки по горизонтали, на которой обозначены наименования столбцов. Обращаем внимание на очередность заглавий, если она кое-где не соблюдена, означает, в этом месте и находится сокрытый столбец (столбцы).

Сейчас, когда мы обусловились с наличием и местопребывание укрытых частей, можно двигаться далее. Есть несколько методов, пользуясь которыми можно опять создать столбцы видимыми.
Способ 1: сдвиг границ
Показать скрытые столбцы можно, раздвинув границы либо возвратив их на прежнее пространство.
- Чтоб это создать, наводим курсор на границу столбца, как он изменит вид на обоестороннюю стрелку, зажав левую клавишу мыши тянем ее в подходящую сторону.

- При помощи этого нехитрого деяния мы опять сделали столбец “С” видимым.

Примечание: Данный способ довольно прост, но, неким юзерам может не понравится момент, когда необходимо пробовать “зацепиться” за удовлетворенную узкую линию границы, пытаясь ее двинуть. К тому же, когда идет речь о нескольких укрытых столбцах, таковой метод становится довольно хлопотным. К счастью, есть и остальные способы, которые мы разглядим дальше.
Способ 2: внедрение контекстного меню
Пожалуй, это самый пользующийся популярностью способ, который дозволяет показать скрытые столбцы.
- На координатной панели выделяем хоть каким комфортным для нас методом (к примеру, при помощи зажатой левой клавиши мыши) спектр столбцов, снутри которого есть скрытые элементы.

- Щелкаем правой клавишей мыши по хоть какому месту выделенной области. В открывшемся списке кликаем по команде “Показать”.

- В итоге, все скрытые столбцы в данном спектре будут опять отображаться в таблице.

Способ 3: инструменты на ленте
В этом случае на поможет Лента инструментов программки.
- Выделяем на координатной панели спектр столбцов, в котором находятся скрытые элементы. Переключаемся во вкладку “Основная”. В разделе “Ячейки” щелкаем по кнопочке “Формат”. В показавшемся перечне кликаем по пт “Скрыть либо показать” (подраздел “Видимость”) и дальше – “Показать столбцы”.

- Скрытые столбцы опять будут видны.

Заключение
Скрытые столбцов – нужная функция, которая дозволяет на время убрать лишнюю информацию из таблицы Excel, сделав ее наиболее удобной для работы и легкой в восприятии. Но, не все юзеры знают, как возвратить спрятанные элементы на пространство. Создать это можно 3-мя различными методами, которые довольно легки в освоении.
В этом курсе:
Скрывайте либо отображайте столбцы в электрической таблице, чтоб в ней показывались лишь нужные данные для просмотра либо печати.
Скрытие столбцов
Выделите один либо несколько столбцов и нажмите кнопку CTRL, чтоб выделить остальные несмежные столбцы.
Щелкните выделенные столбцы правой клавишей мыши и изберите команду Скрыть.
Примечание: Двойная линия меж 2-мя столбцами свидетельствует о наличии укрытых столбцов.
Отображение укрытых столбцов
Выделите столбцы, смежные со сокрытыми.
Щелкните выделенные столбцы правой клавишей мыши и изберите команду Показать.
Можно также два раза щелкнуть двойную линию меж 2-мя столбцами в том месте, где находятся скрытые столбцы.
Вы видите двойные полосы в заголовках столбцов либо строк, а не строчки и столбцы, как показано на рисунке?

Эти двойные полосы означают, что некие столбцы и строчки укрыты. Чтоб показать скрытые данные, отобразите эти столбцы либо строчки. Ах так показать столбцы либо строчки вне зависимости от того, находятся данные в спектре либо в таблице:
Выделите столбцы, находящиеся перед сокрытыми столбцами и опосля их (к примеру, столбцы C и F).
Щелкните правой клавишей мыши избранные заглавия столбцов и изберите команду Показать столбцы.

Ниже описано, как показать строчки.
Выделите строчки, находящиеся перед сокрытыми строчками и опосля их (строчки 2 и 4 в примере).
Щелкните правой клавишей мыши избранные заглавия строк и изберите команду Показать строчки.

Примечание: Если укрыты поочередные столбцы либо строчки, нереально показать определенные из их. Поначалу отобразите все столбцы либо строчки, а потом скройте те, которые не должны отображаться.
Доп сведения
Вы постоянно сможете задать вопросец спецу Excel Tech Community, попросить помощи в обществе Answers community, также предложить новейшую функцию либо улучшение на сайте Excel User Voice.
См. также
Get expert help now
Don’t have time to figure this out? Our expert partners at Excelchat can do it for you, 24/7.
















