Как в экселе поменять наименования столбцов. Как поменять в Excel числа на буковкы
Если для вас прислали файл, а там заместо букв в столбцах числа, а ячейки в формулах задаются странноватым сочетанием чисел и букв R и C, это нетрудно поправить, ведь это особая возможность — стиль ссылок R1C1 в Excel. Бывает, что он устанавливается автоматом. Поправляется это в настройках. Как и для чего же он понадобиться? Читайте ниже.
Стиль ссылок R1C1 в Excel. Когда заместо букв в столбцах возникли числа
Если заместо наименования столбцов (A, B, C, D…) возникают числа (1, 2, 3 …), см. первую картину — это тоже может вызвать недоумение и опытнейшего юзера. Так почаще всего бывает, когда файл для вас присылают по почте. Формат автоматом устанавливается как R1C1, от R ow=строчка, C olumn=столбец
Так именуемый стиль ссылок R1C1 комфортен для работы по программированию в VBA, т.е. для написания .
Как же поменять назад на буковкы? Зайдите в меню — Левый верхний угол — Характеристики Excel — Формулы — раздел Работа с формулами — Стиль ссылок R1C1 — снимите галочку.

Для Excel 2003 Сервис — Характеристики — вкладка Общие — Стиль ссылок R1C1.
R1C1 как можем употреблять?
Для осознания приведем пример
2-ая комфортная возможность записать адресок в зависимости от ячейки, в которой мы это запишем. Добавим квадратные скобки в формулу
Как мы лицезреем, ячейка формулы отстаит от ячейки записи на 2 строчки и 1 столбец
Согласитесь возможность может понадобиться.
Для чего же это необходимо?
Как мы произнесли ранее, формат комфортен для программирования. К примеру, при записи сложения 2-ух ячеек в коде вы сможете не созидать саму таблицу, удобнее будет записать формулу по номеру строчки/столбца либо отстаящую от данной ячейки (см пример выше).
Если ваша таблица так громадна, что количество столбцов перевалило за 100, то для вас удобнее будет созидать номер столбца 131, чем буковкы EA, как мне кажется.
Если привыкнуть к такому типу ссылок, то отыскать ошибку при включении режима просмотра отыскать ошибку будет существенно проще и нагляднее.
Поделитесь нашей статьей в ваших соцсетях:
Как то ко мне, обратился знакомый с просьбой посодействовать настроить Excel, а конкретно, в столбцах поменять числа на буковкы . В общем, с флешки на его комп скинули файлик.xsls, который в предстоящем необходимо было отредактировать и посчитать все нужные числа при помощи формул. Но 1-ое удивление было в том, что при открытие документа заместо обычных букв в заглавие столбца были числа, но не придав этому никакого значения он продолжал работать далее.
Когда настало время вбивать формулы для расчётов, ничего не выходило. Excel ничего считать не желал, а в формулах при вводе ставились не те числа которые были необходимы. Нажимая на столбик №5 в формуле показывалась цифра «–7», опосля чего же вылетало сообщение о том, что в формулах недозволено употреблять символ «-». Обратившись ко мне, посодействовать возвратить былой вид, что бы все было как ранее, я начал находить как поменять числа на буковкы, но так и не нашёл в настройках пункт «Изменение заголовка столбцов».
Поковырявшись в настройках я решил переустановить Excel, результатов это не принесло, хотя, может быть, предпосылкой было то что, я не почистил папку Aplication DataMicrosoft в профиле юзера. Разочаровавшись, что переустановка не посодействовала я возвратился к подробному исследованию опций. Спустя некое время, опции которые меняют наименования столбцов были найдены. И для того, что бы на все это издержать пару минут, смотрите ниже где они находятся.
Меняем имена столбцов с цифр на буковкы в Еxcel 2003 и 2007—2013.
Для конфигурации в Microsoft Office 2003 нам необходимо, открыв кабинет перейти на верхнюю панель окна и нажав «Сервис » избрать «Характеристики » опосля чего же в открывшемся окне перейти на вкладку «Общие ». Конкретно в этом меню снимаем галочку с пт «Стиль ссылок R1C1 ».


В Excel начиная с 2007 по 2013, меню было мало изменено, но сам принцип подмены цифр на буковкы не был затронут. В общем нажав на «Файл » –> «Характеристики » –> «Формулы » и перейдя к характеристикам работы с формулами так же убираем галочку с «Стиль ссылок R1C1 ».

По сути все довольно просто и делается в несколько кликов.
Для тех кто любит прописывать вручную либо может быть по некий причине Вы не сможете проклацать пункты меню которые рассматривались выше, приведу пример как это можно создать указав подходящую команду.
Для возврата к цифровому виду набираем последующее: Application.ReferenceStyle=xlR1C1. Какой вариант употреблять, выбор за вами. Если что-то не вышло оставляйте Ваши вопросцы в комментах и не забудьте
Фактически все юзеры программки Excel привыкли к тому, что строчки обозначаются цифрами, а колонки – латинскими знаками. По сути это не единственный вариант идентификации ячеек в данном редакторе. Установив определенные опции можно обычное обозначение колонок латинскими знаками поменять на обозначение цифрами. В таком случае в ссылке на ячейку будут находиться числа и буковкы R и C. R пишется перед определением строчки, а C – перед определением колонки.
{Инструкция}
- Для того, чтоб поменять обозначение колонок в программке Microsoft Office Excel для вас необходимо установить особые опции в нем. Стоит осознавать, что изменение нумерации колонок будет записано в сам документ с таблицей и открытие данного документа на другом компе либо в другом редакторе так же приведет к изменению идентификации колонок. Для того, чтоб на другом компе возвратиться к обычной нумерации необходимо будет просто закрыть текущий документ и открыть иной файл, имеющий обычное форматирование. Также можно просто выполнить команду «Файл» и избрать пункт «Сделать», дальше указать опцию «Новейший». Редактор возвратится к обычному обозначению ячеек.
- Также необходимо осознавать, что при изменении идентификации ячеек будет изменен принцип записи формул. Ячейка с формулой воспримет обозначение RC, а все находящиеся в ней ссылки будут записаны относительно данной ячейки. К примеру, ячейка, которая находится в той же строке, но в правой колонке будет записана RC[+1]. Соответственно, если ячейка находится в той же колонке, но на одну строчку ниже будет записана R[+1]C.
Видео: Excel: как поменять числа на буковкы в заголовках столбцов?
Как поменять заглавие столбца в Экселе? Методы подмены наименования столбцов.
Разглядим самый обычной вариант смены заглавий столбцов.
Идем на вкладку файл. Рис1-2.

Потом отыскиваем характеристики Рис3

И с этого меню на формулы Рис4.

Нажимаем и перед нами открывшееся окно. Находим стиль ссылок R1C1. Рис5.

Снимаем выделение, убрав птичку. И в итоге получаем необходимое нам отображение заглавие столбцов. Естественно, что для другого отображения делаем те же манипуляции с функциями excel и ставим выделение подходящего стиля отображения. Другими словами ставим галочку.
Существует метод, где для смены наименования столбцов употребляют макрос.
Обычно режим разраба можно просто отыскать на ленте функций.


Но время от времени он быть может отключен. Если не видно его в шапке перечисленных меню, либо ленте, то идем файл, характеристики. И находим вкладку опции ленты. Активируем птичкой разраб, и кликаем на ок.

Данной операцией включим разраб.
Сейчас с вкладки разраб идем на Visual Basic, который находим в блоке опций под заглавием «код».

Раскроется окно, и в нем следует прописать: Application, ReferenceStyle =lA1 подтверждаем клавишей enter свои деяния и далее макрос сам поменяет наименования столбцов.

Описанные выше два метода довольно просто воспроизвести, и по-большому счету смена наименования столбцов не обязана вызывать проблем.
Так что если вдруг, почему поменялось обычное для вас заглавие, пугаться не стоит минут 5 и все возвратится на свои места.
Обычно заглавия столбцов в программке Excel показываются в виде букв, но время от времени что-то случается, и там возникают числа. В таком случае возникает вопросец: «Как в Экселе поменять числа на буковкы», который мы и разглядим сейчас.
Устраняем делему с отображением цифр заместо букв
Если числа заместо букв в столбцах в Excel, другими словами два варианта, как это поправить. 1-ый – употреблять интерфейс, а 2-ой вводить специальную команду. Оба способа весьма ординарны и управится хоть какой юзер.
Через интерфейс
При помощи инструментов программки можно просто привести панель координат в обыденный вид, когда заместо чисел показываются буковкы. Чтоб это создать:
- Открываем меню «Файл».
- Там необходимо перейти во вкладке «Характеристики».
- Раскроется окно, в котором следует избрать раздел «Формулы».
- Там отыскиваете «Работа с формулами» и снимаем чекбокс с надписи «Стиль ссылок R1C1».
Сейчас неувязка, что показываются числа заместо букв в Excel решена.
Макрос
В этом варианте необходимо употреблять макрос. Метод действий последующий:
- Необходимо включить режим разраба. Для этого открываем вкладку «Файл» и перебегаем в раздел «Характеристики».
- Раскроется меню, где необходимо перейти в раздел «Настройка ленты» и установить чекбокс на пункт «Разраб».
- Дальше необходимо открыть раздел «Разраб». Потом избираем «Visual Basic». Можно просто пользоваться жаркими кнопками Alt+F11.
- На устройстве с кнопками жмем клавиши Ctrl+G и вводим Application.ReferenceStyle=xlA1 код. Потом жмем Enter.
Опосля этого неувязка, что в Экселе числа заместо букв пропадет.
Заключение
Неувязка того, что заместо букв показываются числа в Excel решается весьма просто. Можно создать все через интерфейс программки, а можно пользоваться особым кодом, кому как удобнее. На все у вас уйдет не наиболее 5 минут.
Как склонять фамилии в excel
ВАЖНО: Эти функции применимы лишь к ФИО. Склонять ими должности, и остальные слова и фразы, не получится.
ВНИМАНИЕ: Если совместно со склонением, вы используете остальные функции для ФИО (к примеру, Инициалы из ФИО), то поначалу применяйте функцию склонения, а позже уже, опосля конфигурации падежа, другую функцию.
Склонение по падежам в Excel
Функция СКЛОНЕНИЕ
Легко додуматься, для чего же нужна функция =СКЛОНЕНИЕ(ТЕКСТ;ПАДЕЖ). Фактически хоть какое существительное либо ФИО она переведет из именительного падежа в подходящий падеж.
Подчеркну слово фактически, потому что имеются фамилии, которые без программки то трудно просклонять, но в 90% случаев макрос отрабатывает достойно. Инспектируйте сложные либо необыкновенные фамилии добавочно.
Формула имеет всего 2 аргумента:

- ТЕКСТ — Существительное, имя, фамилия либо отчество в именительном падеже, который нужно просклонять. Вы также сможете употреблять несколько слов в качестве аргумента. К примеру, указать на сто процентов ФИО.
- ПАДЕЖ — Числовое значение определяющее падеж:
- Именительный.
- Родительный.
- Дательный.
- Винительный.
- Творительный.
- Предложный.
Вот так смотрится обычное окно ввода характеристик функции СКЛОНЕНИЕ
Функция СКЛОНЕНИЕУКР
Подобная функция, которая склоняет ФИО и существительные, но лишь на украинском языке. Синтаксис у нее также не различается =СКЛОНЕНИЕУКР(ТЕКСТ;ПАДЕЖ).
Дальше приводятся примеры, наглядно демонстрирующие работу функции.
Обращаю ваше внимание, что для корректной работы данных функций нужно размеренное подключение к вебу, а поточнее к веб-сайту Морфер.ру. Имеется также суточное ограничение на внедрение функций, которое в реальный момент составляет 1000 склонений.
Как переименовать легенду в диаграмме excel
Если на диаграмме отображается легенда, вы сможете поменять отдельные элементы легенды, изменив надлежащие данные в лист. В диалоговом окне Выбор источника данных можно заносить конфигурации в элементы легенды, не затрагивая данные на листе.
В данной статье
Редактирование частей легенды на листе
На листе щелкните ячейку с именованием ряда данных, который отображается в качестве элемента легенды.
Введите новейший текст и нажмите кнопку ВВОД.
Новое имя автоматом будет отображено в легенде на диаграмме.
Редактирование частей легенды в диалоговом окне "Выбор источника данных"
Щелкните диаграмму, содержащую элементы легенды, которые вы желаете поменять.
Раскроется панель Работа с диаграммами с доп вкладками Конструктор, Макет и Формат.
На вкладке Конструктор в группе Данные нажмите клавишу Избрать данные.
В диалоговом окне Выбор источника данных в поле Элементы легенды (ряды) изберите элемент легенды, который вы желаете поменять.
Нажмите клавишу Поменять.
Совет: Чтоб добавить элемент легенды, нажмите клавишу Добавить, а чтоб удалить его — клавишу Удалить.
В ячейке характеристики Имя ряда сделайте одно из последующих действий:
Введите ссылку на ячейку таблицы, содержащую данные, которые вы желаете употреблять в качестве текста элемента легенды.
Совет: Также можно надавить клавишу свертывания диалогового окна справа от поля Имя ряда, а потом выделить ячейку листа, содержащую данные, которые требуется употреблять в качестве элемента легенды. По окончании опять нажмите клавишу сворачивания диалогового окна, чтоб показать диалоговое окно полностью.
Введите имя элемента легенды, которое вы желаете употреблять.
Примечание: При вводе новейшего имени текст элемента легенды перестает быть связанным с данными в ячейке листа.
Чтоб добавить новейший элемент легенды, введите ссылку на ячейку листа либо новое имя, а потом в поле Значения введите ссылку на ряд данных на листе, который вы желаете употреблять для новейшего элемента легенды.
Совет: Также можно надавить клавишу свертывания диалогового окна справа от поля Имя ряда, а потом выделить ряд данных, который вы желаете употреблять в качестве новейшего элемента легенды. По окончании опять нажмите клавишу сворачивания диалогового окна, чтоб показать диалоговое окно полностью.
Примечание: Эта страничка переведена автоматом, потому ее текст может содержать некорректности и грамматические ошибки. Для нас принципиально, чтоб эта статья была для вас полезна. Была ли информация полезной? Для удобства также приводим ссылку на оригинал (на британском языке).
При разработке диаграммы в Excel в качестве условных обозначений употребляются данные в ячейке над каждым столбцом либо строчкой данных. Вы сможете поменять условные обозначения, обновив данные в этих ячейках, либо задать остальные условные обозначения в окне Избрать данные.
Примечание: Если вы создаете диаграмму без заголовков строк либо столбцов, Excel употребляет обычные имена ("Ряд 1" и так дальше). Узнайте больше о том, как верно отформатировать строчки и столбцы создаваемой диаграммы.
Отображение условных обозначений
Изберите диаграмму, щелкните символ "плюс" в ее правом верхнем углу, а потом установите флаг Легенда.
Необязательно. Щелкните черную стрелку справа от пт Легенда, чтоб настроить ее размещение.

Изменение условных обозначений в данных Excel
Выделите в книжке ячейку, содержащую имя легенды, которое необходимо поменять.
Совет: Вы сможете поначалу щелкнуть диаграмму, чтоб узнать, какие ячейки включены в условные обозначения.

Введите новое заглавие для условных обозначений в избранной ячейке и нажмите кнопку ВВОД. Условные обозначения на диаграмме будут обновлены.
Для неких диаграмм, таковых как "Гистограмма с группировкой", в качестве условных обозначений также употребляются ячейки слева от каждой строчки. Их можно поменять буквально так же.
Изменение условных обозначений при помощи выбора данных
Изберите диаграмму в Excel и щелкните Конструктор > Избрать данные.

Щелкните элемент легенды в диалоговом окне Выбор источника данных и нажмите клавишу Поменять.
Примечание: В этом представлении можно изменять элементы легенды и подписи оси, потому быть может доступно несколько клавиш Поменять.

Введите имя элемента легенды в текстовом поле Имя ряда и нажмите клавишу ОК. Условные обозначения на диаграмме будут обновлены.

Примечание: Это изменение воздействует лишь на условные обозначения, а не на данные в ячейках. Не считая того, вы сможете избрать другую ячейку данных для использования в качестве элемента легенды. Щелкните поле Имя ряда и выделите ячейку в данных.
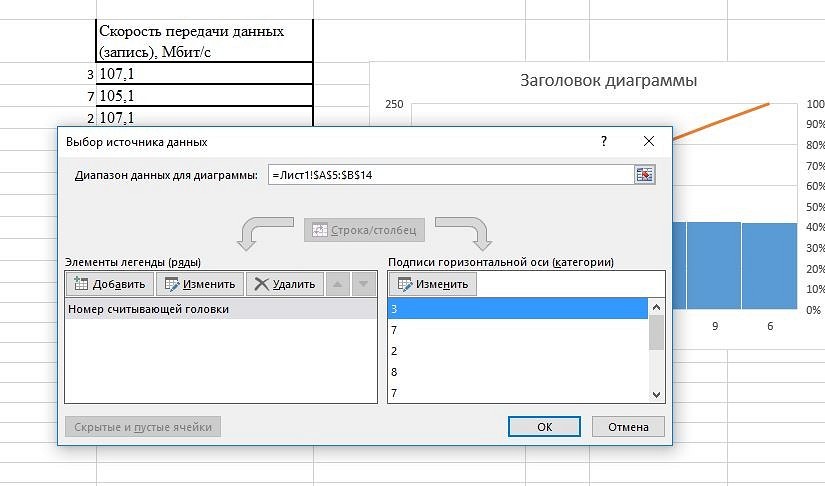
CHIP скажет, как за пару кликов в приложении Excel из пакета Microsoft Office 2016 отдать легенде «информативное» заглавие.
При разработке диаграмм Excel автоматом дает заглавие легенде в согласовании со значениями. Чтоб отдать легенде «информативное» заглавие, юзеру придется потрудиться самому.
Для этого необходимо открыть документ Excel и кликнуть клавишей мыши по диаграмме. В верхней строке в «Работе с диаграммами» изберите вкладку «Конструктор». Опосля этого в группе «Данные» нажмите на клавишу «Избрать данные».
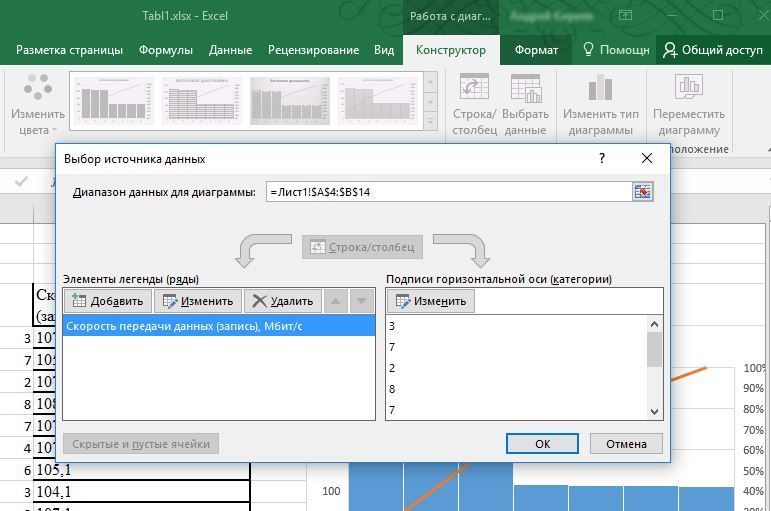
В показавшемся окне слева найдите «Элементы легенды». Нажмите клавишей мыши на запись и изберите «Поменять». Сейчас вы сможете переименовать запись в строке «Имя ряда».
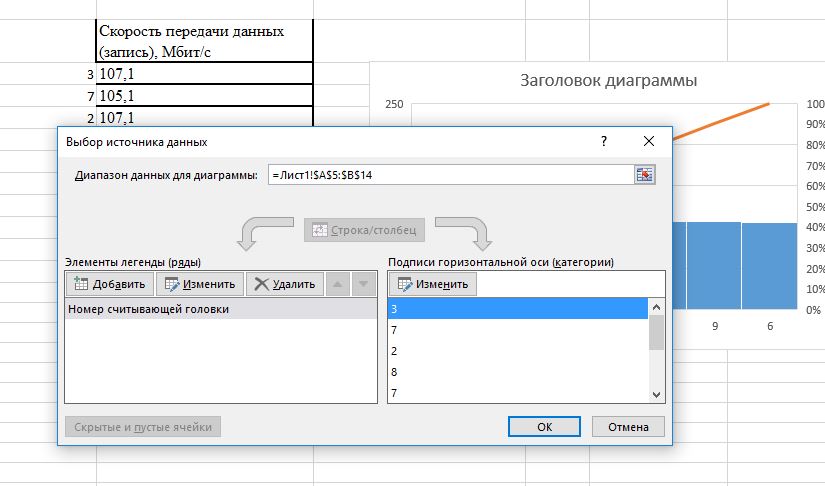
Подобные деяния необходимо произвести, если нужно привести в соответствие «Подписи горизонтальной оси». В окне «Выбор источника данных» в правой области под заглавием «Подписи горизонтальной оси» изберите запись, нажмите на клавишу «Поменять» и задайте новое имя в «Спектре подписей оси».
Документация
Рабочая область MATLAB ® состоит из переменных, которые вы создаете и храните в памяти во время сеанса работы с MATLAB. Можно сделать новейшие переменные в рабочей области пуском кода MATLAB либо внедрением имеющихся переменных.
Чтоб сделать новейшую переменную, введите имя переменной в Командном окне, сопровождаемом знаком "равно" ( = ) и значение вы желаете присвоить переменной. К примеру, если вы запускаете эти операторы, MATLAB добавляет эти три переменные x A , и I к рабочей области:
Вы не должны объявлять переменные до этого, чем присвоить значения им.
Если вы не заканчиваете оператор присваивания точкой с запятой ( ; ), MATLAB показывает итог в Командном окне. К примеру,
Если вы очевидным образом не присваиваете выход оператора к переменной, MATLAB обычно присваивает итог зарезервированному слову ans . Значение ans конфигурации с каждым оператором, который возвращает выходное значение, которое не присвоено переменной. К примеру,
Чтоб просмотреть и отредактировать переменные, используйте браузер Рабочей области и Редактор Переменных. (Некие функции редактирования не доступны в MATLAB Online™ .)
Просмотр содержимого рабочей области
Чтоб просмотреть перечень переменных в вашей рабочей области, используйте браузер Рабочей области.
Чтоб открыть браузер Рабочей области, если он в данный момент не отображается, сделайте одно из последующих действий:
На вкладке Home, в разделе Environment, жмут Layout. Потом под Show изберите Workspace.
Ввод workspace в Командном окне.
По дефлоту браузер Рабочей области показывает базисное рабочее место. Также можно просмотреть многофункциональные рабочие области, если MATLAB находится в режиме отладки. Для получения доборной инфы смотрите Главные и Многофункциональные Рабочие области.
Чтоб показать доп столбцы, такие как размер и область значений, в строке заголовка браузера Рабочей области, нажатии клавиши , и потом жмут Choose Columns. В MATLAB Online , чтоб избрать, который столбцы отобразиться, щелкают правой клавишей по имени столбца по браузеру Рабочей области и выбирают либо очищают имена требуемого столбца.
Также можно употреблять who команда в Командном окне, чтоб просмотреть перечень переменных. Чтоб перечислить информацию о размере и классе, используйте whos команда. К примеру, если у вас есть переменные x A , и I в вашей рабочей области можно запуститься who и whos команды, чтоб просмотреть ваше содержимое рабочей области:
Просмотр переменного содержимого
Можно просмотреть содержимое переменной несколькими методами:
Командное окно — Вводит имя переменной в командной строке. К примеру:
Редактор переменных — В браузере Рабочей области, два раза кликните имя переменной. Редактор Переменных раскрывается для той переменной.
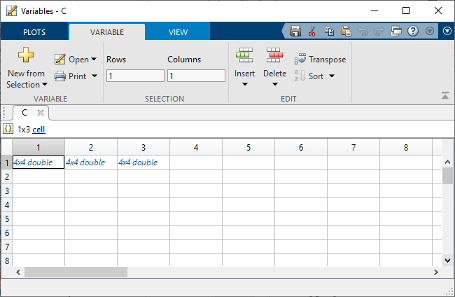
Некие переменные открывают средство просмотра либо иной инструмент, пригодный для типа значения, которое они имеют, таковой как timeseries . Для получения доборной инфы см. документацию для того типа данных либо типа объекта.
A либо значок рядом с переменным свойством в редакторе Переменных показывает, что свойство защищено либо личное.
Чтоб поменяться как редактор Переменных переменные отображений, перейдите к вкладке View, и в разделе Format, изберите формат отображения номера. Формат отображения не влияет, как значения отображены в браузере Командного окна либо Рабочей области, либо как переменные сохранены.
Примечание
Наибольшее количество частей в переменной, которую можно открыть в редакторе Переменных, зависит от операционной системы и суммы физической памяти, установленной в системе.
Редактирование переменного содержимого
Можно отредактировать содержимое скалярных переменных (1 на 1) в браузере Рабочей области. Чтоб отредактировать содержимое, кликните по значению переменных, чтоб избрать его и потом ввести новое значение.
Чтоб отредактировать остальные переменные, откройте их в редакторе Переменных. К примеру, представите, что вы создаете массив ячеек, C , методом выполнения этих установок в Командном окне:
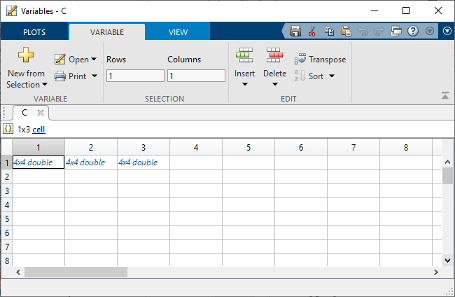
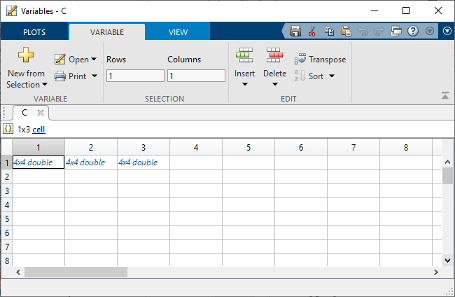
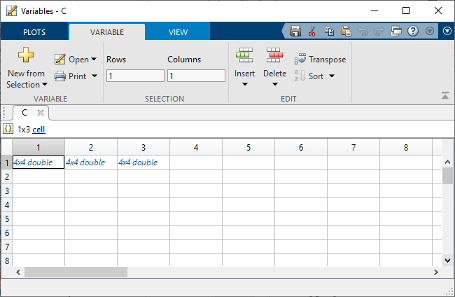
Чтоб отредактировать элемент переменной, два раза кликните элемент. Элемент раскрывается в новеньком документе в рамках редактора Переменных. К примеру, если вы два раза кликаете элемент C <1,1>в редакторе Переменных содержимое той ячейки раскрывается в новейшей вкладке. Можно отредактировать значение переменного элемента методом нажатия на элемент и ввода новейшего значения. Нажмите Enter либо кликните по другому элементу, чтоб сохранить изменение.
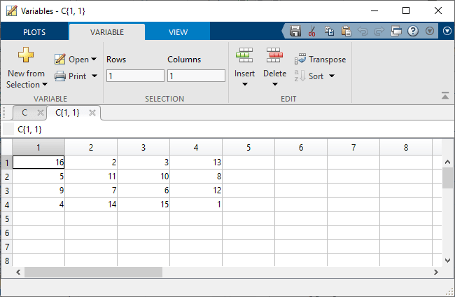
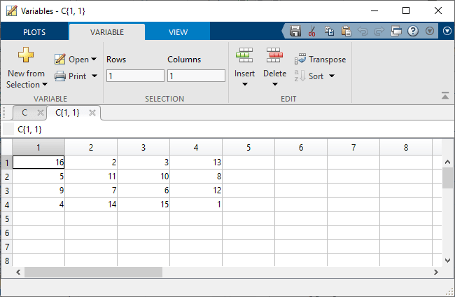
Чтоб вернуться к родительскому массиву ячеек либо структуре элемента, перейдите к вкладке View и нажмите клавишу Go Up.
Конфигурации, которые вы вносите в редакторе Переменных, автоматом сохранены в рабочей области. Конфигурации, которые вы вносите в переменные через Командное окно либо остальные операции автоматом, обновляют информацию для тех переменных в браузере Рабочей области и редакторе Переменных.
Примечание
Вы не сможете отредактировать элементы либо подмножества многомерных массивов в редакторе Переменных.
Вы не сможете отредактировать длинноватые массивы в редакторе Переменных.
При редактировании строк в браузере Рабочей области либо как часть структуры в редакторе Переменных, нужно употреблять двойные кавычки, чтоб окружить значение строчки.
Отредактируйте переменные таблицы и массива структур
Таблицы (включая расписания) и массивы структур поддерживают доп деяния редактирования.
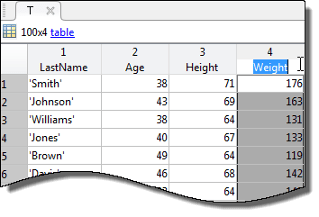
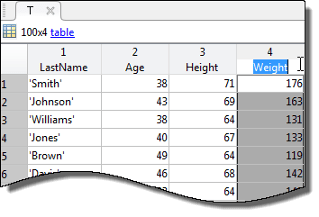
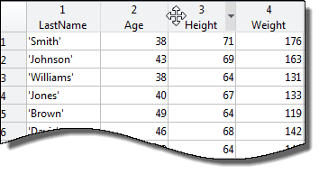
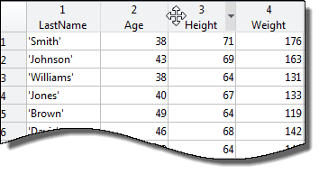
Измените модули и описание переменных
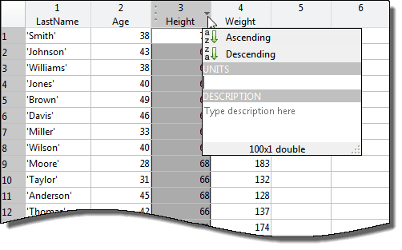
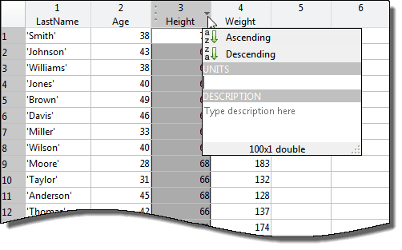
Данные о переменной Sort


Примечание
Содержимое таблицы лишь отображается и является модифицируемым, когда количество переменных — меньше чем 5 000. Когда количество переменных приравнивается либо превосходит 5000, можно лишь просмотреть характеристики таблиц.
Конфигурации, внесенные в определенные типы переменных в редакторе Переменных также, возникают в Командном окне. К примеру, представите, что у вас есть таблица T это содержит три столбца, A B , и C . Если вы удаляете столбец A в редакторе Переменных, линия T(:,’A’) = []; отображения в Командном окне. Чтоб подавить отображение кода в Командном окне, на вкладке View, снимают флаг Show MATLAB Code.
Изменение размеров либо изменение переменных
Чтоб поменять размер, форма и порядок переменных частей в Редакторе переменных, употребляют одну из этих процедур.
Удалите строчку, столбец либо переменные элементы
Вставьте новейшую строчку либо столбец
Сократите переменные элементы
Скопируйте переменные элементы
Вставьте переменные элементы
Вставьте ячейки из электрической таблицы Microsoft ® Excel ®
Пустые элементы
Пустыми элементами в переменных являются присвоенные значения по дефлоту. Присвоения по дефлоту:
0 для числовых массивов
[] для массивов ячеек и массивов структур
<undefined> для категориальных переменных
Копирование, переименование и Удаление переменных
Можно скопировать и вставить, скопировать, переименовать и удалить переменные в браузере Рабочей области.
Скопируйте переменную в и от буфера обмена
Переименуйте переменную рабочей области
Удалите все переменные в рабочей области
На вкладке Home, в разделе Variable, жмут Clear Workspace.
Также можно употреблять clear функция в Командном окне.
Удалите избранные переменные из рабочей области
Изберите переменные в браузере Рабочей области, щелкните правой клавишей, и потом изберите Delete.
Можно также употреблять clear функция в Командном окне. К примеру, чтоб очистить переменные A и B , используйте команду clear A B .
Сохранить данные переменные, но удалить остальных, внедрение clearvars функция с -except функция. К примеру, чтоб очистить все переменные не считая переменной A, используйте команду clearvars -except A .
Чтоб сделать новейшую переменную рабочей области из имеющейся переменной, в редакторе Переменных, выбирают элемент, область значений данных, строчку, либо столбец в массиве, и потом во вкладке Variable, выбирают New from Selection.
Можно поменять знак, который разграничивает десятичные числа в данных, когда вы вырезаете и вставляете значения из редактора Переменных в текстовые файлы либо остальные приложения. Вы сможете создать это, к примеру, если вы предоставляете данные локали, которая употребляет знак не считая периода ( . ). Чтоб поменять символ-разделитель, задайте Decimal separator for exporting numeric data via system clipboard в Настройках Переменных.
Навигация по переменному содержимому
При редактировании переменных в редакторе Переменных некие переменные могут содержать огромные объемы данных, мешая перейти меж элементами. Используйте эти жаркие клавиши, чтоб переместиться просто меж переменными элементами в редакторе Переменных. Вы не сможете поменять эти жаркие клавиши.
Передайте конфигурации в элементе и переместитесь в последующий элемент.
Опции переменных разрешают для вас задать, каковой последующий элемент. Значение по дефлоту обязано спуститься.
Enter
В рамках выбора Tab также {перемещается} из крайнего столбца в одну строчку к первому столбцу в последующей строке.
Tab
Переместитесь в обратное направление Enter либо Tab.
Shift+Enter либо Shift+Tab
Переместите ввысь m строчки, где m количество видимых строк.
Page Up
Спустите m строчки, где m количество видимых строк.
Page Down
Переместитесь в столбец 1.
Home
Переместитесь в строчку 1, столбец 1.
Ctrl+Home
Отредактируйте текущий элемент, расположив курсор в конце элемента.
F2 (Ctrl+U на платформах Apple Macintosh )









