Сортировка данных в Excel по дате по алфавиту и по возрастанию
В данном примере разглядим самые резвые и действенные способы сортировки данных в Excel по разным аспектам: по возрастанию либо убыванию чисел, по датам от старенькых коновым и от к новеньким к старенькым, по алфавиту от А до Я, а так же в обратно-алфавитном порядке.
Сортировка строк по столбцу в Excel
Ниже на рисунке представлена подборка инфы из базы данных по сотрудникам компании:

Допустим нам нужно отсортировать таблицу относительно столбца «Премия» по убыванию сумм. Для решения данной задачки воспользуемся самыми ординарными (базисными) инструментами сортировки в Excel.
Перейдите курсором клавиатуры на всякую ячейку в столбце G (можно даже на заголовок столбца G1). А Позже изберите инструмент: «ГЛАВНАЯ»-«Редактирование»-«Сортировка и фильтр»-«Сортировка по убыванию».

В итоге данные упорядочились и организовались в определенную структуру:

Как оказалось, самую большую премию получил сотрудник «Евгений Пруткий».
Внимание! Перечень, который будет сортирован не должен содержать объединенных ячеек.
Примечание. Инструмент для базисной сортировки диапазонов доступен так же на закладке: «ДАННЫЕ»-«Сортировка по возрастанию/по убыванию».

И встроен в выпадающие меню заголовков таблиц в режиме автофильтра либо умной таблицы:

Так же встроен в контекстное меню, которое возникает по нажатию правой клавишей мышки:

Как убрать сортировку в Excel
Если таблицу нужно будет привести в изначальный вид, тогда перед каждой сортировкой создавайте столбец нумерации строк. В данном примере – это столбец А (№п/п). Нередко нужно привести таблицу в изначальный вид опосля выполнения с ней бессчетных и сложных сортирований данных по различным столбцам, аспектам либо условиям. Тогда довольно выполнить сортировку по столбцу с номерами строк, чтоб таблица приняла собственный начальный вид.
Как в Excel создать сортировку в столбце
Время от времени необходимо выполнить независимую сортировку лишь только снутри 1-го столбца таблицы без привязки к остальным столбцам либо их конфигурации. К примеру, столбец B «Имя». Таковая задачка решается так же просто:
- Выделите целый столбец B щелкнув левой мышкой по заголовку столбца листа.
- Изберите инструмент: «ГЛАВНАЯ»-«Редактирование»-«Сортировка и фильтр»-«Сортировка по убыванию».
- В показавшемся диалоговом окне «Обнаруженные данные в неуказанного спектра», изберите опцию: «сортировать в границах обозначенного выделения». И нажмите на клавишу «Сортировка».
Направьте внимание на то, что значения ячеек в других столбцах остались без конфигураций:

Таковой метод нужно использовать лишь как вспомогательный.
Сортировка по нескольким столбцам Excel
Как настроить сортировку в Excel? Допустим мы желаем сортировать служащих по дате рождения (от старенькых к новеньким) в согласовании с каждым городом (места рождения). Для этого:
- Поначалу для данного примера лучше сбросить сортировку прошлых примеров. Для этого отсортируйте таблицу по первому столбцу А (№п/п) – по возрастанию.
- Перейдите на всякую ячейку начальной таблицы и изберите инструмент: «ГЛЛАВНАЯ»-«Редактирование»-«Сортировка и фильтр»-«Настраиваемая сортировка». Показаться диалоговое окно в котором можно задать несколько критерий для сортировки таблицы.

- В первом выпадающем перечне избираем заголовок столбца по которому будут сортированы данные в первую очередь. В данном примере – это «Пространство рождения». 2-ой выпадающий перечень оставим без конфигураций – «Значение», а в 3-ем указываем тип сортирования «От А до Я».

- Нажмите на клавишу «Добавить уровень» и в последующем условии указываем новейшие аспекты. 1 – «Дата рождения», 2 – «Значение», 3 – «От старенькых к новеньким». И нажмите на клавишу ОК.
Таблица заполучила последующую структуру:

Поначалу ее значения отсортированы относительно заглавий городов в алфавитном порядке. Дальше относительного всякого городка распределены даты рождения от старенькых к новеньким.
Если мы работаем лишь с фрагментом таблицы где нет заголовков столбцов, а лишь только спектр ячеек с текущими значениями, как показано ниже на рисунке:

Тогда в диалоговом окне инструмента «Настраиваемая сортировка» следует отключить опцию «Мои данные имеют заглавия столбцов». В итоге чего же в качестве критериев для всякого первого выпадающего перечня секции «Столбец» в любом уровне, будут применены заглавия столбцов рабочего листа Excel (Столбец А, Столбец B, C и т.д.). А при применении всех характеристик в сортировку будут включены все строчки и ячейки начального спектра (фрагмента таблицы), что является правильным результатом в данном случаи.
Примечание. Клавиша вызова инструмента для настраиваемой сортировки так же доступна на закладке «ДАННЫЕ»-«Сортировка».
Таблицы данных, которые мы получаем от различных служащих в большинстве случаев не упорядочены и работать с ними без организации – трудно. Возникает необходимость отсортировать: текстовые значение по алфавиту, числовые – по возрастанию, а даты от старенькых до новейших. Сортировать вручную все столбцы по отдельности – это не лучшее решение для данной задачки. В особенности если столбцов наиболее тыщи. Потому лучше пользоваться особым интегрированным инвентарем Excel – настраиваемой сортировкой. Данный инструмент автоматическое сортирует данные сразу по нескольким столбцам. Он так эластичен, что его можно применить фактически для хоть какой сортировки с хоть каким уровнем трудности.
Как в ворде сортировать перечень по алфавиту
Word может выполнить сортировку по алфавиту от А до Я (по возрастанию) и от Я до А (по убыванию).
Если в перечне находятся элементы, которые начинаются с числа, то в упорядоченном перечне по возрастанию они будут следовать первыми.
Для сортировки частей нужно сделать из их обычный перечень либо расположить любой элемент с новейшей строчки в отдельном абзаце. Сейчас разберемся, как сортировать по алфавиту в ворде обыкновенные списки и данные в таблице.
Сортировка перечня по алфавиту
Для расположения частей перечня по алфавиту (от А до Я) сделайте последующие деяния:
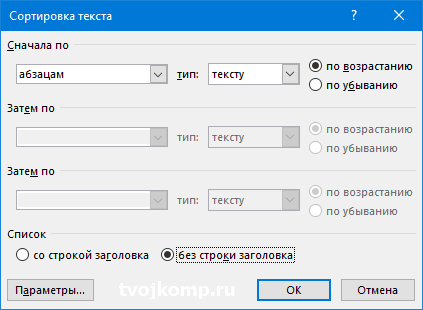
- Выделите перечень.
- Нажмите клавишу Сортировка (выделено красноватой рамкой) на вкладке Основная в разделе Абзац.
- В окне Сортировка текста в разделе Поначалу по изберите значения Абзацам и Тексту. Поставьте переключатель в положение По возрастанию.
- Нажмите ОК.
Если нужно выполнить сортировку в оборотном порядке, то поставьте переключатель в положение По убыванию (смотри набросок выше)
Сортировка перечня в таблице
Процесс сортировке данных в таблице аналогичен, но есть некие индивидуальности. Для наиболее полного осознания процесса выполним сортировку на примере последующей таблицы.

Отсортируем данные: фамилии — в алфавитном порядке.
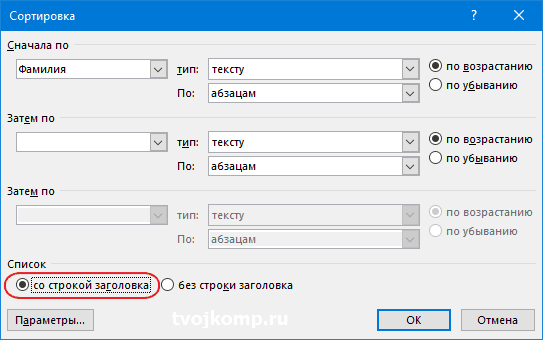
- Выделите таблицу.
- Нажмите клавишу Сортировка (выделено красноватой рамкой) на вкладке Основная в разделе Абзац.
- Понизу окна Сортировка в разделе Перечень поставьте переключатель в положение Со строчкой заголовка.
- В разделе Поначалу по изберите значения По: абзацам и тип:тексту. Поставьте переключатель в положение По возрастанию.
- Нажмите ОК.
Получим последующий итог

Сортировка перечня в таблице по нескольким полям
Сейчас отсортируем данные в таблице последующим образом: Фамилии по алфавиту, должность по алфавиту и год рождения по убыванию (юные сотрудники вверху перечня)
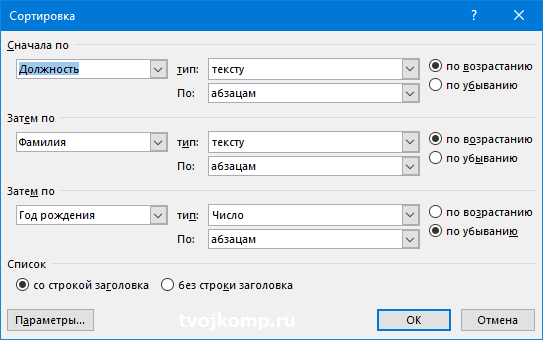
- Выделите таблицу.
- Нажмите клавишу Сортировка (выделено красноватой рамкой) на вкладке Основная в разделе Абзац.
- Понизу окна Сортировка в разделе Перечень поставьте переключатель в положение Со строчкой заголовка.
- Дальше поставьте значения как на рисунке ниже
- Нажмите ОК.
Получим последующий итог

Как видно, записи отсортированы по алфавиту поначалу по должности. Потом по фамилиям в границах должности. 3-ий ключ в данном примере не показал собственного деяния из-за маленького количества записей и отсутствия схожих фамилий.
Дорогой читатель! Вы поглядели статью до конца. Получили вы ответ на собственный вопросец? Напишите в комментах пару слов. Если ответа не отыскали, укажите что находили либо откройте содержание блога.
Как в файле Word сделать перечень по алфавиту
Microsoft ворд office поддерживает огромное количество разных функций, в том числе и для создание различных списков. Это животрепещуще для тех, кто задается вопросцем, как создать в ворде перечень по алфавиту?
Создание списков
Данные, отсортированные в алфавитном порядке, могут содержать в для себя всякую информацию. Чтоб списки создать в алфавитном порядке, нужно выделить должную информацию и в главной вкладке надавить на иконку «Сортировка».

В показавшемся меню нужно заполнить поля последующим образом:
- поначалу по абзацам;
- тип – текст;
- по возрастанию (если нужно упорядочить информацию от А до Я);
- по убыванию (если требуется сортировать текст от Я до А).

Клавиша «Ок» дозволит подтвердить выполненные деяния.
Данные в таблице
Для распределения инфы по необходимым позициям в таблице, следует выделить нужный фрагмент текста и произвести те же деяния, что были описаны выше за маленьким исключением. Поля в окне сортировки нужно заполнить последующим образом:
- поначалу по столбцам;
- тип – текст;
- по абзацам;
- по убыванию либо по возрастанию, в зависимости от хотимого результата.

Если идет речь не о первом столбике таблицы, тогда в графе «Поначалу по» необходимо подчеркнуть столбец с нужным значением. Все другие характеристики остаются постоянными.
Ворд 2003
Чтоб была оформлена сортировка по алфавиту в word 2003 нужно перейти во вкладку «Таблица» и избрать пункт «Сортировка».

В показавшемся окне следует избрать пункты «Сортировка по абзацам», «Тип – текст» и в зависимости от хотимого результата нужно дать предпочтение пт «по возрастанию» либо «по убыванию».

Для того, чтоб сделать список в алфавитном порядке в табличной конструкции следует перейти в раздел «Таблица» и избрать строчку «Сортировка».

Показавшееся окно рекомендуется заполнить последующим образом:
- сортировка материала по столбцам 1;
- тип – текст;
- по возрастанию либо по убыванию.

Алфавитный порядок дозволяет резвее ориентироваться в инфы.
Создать упорядоченные списки можно создать в ворд 2003-2010 и наиболее новейших версиях.
Сортировка списков
- Выделите текст в маркированном либо нумерованном одноуровневом перечне.
- На вкладке Основная нажмите клавишу Сортировка.
- В окне Сортировка текста в разделе Сортировать по изберите значения Абзацам и Тексту.
Идеальнее всего сортировка по алфавиту идеальнее всего подступают для того, чтоб оформить:
- перечень литературы;
- перечень фамилий.
Выставленные полезные советы и видео скажут, как стремительно создавать списки с нужной сортировкой. Их можно использовать к знакомой всем программке ворд разных версий.
Как в Word создать списки по алфавиту, автоматом?
Ворд является восхитительным редактором. В каком можно не только лишь писать тексты, да и форматировать их, фактически. хоть каким методом. Правда некие функции либо весьма трудоемки, либо неидеальны. Но все-же, полностью выполнимы.
Одна из таковых функций – это создание списков и их сортировка. Если перечень маленькой и сортировка по алфавиту не нужна, то можно написать и так, либо же без помощи других расставить по алфавиту. А вот если перечень весьма большенный, и в нем много схожих первых букв? Вообщем, даже и маленькой перечень расставлять вручную по алфавиту довольно длительно, а охото созодать это стремительно.

Как это создать средствами ворд мы на данный момент и разглядим.
Как в ворд создать по алфавиту перечень из имен либо фамилий?
Итак, у нас имеется определенный перечень, скажем, фамилий.

Эти имена нам нужно расставить в алфавитном порядке стремительно и не прибегая к нудному перетаскиванию слов из 1-го ряда в иной.
Сперва выделяем мышкой все слова из перечня.

Потом во вкладке «Основная» идем в раздел «абзац», где находим клавишу со стрелкой и знаками А и Я. Жмем на эту клавишу. Раскроется окно. Тут в пт «Поначалу по» указываем «По абзацам», нажав на стрелку раскрывающегося меню, а в пт «тип» рядом устанавливаем значение «текст».

Почаще всего эти значения уже стоят по умолчанию. И крайнее, рядом ставим галочку как будем изменять перечень: по возрастанию, (т.е. по алфавиту), либо по убыванию – в оборотном порядке, соответственно.
Так как нам нужно расположить фамилии в алфавитном порядке, ставим – по возрастанию. Дальше нажимаем ОК. Все фамилии здесь же перестроились в алфавитном порядке.

Нередко бывает и так, что у нас имеется перечень фамилий, а рядом идут числа, к примеру дат рождения либо заработной платы и пр. Тут нужно отсортировать не по алфавиту, а по убыванию цифр.

Тут делаем все тоже, что и в первом пт. Поначалу выделяем текст, потом в разделе «абзац» избираем клавишу со стрелкой и знаками А и Я. Потом, в открывшемся окне в пт «Тип» ставим значение «Число», и избираем «По убыванию».

В итоге у нас перечень будет смотреться последующим образом
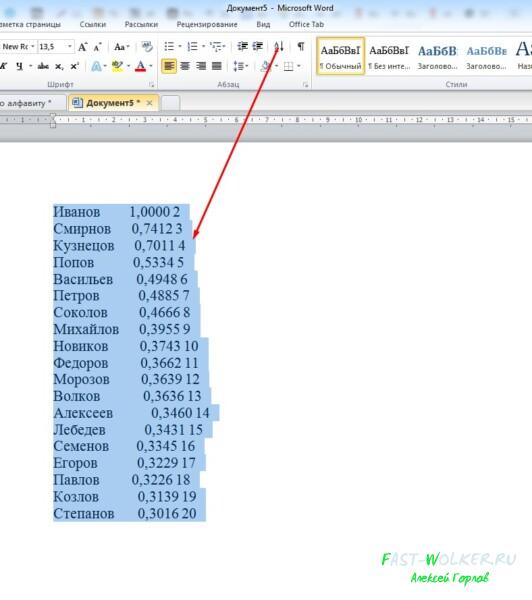
Фамилии оказались разбросаны, а вот цифровые значения расположились от самого огромного, к самому малому. К слову, в данной же строке «тип», когда откроете выпадающее меню, можно найти и третье значение – «дата». Это значение ставится, когда вы сортируете перечень по датам.
Как отсортировать данные в таблице для перечня в документе ворд?
А сейчас разглядим иной вариант. Все данные, которые у нас были представлены выше в тексте, сейчас находятся в табличном формате.

Как быть в таком случае? Тут все весьма просто. Сперва выделяем саму таблицу.

Потом так же, в разделе «абзац» жмем стрелку с знаками А и Я. Раскроется окно, где в пт «поначалу по» увидим уже значения «столбцам 1» либо «столбцам 2».

Вообщем, этих значений будет столько же, сколько столбцов в таблице. Как вы уже додумались, нам дают сортировку по различным столбцам. Избираем по первому столбцу. Соответственно, «тип» указываем «текст» и галочку ставим «по возрастанию».

Установив все нужные значения, жмем ОК. В итоге табличные данные у нас оформились фамилиями от А и до Я.

Если нам нужно сортировать по цифрам, то избираем 2-ой столбец, а в поле «тип» указываем уже не «текст», а «число». Все тут довольно просто.
Как создать по алфавиту перечень литературы в документе word ?
Последующий вариант, который животрепещущ для тех, кто занимается рефератами, дипломами и иными работами, где требуется приводить в конце перечень литературы.
Отлично, что он состоит из 3-х наименований и вписать их в алфавитном порядке не составит труда. Но если вы его писали по мере нахождения создателей, то у вас получится перечень приведенным в разброс.

Если вы его составляли уже с нумерацией, то ее нужно убрать, потому лучше писать перечень без цифр. Чтоб убрать нумерацию, выделяем наш перечень и идем в пункт «нумерация«, где в выпадающем меню избираем категорию НЕТ.

Сейчас расставляем этот перечень по алфавиту. Для этого делаем все те же операции, которые описывались выше. Избираем в разделе «абзац» клавишу сортировки и, в открывшемся окне выставляем значения по абзацам, текст и «по возрастанию«.

Установив нужные значения, нажимаем ОК. В итоге перечень литературы встал по алфавиту.

Остается лишь его пронумеровать для порядка. Выделяем перечень, идем в пункт нумерация и ставим там тот вариант, который просит ГОСТ. Нажимаем ОК и перечень литературы стал у нас пронумерованным.

Вот так просто и стремительно можно расставить по алфавиту либо по возрастанию и убыванию данные текста либо цифровых значений. Фурроров!











