Как в excel показать первый скрытый столбец в excel
Включение отображения укрытых столбцов в Microsoft Excel

При работе в Excel время от времени требуется скрыть столбцы. Опосля этого, обозначенные элементы перестают отображаться на листе. Но, что созодать, когда опять необходимо включить их показ? Давайте разберемся в этом вопросце.
Показ укрытых столбцов
До этого, чем включить отображение укрытых столбов, необходимо разобраться, где они размещаются. Создать это достаточно просто. Все столбцы в Экселе помечены знаками латинского алфавита, расположенными по порядку. В том месте, где этот порядок нарушен, что выражается в отсутствии буковкы, и размещается скрытый элемент.

Определенные методы возобновления отображения укрытых ячеек зависят от того, какой конкретно вариант применялся для того, чтоб их упрятать.
Метод 1: ручное перемещение границ
Если вы скрыли ячейки методом перемещения границ, то можно попробовать показать строчку, переместив их на прежнее пространство. Для этого необходимо стать на границу и дождаться возникновения соответствующей двухсторонней стрелки. Потом надавить левую клавишу мыши и потянуть стрелку в сторону.

Опосля выполнения данной процедуры ячейки будут отображаться в развернутом виде, как это было до этого.

Правда, необходимо учитывать, что если при скрытии границы были подвинуты весьма плотно, то «зацепиться» за их таковым методом будет достаточно тяжело, а то и нереально. Потому, почти все юзеры предпочитают решить этот вопросец, применяя остальные варианты действий.
Метод 2: контекстное меню
Метод включения отображения укрытых частей через контекстное меню является всепригодным и подойдет во всех вариантах, без различия при помощи какого варианта они были спрятаны.
- Выделяем на горизонтальной панели координат примыкающие секторы с знаками, меж которыми размещается скрытый столбец.
- Кликаем правой клавишей мыши по выделенным элементам. В контекстном меню избираем пункт «Показать».

Сейчас спрятанные столбцы начнут отображаться опять.

Метод 3: клавиша на ленте
Внедрение клавиши «Формат» на ленте, как и предшествующий вариант, подойдет для всех случаев решения поставленной задачки.
-
Перемещаемся во вкладку «Основная», если находимся в иной вкладке. Выделяем любые примыкающие ячейки, меж которыми находится скрытый элемент. На ленте в блоке инструментов «Ячейки» кликаем по кнопочке «Формат». Раскрывается меню. В блоке инструментов «Видимость» перемещаемся в пункт «Скрыть либо показать». В показавшемся перечне избираем запись «Показать столбцы».

Как лицезреем, существует сходу несколько методов включить отображение укрытых столбцов. При всем этом, необходимо увидеть, что первый вариант с ручным перемещением границ подойдет лишь в том случае, если ячейки были спрятаны таковым же образом, к тому же их границы не были смещены очень плотно. Хотя, конкретно этот метод и является более естественным для неподготовленного юзера. А вот два других варианта с внедрением контекстного меню и клавиши на ленте подходят для решения данной задачки в фактически хоть какой ситуации, другими словами, они являются всепригодными.
Мы рады, что смогли посодействовать Для вас в решении препядствия.
Кроме данной нам статьи, на веб-сайте еще 11907 инструкций.
Добавьте веб-сайт Lumpics.ru в закладки (CTRL+D) и мы буквально еще пригодимся для вас.
Отблагодарите создателя, поделитесь статьей в соц сетях.
Опишите, что у вас не вышло. Наши спецы постараются ответить очень стремительно.
Отображение первого столбца либо строчки на листе
Если 1-ая строчка (строчка 1) либо столбец (столбец A) не показываются на этом экране, показать их быть может тяжело, потому что обычного метода выбора данной нам строчки либо столбца нет. Вы сможете избрать весь таблицу, а потом показать сокрытые строчки либо столбцы (вкладка Основная, группа Ячейки, клавиша Формат, команда Скрыть & Показать), но при всем этом показываются все сокрытые строчки и столбцы на этом компе, что вы, может быть, не возжелаете созодать. Заместо этого можно избрать первую строчку и первый столбец при помощи полей Имя либо Перейти.
Чтоб выделить сокрытую первую строчку либо скрытый первый столбец листа, сделайте одно из обрисованных ниже действий.
В поле Имя рядом с полем строчка формул введите A1и нажмите ввод.
На вкладке Основная в группе Редактирование нажмите клавишу Отыскать и выделить, а потом изберите команду Перейти. В поле Ссылка введите значение A1 и нажмите клавишу ОК.
На вкладке Основная в группе Ячейки нажмите клавишу Формат.
Сделайте одно из последующих действий:
В области Видимостьщелкните Скрыть & Открыть, а потом щелкните Открыть строчки либо Открыть столбцы.
В поле Размер ячейкищелкните Высота строчки либо Ширина столбца ,а потом в поле Высота строчки либо Ширина столбца введите значение, которое вы желаете применять для высоты строчки либо ширины столбца.
Совет: По дефлоту высота строк составляет 15,а ширина столбцов — 8,43.
Если вы не видите первый столбец (столбец A) либо строчку (строчку 1) на листе, возможно, они укрыты. Ниже описано, как показать их. На этом рисунке столбец A и строчка 1 укрыты.

Чтоб показать столбец A, щелкните правой клавишей мыши заголовок либо подпись столбца B и изберите Показать.

Чтоб показать строчку 1, щелкните правой клавишей мыши заголовок либо подпись строчки 2 и изберите Показать.
Совет: Если вы не видите команды Показать столбцы либо Показать строчки, удостоверьтесь, что вы щелкаете правой клавишей мыши снутри подписи столбца либо строчки.
Как показать первый скрытый столбец в excel
Разглядим ситуацию, когда нужно отыскать и показать сокрытые столбцы в программке «Эксель».
Для того, чтоб показать сокрытые ячейки (столбцы) в таблице «Excel» нужно выполнить последующие деяния.
Для начала следует найти, какие столбцы укрыты.
Если Вы обладаете исходным уровнем познания британского языка и помните британский алфавит (ABC) на память, то просто можете отыскать недостающие столбцы по их наименованию. В месте, где столбцы укрыты, буковкы наименования столбцов (колонок) будут пропущены (размещены не по порядку).
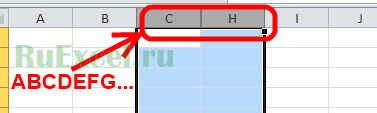 Как найти скрытый столбец
Как найти скрытый столбец
Таковым образом, определяем, если букв не хватает, означает, столбец укрыт.
Еще есть один метод найти скрытый столбец. В месте, где столбец укрыт, при наведении курсора на границу столбцов курсор преобразуется в две параллельные полосы, напоминая узнаваемый всем по школьным урокам физики значок конденсатора, который отрисовывают на электронных схемах. 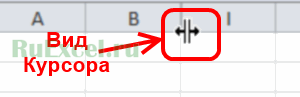 Вид курсора
Вид курсора
Показать сокрытые колонки (столбцы) таблицы.
Выделить спектр ячеек сквозным выделением таковым образом, чтоб в выделение попали сокрытые столбцы.
Кликнуть по выделенным ячейкам правой клавишей мыши и избрать в показавшемся контекстном меню пункт «Показать»
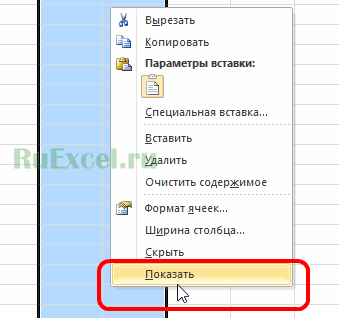
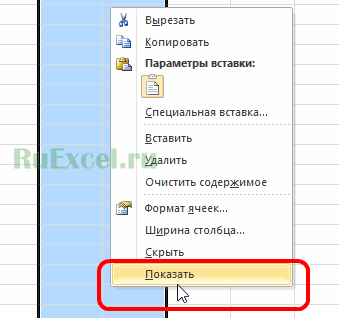
Сокрытые столбцы станут видимыми.
Навести курсор на границу столбцов, меж которыми укрыты ячейки, так чтоб он перевоплотился в 2 параллельные полосы.
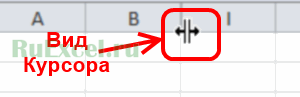
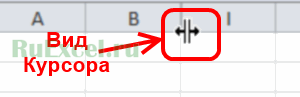
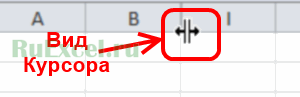
Когда курсор преобразиться, кликнуть двойным щелчком левой клавиши мыши.
Во время работы в Эксель часто появляются ситуации, когда определенные столбцы таблицы необходимо скрыть. Итог понятен – часть колонок прячется и больше не показывается в книжке. Но данному действию есть обратное – а конкретно, раскрытие столбцов. И ниже мы разглядим, как конкретно можно назад включить отображение укрытых столбцов.
Отображение укрытых столбцов
Для начала необходимо осознать, есть ли в таблице сокрытые столбцы и найти их положение. Данная задачка просто реализуема, и поможет нам в этом координатная панель программки по горизонтали, на которой обозначены наименования столбцов. Обращаем внимание на очередность заглавий, если она кое-где не соблюдена, означает, в этом месте и находится скрытый столбец (столбцы).


Сейчас, когда мы обусловились с наличием и местопребывание укрытых частей, можно двигаться далее. Есть несколько методов, пользуясь которыми можно опять создать столбцы видимыми.
Способ 1: сдвиг границ
Показать сокрытые столбцы можно, раздвинув границы либо возвратив их на прежнее пространство.
- Чтоб это создать, наводим курсор на границу столбца, как он изменит вид на обоестороннюю стрелку, зажав левую клавишу мыши тянем ее в подходящую сторону.


- При помощи этого нехитрого деяния мы опять сделали столбец “С” видимым.


Примечание: Данный способ довольно прост, но, неким юзерам может не понравится момент, когда необходимо пробовать “зацепиться” за удовлетворенную узкую линию границы, пытаясь ее двинуть. К тому же, когда идет речь о нескольких укрытых столбцах, таковой метод становится довольно хлопотным. К счастью, есть и остальные способы, которые мы разглядим дальше.
Способ 2: внедрение контекстного меню
Пожалуй, это самый пользующийся популярностью способ, который дозволяет показать сокрытые столбцы.
- На координатной панели выделяем хоть каким комфортным для нас методом (к примеру, при помощи зажатой левой клавиши мыши) спектр столбцов, снутри которого есть сокрытые элементы.


- Щелкаем правой клавишей мыши по хоть какому месту выделенной области. В открывшемся списке кликаем по команде “Показать”.


- В итоге, все сокрытые столбцы в данном спектре будут опять отображаться в таблице.


Способ 3: инструменты на ленте
В этом случае на поможет Лента инструментов программки.
- Выделяем на координатной панели спектр столбцов, в котором находятся сокрытые элементы. Переключаемся во вкладку “Основная”. В разделе “Ячейки” щелкаем по кнопочке “Формат”. В показавшемся перечне кликаем по пт “Скрыть либо показать” (подраздел “Видимость”) и дальше – “Показать столбцы”.


- Сокрытые столбцы опять будут видны.


Заключение
Сокрытые столбцов – нужная функция, которая дозволяет на время убрать лишнюю информацию из таблицы Excel, сделав ее наиболее удобной для работы и легкой в восприятии. Но, не все юзеры знают, как возвратить спрятанные элементы на пространство. Создать это можно 3-мя различными методами, которые довольно легки в освоении.


При работе в Excel время от времени требуется скрыть столбцы. Опосля этого, обозначенные элементы перестают отображаться на листе. Но, что созодать, когда опять необходимо включить их показ? Давайте разберемся в этом вопросце.
Показ укрытых столбцов
До этого, чем включить отображение укрытых столбов, необходимо разобраться, где они размещаются. Создать это достаточно просто. Все столбцы в Экселе помечены знаками латинского алфавита, расположенными по порядку. В том месте, где этот порядок нарушен, что выражается в отсутствии буковкы, и размещается скрытый элемент.


Определенные методы возобновления отображения укрытых ячеек зависят от того, какой конкретно вариант применялся для того, чтоб их упрятать.
Метод 1: ручное перемещение границ
Если вы скрыли ячейки методом перемещения границ, то можно попробовать показать строчку, переместив их на прежнее пространство. Для этого необходимо стать на границу и дождаться возникновения соответствующей двухсторонней стрелки. Потом надавить левую клавишу мыши и потянуть стрелку в сторону.


Опосля выполнения данной процедуры ячейки будут отображаться в развернутом виде, как это было до этого.


Правда, необходимо учитывать, что если при скрытии границы были подвинуты весьма плотно, то «зацепиться» за их таковым методом будет достаточно тяжело, а то и нереально. Потому, почти все юзеры предпочитают решить этот вопросец, применяя остальные варианты действий.
Метод 2: контекстное меню
Метод включения отображения укрытых частей через контекстное меню является всепригодным и подойдет во всех вариантах, без различия при помощи какого варианта они были спрятаны.
- Выделяем на горизонтальной панели координат примыкающие секторы с знаками, меж которыми размещается скрытый столбец.
- Кликаем правой клавишей мыши по выделенным элементам. В контекстном меню избираем пункт «Показать».


Сейчас спрятанные столбцы начнут отображаться опять.


Метод 3: клавиша на ленте
Внедрение клавиши «Формат» на ленте, как и предшествующий вариант, подойдет для всех случаев решения поставленной задачки.
-
Перемещаемся во вкладку «Основная», если находимся в иной вкладке. Выделяем любые примыкающие ячейки, меж которыми находится скрытый элемент. На ленте в блоке инструментов «Ячейки» кликаем по кнопочке «Формат». Раскрывается меню. В блоке инструментов «Видимость» перемещаемся в пункт «Скрыть либо показать». В показавшемся перечне избираем запись «Показать столбцы».


Как лицезреем, существует сходу несколько методов включить отображение укрытых столбцов. При всем этом, необходимо увидеть, что первый вариант с ручным перемещением границ подойдет лишь в том случае, если ячейки были спрятаны таковым же образом, к тому же их границы не были смещены очень плотно. Хотя, конкретно этот метод и является более естественным для неподготовленного юзера. А вот два других варианта с внедрением контекстного меню и клавиши на ленте подходят для решения данной задачки в фактически хоть какой ситуации, другими словами, они являются всепригодными.









