Excel works
Excel works!
Как сортировать? Часть 2. Сортировка столбцов таблицы. Данные характеристики сортировки
Рассмотрев способности обычной сортировки в предшествующей статье, решил написать дополнение по увлекательным приемам . К примеру, как сортировать в Excel по столбцам? Сортировка столбцов таблицы в несколько критерий и даже по данным характеристикам — не таковая уж непростая задачка. Тщательно о этом можно прочесть в нашей статье.

Сортировка столбцов таблицы
Начнем с самого увлекательного, на мой взор. Как сортировать в Excel по столбцам, т.е. чтоб значения выстроились в подходящем порядке по столбцам т.е. заголовок в первом столбце (а по дефлоту Excel постоянно сортирует по строчкам). Все как постоянно просто, если знаешь как.
Выделяем таблицу. Основная — блок Редактирование — Сортировка — Настраиваемая сортировка — Характеристики

В открывшемся окне (картина в заголовке) избираем столбцы спектра. Все, сейчас сортировка будет проходить по строчкам.
Так же может быть задать доп параметр — учесть регистр (т.е. учесть огромные и малые буковкы). Что весьма комфортно, если необходимо отыскать, к примеру ошибочно написанные имена либо фамилии.
Настраиваемый перечень либо данные характеристики сортировки
Нередко нужно сортировать данные не по алфавиту либо от большего к наименьшему, а, к примеру, по денькам недельки (либо по данным вами характеристикам — по филиалам, к примеру). Для этого в столбце Порядок (набросок 2), избираем настраиваемый перечень.
Раскрывается новое окно.

Как видите, тут уже заданы деньки недельки, месяца и прочее. А для вас необходимо добавить филиалы, к примеру, МСК, СПБ, РНД, НСБ и так дальше. Заносим все что необходимо в окно Элементы перечня: и нажимаем клавишу Добавить. Делить можно как пробелом, так и запятой. А таковой пользовательский перечень будет доступен и в остальных файлах Excel. Т.е. вы сможете единоразово задать свою значимость объектов для сортировки.
Сортировка. Жаркие клавиши
К огорчению обычного сочетания кнопок не предвидено. НО! Постоянно есть выход для Excel 2007 и выше — управление лентой установок. нажмите Alt. Покажутся буковкы, обозначающие команды.

Нажмите Я — что значит вкладку основная, потом нажимайте К (Сортировка). Сейчас на выбор будет предложено избрать тип сортировки А и дальше. Бывает полезно!

Так же можно отсортировать данные формулой. О этом читайте в данной статье.
Как сделать в Excel сортировку данных
Работа с таблицами в почти всех вариантах просит анализа содержащихся в их данных. Excel предоставляет массивные средства для обработки инфы, возможность построения статистических отчетов и подборки данных по условию. Но время от времени довольно просто произвести сортировку частей, чтоб решить поставленную задачку.
Упорядочивание чисел
Сортировка чисел по возрастанию либо убыванию – всераспространенная задачка. Она помогает выстроить числовые характеристики – количество продуктов и клиентов, суммы продаж и доходов, и представить информацию в наиболее приятном виде. Создадим в Excel сортировку этих данных.
К примеру, в таблице файла туристской компании хранится информация о цены проживания в отеле. Стоимость зависит от типа номера и предлагаемого питания. Турист заинтересован в поиске более экономичного размещения, потому необходимо отсортировать данные по возрастанию цены.
Для этого выделяем столбец таблицы «Стоимость, руб.» и заходим на вкладку «Основная». В блоке «Редактирование» находится группа инструментов «Сортировка и фильтр». Избираем из меню пункт «Сортировка по возрастанию».
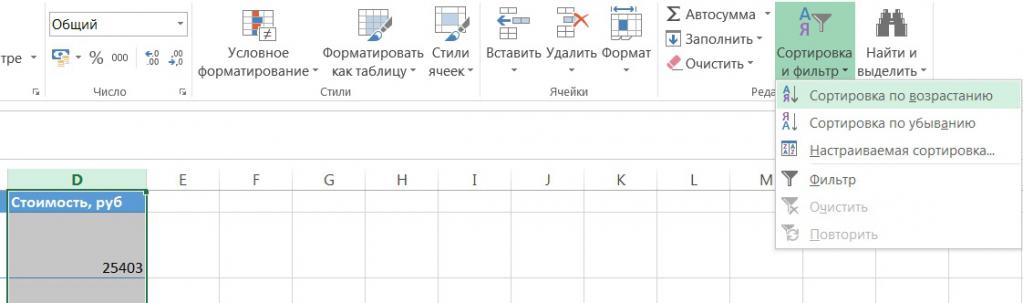
Программка, найдя наличие связанных столбцов, уточняет, необходимо ли делать сортировку в Excel лишь по выделенному полю, либо же расширить спектр.
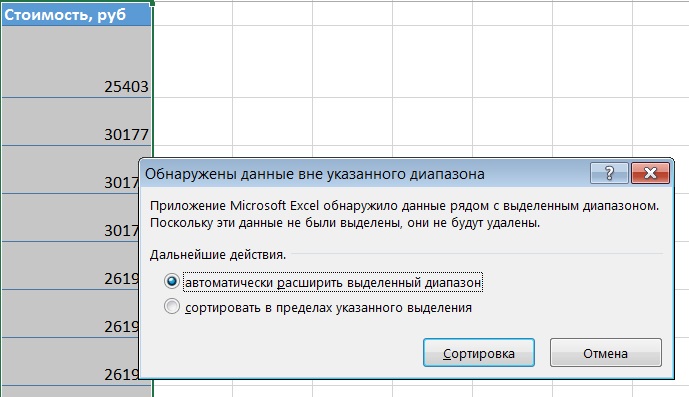
Избираем «Расширить», потому что мы заинтересованы в упорядочивании полных записей таблицы, и жмем «Сортировка». Записи выстроены в порядке возрастания цены проживания.
Эта операция производится еще проще, если таблица отформатирована по стилю. В таком случае необходимо вызвать контекстное меню столбца, щелкнув по выпадающему списку в заголовке графы. В меню находятся подобные команды, при помощи которых можно выполнить сортировку в Excel.
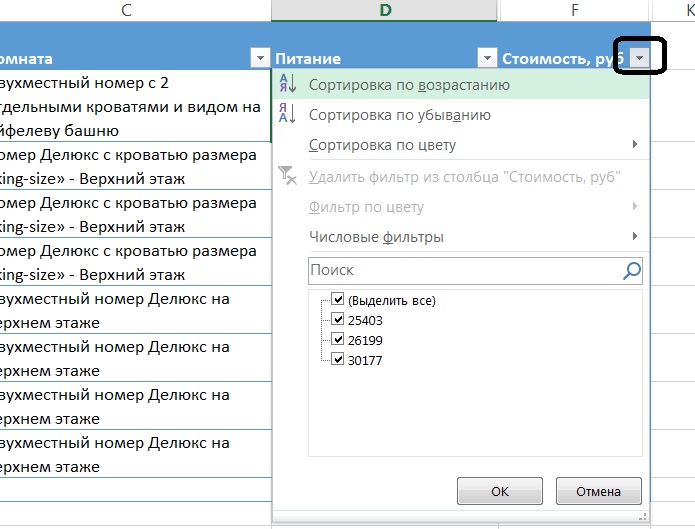
Для того чтоб числа были отсортированы правильно, направьте внимание на правильность формата данных в столбце. Если значения внесены в таблицу как текст, а не число, выстраивание пройдет не в ожидаемом порядке. В таблице приведен пример сортировки чисел 10, 11, 100, 15, 110, 132 в зависимости от формата данных.
| Числовой формат | Текстовый формат |
| 10 | 10 |
| 11 | 100 |
| 15 | 11 |
| 100 | 110 |
| 110 | 132 |
| 132 | 15 |
Упорядочивание текста
В Excel сортировка столбцов, содержащих текст, производится так же, как и операция с числами. Произведем эту команду в колонке уже известной нам таблицы цен на комнаты в отеле «Питание». Выделяем столбец кликом по его заголовку и открываем панель инструментов «Редактирование» вкладки «Основная». Сейчас в выпадающем меню заместо установок сортировки по возрастанию и убыванию размещены команды сортировки от А до Я и напротив.
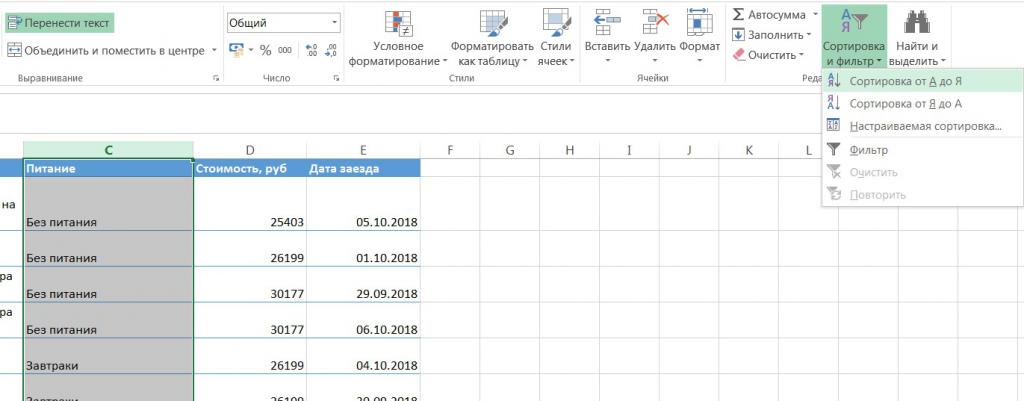
Исполняем построение ячеек от А до Я, снова же указывая расширение спектра операции.
При упорядочивании строковых данных удостоверьтесь в том, что значения не содержат исходных пробелов, потому что в таком случае хотимый порядок ячеек будет нарушен. Эта неувязка случается, если информация выгружается в файл из другого источника: базы данных, постороннего приложения либо другого файла.
Для форматированных таблиц сортировку в Excel выполнить еще проще. Зайдя в контекстное меню заголовка колонки, вы также увидите команды построения ячеек в порядке от А до Я и напротив.
Упорядочивание дат
Все обозначенные выше операции, применимые для чисел и строковой инфы, употребляются и для выстраивания дат и времени. Отличие состоит лишь в наименовании команды, для такового типа данных она именуется «Сортировка от старенькых к новеньким» и напротив. Ниже показан пример.
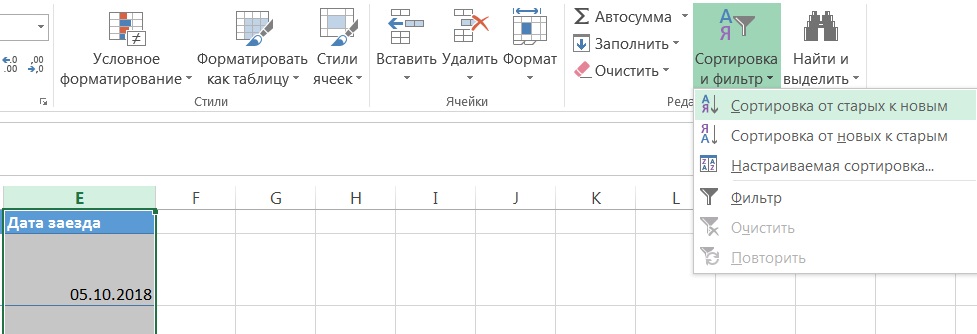
Для дат действует то же правило, что и для чисел: чтоб упорядочивание прошло корректно, удостоверьтесь в том, что сортируемая информация представлена конкретно в формате даты, а не в текстовом.
Настраиваемые списки
Но не постоянно есть возможность выстроить нужный перечень штатными средствами, бывает необходимость выполнить сортировку в Excel по полям, к которым не подступает ни один из обрисованных выше способов. Например, в перечне дел на недельку мы желаем выстроить задачки по денькам недельки.
Чтоб выполнить такую сортировку, программка предоставляет возможность использования настраиваемых списков. В MS Excel есть ряд предустановленных списков, одним из которых и является список дней недельки. Чтоб их поглядеть, зайдите на вкладку «Данные» и найдите панель инструментов сортировки и фильтрации Excel. По кнопочке «Сортировка» раскрывается окно выполнения операции по нескольким столбцам.
В поле «Порядок» избираем элемент «Настраиваемый перечень». Из списка избираем деньки недельки и жмем ОК.
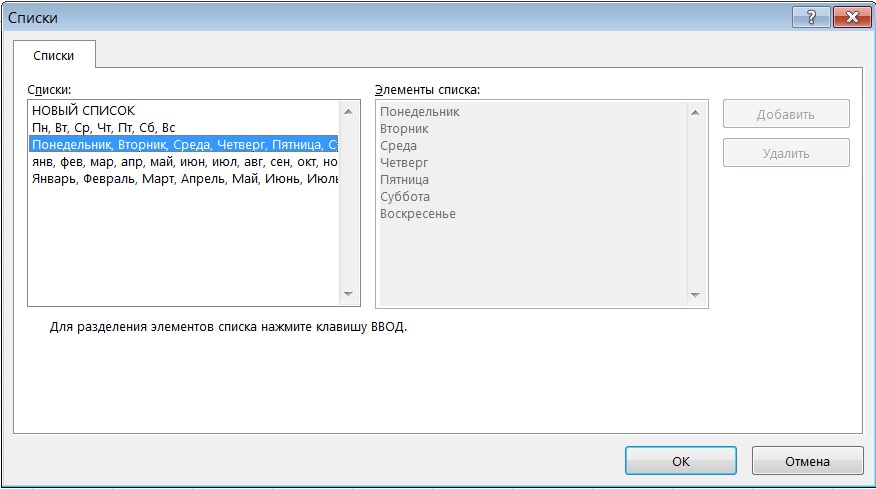
Упорядочивание по цвету и значкам
Очередной комфортной опцией выстраивания частей ячейки по порядку является возможность их сортировки по цвету. При всем этом может употребляться цвет как заливки, так и шрифта текста. В таблице дел обозначим рабочие задачки оранжевым цветом, семейные дела – голубым, празднички – бежево-желтым. И выстроим их по типу.
Для этого заходим в настраиваемую сортировку. Не считая описанного чуть повыше метода, можно пользоваться меню панели «Редактирование» вкладки «Основная». Избираем из перечня установок «Сортировка и фильтр» элемент «Настраиваемая сортировка».
Избираем поле «Задачка», тип «Цвет ячейки» и устанавливаем оранжевый цвет сверху. Чтоб домашние дела находились понизу перечня, добавляем очередной уровень и для тех же характеристик устанавливаем голубой цвет снизу.

Этот метод дозволяет упорядочивать элементы таблицы и по значкам. К примеру, мы можем пометить отдельные задачки восклицательным знаком как принципиальные и выводить их в начале перечня.
Выше мы обрисовали, как в Excel сделать сортировку данных различных типов, используя цвет ячеек и шрифта текста и пометки в строчках. Возлагаем надежды, эта информация поможет для вас в работе с программкой.
7. Работа со перечнями данных
В Microsoft Excel под перечнем понимается набор строк таблицы, содержащий связанные данные, к примеру набор адресов и телефонов клиентов. Перечень может употребляться как база данных, в которой строчки выступают в качестве записей, а столбцы являются полями. 1-ая строчка перечня при всем этом содержит наименования столбцов.
В Microsoft Excel понятия перечень и база данных взаимозаменяемы. При разработке перечня на рабочем листе нужно делать последующие условия:
1. Используйте лишь один перечень на листе. Опасайтесь сотворения наиболее чем 1-го перечня на листе. Некие способности управления перечнем, к примеру, фильтрация, могут быть применены лишь для 1-го перечня.
2. Помещайте подобные объекты в один столбец. Спроектируйте перечень таковым образом, чтоб все строчки содержали подобные объекты в одном столбце.
3. Держите перечень раздельно. Меж перечнем и иными данными листа нужно бросить, по наименьшей мере, одну пустую строчку и один пустой столбец. Это дозволяет Microsoft Excel резвее найти и выделить перечень при выполнении сортировки, наложении фильтра либо вставке вычисляемых автоматом итоговых значений.
4. Располагайте принципиальные данные сверху либо снизу от перечня. Опасайтесь размещения принципиальных данных слева либо справа от перечня; данные могут быть укрыты при фильтрации перечня.
5. Отображайте строчки и столбцы. Перед внесением конфигураций в перечень удостоверьтесь в том, что все сокрытые строчки и столбцы отображены. Если строчки либо столбцы перечня укрыты, данные могут быть ненамеренно удалены.
При форматировании перечня рекомендуется следовать последующим правилам:
1. Используйте форматировании подписей столбцов. Заглавия столбцов должны находиться в в первой строке перечня. Excel употребляет подписи при разработке отчетов, поиске и организации данных. Шрифт, сглаживание, формат, шаблон, граница и формат строчных и строчных букв, присвоенные заголовкам столбцов перечня, должны различаться от формата, присвоенного строчкам данных. Перед вводом подписей столбцов ячейкам должен быть присвоен текстовый формат.
2. Используйте границы ячеек. Для отделения подписей от данных следует применять границы ячеек, а не пустые строчки либо прерывающиеся полосы.
3. Смотрите за отсутствием пустых строк и столбцов. В самом перечне не обязано быть пустых строк и столбцов. Это упрощает идентификацию и выделение перечня.
4. Смотрите за отсутствием исходных и конечных пробелов. Доп пробелы в начале и конце ячейки влияют на поиск и сортировку. Заместо ввода пробелов рекомендуется применять сдвиг текста снутри ячейки.
5. Включайте расширенный перечень форматов и формул. При добавлении новейших строк в конец перечня Excel употребляет согласованные форматы и формулы. Если расширение форматов и формул включено, новейшие данные в конце перечня форматируются так же, как и прошлые ряды, а формулы, повторяющиеся в каждой строке, копируются в новейшую строчку. Чтоб форматы и формулы расширялись, они должны появляться, по последней мере, в 3-х из 5 вышестоящих строчках перечня. Включение и выключение расширения форматов и формул проводится последующим образом:
1. Изберите команду Сервис =>Характеристики, а потом — вкладку Правка.
2. Чтоб автоматом установить/запретить форматировать новейшие элементы, добавляемые в конец перечня, установите/снимите флаг Расширять форматы и формулы в перечнях.
7.1 Сортировка данных
Сортировка – это размещение записей перечня по возрастанию либо убыванию значений какого-нибудь столбца.
Строчку с итоговыми данными следует отделить от сортируемого спектра пустой строчкой.
Сортировку можно выполнить:
а) клавишами панели инструментов (этот метод комфортно применять для сортировки перечня по данным 1-го столбца);
б) командой меню Данные Сортировка (этот метод можно использовать для сортировки как по одному столбца, так и по нескольким столбцам).
Сортировка перечня по данным 1-го столбца
- Активизировать всякую ячейку в столбце, значения которого требуется отсортировать.
- В панели инструментов щелкнуть подходящую клавишу:
- — сортировать по возрастанию ;
- – сортировать по убыванию;
В итоге будут переставлены все строчки перечня в согласовании с перестановкой данных сортируемого столбца. Если перед выполнением сортировки выделить столбец, то покажется окно с запросом (набросок 7.1).

- автоматом расширить выделенный спектр – будут переставлены все строчки перечня;
- сортировать в границах обозначенного выделения – будут переставлены лишь значения выделенного столбца.
Сортировка по данным нескольких столбцов
Сортировка перечня по данным нескольких столбцов – это вложенная сортировка. Как правило, вложенная сортировка применяется в том случае, когда хотя бы один столбец перечня имеет повторяющиеся записи.









