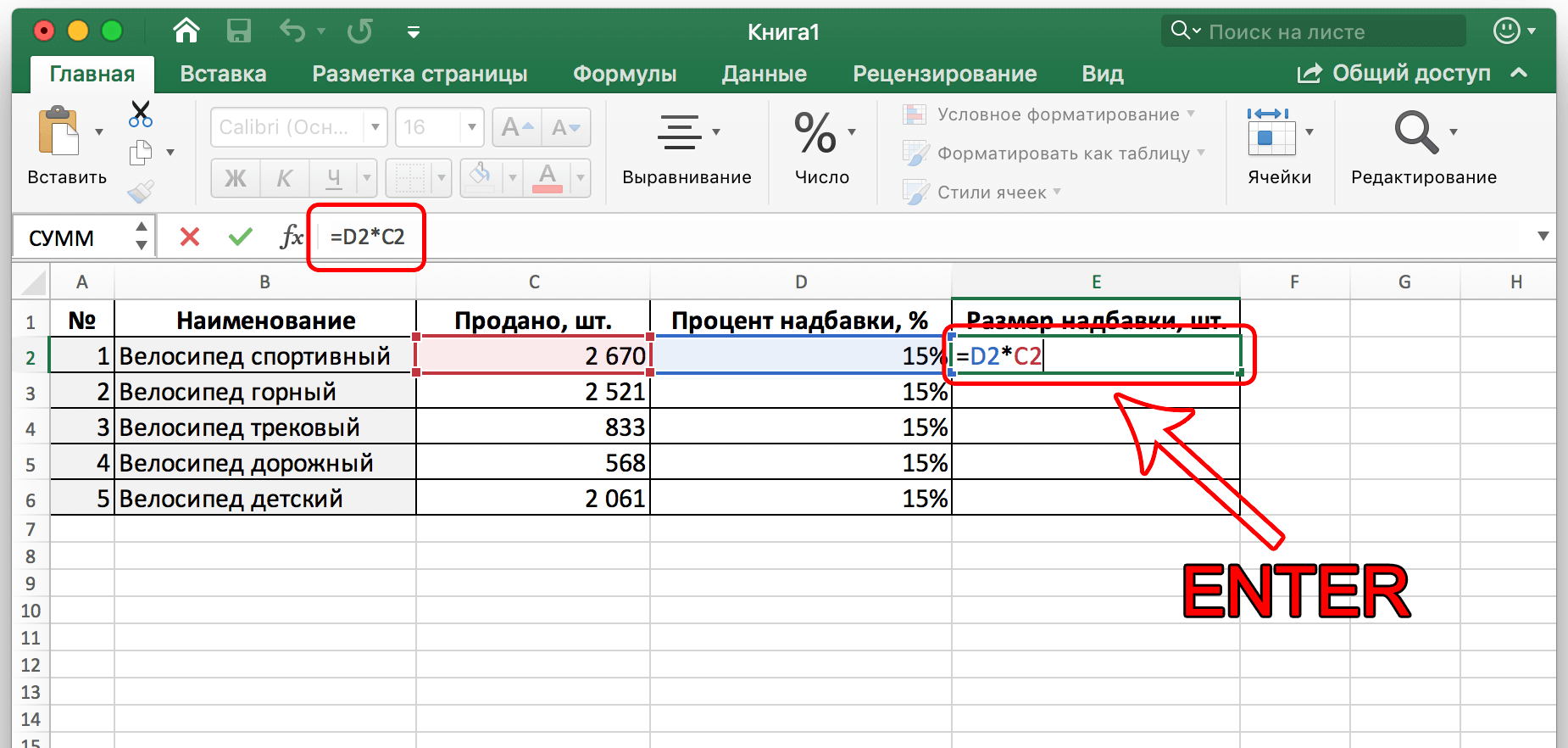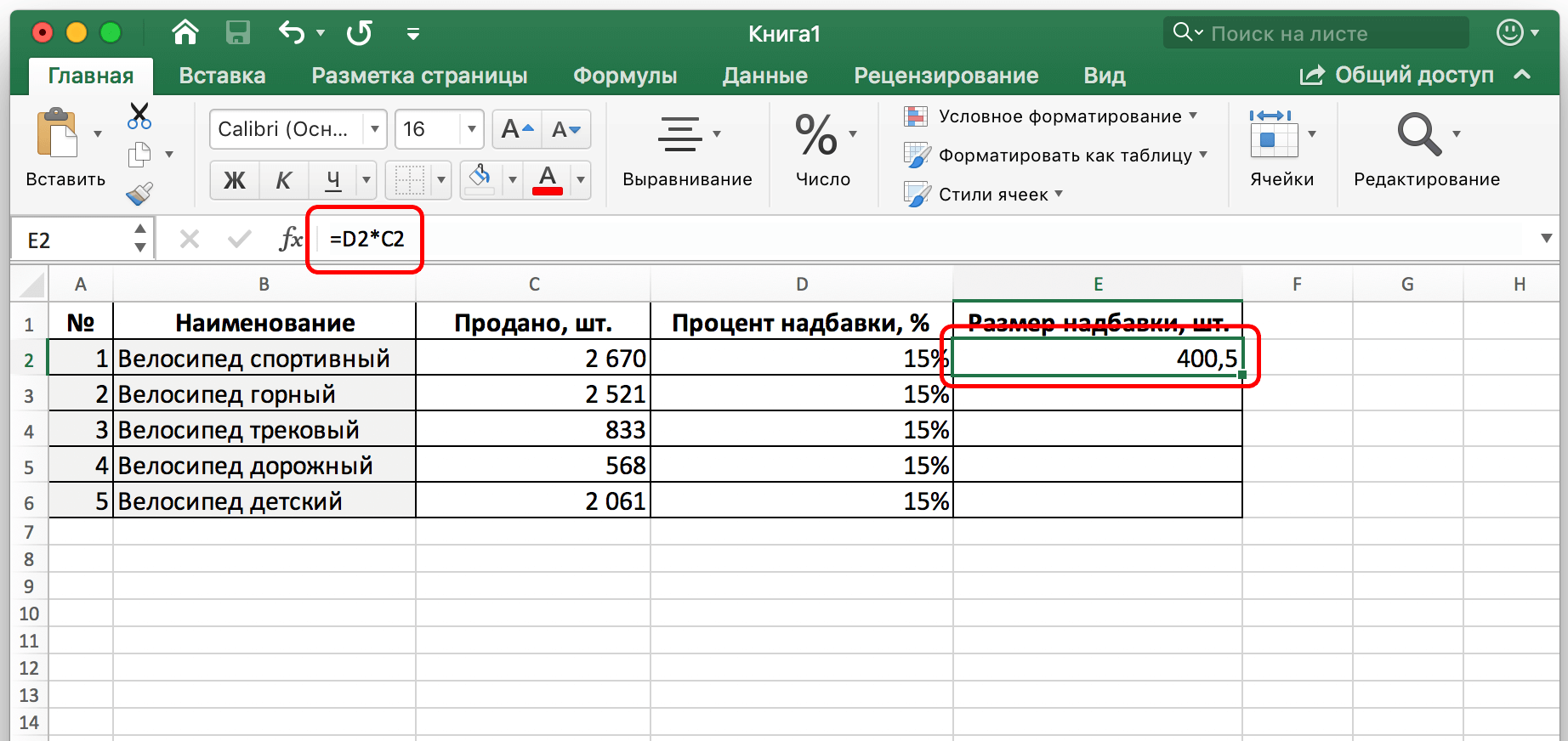Как умножить число на процент и прибавить проценты
Ранее мы уже научились считать проценты в Excel. Разглядим несколько случаев, когда популярная нам величина процента помогает высчитать разные числовые значения.
Сколько составляет процент от числа.
Представим, вы покупаете новейший телек за 800 баксов, и за доставку с вас требуют 4% от цены покупки. Вопросец в том, сколько вы должны заплатить сверх начальной цены? Иными словами, что составляет 4% от 800 баксов?
Поможет последующая формула:
Предполагая, что стоимость записана в ячейке A2, а процент — в B2, приведенная выше формула преобразуется в =A2*B2 и возвращает 32.
Помните, что когда вы записываете в таблицу число, за которым следует символ процента (%), то оно интерпретируется Excel как сотая часть его значения (другими словами, сходу делится на 100). К примеру, 4% практически сохраняется как 0,04, и Excel употребляет это значение во всех формулах и расчетах.
Иными словами, формула =A2*11% эквивалентна =A2*0.11. Естественно, вы сможете применять десятичное число, соответственное процентному соотношению, конкретно в формуле, если это лучше подступает для ваших таблиц.
Как умножить число на процент.
Нередко бывает нужно умножить число некий процент. Например, идет речь о изменении текущей цены через некий просвет времени (к примеру, через месяц), чтоб добавить к ней определенный процент.
Чтоб прирастить число на определённый процент, используйте эту формулу:
К примеру, формула =A1*(1+20%) наращивает значение в ячейке A1 на 20%.
Чтоб уменьшить на процент:
К примеру, формула =A1*(1-20%) уменьшает значение в ячейке A1 на 20%.
В нашем примере, если A2 – работающая стоимость, а B2 — процент, на который вы ждете её повышение или уменьшение, то вот формулы, которые вы должны ввести в ячейку C2:
Умножить на процент: =A2*(1+B2)
Уменьшить на процент: =A2*(1-B2)

Не считая того, как вы видите на рисунке выше, процент быть может выражен и отрицательным числом, что значит уменьшение начального значения. В этом случае формула =A2*(1+B2) также непревзойденно подступает.
Как прирастить либо уменьшить весь столбец на процент.
Представим, у вас есть столбец чисел, который вы желаете прирастить либо уменьшить на определенный процент. Вы также желаете, чтоб освеженные числа были в том же столбце, а не добавлять новейший столбец с формулами.
Вот пошаговая {инструкция} для решения данной нам задачки:
- Введите все числа, которые вы желаете прирастить либо уменьшить, в какой-либо столбец (столбец А в этом примере).
- В пустой ячейке введите одну из последующих формул:
Число увеличиваем на процент: =1 + 40%
Число минус процент: =1 — 40%
Естественно, вы сможете поменять 40% в приведенных выше формулах хоть каким необходимым процентом.
- Выделите ячейку с формулой (в нашем случае C1) и скопируйте ее, нажав Ctrl + C .
- Изберите спектр ячеек, который необходимо поменять, щелкните выделение правой клавишей мыши и изберите «Особая вставка…»
- В открывшемся диалоговом окне изберите «Значения» и «Умножить», нажмите «ОК».
И вот итог – все избранные числа в столбце А умножены на 40%.
Таковым же образом вы сможете поделить столбец чисел на определенный процент. Просто введите необходимое число в пустую ячейку и следуйте инструкциям выше. В Специальной вставке заместо «умножить» изберите «поделить».
Расчет начального значения с учетом процента конфигурации.
К примеру, для вас предложили приобрести пылесос за 200 баксов, что на 40% ниже начальной цены. Вы желаете выяснить, какова была начальная стоимость.
Так как 40% – это скидка, вы поначалу вычитаете ее из 100%, чтоб выяснить, какой процент вы вправду должны заплатить (100% — 40% = 60%). Сейчас для вас нужна формула для расчета начальной цены, другими словами для определения числа, 60% которого приравнивается 200.
Формула смотрится последующим образом:
Применительно к скидке от начальной цены в 40% можно использовать всякую из последующих формул:
=A2/(100%-B2) либо =A2/(1-B2) либо =A2/0.6 либо =A2/60%
Как посчитать наценку в процентах.
Представим, продукт стоит 100 рублей. Мы знаем также, что на него была изготовлена наценка 10 рублей. Как посчитать эту наценку в процентах?
Ответ «10 процентов» будет неправильным. В этом случае недозволено просто взять процент от итоговой цены. Ведь наценку мы делаем на первоначальную стоимость без наценки.
Принимаем итоговую стоимость за 100%. Тогда начальная стоимость будет составлять на 10% меньше, другими словами 90%. В итоге формула расчета процента наценки будет таковая:
=наценка / (стоимость — наценка) * 100%
А сейчас запишем это на листе Excel:
Тут у нас нет необходимости множить на 100%, а просто применяем к ячейке C2 процентный формат:
Вы сможете проверить расчёт: добавьте к 90 рублям 11,1% и получите как раз 100.
Как посчитать маржу в процентах.
До этого всего, давайте определим разницу меж понятиями наценки и маржи.
По абсолютному значению (в валютных единицах) они схожи. Рассчитываются они как разность меж себестоимостью (либо закупочной ценой) и ценой реализации продукта.
А вот в процентах они совсем различные.
Наценка постоянно рассчитывается в процентах к себестоимости либо стоимости закупки продукта. Размер ее быть может от нуля до бесконечности (хоть 1000% накручивай, если купят).
%наценки = (стоимость – себестоимость)/себестоимость
Маржа указывает долю дохода в стоимости. Потому она обязана быть больше 0, и постоянно меньше 100%.

Как видите, уровень процентов наценки и маржи могут весьма очень различаться.
Но при всем этом они соединены. Потому, например, если мы знаем процент наценки, то просто посчитать маржу.
Если мы продали продукта на 1000 рублей и применяли при всем этом наценку в 30%, то отсюда мы поначалу можем отыскать себестоимость продукта:
=сумма продаж / (100%+%наценки)
1000 – 769,23 = 230,77
Маржа в процентах: 230,77/1000 = 23,08%
А сейчас как посчитать наценку, если знаем маржу? Используем те же числа.
Сумма продаж — 1000 руб. Маржа – 230,77 руб.
Отсюда себестоимость 1000 – 230,77 = 769,23 руб.
Процент наценки 230,77/769,23 = 30%
Эти несколько примеров внедрения процентов, надеюсь, будут полезны. Если у вас есть вопросцы – пишите в комментах.
 Как считать проценты в Excel — примеры формул — В этом руководстве вы познакомитесь с резвым методом расчета процентов в Excel, отыщите базисную формулу процента и еще несколько формул для расчета процентного конфигурации, процента от общей суммы и т.д.…
Как считать проценты в Excel — примеры формул — В этом руководстве вы познакомитесь с резвым методом расчета процентов в Excel, отыщите базисную формулу процента и еще несколько формул для расчета процентного конфигурации, процента от общей суммы и т.д.…
 Округление в Excel – какую из 12 формул лучше применять? — В статье разъясняется внедрение ОКРУГЛ, ОКРУГЛТ, ОКРУГЛВВЕРХ, ОКРВНИЗ, ЦЕЛОЕ, ОТБР и огромного количества остальных функций округления в Excel. Также приводятся примеры формул для конфигурации десятичных чисел до целых либо до определенного…
Округление в Excel – какую из 12 формул лучше применять? — В статье разъясняется внедрение ОКРУГЛ, ОКРУГЛТ, ОКРУГЛВВЕРХ, ОКРВНИЗ, ЦЕЛОЕ, ОТБР и огромного количества остальных функций округления в Excel. Также приводятся примеры формул для конфигурации десятичных чисел до целых либо до определенного…
 Как конвертировать текст в число в Excel — 10 методов. — В этом руководстве показано огромное количество разных методов преобразования текста в число в Excel: функция проверки ошибок в числах, формулы, математические операции, особая вставка и почти все другое. Время от времени значения в ваших…
Как конвертировать текст в число в Excel — 10 методов. — В этом руководстве показано огромное количество разных методов преобразования текста в число в Excel: функция проверки ошибок в числах, формулы, математические операции, особая вставка и почти все другое. Время от времени значения в ваших…
Как множить число на проценты в Excel
Достаточно нередко при работе с числами нужно вычислить процентную величину. Данный расчет употребляется для определения скидки, торговой прибавки, вычислении суммы НДС и почти всех остальных расчетов.
В этом следующем уроке по работе в программке Microsoft Excel, мы подробном разберем то, как умножить число на процент.
Умножение числа на процент
На самом деле, процентная величина – это некоторая дробная часть от целого числа 1. К примеру: 20*10% – это то же самое, что и 20*0,1 (где 0,1 = 10% / 100%).
Существует несколько вариантов вычисления процентной величины в Microsoft Excel.
Расчет процента вручную в одной ячейке
Пожалуй, это самый просто метод, когда необходимо просто посчитать определенный процент от какого-то определенного числа. Выбрав вольную ячейку пишем формулу умножения:

Дальше щелкаем кнопку “Enter” и получаем итог.

Примечание: в формуле расчета писать процентные величины можно как со знаком %, так и в виде десятичных дробей. Т.е. выражение выше можно было записать как “20*10%” либо “20*0,1”.
Умножение числа из одной ячейки на процент из иной ячейки.

- В этом случае, нам необходимо вычислить прибавку в столбце Е. Для этого щелкаем по ячейке E2, и дальше в ней пишем формулу умножения “=C2*D2” и жмем кнопку “Enter”.
Получаем требуемый итог в подходящей нам ячейке.

Для того, чтоб автоматом произвести расчеты по данной формуле во всех строчках столбца, нужно надавить на получившийся итог левой клавишей мыши в правый нижний угол ячейки.

Дальше, удерживая клавишу нажатой, протянуть вниз до конца столбца.

По мере необходимости формулу можно также протянуть до конца таблицы.
Порядок действий аналогичен предшествующему способу. Избираем ячейку D2, ставим символ “=” и пишем формулу умножения ячеек С2 и F2. Но, потому что процент у нас указан лишь в одной ячейке, то чтоб применить данную формулу ко всему столбцу D, значение ячейки F2 нужно закрепить. Для этого в формуле ставим курсор на значение F2 и жмем кнопку “F4”, опосля чего же адресок ячейки будет смотреться так – $F$2 (можно заместо нажатия F4 прописать символ “$” вручную).

Дальше нужно надавить кнопку “ENTER”, чтоб получить итог.

Сейчас можно провести формулу вниз по всему столбцу, процентное значение зафиксировано и будет применяться ко всем строчкам столбца.

Выбор варианта отображения процента в ячейке
Как ранее уже было сказано, проценты могут смотреться в виде обыденных чисел со знаком %, или в виде десятичных дробей. В Excel можно избрать оба варианта отображения ячеек.
Для этого, правой клавишей мыши щелкните на ячейку с процентным значением, дальше изберите пункт “Формат ячеек”.

В открывшемся окне в разделе “Число” можно избрать “Процентный” формат отображения ячейки и сходу поглядеть эталон, как это будет смотреться.

Также, в этом же разделе можно избрать “Числовой” формат, при котором проценты будут отображаться в виде десятичных дробей, а само значение процента автоматом будет пересчитано (т.е. заместо 15% будет отображаться 0,15).

Возлагаем надежды, данное управление полезно при вычислениях с процентными величинами в Microsoft Excel, как новенькому, так и опытнейшему юзеру.
Как умножить число на процент в Excel. Выбор варианта отображения процента
Определение процента от числа – достаточно частая задачка, с которой приходится сталкиваться юзеру Ecxel, работающему с числами. Такие вычисления нужны для выполнения почти всех задач: определения размера дискаунта, наценки, налогов и так дальше. Сейчас мы наиболее детально узнаем то, что созодать для умножения числа на процент.
Как умножить число на процент в Эксель
Что такое процент? Это толика от 100. Соответственно, символ процента просто перевести в дробную величину. К примеру, 10 процентов приравнивается числу 0,1. Как следует, если мы 20 умножим на 10% и на 0,1 то получим в итоге одно и то же число – 2, так как конкретно столько составляет десятая часть от числа 20. Есть огромное количество методов вычисления процентов в электрических таблицах.
Как высчитать процент вручную в одной ячейке
Этот способ более легкий. Довольно просто найти процентную долю от определенного числа, применяя обычную формулу. Избираем какую-угодно ячейку, и записываем формулу: =число*количество процентов. Это всепригодная формула. Как оно смотрится на практике, просто ознакомиться на этом снимке экрана.
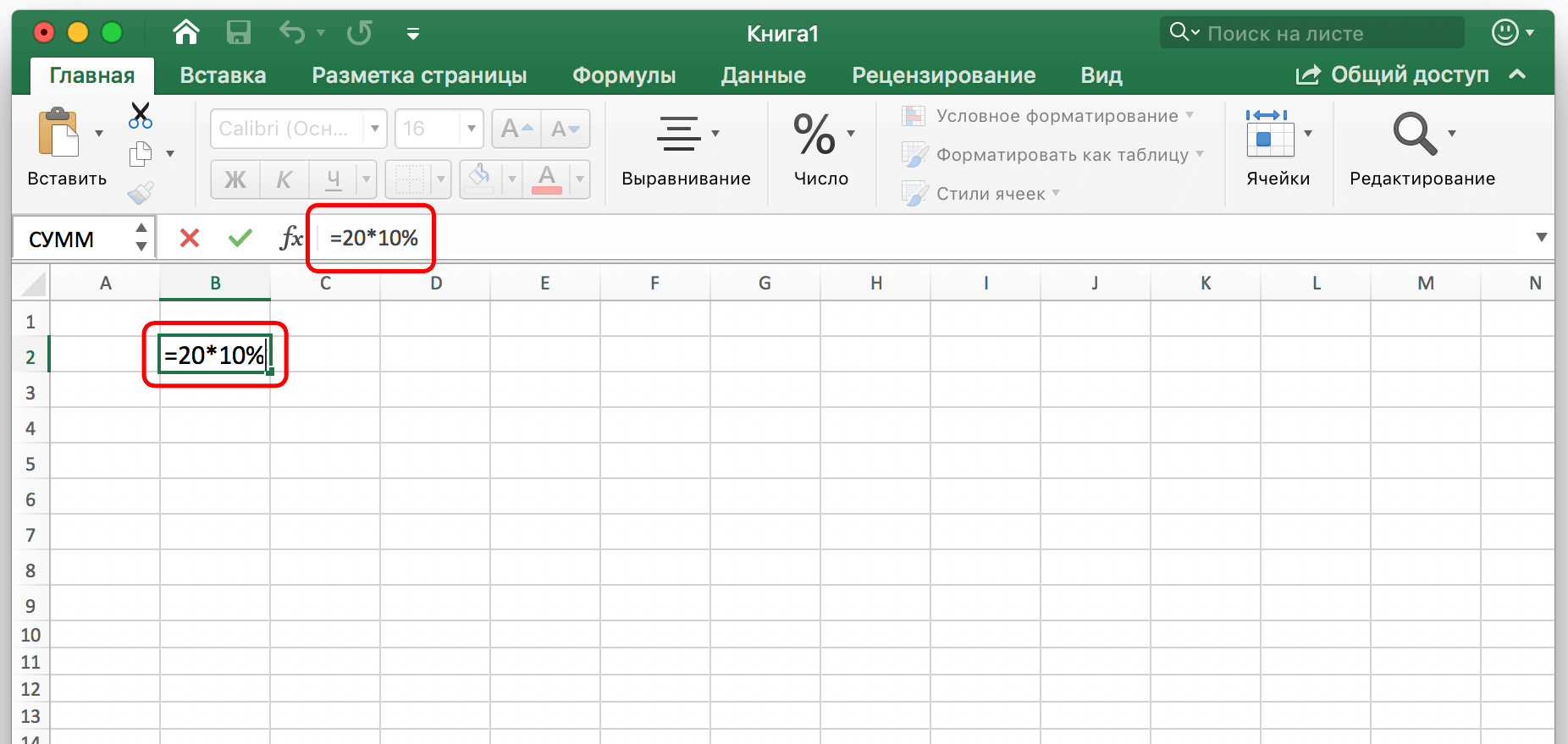
Лицезреем, что тут использовалась формула =20*10%. Другими словами, порядок вычисления записывается в формуле полностью аналогично обыкновенному калькулятору. Конкретно потому данный способ так прост для освоения. Опосля того, как мы ввели формулу вручную, осталось надавить кнопку ввода, и в ячейке, куда мы ее записывали, покажется итог.
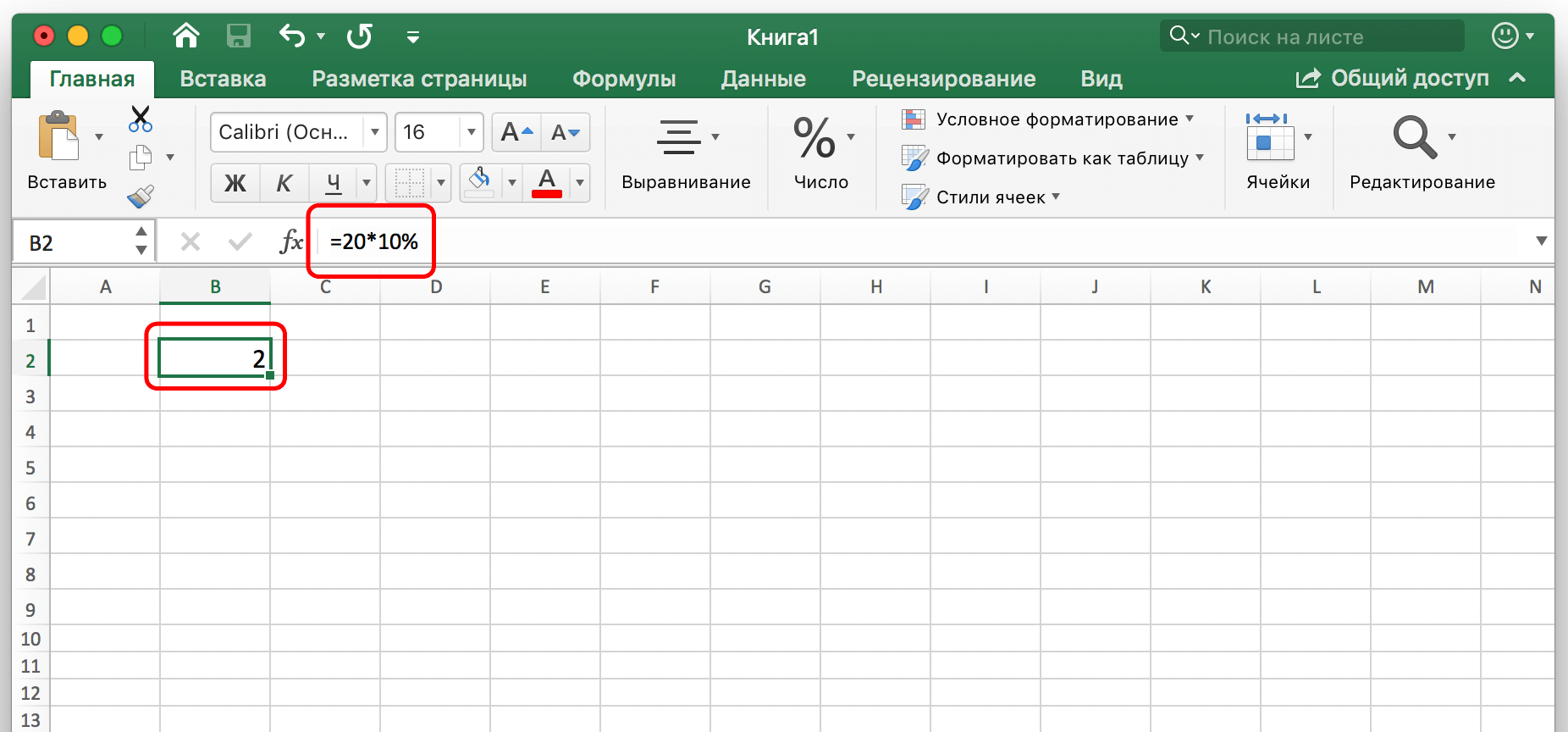
Не забываем о том, что процент записывается как со знаком %, так и в виде десятичной дроби. Принципной различия меж этими методами записи нет, так как это одно и то же значение.
Умножение числа из одной ячейки на процент из иной ячейки
Предшествующий способ весьма прост для освоения, но имеет один недочет – мы не используем в качестве числа значение из ячейки. Потому давайте разберемся, как можно получать данные о проценте из ячейки. Механика в целом схожая, но необходимо добавить одно доп действие. Для этого необходимо делать шаги, описанные в данной нам аннотации:
- Представим, нам необходимо выяснить, какой размер прибавки и вывести его в колонке E. Для этого необходимо выделить первую ячейку и в нее записать ту же самую формулу, что и в прошлом виде, лишь заместо чисел указать адреса ячеек. Также можно действовать в последующей последовательности: поначалу написать символ ввода формулы =, позже надавить на первую ячейку, из которой мы желаем получить данные, позже написать символ умножения *, а позже кликнуть по 2-ой ячейке. Опосля ввода подтверждаем формулы, нажав кнопку «ВВОД».

- В требуемой ячейке мы лицезреем итоговое значение.

Для воплощения автоматических подсчетов всех других значений необходимо пользоваться маркером автозаполнения.
Для этого необходимо переместить курсор мыши в левый нижний угол и перетянуть до конца колонки таблицы. Нужные данные будут автоматом использованы.
Быть может и иная ситуация. К примеру, нам нужно найти, сколько будет четверть от значений, содержащихся в определенной колонке. Тогда нужно поступить буквально так же, как и в прошлом примере, лишь записать 25% в качестве второго значения заместо адреса ячейки, содержащей эту долю от числа. Ну либо же поделить на 4. Механика действий та же самая в этом случае. Опосля нажатия клавиши Enter мы получаем итоговый итог.
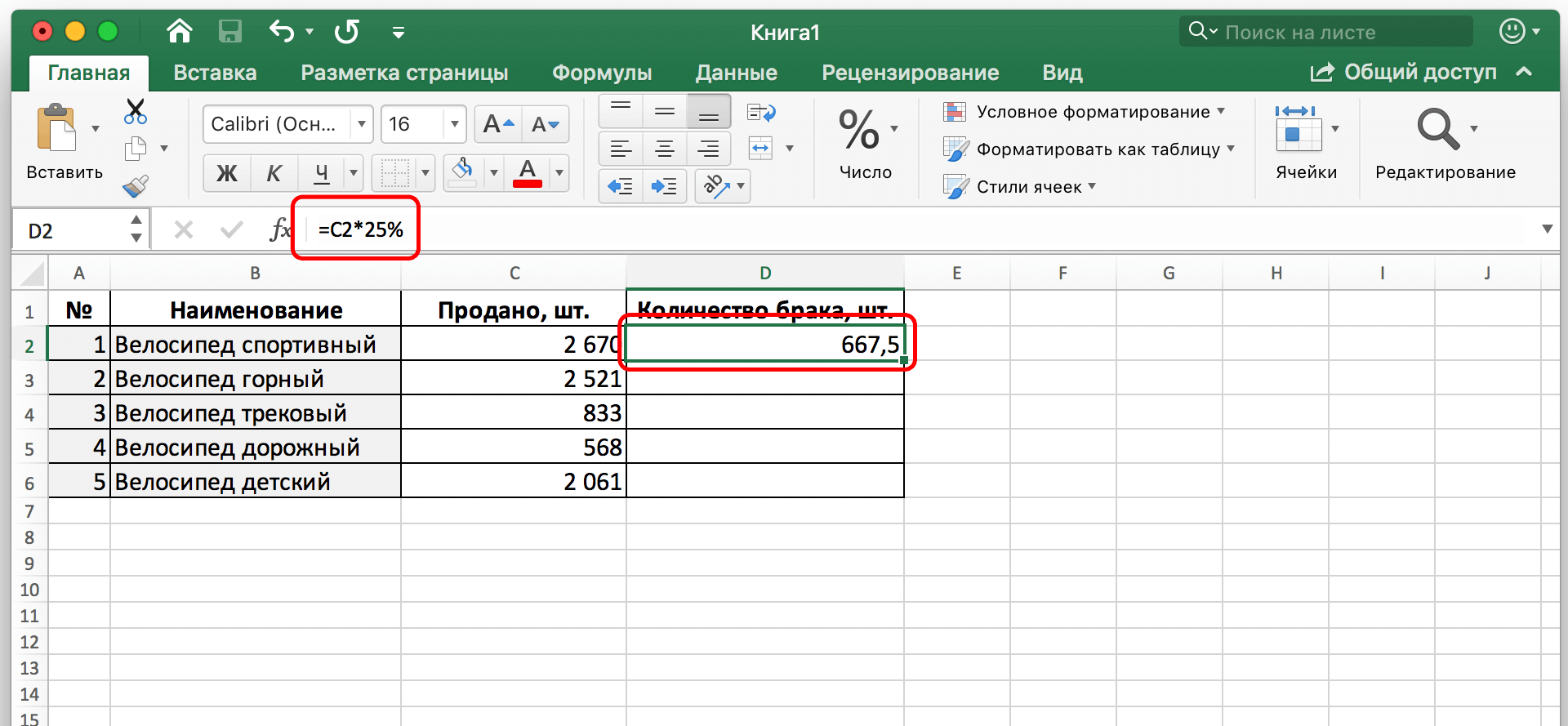
В этом примере видно, как мы обусловили количество брака исходя из того, что мы знаем, что около четверти всех выпущенных велосипедов имеют недочеты. Еще есть один метод, как производит расчет значения в процент. Для демонстрации покажем такую задачку: есть колонка C. В ней размещаются числа. Принципиальное уточнение – процент указан лишь в F2. Как следует, при переносе формулы он не должен изменяться. Что созодать в этом случае?
В целом, необходимо выполнить ту же самую последовательность действий, что и в прошлых вариантах. Поначалу необходимо выделить D2, поставить символ = и написать формулу умножения ячейки C2 на F2. Но так как у нас лишь в одной ячейке записано значение процента, нам необходимо выполнить закрепление. Для этого употребляется абсолютный тип адреса. Он не изменяется при копировании ячейки из 1-го места в иной.
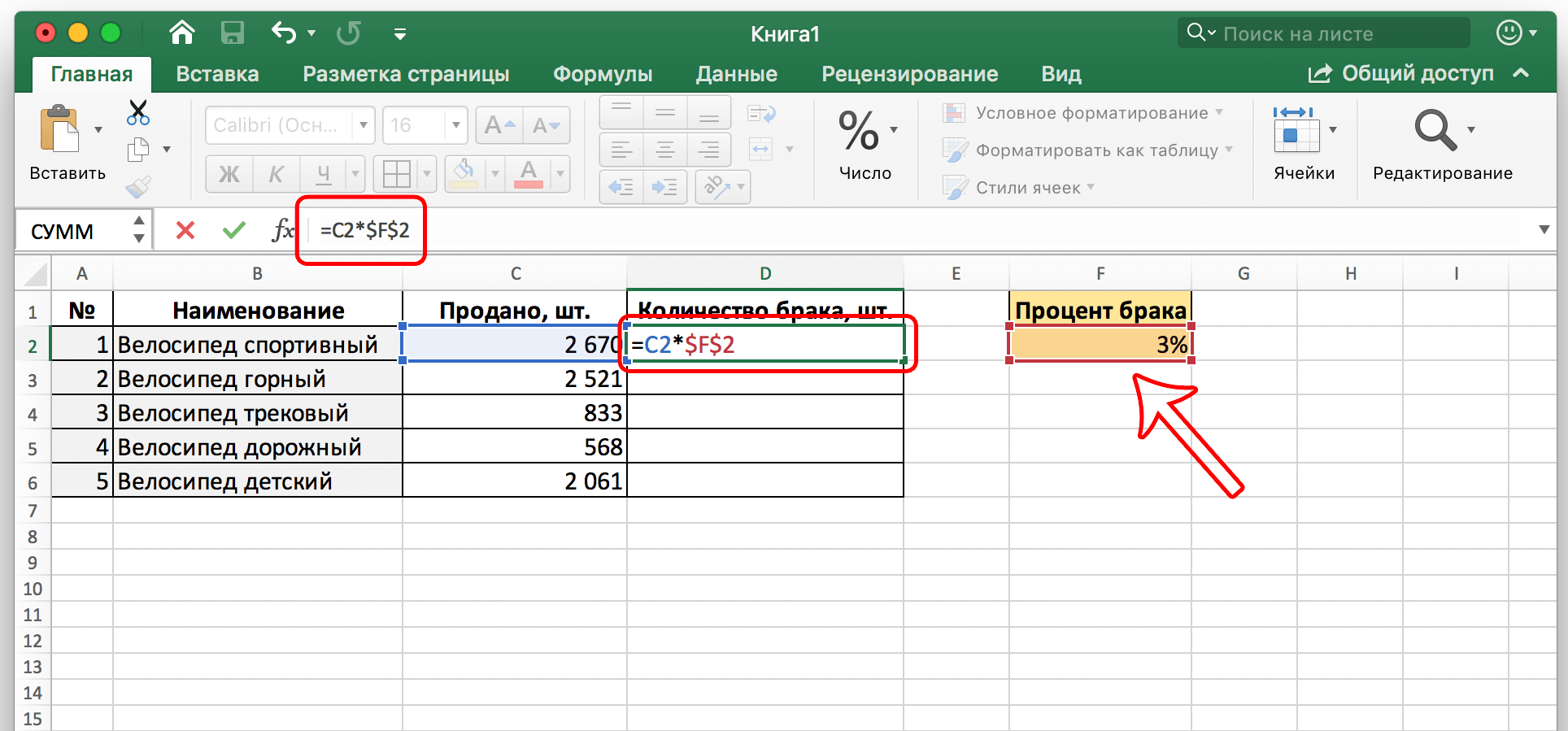
Чтоб поменять тип адреса на абсолютный, нужно создать клик по значению F2 в строке ввода формул и надавить кнопку F4. Опосля этого к буковке и цифре будет добавлен символ $, что значит изменение адреса с относительного на абсолютный. Смотреться конечная формула будет последующим образом: $F$2 (заместо нажатия F4 также можно добавить к адресу символ $ без помощи других).
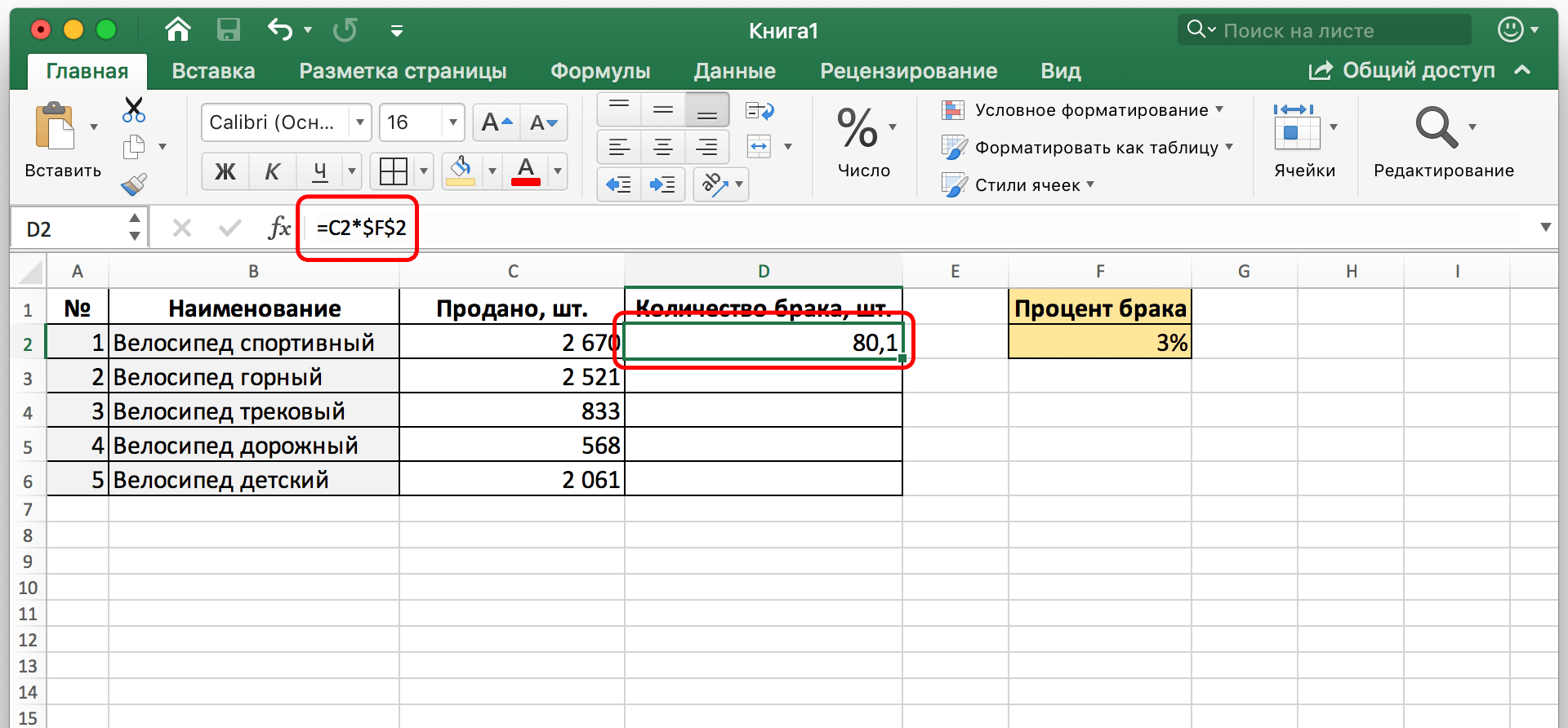
Опосля этого необходимо подтвердить конфигурации методом нажатия клавиши «ВВОД». Опосля этого в первой ячейке столбика с описанием количества брака будет видно итог.
Сейчас формула переносится на все другие ячейки, но при всем этом абсолютная ссылка остается постоянной.
Выбор варианта отображения процента в ячейке
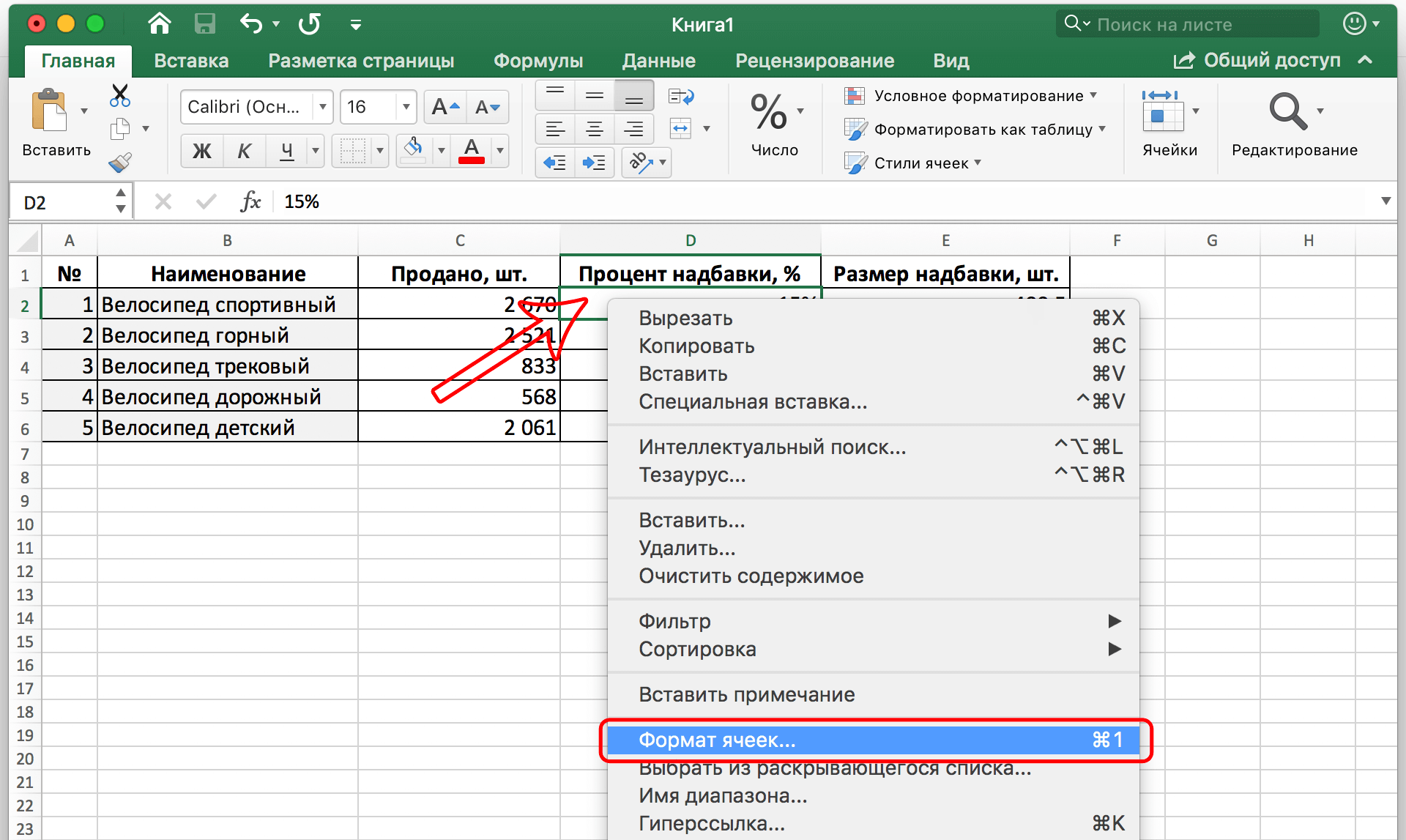
Ранее дискуссировалось, что процент бывает представлен в 2-ух главных формах: в виде десятичной дроби либо в традиционном варианте со знаком %. Excel дает возможность выбирать тот, который больше нравится в определенной ситуации. Чтоб это создать, необходимо создать правый клик мышью по ячейке, содержащей долю от числа, опосля чего же поменять формат ячеек, выбрав соответственный пункт в контекстном меню.
Дальше покажется окно, в котором будет несколько вкладок. Нас интересует самая 1-ая, подписанная, как «Число». Там нужно в перечне слева отыскать процентный формат. Юзеру показывается за ранее, какой у ячейки будет наружный вид опосля того, как он к ней будет использован. В поле справа можно также избрать количество десятичных символов, которое допускается при отображении этого числа.
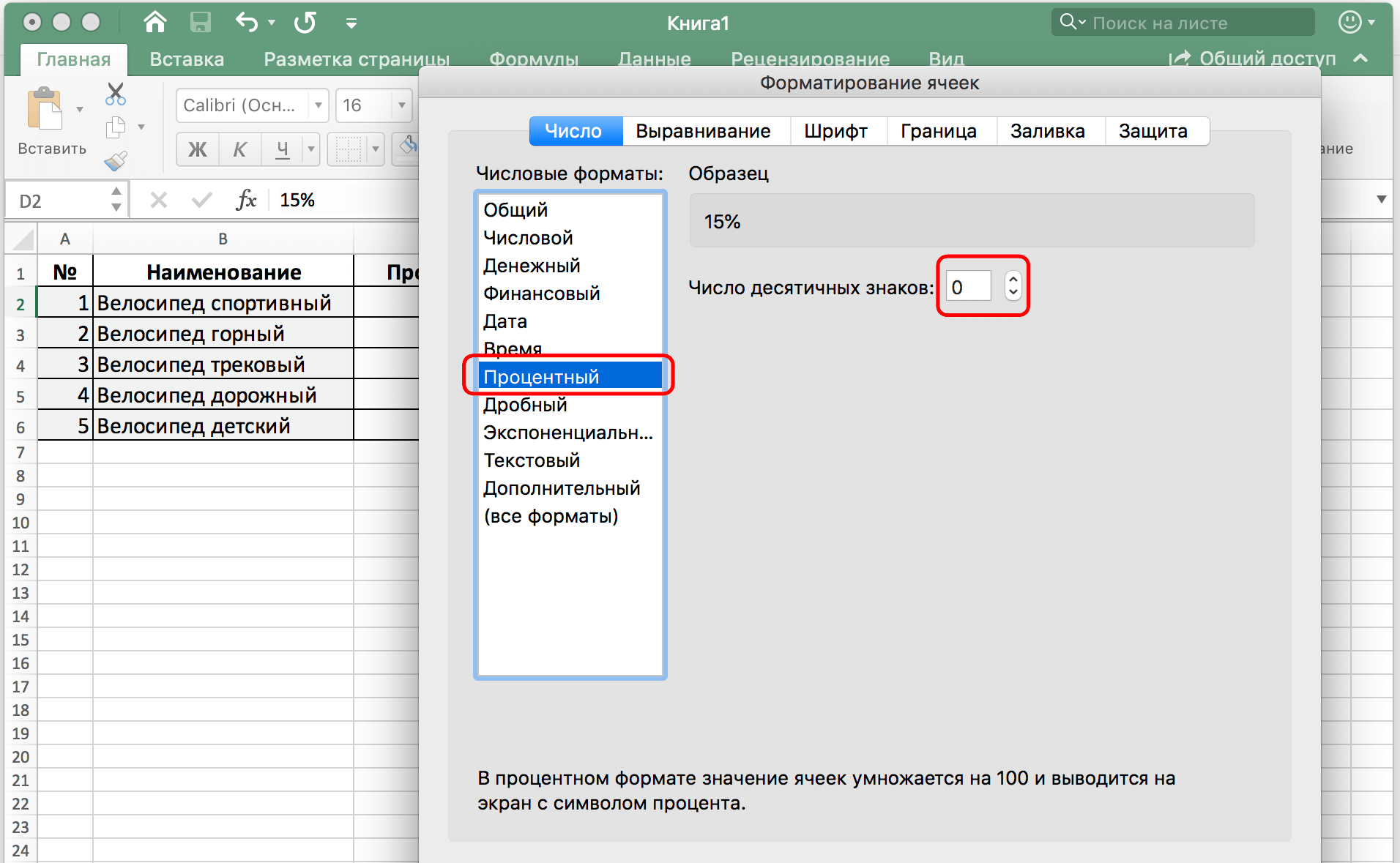
Если требуется показывать долю от числа как десятичную дробь, нужно избрать числовой формат. Количество процентов будет автоматом делиться на 100 так, чтоб вышла дробь. К примеру, ячейка, содержащая значение 15% будет автоматом переконвертирована в 0,15.
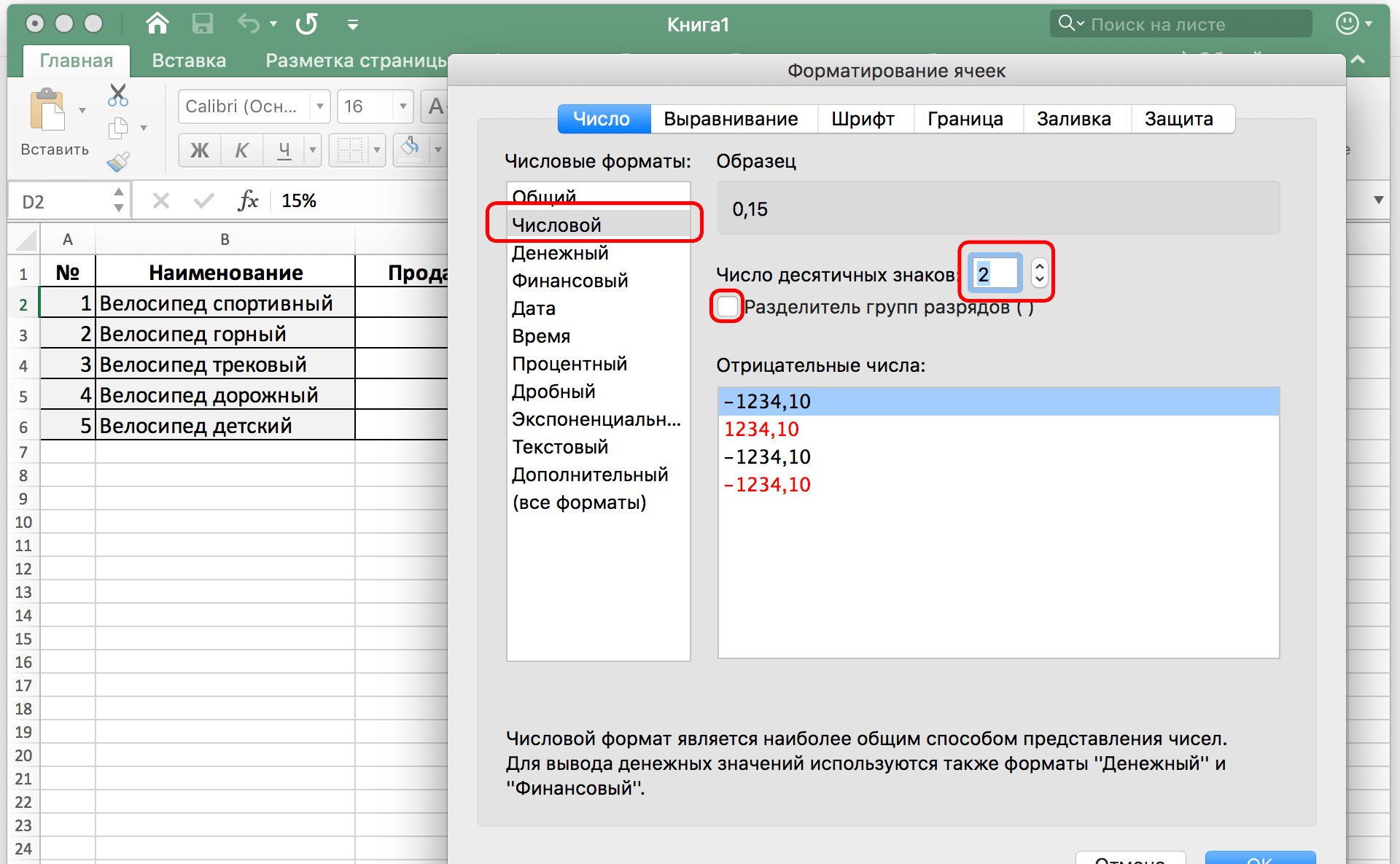
В обоих вариантах для доказательства собственных действий опосля ввода данных в окно необходимо надавить на кнопку ОК. Лицезреем, что ничего сложного нет в том, чтоб множить число на процент. Фурроров.