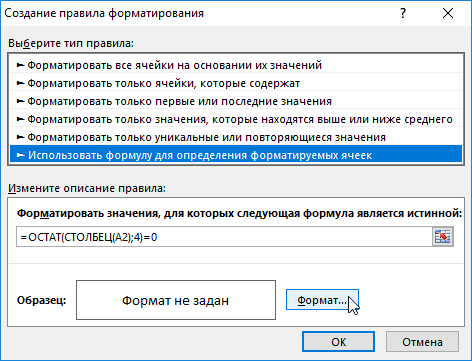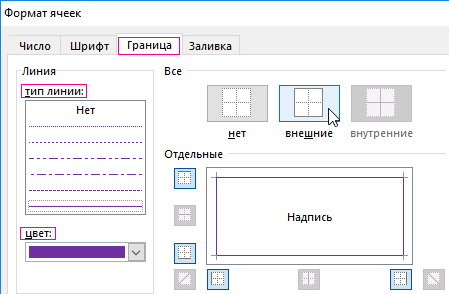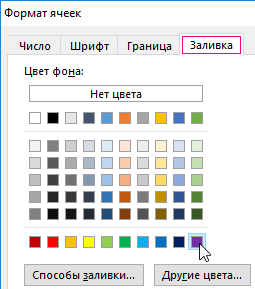Как в excel выделить столбцы через один
Для воплощения в Excel удаления значений ячеек, установки либо снятия заливки, конфигурации числовых форматов, сглаживания, метода отображения инфы, конфигурации шрифтов, их цветов, начертаний и размеров, обозначения границ и так дальше, требуется предварительное выделение ячеек. Нередко возникает необходимость создавать подобные деяния со всеми ячейками столбца, или частью ячеек столбца, заключенной меж определенными строчками.
Как выделить один столбец?
Существует несколько методов выделения столбца в Excel:
1. В окне открытого рабочего листа подвести курсор мыши к имени (либо номеру) столбца и когда курсор мыши перевоплотится в черную стрелку, направленную вниз, кликнуть левой клавишей мыши;
2. Установить маркер выделения в всякую ячейку подходящего столбца и употреблять сочетание жарких кнопок Ctrl + Space (пробел);
3. Установить маркер выделения в первую ячейку подходящего столбца и надавить сочетание кнопок Ctrl + Shift +Стрелка вниз. При всем этом, если в столбце есть данные, то 1-ое внедрение сочетания жарких кнопок выделит область с данными, а 2-ое – весь столбец.
Как выделить несколько столбцов попорядку?
1. Подвести курсор мыши к именам столбцов и провести курсор-стрелку по именам подходящих столбцов с нажатой левой клавишей мыши;
2. Выделить щелчком левой клавиши мыши 1-ый столбец подходящего спектра столбцов, надавить кнопку Shiftна клавиатуре и при нажатой клавише кликнуть по имени крайнего столбца подходящего спектра столбцов;
3. В адресном окне строчки формул указать наименование первого столбца, поставить двоеточие, указать наименование крайнего столбца (к примеру A:D) и надавить Enter.
Как выделить несколько столбцов не попорядку?
Чтоб выделить несколько столбцов не попорядку нужно щелкнуть по имени всякого из столбцов при нажатой клавише Ctrl на клавиатуре.
Как выделить огромное количество столбцов с данным шагом (через один, через два и так дальше)?
С помощью надстройки для Excel можно выделять по несколько столбцов через данные интервалы, к примеру можно выделить по два столбца с шагом три либо по 5 столбцов с шагом 10. Не считая того, можно выделять не весь столбец, а лишь области столбцов, заключенные меж данными строчками.
1. Выделять столбцы с данным шагом, используя как номера, так и буквенные обозначения столбцов;
2. Выделять спектры столбцов с данным шагом;
3. Выделять области столбцов (диапазонов столбцов), заключенные меж данными номерами строк.

Как выделить столбцы с данными значениями по условию?
Выделять столбцы с данными значениями, в зависимости от избранных критерий можно с помощью иной надстройки для Excel.
1. Выделять столбцы с данными значениями, также части столбцов, ограниченные выделенным либо применяемым спектром, пригодные под данные юзером условия;
2. Задавать для поиска как одно, так и несколько значений, используя в качестве знака-разделителя ";" точку с запятой ;
3. Выделять столбцы как на одном листе, так и на всех листах рабочей книжки;
4. Задавать спектр для поиска разыскиваемых значений;
5. Употреблять доп ограничения спектра поиска разыскиваемых значений.
видео по работе с надстройкой
Примечание: Мы стараемся как можно оперативнее обеспечивать вас животрепещущими справочными материалами на вашем языке. Эта страничка переведена автоматом, потому ее текст может содержать некорректности и грамматические ошибки. Для нас принципиально, чтоб эта статья была для вас полезна. Просим вас уделить пару секунд и сказать, посодействовала ли она для вас, при помощи клавиш понизу странички. Для удобства также приводим ссылку на оригинал (на британском языке).
Вы сможете выделить ячейки и спектры в таблице, как если б они были выбраны на листе, но выбор строк и столбцов таблицы различается от выбора строк и столбцов на листе.
Сделайте обозначенное действие
Столбец таблицы с заголовком либо без него
Щелкните верхний край заголовка столбца либо столбца в таблице. Покажется последующая стрелка выделения, указывающая на то, что при нажатии клавиши выбирается подходящий столбец.
Примечание: Щелкнув верхнюю границу один раз, вы выделяете данные столбца таблицы; Два раза щелкните весь столбец таблицы.
Можно также щелкнуть в любом месте столбца "Таблица", а потом надавить клавиши CTRL + ПРОБЕЛ, или щелкнуть первую ячейку в столбце таблицы, а потом надавить сочетание кнопок CTRL + SHIFT + стрелка вниз.
Примечание: Чтоб избрать данные столбца таблицы, нажмите клавиши CTRL + ПРОБЕЛ. Два раза нажмите клавиши CTRL + ПРОБЕЛ, чтоб избрать весь столбец таблицы.
Щелкните левую границу строчки таблицы. Покажется последующая стрелка выделения, указывающая на то, что при нажатии клавиши выбирается строчка.
Вы сможете щелкнуть первую ячейку в строке таблицы, а потом надавить клавиши CTRL + SHIFT + стрелка на право.
Все строчки и столбцы таблицы
Щелкните левый верхний угол таблицы. Покажется последующая стрелка выделения, указывающая на то, что при нажатии клавиши выбираются данные таблицы во всей таблице.
Два раза щелкните левый верхний угол таблицы, чтоб выделить всю таблицу, включая заглавия таблицы.
Можно также щелкнуть в любом месте таблицы, а потом надавить клавиши CTRL + A, чтоб выделить данные таблицы во всей таблице, либо щелкнуть верхнюю левую ячейку в таблице, а потом надавить клавиши CTRL + SHIFT + END.
Два раза нажмите сочетание кнопок CTRL + A, чтоб выделить всю таблицу, включая заглавия таблицы.
Доп сведения
Вы постоянно сможете задать вопросец спецу Excel Tech Community, попросить помощи в обществе Answers community, также предложить новейшую функцию либо улучшение на сайте Excel User Voice.
Допустим у нас есть таблица с отчетом по продажам за любой месяц. В любом четвертом столбце находится общая сумма продаж за квартал. Но эта итоговая сумма зрительно ничем не различается от остальных значений в таблице, отлично было-бы выставлять ее выделив цветом. Это значительно сделает лучше читабельность таблицы и упростит зрительный анализ отчета.
Как автоматом выделить любой 4-ый столбец
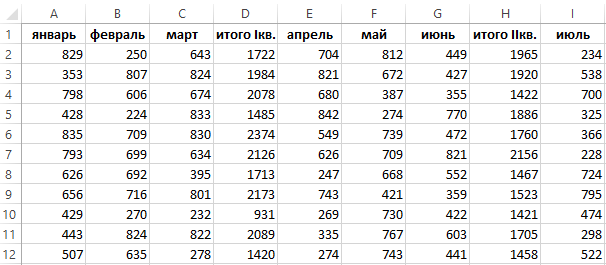
Работать с данной для нас таблицей было бы легче если выделить ее итоговые данные в любом квартале 4-ого столбца. Можно это создать и вручную. Но если таковых колонок 10-ки, да к тому же на почти всех схожих отчетах, то на это уйдет много времени. Советуем употреблять условное форматирование чтоб заавтоматизировать решение данной задачки. Это дозволит не только лишь автоматом выделить любой 4-ый столбец уже заполненной таблицы, да и при добавлении новейших данных любые четвертые столбцы будут сами выделяться цветом. Для этого:
- Выделяем столбцы таблицы без заголовков. В данном случаи — это спектр A2:I14.
- Активируйте инструмент: «ГЛАВНАЯ»-«Условное форматирование»-«Сделать правило»-«Употреблять формулу для определения форматированных ячеек:».

- В поле для ввода формулы вводим следующе значение:

- Щелкните на клавишу «Формат», чтоб задать оформление для столбцов.

- В показавшемся окне «Формат ячеек» на вкладке «Граница» слева укажите тип полосы и ее цвет, а справа активируйте новейшие вертикальные границы.

- На вкладке «Заливка» укажите цвет фона ячеек и нажмите ОК на всех открытых окнах.
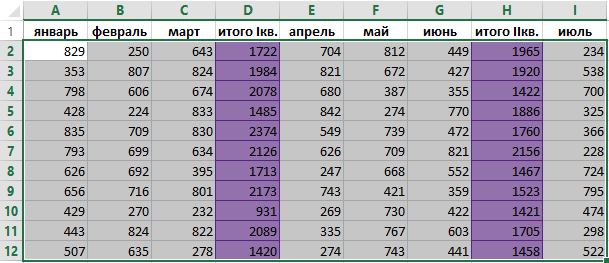
При составлении формулы мы употребляли функцию =ОСТАТ(), которая возвращает остаток от деления ее первого аргумента на 2-ой. В первом аргументе функции ОСТАТ мы употребляли функцию =СТОЛБЕЦ() – возвращает номер текущего столбца. Потому в ее аргументе мы употребляли относительную ссылку A2, а не абсолютною, чтоб получать все номера столбцов выделенного спектра. 2-ой аргумент функции ОСТАТ это число 4 (на него делим номер всякого столбца). Опосля функций мы проверяем оператором «=» равен ли итог опосля деления нулю. Как лишь итог = 0 производится форматирование.
Как выделить строчку автоматом в Excel
Таковым же самым методом мы можем выделять строчки. Для этого необходимо незначительно поменять формулу. К примеру, для выделения цветом каждой 2-ой строчки используем такую формулу:
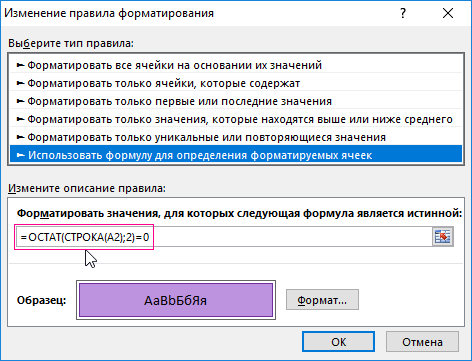
Другими словами заместо функции СТОЛБЕЦ мы употребляли функцию СТРОКА и делим на 2 (любая 2-ая).
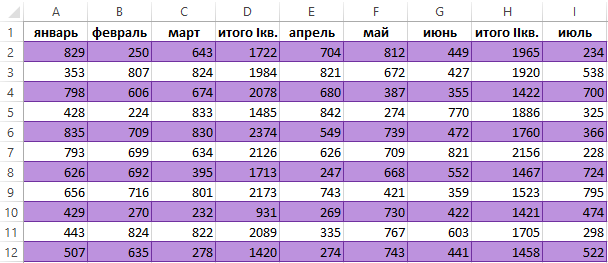
Сейчас даже если в эту таблицу добавить новейшие строчки, все равно будет выделена цветом любая 2-ая. Практически выходит таковой же эффект как автоформат в инструменте «ВСТАВКА»-«Таблица».
Как в excel выделить весь столбец
Если у вас есть длиннющий перечень с заголовком на вашем листе, и вы желаете избрать весь столбец, не считая заголовка, вы сможете избрать их, перетаскивая мышь, но этот способ очень проблематичен, когда перечень весьма длиннющий. Тут у меня есть несколько хитростей, чтоб вы могли стремительно избрать весь столбец, не считая заголовка либо первой строчки в Excel.
Изберите весь столбец (включая либо исключая пустые ячейки), не считая заголовка, при помощи Kutools for Excel
Избрать весь столбец (исключая пустые ячейки), не считая заголовка с ярлычком
Если ваш перечень не содержит пустых ячеек, вы сможете употреблять ярлычек, чтоб избрать весь столбец, не считая первой строчки.
Изберите заголовок либо первую строчку вашего перечня и нажмите Shift + Ctrl + ↓(клавиша раскрывающегося перечня), то был избран перечень, не считая первой строчки.
Внимание: Если в вашем перечне есть пустые ячейки, он будет выбирать перечень, пока не покажется 1-ая пустая ячейка при помощи этого способа.
Избрать весь столбец (включая пустые ячейки), не считая заголовка с определенным именованием
Если перечень содержит пустые ячейки, и ярлычек не может решить выбор, сейчас вы сможете найти имя для столбца, которое вы сможете избрать, не считая первой строчки в Excel.
1. Нажмите Формула > Найти имя, см. скриншот:

2. в Найти имя диалоговом окне укажите хотимое имя и изберите Workbook в Размер перечень, а потом введите = $ A $ 2: $ A $ 1048576 (A — это столбец, который вы желаете избрать, в Excel 2003 вы сможете поменять $ A $ 1048576 на $ A $ 65536) в Относится к текстовое окно. Смотрите снимок экрана:

3. Потом изберите имя, которое вы обусловили на шаге выше, из Имя Box, вы сможете узреть весь столбец, но 1-ая строчка выбрана.
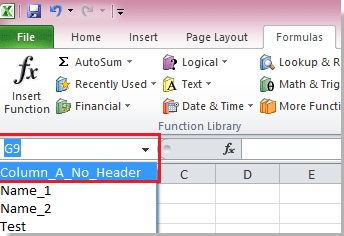 |
Изберите весь столбец (включая пустые ячейки), не считая заголовка с VBA
Не считая того, кроме Найти имя функцию, вы сможете употреблять VBA для выбора всего столбца, не считая первой строчки.
1. Изберите ячейку столбца, который желаете выделить, и нажмите Alt + F11 для открытия Microsoft Visual Basic для приложений окно.
2. Во всплывающем окне щелкните Вставить > Модуль, а потом вставьте в модуль последующий код VBA.
VBA: изберите весь столбец, не считая заголовка
3. Нажмите Выполнить , то выбирается столбец, в котором выбрана ячейка, кроме первой строчки.
Чаевые: Макрос VBA будет выбирать от 2-ой до крайней ячейки с содержимым в столбце, который вы активировали на шаге 1.
Изберите весь столбец (включая либо исключая пустые ячейки), не считая заголовка, при помощи Kutools for Excel
Вышеупомянутые способы могут быть вам незначительно хлопотными, но внедрение Избрать ассистента по спектру изюминка Kutools for Excel для вас будет просто избрать весь столбец (включая либо исключая пустые ячейки), не считая первой ячейки.
Опосля установки Kutools for Excel, пожалуйста, сделайте, как показано ниже 🙁 Скачать безвозмездно Kutools for Excel на данный момент!)
Если вы желаете избрать столбец enrire, не считая первой ячейки, которая включает пустые ячейки, сделайте последующие деяния:
1. Поначалу изберите весь столбец и нажмите Kutools > Изберите Инструменты > Избрать ассистента по спектру. Смотрите снимок экрана:

2. в Изберите ассистента рейнджера диалог, проверьте Отменить выбор ячеек, потом изберите заголовок избранного столбца и щелкните Закрыть чтоб закрыть диалог. Смотрите снимок экрана:

Потом был избран весь столбец, не считая заголовка.
Если вы желаете избрать весь столбец, не считая первой ячейки, также исключая пустые ячейки, сделайте последующее:
1. Поначалу изберите весь столбец, а потом щелкните Kutools > Изберите > Избрать ассистента по спектру.
2. Проверьте Отменить выбор ячеек в диалоговом окне poppingd, а потом изберите заголовок применяемого столбца.
3. Не снимая выделения с ячеек, нажмите Kutools > Изберите > Избрать непустые ячейки. Смотрите снимок экрана:
Сейчас выделены все ячейки столбца, не считая заголовков и пустых ячеек.