7. Гистограммы, линейные графики и диаграммы с областями
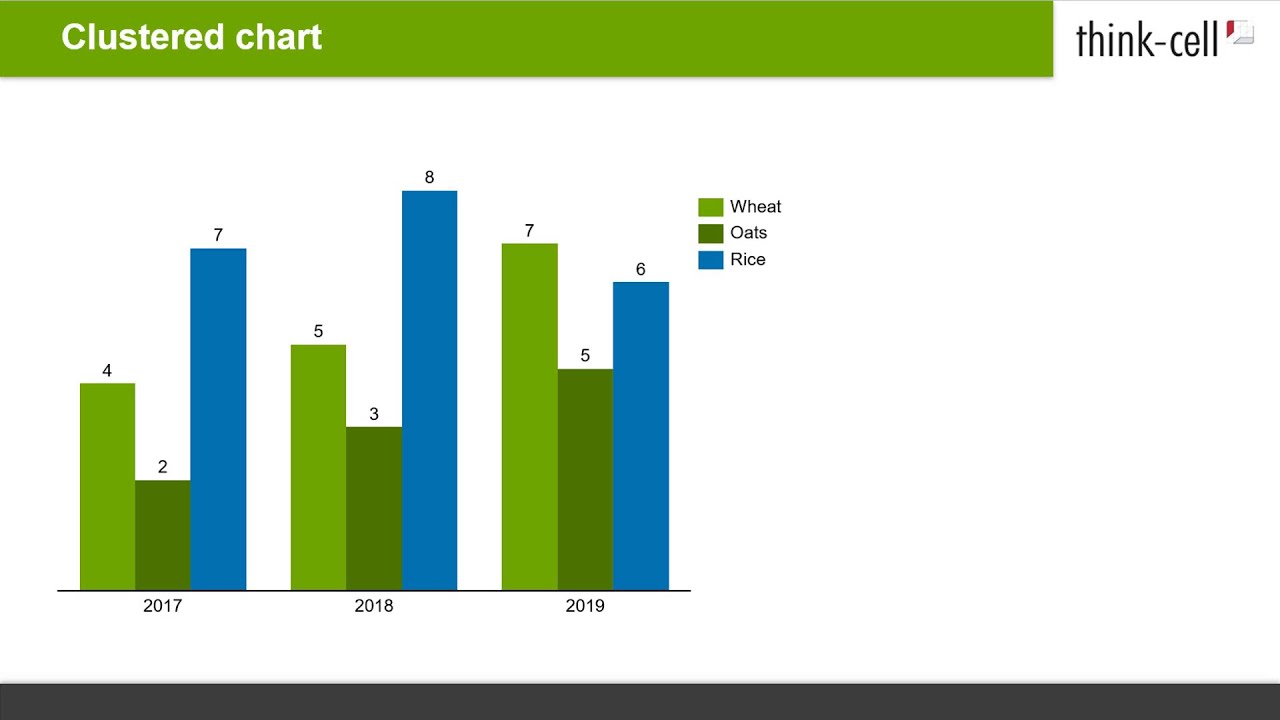
В think-cell нет отличия меж ординарными гистограммами и гистограммами с скоплением. Если вы желаете сделать ординарную гистограмму, введите лишь один ряд (одну строчку) данных в таблице. Чтоб стремительно ознакомиться с гистограммами, изучите пример в главе Введение в создание диаграмм.
Линейчатые диаграммы в think-cell — это просто повернутые гистограммы, которые можно употреблять буквально так же. Не считая того, вы сможете создавать диаграммы-бабочки, размещая две линейчатые диаграммы рядом вместе. Для это примените функции поворота (см. раздел Поворот и переворот частей) и масштаба (см. раздел Таковой же масштаб). Потом удалите метки группы для одной из диаграмм.
Аннотации по созданию диаграммы с скоплением и группировкой см. в разделе Диаграмма с группировкой.
Чтоб поменять ширину столбца, изберите сектор и перетащите один из маркеров к половине высоты столбца.
В подсказке отображается приобретенный во время перетаскивания просвет. Чем обширнее столбец, тем меньше просвет и напротив, потому что ширина диаграммы не изменяется при изменении ширины столбцов. Ширина промежутка отображается как процент от ширины столбца, другими словами 50 % значит, что ширина всякого промежутка равна половине ширине столбца.
Изменение ширины 1-го столбца приведет к изменению ширины всех остальных столбцов. Ширина всех столбцов постоянно схожа. Сведения о диаграмме с различной шириной столбцов, которая зависит от данных, см. в разделе Диаграмма Mekko. Сведения о том, как создать отдельные промежутки обширнее, см. в разделе Просвет меж категориями.
7.2 Диаграмма с группировкой
Диаграмма с группировкой — это вариант гистограммы с скоплением, в которой сегменты размещены рядом вместе.
Диаграмму с группировкой можно соединить с графиком, выбрав сектор с рядом и выбрав параметр График в элементе управления типом диаграммы этого ряда.
Чтоб расположить группы частей рядом, можно сделать диаграмму с скоплением и группировкой.
Чтоб сделать диаграмму с скоплением и группировкой, сделайте последующие деяния.
- Вставьте диаграмму с скоплением.
- Изберите сектор и перетащите маркер ширины столбца на одну вторую высоты столбца, пока в подсказке не покажется строчка «Просвет 0 %».
- Нажмите на базисную линию, где требуется вставить просвет, и перетащите стрелку на право, пока в подсказке не покажется строчка «Просвет группы 1». Эти деяния нужно повторить для всех кластеров.
Если число столбиков в кластере четное, метку недозволено выровнять по центру для всего кластера. В этом случае используйте текстовое поле PowerPoint в качестве метки.
7.3 100%–диаграмма
100%-диаграмма — это вариант гистограммы с скоплением, в которой все столбцы обычно дополняются до схожей высоты (к примеру, до 100 %). Метки 100%-диаграммы поддерживают свойство содержимого метки, которое дозволяет избрать, будут ли отображаться абсолютные значения, проценты либо и то, и другое (Содержимое меток).
При помощи think-cell можно создавать 100%-диаграммы, значения столбцов которой необязательно равно 100 %. Если итоговое значение столбца не равно 100 %, он отображается подходящим образом. Доп сведения о заполнении таблицы см. в разделе Абсолютные и относительные значения.
7.4 График

График употребляет полосы для соединения точек данных, которые относятся к одному ряду данных. Наружный вид графика определяют элементы управления схемой линий, типом полосы и фигурой маркера на перемещаемой панели инструментов. Доп сведения о этих элементах управления см. в разделе Форматирование и стили. Метки для точек данных по дефлоту не показываются, но их можно включить при помощи клавиши
Добавить метку точки в контекстном меню графика.
Если значения группы графика — это строго увеличивающиеся числа либо даты и их можно интерпретировать таковым образом в согласовании с форматом числа метки оси, тогда ось X автоматом поменяется на ось значений (см. раздел Ось значений). Если употребляются даты, формат даты можно поменять, выбрав все метки категорий (см. раздел Множественный выбор) и введя формат в элементе управления (см. раздел Коды форматов дат). Чтоб показать больше меток, чем помещается по горизонтали, можно употреблять поворот меток (см. раздел Поворот метки).
Горизонтальная ось может переключиться с режима группы на режим значений, лишь если производятся последующие условия.
- Все ячейки категорий в таблице содержат числа, а в качестве формата ячеек Excel выбрано значение Общий либо Число или все ячейки категорий в таблице содержат даты, а в качестве формата ячеек Excel выбрано значение Дата .
- Числа либо даты в ячейках категорий строго растут слева вправо.
- Для оси Y не включен параметр Клеточки меж категориями (см. раздел Размещение оси значений). Если лишь это требование мешает перейти в режим оси значений, вы сможете употреблять параметр
На графике также может отображаться 2-ая вертикальная ось значений. Доп сведения см. в разделе 2-ая ось.
Если избран параметр Употреблять функцию «Заполнять сверху» Excel (см. раздел Цветовая схема), цвет заливки в параметрах форматирования Excel употребляется последующим образом.
- Цвет заливки ячейки, содержащей имя ряда, описывает цвет полосы.
- Цвет заливки ячейки каждой точки данных описывает цвет данной нам точки данных.
7.4.1 Сглаженные полосы
Если вы желаете, чтоб полосы на графике были сглажены, включите этот параметр. Поначалу нажмите правой клавишей мыши на подходящую линию, а потом нажмите клавишу
Конвертировать в гладкий график .
7.4.2 Интерполяция
На графиках, диаграммах с областями и 100%-диаграммах клавишу
Интерполировать можно употреблять для отображения диаграммы с линейной интерполяцией всех отсутствующих в ряду данных значений. На графиках интерполяцию можно включить и отключить для отдельных рядов на диаграмме. На диаграммах с областями ее можно употреблять лишь для всей диаграммы, потому что ряды размещены друг над другом.
7.5 Пределы погрешностей
Пределы погрешностей можно употреблять для обозначения отклонений на графиках и диаграммах с скоплением. При помощи пределов погрешностей можно сделать последующую диаграмму.
- Сделайте график с 3-мя рядами данных. 1-ый ряд обозначает верхнее отклонение, 2-ой ряд — среднее отклонение, а 3-ий ряд — нижнее отклонение.
- Щелкните правой клавишей мыши центральную линию и изберите
Изберите один из пределов погрешностей, чтоб поменять фигуру и цвет маркера для верхнего и нижнего отличия, также тип полосы для всех пределов погрешностей. Вы также сможете избрать отдельный маркер предела погрешностей, чтоб поменять лишь его характеристики.
При выбирании предела погрешностей на любом его конце возникает маркер. Их можно перетащить, чтоб избрать, какие полосы должны обхватывать пределы погрешностей. Вы также сможете показать интервалы заместо отклонений вокруг центрального значения, если предел погрешностей будет обхватывать лишь две смежные полосы.
7.6 Диаграмма с областями 100%-диаграмма с областями
7.6.1 Диаграмма с областями
Диаграмма с областями можно представить графиком с скоплением, в котором точки данных представляют сумму значений категорий, а не отдельные значения. Наружный вид диаграмм с областями настраивается при помощи элемента управления цветовой схемой. Метки для точек данных по дефлоту не показываются, но их можно включить при помощи клавиши
Добавить метку точки в контекстном меню диаграммы с областями. Клавишу
Добавить итоги в контекстном меню диаграммы с областями можно употреблять для отображения меток с итоговыми значениями. Вы сможете включить линейную интерполяцию, нажав клавишу
Интерполировать (см. раздел Интерполяция).
Если избран параметр Употреблять функцию «Заполнять сверху» Excel (см. раздел Цветовая схема), цвет заливки Excel для ячейки метки ряда описывает цвет заливки области этого ряда.
7.6.2 100%-диаграмма с областями
100%-диаграмма с областями — это вариант диаграммы с областями, в которой сумма всех значений в группы обычно представляет 100 %. Если сумма значений в группы различается от 100 %, то диаграмма будет отображаться подходящим образом. Доп сведения о указании значении данных см. в разделе Абсолютные и относительные значения. В метках 100%-диаграммы с областями могут отображаться абсолютные значения, проценты либо и то, и другое (Содержимое меток). Вы сможете включить линейную интерполяцию, нажав клавишу
Интерполировать (см. раздел Интерполяция).
7.7 Смешанная диаграмма

Смешанная диаграмма соединяет воединыжды сегменты графика и гистограммы на одной диаграмме. В разделах График и Гистограмма и гистограмма с скоплением тщательно описывается внедрение таковых частей.
Чтоб конвертировать ряд частей, просто выделите линию и изберите параметр Сегменты стека в элементе управления типом диаграммы (см. раздел Тип диаграммы). Чтоб конвертировать сегменты в линию, просто выделите сектор ряда и изберите параметр Линия в элементе управления типом диаграммы. У источников данных графиков, диаграмм с скоплением и смешанных диаграмм однообразный формат.

Эту функцию можно употреблять в гистограммах с скоплением и группировкой, также в графиках.









