Сортировка данных в Гугл таблицах
Сортировка данных – это нужная и достаточно нередко применяемая операция при работе с данными в Гугл таблицах. Ведь когда вы работаете с большенными размерами инфы в таблице, то организация данных в ней становится весьма принципиальной задачей. Сортировка данных в Гугл таблице помогает навести порядок в данных, выявить закономерности в их.
Есть разные приемы сортировки на листе Гугл таблицы либо в выделенном спектре.
Мы разглядим, чем различается сортировка таблицы от сортировки спектра, как верно обрисовать аспекты сортировки, как можно сортировать сходу по нескольким колонкам Гугл таблицы. Также мы остановимся на методах автоматической сортировки данных в случае их конфигурации.
В данной для нас статье вы узнаете, как сортировать данные для удобства просмотра и организации содержимого таблицы.
Как сортировать данные в Гугл таблицах
В Гугл таблицах употребляют два типа сортировки:
- Сортировка по столбцам
- Сортировка спектра.
На данный момент мы побеседуем о любом из их подробнее.
Итак, давайте отсортируем нашу таблицу по столбцу.
Сортировка листа
При всем этом методе сортировки будут упорядочены все данные, находящиеся на листе. Будьте внимательны, если на вашем листе размещены несколько таблиц!
Внимание! Перед сортировкой всей таблицы по столбцам непременно закрепите заглавия столбцов – по другому они тоже будут отсортированы и окажутся среди ваших данных!
Итак, для того, чтоб нам было комфортно просматривать отсортированные данные, давайте сначала закрепим заглавия столбцов, чтоб они повсевременно находились на виду и не прятались во время просмотра таблицы вниз.
Для этого установите курсор на всякую ячейку заголовка таблицы и в меню изберите Просмотр – Закрепить и потом укажите нужное количество строк.

Потом изберите, по какому столбцу мы будем сортировать нашу таблицу.

Нажав треугольник рядом с буковкой столбца, вы сможете избрать 2 варианта сортировки – по возрастанию или по убыванию. При всем этом будет отсортирована вся таблица.
Либо же можно избрать в меню Данные – Сортировать лист по столбцу… и потом – нужную опцию сортировки.

Тут принципиально отметить, что если вы выделили весь столбец, то для вас будет доступна возможность сортировки спектра данных (о чём мы будем гласить чуток ниже).
Но если вы выберете “Сортировать спектр по столбцу …”, то будет отсортирован лишь выделенный столбец, а другие данные останутся постоянными. Таковым образом вы нарушите структуру ваших данных, и в таковой сортировке нет никакого смысла. Потому будьте внимательны!
Сортировка спектра
Разглядим 2-ой метод – сортировку спектра.
Это полезно, если на вашем листе Гугл таблиц находится несколько маленьких таблиц с данными, а сортировать необходимо лишь одну из их.
Сортировка спектра никак не воздействует на данные остальных таблиц, расположенных на листе.
Выделите с помощью мыши спектр ячеек, который необходимо упорядочить.
Потом у вас есть 2 варианта действий:
- Жмем правую клавишу мыши и в показавшемся меню избираем “Сортировка спектра”.
- В меню избираем Данные – Сортировка спектра.
Раскроется доп окно с опциями сортировки.
Тут вы сможете указать, что выделенный вами спектр данных содержит заглавия столбцов. В нашем примере мы не выделяли заглавия столбцов, потому чекбокс оставляем пустым. Другими словами, сортировать будем весь выделенный спектр. Если поставить эту отметку, то 1-ая строчка выделенного спектра сортироваться не будет.
Также, нажав на значок раскрывающегося перечня, вы сможете избрать, по какому столбцу будет выполняться сортировка. Мы избрали столбец В.
Тут же по умолчанию указан порядок сортировки «по возрастанию» от А до Я. По мере необходимости вы сможете его поменять на обратный – от Я до А.
Сортировка данных в Гугл таблице по нескольким столбцам
Если нужно произвести сортировку по нескольким характеристикам, то в настройках сортировки можно добавить ещё один либо даже несколько столбцов.

Используйте для этого пункт “Добавить очередной столбец для сортировки” в настройках сортировки. Потом в выпадающем перечне изберите подходящий столбец.
По любому столбцу можно избрать порядок сортировки – восходящий или нисходящий.
В итоге сортировка будет выполняться поочередно – поначалу по первому столбцу, потом по второму и так дальше (в нашем случае – поначалу по B, потом по D).

Тут в нашем примере мы отсортировали заказы поначалу по покупателю, а потом – по товару. В итоге мы лицезреем заказы всякого покупателя, упорядоченные по товарам.
Автоматическая сортировка Гугл таблицы
Представим, у нас имеется таблица с отсортированной и упорядоченной информацией. Но как быть, если в таблицу будут добавлены новейшие данные? Ведь они уже не будут упорядочены, и нам вновь придётся повторять сортировку?
- Внедрение функции SORT.
- Внедрение сводной таблицы.
- Внедрение Гугл Scripts (тут разглядывать не будем, так как доступно лишь разрабам).
Для тех, кто не обладает способностями программирования, внедрение функции SORT будет более обычным решением.
Для этого сделаем ещё один лист, который можем именовать “Сортировка”. На этом листе мы будем располагать наши отсортированные данные.
Наши данные будут размещены на листе “Данные”.

Скопируем в строчку А листа “Сортировка” заглавия столбцов из листа “Данные”.
В ячейке А2 листа “Сортировка” запишем формулу функции:
Тут ‘Данные’!A2:G – это координаты спектра, из которого будут взяты данные для сортировки.
Направьте внимание, что мы указываем лишь левую верхнюю ячейку и последний правый столбец. Это дает нам возможность добавлять новейшие данные в нашу начальную таблицу, и при всем этом не поменять формулу сортировки.
2 – порядковый номер столбца в обозначенном спектре, по которому мы будем создавать сортировку. В нашем случае мы будем сортировать реализации по наименованию покупателя.
2 – порядок сортировки. 2 значит сортировку по возрастанию, от наименьшего к большему. 1 значит сортировку по убыванию, от большего к наименьшему.

В итоге на листе “Сортировка” мы получили данные о продажах, отсортированные по покупателям.
Чтоб проверить способности автоматической сортировки в Гугл таблицах, добавим в начальную таблицу на листе “Данные” ещё одну строчку с данными о продажах.

Эта запись здесь же автоматом покажется в таблице на листе “Сортировка”.

Для сортировки можно употреблять также сводную таблицу. Она также не затрагивает имеющиеся данные и располагается на отдельном листе.
Выделите с помощью мыши столбцы таблицы, которые вы желаете включить в сводную таблицу, а потом в меню нажмите Данные – Сводная таблица. Тщательно о работе со сводными таблицами и их способностях вы сможете почитать в нашем материале по работе со сводными таблицами.
Советы по действенной работе с Гугл таблицами:
 Как сделать сводную Гугл таблицу — У вас настолько не мало данных, что от огромного количества строк и колонок с данными разбегаются глаза? Вы тонете в море цифр и не сможете осознать, что происходит? Представим, вы работаете в…
Как сделать сводную Гугл таблицу — У вас настолько не мало данных, что от огромного количества строк и колонок с данными разбегаются глаза? Вы тонете в море цифр и не сможете осознать, что происходит? Представим, вы работаете в…
 Как выстроить диаграмму в Гугл таблице — Почему для нас так важны графики и диаграммы, в том числе и в Гугл таблицах? Разъясняется все достаточно просто. Производя анализ данных, мы постоянно рассматриваем какие-то числа. Но, для осознания…
Как выстроить диаграмму в Гугл таблице — Почему для нас так важны графики и диаграммы, в том числе и в Гугл таблицах? Разъясняется все достаточно просто. Производя анализ данных, мы постоянно рассматриваем какие-то числа. Но, для осознания…
 Обучаемся употреблять условное форматирование в Гугл таблицах — Как создать так, чтоб в зависимости от содержания таблицы изменялось её оформление? И при всем этом чтоб это происходило автоматом? В этом нам поможет условное форматирование Гугл таблицы. Мы научимся верно…
Обучаемся употреблять условное форматирование в Гугл таблицах — Как создать так, чтоб в зависимости от содержания таблицы изменялось её оформление? И при всем этом чтоб это происходило автоматом? В этом нам поможет условное форматирование Гугл таблицы. Мы научимся верно…
 2 обычных метода сделать раскрывающийся перечень в Гугл таблице — Может быть, почти все из вас ещё не сталкивались с внедрением раскрывающихся (выпадающих) списков и чекбоксов в Гугл таблицах. На данный момент мы с вами разглядим, как они могут быть полезны в работе с…
2 обычных метода сделать раскрывающийся перечень в Гугл таблице — Может быть, почти все из вас ещё не сталкивались с внедрением раскрывающихся (выпадающих) списков и чекбоксов в Гугл таблицах. На данный момент мы с вами разглядим, как они могут быть полезны в работе с…
 Столбцы в Гугл таблице – приёмы работы и редактирования — Разглядим, какие деяния можно создавать со столбцами Гугл таблицы: добавление и удаление, фиксация, перемещение, скрытие, изменение ширины, разделение на несколько столбцов разными методами. Также мы научимся поменять столбцы и строчки…
Столбцы в Гугл таблице – приёмы работы и редактирования — Разглядим, какие деяния можно создавать со столбцами Гугл таблицы: добавление и удаление, фиксация, перемещение, скрытие, изменение ширины, разделение на несколько столбцов разными методами. Также мы научимся поменять столбцы и строчки…
 Как поделить столбец? Поможет дополнение к Гугл таблицам “Power Tools” — Ранее мы уже разглядели, какие главные операции можно создавать со столбцами Гугл таблицы: добавление и удаление, фиксация, перемещение, скрытие, изменение ширины. Разглядим наиболее сложные деяния: как поделить столбец Гугл таблицы на…
Как поделить столбец? Поможет дополнение к Гугл таблицам “Power Tools” — Ранее мы уже разглядели, какие главные операции можно создавать со столбцами Гугл таблицы: добавление и удаление, фиксация, перемещение, скрытие, изменение ширины. Разглядим наиболее сложные деяния: как поделить столбец Гугл таблицы на…
КАК: Как сортировать по алфавиту в Word — 2021
Как создать перечень по алфавиту в ворде (Word). (Октябрь 2021).
Table of Contents:
Исследование алфавита в Word может сберечь кучу времени и усилий, если вы желаете сортировать, упорядочивать либо систематизировать текст в таблицах, перечнях либо столбцах. Способ, который вы используете, зависит от метода опции вашего текста, также от версии Word, которую вы используете.
Как по алфавиту перечня в Word
Вы сможете стремительно отсортировать хоть какой перечень в алфавитном либо оборотном алфавитном порядке всего несколькими щелчками мыши. Но размещение данной для нас функции зависит от различных версий Word.
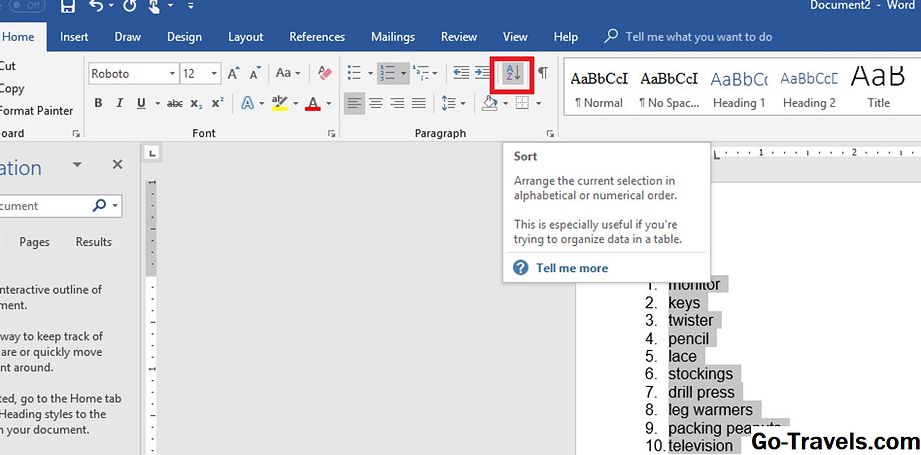
В Word 2016, Word 2013, Word 2010, Word 2007, Word для Office 365, Word 2016 для Mac, Word для Mac 2011 и Word для Office 365 для Mac, сортировка текста по алфавиту ординарна:
- Изберите весь текст в собственном перечне.
- От Основная вкладка, изберите Сортировать чтоб открыть поле «Сортировка текста».
- изберите Пункты в поле «Сортировать по» и изберите Текст в поле Тип.
- Избрать Восходящий (от А до Я) либо же Спуск (от Z до A), потом изберите Отлично.
В Word 2003 алфавит в Word мало различается, но легко:
- Изберите текст в собственном перечне.
- Перейти к Таблица меню и изберите Сортировать чтоб открыть поле «Сортировка текста».
- изберите Пункты в поле «Сортировать по» и изберите Текст в поле Тип.
- Избрать Восходящий (от А до Я) либо же Спуск (от Z до A) и изберите Отлично.
Совет: Если вы в алфавитном порядке пронумеровали перечень, отсортированный перечень остается нумерованным.
Заметка: Этот процесс не будет сортировать многоуровневый перечень подабающим образом.
Как сортировать таблицу по алфавиту
Процесс сортировки таблицы по алфавиту аналогичен сортировке перечня, хотя, так как есть больше вариантов сортировки, еще есть несколько шагов.

В Word 2016, Word 2013, Word 2010, Word 2007, Word для Office 365, Word 2016 для Mac, Word для Mac 2011 и Word для Office 365 для Mac изберите в хоть какой точке таблицы, чтоб активировать Инструменты таблицы Вкладка.
- От раскладка , найдите Данные раздел, потом изберите Сортировать для открытия диалогового окна «Сортировка».
- Избрать Заголовок строчки под Мой перечень в нижней части окна, если в таблице есть строчка заголовка. Это предупредит включение Word из ваших заголовков в процесс сортировки.
- Изберите имя столбца, по которому вы желаете отсортировать таблицу в Сортировать по перечень.
- Изберите метод сортировки таблицы в Тип перечень. Для сортировки в алфавитном порядке изберите Текст.
- Избрать по возрастанию либо же нисходящий для выбора порядка сортировки.
- Нажмите Отлично для сортировки таблицы.
В Word 2003 этапы несколько различаются.
- Перейти к Таблица меню и изберите Сортировать, Раскроется диалоговое окно Сортировка.
- Изберите имя столбца, по которому вы желаете отсортировать таблицу в Сортировать по перечень.
- Изберите метод сортировки таблицы в Тип перечень. Для сортировки в алфавитном порядке изберите Текст.
- Избрать по возрастанию либо же нисходящий для выбора порядка сортировки.
- Избрать Заголовок строчки под Мой перечень в нижней части окна, если в таблице есть строчка заголовка. Это предупредит включение Word из ваших заголовков в процесс сортировки.
- Избрать Отлично для сортировки таблицы.
Расширенная сортировка таблиц
Если ваша таблица содержит несколько экземпляров 1-го и такого же слова, вы сможете включить сортировку и по остальным столбцам.

К примеру, если 1-ый столбец Цветочки а 2-ая — Цвета , у вас быть может несколько записей для Roses в первой колонке. В данной для нас ситуации вы должны создать последующее:
- Избрать Столбец 1 в Сортировать по перечень диалогового окна Сортировка.
- Избрать Столбец 2 в Тогда по перечень.
- Избрать Отлично для сортировки таблицы.
Вы также сможете избрать Варианты iДиалоговое окно «Сортировка» для остальных доп характеристик. К примеру, вы сможете сортировать текст в алфавитном порядке при помощи вкладок, запятых либо остальных разделителей; вы сможете создать чувствительный регистр; вы также сможете избрать язык, который желаете употреблять для сортировки по алфавиту в Word.
Как сортировать несколько столбцов
Если у вас есть списки в нескольких столбцах на одной страничке, но не в таблице, сортировка по алфавиту в Word может показаться мало наиболее сложной. Трюк состоит в том, чтоб выбирать любой столбец по одному и сортировать его так же, как сортировать перечень.
Как сортировать данные в файле при помощи Linux

В этом руководстве показано, как употреблять команду сортировки в Linux для сортировки данных в файлах и из результатов остальных установок.
Как вы по алфавиту в Excel?

Excel — это массивное приложение для работы с электрическими таблицами, которое идеальнее всего понятно для работы с числами, но оно так же отлично при сортировке текста в алфавитном порядке.
HTML 5 Ссылка — HTML 5 Теги по алфавиту

Вот алфавитный перечень частей и тегов, которые можно употреблять в HTML5, включая те, которые новы для языка и частей переноса.
Как отсортировать по фамилии в Excel (обычное управление)
Если вы работаете с наборами данных имен, сортировка — одна из всераспространенных задач, которые для вас придется нередко делать. Сортировать данные в алфавитном порядке по полному имени достаточно просто, где Excel употребляет 1-ый знак имени для сортировки.
Но что, если вы желаете отсортировать данные в Excel по фамилии ?
Хотя это не так просто, это все таки можно создать (почти все также зависит от того, как структурированы данные имен).
Независимо от того, какой способ вы используете, для вас придется каким-то образом извлечь фамилию из полного имени и поместить ее в отдельный столбец. Потом вы сможете употреблять этот столбец для сортировки данных по фамилии в алфавитном порядке.
В этом руководстве по Excel я покажу для вас, как отсортировать столбец с именами на базе фамилии.
Извлечь и отсортировать по фамилии при помощи функции Поиска и Подмены
1-ый шаг к сортировке по фамилии — занести фамилию в отдельный столбец.
Вы сможете создать это, заменив все перед фамилией пробелом, чтоб у вас осталась лишь фамилия.
Представим, у вас есть набор данных, показанный ниже, и вы желаете отсортировать эти данные в алфавитном порядке по фамилии.
Ниже приведены шаги для сортировки по фамилии:
- Изберите набор данных, включая заголовок (в этом примере это будет A1: A10)
- Скопируйте его в примыкающий столбец (если примыкающий столбец не пустой, вставьте новейший столбец, а потом скопируйте эти имена)

- Переименуйте скопированный заголовок столбца. В этом примере я назову «Фамилия».
- Выделите все скопированные имена (не выбирайте заголовок)
- Удерживая кнопку Control, нажмите кнопку H. Раскроется диалоговое окно «Отыскать и поменять».

- В поле «Отыскать» введите * (знак звездочки, за которым следует пробел).
- Оставьте поле «Поменять на» пустым.
- Нажмите «Поменять все». Это одномоментно поменяет все имя, и у вас останутся лишь фамилии.
Вышеупомянутые шаги сохранят фамилию и удалят все, что перед ней. Это отлично работает, даже если у вас есть отчество либо префиксы (к примеру, Mr. либо Ms).
 Если у вас есть фамилии в примыкающем столбце, вы сможете просто отсортировать набор данных (включая полные имена) в алфавитном порядке по фамилии.
Если у вас есть фамилии в примыкающем столбце, вы сможете просто отсортировать набор данных (включая полные имена) в алфавитном порядке по фамилии.
Ниже приведены шаги для сортировки по фамилии:
- Изберите весь набор данных с заголовками (включая полные имена и извлеченные фамилии). Вы также сможете включить остальные столбцы, которые желаете отсортировать, совместно с именами
- Перейдите на вкладку «Данные».

- Нажмите на Сортировать
- Удостоверьтесь, что в диалоговом окне «Сортировка» выбрано «Мои данные имеют заглавия».
- В параметре «Сортировать по» изберите имя столбца, в котором есть лишь фамилия.

- В поле «Сортировка по» изберите «Значения ячеек».

- В разделе «Порядок» изберите «От А до Я».

- Нажмите ОК.
Вышеупомянутые шаги сортируют весь избранный набор данных по фамилии.
 Опосля этого вы сможете удалить столбец с фамилией.
Опосля этого вы сможете удалить столбец с фамилией.
Совет от специалиста : в хоть какой момент времени, если вы думаете, что для вас может пригодиться возвратить начальные данные, для вас необходимо иметь метод рассортировать этот набор данных. Для этого в примыкающем столбце (левом либо правом) укажите порядковые номера перед сортировкой. Сейчас, если для вас необходимо возвратить начальные данные, вы получите их методом сортировки по числам.
Извлечь и расположить в алфавитном порядке по фамилии при помощи формулы
Хотя показанный выше способ (с внедрением поиска и подмены) — это то, что я предпочитаю получать все фамилии и сортировать на их базе, одним из его ограничений будет то, что результирующие данные статичны.
Это значит, что если я добавлю больше имен в собственный перечень, мне придется повторить этот же процесс снова, чтоб получить фамилии.
Если для вас это не надо, вы сможете употреблять способ формулы для сортировки данных по фамилиям.
Представим, у вас есть набор данных, как показано ниже.
Ниже приведена формула, которая извлечет фамилию из полного имени:
 Вышеупомянутая формула базирована на шаблоне с полным именованием (который в этом примере содержит лишь имя и фамилию). Шаблон состоит в том, что меж именованием и фамилией будет пробел.
Вышеупомянутая формула базирована на шаблоне с полным именованием (который в этом примере содержит лишь имя и фамилию). Шаблон состоит в том, что меж именованием и фамилией будет пробел.
Функция FIND (НАЙТИ) употребляется для получения позиции знака пробела. Потом это значение вычитается из общей длины имени, чтоб получить полное количество знаков в фамилии.
Это значение потом употребляется в функции RIGHT (ВПРАВО) для получения фамилии.
Когда у вас есть столбец с фамилией, вы сможете отсортировать эти данные (это тщательно рассматривается в первом способе).
Приведенная выше формула будет работать, если у вас есть лишь имя и фамилия.
Но что, если у вас есть отчество? Либо перед именованием может стоять приветствие (к примеру, г-н либо г-жа).
В таком случае для вас необходимо употреблять последующую формулу:
Приведенная выше формула находит позицию крайнего знака пробела и потом употребляет ее для извлечения фамилии. Я рекомендую для вас употреблять вторую формулу во всех вариантах, она наиболее надежна и может обрабатывать все случаи (если фамилия стоит в конце имени).
Примечание. Эти две формулы основаны на условии, что меж каждым элементом имени есть лишь один пробел. Если есть двойные пробелы либо исходные / конечные пробелы, эта формула даст неправильные результаты. В таком случае идеальнее всего употреблять функцию TRIM, чтоб поначалу избавиться от всех исходных, конечных и двойных пробелов, а потом употреблять приведенную выше формулу.
Хотя это может показаться сложным способом, преимущество использования формулы состоит в том, что она делает результаты динамическими. Если вы добавите больше имен в собственный перечень, все, что для вас необходимо создать, это скопировать формулу, и она даст для вас фамилию.
Внедрение текста в столбцы
Текст в столбцы — это опять обычной и легкий метод разбить ячейки в Excel.
Вы сможете указать разделитель (к примеру, запятую либо пробел) и употреблять его для разделения содержимого ячейки. Опосля того, как у вас есть разбитые элементы в отдельных столбцах, вы сможете употреблять столбец с фамилией, чтоб расположить данные в алфавитном порядке.
Представим, у вас есть набор данных, как показано ниже:
Ниже приведены шаги по использованию текста в столбец для сортировки по фамилии:
- Изберите столбец с именованием (без заголовка)
- Перейдите на вкладку «Данные».

- В группе «Инструменты для работы с данными» изберите параметр «Преобразование текста в столбцы». Это откроет мастер текста в столбцы.
- На шаге 1 мастера преобразования текста в столбцы изберите «С разделителями» и нажмите «Дальше».

- На шаге 2 изберите «Пробел» в качестве разделителя (и снимите все флажки, если они выбраны), а потом нажмите клавишу «Дальше».

- На шаге 3 изберите 1-ый столбец имени в окне подготовительного просмотра данных, а потом изберите параметр «Не импортировать столбцы (пропустить)». Это гарантирует, что имя не будет частью результата, а вы получите лишь фамилию.

- Также на шаге 3 измените мотивированную ячейку на ту, которая находится рядом с начальными данными. Это гарантирует, что вы получите фамилию раздельно, а начальные данные о именах останутся нетронутыми.

- Нажмите Готово
Получив итог, вы сможете отсортировать его по фамилии.
 Вы также сможете конвертировать текст в столбцы, чтоб поделить имя и фамилию, если у вас есть запятая в качестве разделителя.
Вы также сможете конвертировать текст в столбцы, чтоб поделить имя и фамилию, если у вас есть запятая в качестве разделителя.
Внедрение Flash Fill
Очередной резвый метод получить фамилии — употреблять функцию Flash Fill.
Flash Fill был представлен в Excel 2013 и помогает манипулировать данными методом выявления шаблонов. Чтоб это сработало, для вас необходимо несколько раз показать ожидаемый итог Flash Fill.
Как он обусловит шаблон, он стремительно сделает остальную работу за вас.
Представим, у вас есть набор данных с именами ниже.
Ниже приведены шаги по использованию Flash Fill для получения фамилии и следующей сортировки по ней:
- В ячейке B2 введите текст «Мори». Это итог, который вы ждете в ячейке.
- Перейдите в последующую ячейку и введите фамилию для имени в примыкающей ячейке (Эллиот в этом примере).
- Изберите обе ячейки
- Наведите курсор на правую нижнюю часть выделения. Вы заметите, что курсор поменяется на значок плюса.

- Два раза щелкните по нему (либо щелкните и перетащите его вниз). Это даст для вас некий итог в ячейках (навряд ли это будет тот итог, который для вас нужен)
- Щелкните значок «Характеристики автозаполнения».

- Нажмите на Flash Fill.

Это даст для вас итог, который, быстрее всего, будет фамилиями во всех ячейках.
Я говорю «возможно», так как в неких вариантах Flash Fill может не работать. Так как это зависит от определения шаблона, это быть может не постоянно. Либо время от времени, шаблон, который он расшифровывает, быть может неверным.
В таковых вариантах следует ввести ожидаемый итог еще в одну либо две ячейки, а потом выполнить шаги 4-7.
Когда у вас все есть фамилии в столбце, вы сможете отсортировать данные на базе этих фамилий.
Итак, это четыре различных метода сортировки данных по фамилии. Наилучшим методом было бы употреблять технику «Отыскать и поменять», но если вы желаете создать свои результаты динамическими, идеальнее всего подойдет способ формул.























