Как создать чтоб столбцы в excel обозначались цифрами
Как создать чтоб столбцы в excel обозначались цифрами?
Не понимаю с чем это было соединено, но в один прекрасный момент столбцы Excel стали цифрами. Т.е. колонки заместо букв, стали демонстрировать числа. На работу в общем и на работу формул а именно, это никак не влияет, но если вы привыкли к буковкам, то необходимо поменять.
Как постоянно ничего сложного нет, открываем excell перебегаем в пункт меню Файл — Характеристики — Формулы и снимаем галку с пт “Стиль ссылок R1C1”. Опосля этого вы опять увидите буковкы в столбцах.

Посодействовала статья? Помоги веб-сайту, поделись ссылкой!
- Microsoft Office
Достойные внимания статьи по теме:
- Как сохранить картину из word документа?
- Как применять прекрасные рамки для Word?
- Как повернуть лишь одну страничку word?
- В outlook пропала иконка конверта. Как вернуть?
- Как убрать пробелы Excel? Убрать пробелы в ячейках эксель
Excel: как поменять числа на буковкы в заголовках столбцов
Представьте ситуацию: вы получаете Excel документ, открываете его, а там заместо обычных буквенных заголовков столбцов лицезреем числа, подобные именованию строк. Как быть в таковой ситуации? Как возвратить обычный вид ссылок в Excel?
Мне с таковым уже приходилось сталкиваться, потому решил этому предназначить статью.
Если кто-то еще не совершенно сообразил очем речь либо не сталкивался с сиим, привожу изображение 2-ух стилей именования столбцов.
Слева мы лицезреем обычный нам вид (A1, B2 и т.п.), а справа — где и строчки и столбцы называются цифрами и адресация идет R1C1, R2C3. R1 — адресок строчки (row — строчка), С1 — адресок столбца (столбец — column). Итак, мы к нему не привыкли, нужно возвратиться к адресации, как в игре «Морском бой». Это делается весьма просто.
Для версии Excel 2003 нужно произвести такие деяния: Сервис -> Характеристики, перейти на вкладку Общие, и снять галочку с пт «Стиль ссылок R1C1».
Для версии Excel 2010 нужно зайти Файл -> Характеристики, раздел Формулы и таковым же образом снять галочку с пт «Стиль ссылок R1C1».
В итоге мы получаем то, что желали. Вот так все просто.
Но это еще не все, что я желал сказать. Если есть желание сделать эти операции наиболее увлекательным методом, предлагаю последующий вариант.
— нажимаем Alt+F11
— потом Ctrl+G
— пишем последующую строчку: Application.ReferenceStyle=xlA1 и жмем Enter.
Для возврата к другой адресации, необходимо набрать: Application.ReferenceStyle=xlR1C1.
Используя этот метод можно повысить свою значимость в очах служащих, дальних от дебрей IT. Ну а посреди друзей просто повытрепываться.
Для удобства, я записал видео, как делается.
Понятно, что в обыкновенном состоянии заглавия столбцов в программке Excel обозначаются знаками латинского алфавита. Но, в один миг юзер может найти, что сейчас столбцы обозначены цифрами. Это может случиться по нескольким причинам: различного рода сбои в работе программки, собственные нечаянные деяния, предумышленное переключение отображения остальным юзером и т.д. Но, каковы бы предпосылки не были, при появлении схожей ситуации животрепещущим становится вопросец возврата отображения наименований столбцов к обычному состоянию. Давайте выясним, как поменять числа на буковкы в Экселе.
Варианты смены отображения
Существует два варианта приведения панели координат к обычному виду. Один из их осуществляется через интерфейс Эксель, а 2-ой подразумевает ввод команды вручную при помощи кода. Разглядим подробнее оба метода.

Метод 1: использования интерфейса программки
Самый обычный метод поменять отображение наименований столбцов с чисел на буковкы – это пользоваться конкретным инструментарием программки.
- Делаем переход во вкладку «Файл».
- Производим перемещение в раздел «Характеристики».
- В открывшемся окне характеристик программки перебегаем в подраздел «Формулы».
- Опосля перехода в центральной части окна отыскиваем блок опций «Работа с формулами». Около параметра «Стиль ссылок R1C1» снимаем галочку. Нажимаем на клавишу «OK» понизу окна.

Сейчас наименование столбцов на панели координат воспримет обычный для нас вид, другими словами будет обозначаться знаками.

Метод 2: внедрение макроса
2-ой вариант в качестве решения трудности подразумевает использования макроса.
- Активируем режим разраба на ленте, если он окажется отключен. Для этого делаем перемещение во вкладку «Файл». Дальше нажимаем на надпись «Характеристики».
- В открывшемся окне избираем пункт «Настройка ленты». В правой части окна устанавливаем галочку около пт «Разраб». Нажимаем на клавишу «OK». Таковым образом, режим разраба активирован.
- Перебегаем во вкладку «Разраб». Нажимаем на клавишу «Visual Basic», которая размещена на самом левом краю ленты в блоке опций «Код». Можно не создавать этих действий на ленте, а просто набрать сочетание кнопок на клавиатуре Alt+F11.
- Раскрывается редактор VBA. Нажимаем на клавиатуре сочетание кнопок Ctrl+G. В открывшееся окно вписываем код:
Нажимаем на клавишу Enter.

Опосля этих действий возвратится буквенное отображение наименования столбцов листа, сменив числовой вариант.
Как лицезреем, нежданная смена наименования координат столбцов с буквенного на числовое не обязана ставить в тупик юзера. Все весьма просто можно возвратить к прежнему состоянию при помощи конфигурации в параметрах Эксель. Вариант с внедрением макроса есть смысл использовать лишь в этом случае, если по некий причине вы не сможете пользоваться обычным методом. К примеру, из-за какого-то сбоя. Можно, естественно, применить данный вариант в целях опыта, чтоб просто поглядеть, как схожий вид переключения работает на практике.
Мы рады, что смогли посодействовать Для вас в решении трудности.
Задайте собственный вопросец в комментах, тщательно расписав сущность трудности. Наши спецы постараются ответить очень стремительно.
Посодействовала ли для вас эта статья?
В один красивый денек у меня все столбцы в Excel стали цифрами. Ранее они обозначались латинскими знаками, а здесь вдруг стали цифрами. В принципе ничего ужасного не вышло и формулы работают нормально, но я не люблю когда что-то само собой изменяется и выходит из-под моего контроля. Потому пришлось порыться в настройках и возвратить всё на круги своя.
Почаще всего такие казусы происходят опосля сохранения данных 1С в формате Excel. Если у вас таковая же неувязка, то описываю метод её решения.
Возвращаем столбцам Excel буквенное обозначение
Есть несколько методов возвратить опции столбцов Excel по дефлоту. Некие из их так замысловатые, что создается воспоминание какого волшебства, но мы пойдем самым обычным и легким методом. Изменим опции в параметрах самой программки.
Открываем программку Excel и перебегаем в её опции: — Файл – Характеристики –
В открывшемся окне «Характеристики» перебегаем на вкладку — Формулы -, и в блоке «Работа с формулами» снимаем галочку напротив записи « Стиль ссылок R1C1».
Опосля конфигураций не забываем надавить ниже на клавишу «ОК», по другому никаких конфигураций не произойдет.
Excel works!
Стиль ссылок R1C1 в Excel. Когда заместо букв в столбцах числа
Если для вас прислали файл, а там заместо букв в столбцах числа, а ячейки в формулах задаются странноватым сочетанием чисел и букв R и C, это нетрудно поправить. Ведь это особая возможность — стиль ссылок R1C1 в Excel. Бывает, что он устанавливается автоматом. Поправляется это в настройках. Как и для что он может понадобиться? Читайте ниже.
Стиль ссылок R1C1 в Excel. Когда заместо букв в столбцах возникли числа
Если заместо наименования столбцов (A, B, C, D…) возникают числа (1, 2, 3 …), см. первую картину — это тоже может вызвать недоумение и опытнейшего юзера. Так почаще всего бывает, когда файл для вас присылают по почте. Формат автоматом устанавливается как R1C1, от Row=строчка, Column=столбец
Так именуемый стиль ссылок R1C1 комфортен для работы по программированию в VBA, т.е. для написания макросов .
Как поменять назад на буковкы? Зайдите в меню — Левый верхний угол — Характеристики Excel — Формулы — раздел Работа с формулами — Стиль ссылок R1C1 — снимите галочку.

Для Excel 2003 Сервис — Характеристики — вкладка Общие — Стиль ссылок R1C1.
R1C1 как можем применять?
Для осознания приведем пример
Если записать R1C2 получится ссылка из первой строчки (raw) R1 и второго столбца (сolumn) C2.
2-ая комфортная возможность записать адресок зависимо от ячейки, в какой мы это запишем. Добавим квадратные скобки в формулу
Как мы лицезреем, ячейка формулы отстоит от ячейки записи на 2 строчки и 1 столбец
Согласитесь возможность может понадобиться.
Для что это необходимо?
Как мы произнесли ранее, формат комфортен для программирования. К примеру, при записи сложения 2-ух ячеек в коде вы сможете не созидать саму таблицу, удобнее будет записать формулу по номеру строчки/столбца либо отстоящую от данной для нас ячейки (см пример выше).
Если ваша таблица так громадна, что количество столбцов перевалило за 100, то для вас удобнее будет созидать номер столбца 131, чем буковкы EA, как мне кажется.
Если привыкнуть к такому типу ссылок, то отыскать ошибку при включении режима просмотра формул отыскать ошибку будет существенно проще и нагляднее.
В заглавиях столбцов Эксель заместо букв числа: что созодать
В данной статье представлено подробное описание действий, позволяющих поменять обозначение столбцов таблицы Эксель с цифр на наиболее обычные буковкы латинского алфавита.
Смена обозначений столбцов
В Эксель предвидено два способа, пользуясь которыми, можно возвратить горизонтальную координатную панель к тому виду, к которому привыкло большая часть юзеров программки. Давайте разглядим оба.
Mircosoft Excel 2010 и старше.
1. Вверху слева отыскиваем клавишу “ Файл “:
2. В открывшемся окне избираем пункт “ Характеристики “:
3. Перебегаем на вкладку “ Формулы “, в поле работа с формулами снимаем галочку с пт “ Стиль ссылок R1C1 “:
Причина: изменен стиль ссылок на ячейки по дефлоту (A1), который ссылается на столбцы как буковкы, а строчки — числами.
Решение: В параметрах Excel стиль ссылок R1C1.
Разница меж стилями ссылок A1 и R1C1
В меню Excel изберите пункт Характеристики.
В области “Авторство”изберите общий .
Чтоб применять стиль ссылок R1C1, ото января 2010 г.
В заголовках столбцов сейчас заместо 1, 2, 3 и остальных столбцов будут демонстрироваться A, B и C.
Нужна доборная помощь?
Как поменять обозначения столбцов в Excel 2007
- Клавиша «Office».
- Характеристики Excel.
- Формулы.

Уберите галочку «Стиль ссылок R1C1» и получите буквенную нумерацию столбцов.
Как поменять наименования столбцов c цифр на буковкы в Excel
Почти все юзеры программки Эксель привыкли к тому, что в качестве заглавий столбцов таблицы служат латинские буковкы. Но время от времени может случиться такое, что заместо букв показываются числа подобно нумерации строк.

Такое может быть по ряду обстоятельств:
- программные сбои;
- юзер сам изменил подобающую настройку, но не увидел, как это сделал либо запамятовал.
- может быть, иной юзер, работающий с таблицей занес конфигурации в опции.
По сути, независимо от того, какая конкретно причина привела к смене обозначений, почти все юзеры торопятся возвратить все на пространство, т.е. чтоб столбцы вновь обозначались знаками латинского алфавита. Давайте поглядим, как это создать в Excel.
Microsoft Office 2003
Заходим: Сервис => Характеристики => Общие (вкладка) Убираем галочку «Стиль R1C1» для отображения именований столбцов в традиционном буквенном стиле. 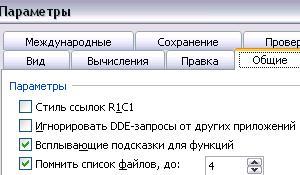 For english version
For english version
Tools => Options => General (tab) => R1C1 reference style
Как в Excel поменять точку, на запятую?
Выделите и скопируйте данные из ниже приведенной таблицы:
Сейчас перейдите на рабочий лист и щелкните правой клавишей мышки по ячейке A1. Из показавшегося контекстного меню изберите опцию «Особая вставка». В диалоговом окне изберите «Текст в шифровке Unicode» и нажмите ОК.
Как видно Excel распознает числа лишь в колонке C. Значения в данной для нас колонке выровнены по правой стороне. В остальных колонках по левому краю. Во всех ячейках формат по дефлоту «Общий», а в ячейках D3, D5, E3, E5 совершенно отображается формат «Дата». Мы копировали данные через специальную вставку и все форматы начальной таблицы устранены. Причина лишь одна – заместо запятой стоит точка. Таковой тип данных не подготовлен и его недозволено применять для вычислений.
Примечание. Если копировать данные из остальных источников без специальной вставки, то совместно с данными копируется и формат. В таком случаи формат ячеек «Общий» (по дефлоту) быть может изменен. Тогда недозволено зрительно отличить, где распознано число, а где текст.
Все следующие деяния нужно делать с незапятнанного листа. Удалите все, что есть на листе либо откройте новейший для предстоящей работы.
Чтоб поменять точку, на запятую в импортированных данных можно применять 4 метода:
Метод 1 подмена точки на запятую в Excel через Блокнот
Программка Блокнот Windows не просит использования сложных опций и функций, а только выступает посредником в копировании и подготовительной подготовки данных.
Программка Блокнот заменила все точки, на запятые. Сейчас данные готовы для копирования и вставки на лист.
Это очень обычный, но весьма действенный метод.
Метод 2 временно меняем опции Excel
Перед тем как поменять точку на запятую в Excel верно оцените поставленную задачку. Может быть, лучше вынудить программку временно принимать точку, как разделитель 10-х в дробных числах. Просто в настройках мы указываем, что в дробных числах разделитель точка заместо запятой.
Для этого необходимо открыть «Файл»-«Характеристики»-«Добавочно». В разделе «Характеристики правки» следует временно убрать галочку «Применять системные разделители». А в поле «Разделитель целой и дробной части» следует удалить запятую и ввести точку.
Опосля выполнения вычислений настоятельно рекомендуется возвратить опции по дефлоту.
Внимание! Данный метод сработает, если создать все конфигурации до импорта данных, а не опосля.
Метод 3 временно меняем системные опции Windows
Принцип этого метода похож на предшествующий. Лишь тут мы меняем похожие опции в Windows. В настройках региональных эталонов операционной системы необходимо поменять запятую, на точку. Сейчас подробнее о том, как это создать.
Открываем «Запуск»-«Панель управления»-«Языки и региональные эталоны». Жмем на клавишу «Добавочно». В показавшимся окне изменяем в первом поле «Разделитель целой и дробной части» — вводим необходимое нам значение. Далее ОК и ОК.
Внимание! Если вы откроете этот файл на другом компе, где установлены остальные системные характеристики региональных эталонов, то могут появиться трудности с вычислениями.
Как это создать в Excel 2003

Пункт «Характеристики» отыщите, зайдя в меню «Сервис», а подходящий флаг – на закладке «Общие».
Покоряйте Excel и до новейших встреч!
Характеристики Excel
Перебегаем к последующему шагу решения вопросца, как в Excel поменять числа на буковкы, и раскрываем основное меню редактора, нажав на огромную круглую клавишу в верхнем левом углу окна. Дальше понизу мы увидим две функции. Одна из их именуется «Характеристики Excel». Жмем на нее. Описанные деяния можно произвести и без внедрения мышки — основное меню раскрывается при нажатии поначалу клавиши ALT, а потом «Ф». В свою очередь, открыть доступ к нужным нам характеристикам Excel дозволит буковка «M».









