Как закрепить несколько столбцов в Excel
Возможность закрепить столбцы в Excel – нужная функция в программке, которая дозволяет закрепить область для сохранения видимости инфы. Она нужная в случае проведения работ с большими таблицами, к примеру, когда нужно создавать сопоставление. Существует возможность закрепить одинокий столбец либо захватить сходу несколько, о чем мы тщательно побеседуем дальше.
Как закрепить 1-ый столбец в Excel?
Для закрепления одинокого столбца для вас пригодится создать последующее:
- Открыть файл с таблицей, который вы планируете редактировать.
- Перейти в панели инструментов в раздел «Вид».
- Отыскать в предложенном функционале «Закрепить области».
- В выпавшем списке избрать «Закрепить 1-ый столбец».
Опосля выполненных действий вы увидите, что граница мало поменялась, стала черной и чуток наиболее толстой, это значит, что она зафиксирована, и при исследовании таблицы информация первого столбца не будет исчезать и по факту зрительно будет закреплена.
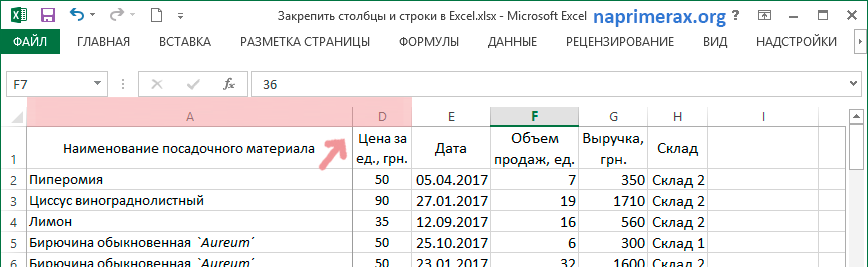
2
Как закрепить несколько столбцов в Excel?
Для фиксирования сходу нескольких столбцов для вас предстоит выполнить ряд доп действий. Основное уяснить, что счет столбцов происходит с самого левого эталона, начиная с А. Потому не получится закрепить несколько различных столбцов где-нибудь в центре таблицы. Итак, чтоб воплотить данный функционал, для вас будет нужно создать последующее:
- Допустим, нам нужно закрепить сходу три столбца (обозначения A, B, C), потому для начала выделите весь столбец D либо ячейку D
- Опосля этого необходимо перейти в панель инструментов и избрать вкладку под заглавием «Вид».
- В ней для вас будет нужно пользоваться вариантом «Закрепить области».
- В списке у вас покажется несколько функций, посреди их нужно будет избрать «Закрепить области».
- Если все будет изготовлено верно, то три обозначенных столбца закрепятся и могут быть применены в качестве источника получения инфы либо сопоставления.
Направьте внимание! Закреплять столбцы нужно лишь в этом случае, если они видны на дисплее. Если они будут укрыты либо будут выходить за границы зрительной видимости, то навряд ли процедура закрепления завершится удачно. Потому при выполнении всех действий следует быть максимально внимательным и стараться не допускать ошибок.
Как сразу закрепить столбец и строчку?
Может возникнет таковая ситуация, что требуется закрепить сходу столбец совместно с наиблежайшей строчкой, чтоб воплотить закрепление, для вас нужно создать последующее:
- Сначала для вас будет нужно пользоваться ячейкой, как основой точкой. Основным требованием в этом случае выступает то, что ячейка обязана размещаться строго на пересечении строчки и столбца. Сначала схожее может звучать трудно, но благодаря прикрепленному снимку экрана можно сходу разобраться в тонкостях этого момента.
- Перейдите в панель инструментов и воспользуйтесь вкладкой «Вид».
- В ней нужно отыскать пункт «Закрепить области» и кликнуть по нему левой клавишей мыши.
- Из выпадающего перечня довольно избрать вариант «Закрепить области».
Предусмотрена возможность закрепления сходу нескольких панелей для предстоящего использования. Например, если необходимо закрепить 1-ые два столбца и две строки, то для точного ориентирования для вас нужно будет выделить ячейку С3. А если необходимо будет закрепить сходу три строчки и три столбца, для этого необходимо будет выделить уже ячейку D4. А если будет нужно необычный набор, например две строчки и три столбца, то для закрепления будет нужно уже выделить ячейку D3. Проведя параллели, можно узреть принцип закрепления и смело им воспользоваться в хоть какой таблице.

6
Как снять закрепление областей в Excel?
Опосля того, как информация с закрепленных столбцов будет на сто процентов применена, следует задуматься о том, чтоб снять закрепление. Специально для такового варианта есть отдельная функция и для ее использования нужно создать последующее:
- Сперва необходимо убедиться, что закрепленные столбцы больше не необходимы для вашей работы.
- Сейчас перейдите в панель инструментов сверху и перейдите во вкладку «Вид».
- Воспользуйтесь функцией «Закрепить области».
- Из выпадающего перечня изберите пункт «Снять закрепление областей».
Как все будет изготовлено – закрепление будет снято, и можно будет вновь воспользоваться изначальным видом таблицы.
Заключение
Видите ли, воспользоваться функцией закрепления не так трудно, довольно искусно использовать все доступные деяния и пристально следовать советам. Данная функция непременно для вас понадобится, потому стоит уяснить принцип ее использования.
Закрепление столбца в таблице в программке Эксель

Прочитав эту статью про закрепление столбца либо столбцов в таблице в программке Эксель Вы можете выяснить несколько довольно обычных методов о том, как закрепить столбец в Эксель.
Когда Для вас может пригодиться познание о том, как в программке Эксель закрепить столбец? Например, оно может Для вас пригодиться в этом случае, если у Вас довольно большая таблица. И для того, чтоб поглядеть какой-либо столбец Для вас нужно прокручивать лист (страничку) в Эксель на право либо на лево.
Прочитайте эту статью на веб-сайте thegoodanswer.ru до конца и Вы можете выяснить несколько методов о том, как закрепить столбец в Excel. И тем упростить для себя работу с большенными таблицами в данной программке.
Как закрепить столбец в Excel (метод №1)
Этот метод будет увлекателен тем, кому нужно закрепить несколько столбцов в программке Эксель сразу.
Для того, чтоб закрепить несколько столбцов в программке Excel сразу Для вас будет необходимо выделить левой клавишей компьютерной мыши самую верхнюю ячейку таблицы. Эта ячейка находится справа от крайнего столбца, который заходит в область закрепления.
Дальше, Для вас будет необходимо надавить на вкладку «Вид».
Потом, нажмите на клавишу «Окно» и перед Вами покажется меню. В этом открывшемся меню Для вас будет необходимо избрать «Закрепить области».
Опосля этого, закреплённые столбцы будут отображаться перед Вами.
Как закрепить столбец в Эксель (метод №2)
Этот метод закрепления столбца в Эксель будет увлекателен тем, кому необходимо закрепить 1-ый столбец.
Итак как всё-таки закрепить 1-ый столбец в Эксель?
Для начала, Для вас будет необходимо надавить на вкладку «Вид».
Дальше, нажмите на клавишу «Окно» и перед Вами покажется меню. В этом меню Для вас будет необходимо избрать «Закрепить 1-ый столбец».
Опосля этого, 1-ый столбец в программке Эксель будет удачно закреплён.
Как убрать закрепление столбца либо столбцов в программке Excel?
Методы, которые были написаны выше удачно подходят для тех, кому нужно закрепить столбец либо несколько столбцов в Эксель сразу. Но, что созодать в этом случае, если закрепление столбца либо столбцов в данной программке нужно убрать?
Совершенно, убрать закрепление столбца либо нескольких столбцов в программке Excel довольно просто.
И для того, чтоб это создать Для вас будет необходимо перейти на вкладку «Вид». Дальше, нажмите на клавишу «Окно» и перед Вами покажется меню. В этом меню Для вас будет необходимо избрать «Снять закрепление областей».
Заключение
Подводя результат вышесказанного, хотелось бы сказать о том, что закрепить столбец либо несколько столбцов в программке Эксель довольно просто.
И ещё, в этом случае, если Для вас было любопытно читать эту статью про удаление формул в программке Эксель Для вас быть может любопытно выяснить о том, что на этом веб-сайте довольно много увлекательного. Например, тут есть статьи о таковых программках, как Excel, Word, также PowerPoint.
К примеру, на этом веб-сайте Вы сможете прочесть о том, как добавить лист в программке Эксель?
Также, на этом веб-сайте Вы сможете прочесть статью о том, как убрать формулу в программке Эксель?
Как в Экселе закрепить столбец?

При работе с одной из полезнейших программ под заглавием “Excel” у юзеров возникает один и этот же вопросец: как в “Экселе” закрепить столбец? Причина вопросца сходу понятна, так как при прокрутке появляются неудобства и весьма мешают размеренной работе в утилите. Также не все разбираются в том, какие различия у закрепления зоны линий и столбцов. Программеры из Microsoft предложили пользователям несколько разных решений вопросца в виде нужных инструментов. Эти функции способны посодействовать не только лишь зафиксировать определенную зону по горизонтали, да и по 2-ой плоскости тоже. Да для вас даже никто не помешает создать это сходу в 2-ух направлениях. Для того чтоб облегчить новеньким жизнь, мы представляем вашему вниманию маленькую понятную аннотацию по решению появившегося вопросца.
Можно ли “обездвижить” ряд в программке?
Провести фиксацию полосы можно 2-мя последующими методами:
- Используя инструмент под именованием “Закрепить верхнюю строчку”.
- Используя инструмент под наименованием “Закрепить области”.
1-ая функция совершенно подступает для тех случаев, когда требуется стремительная фиксация самой верхней полосы и не много чем различается от второго, когда речь входит про выделение первого ряда. Конкретно по данной причине постоянно можно применять только 2-ой инструмент.
Для того чтоб зафиксировать какую-либо из строк, нужно создать последующее:
- Выделите курсором мыши нужную часть рабочего поля, над которым собираетесь провести операцию. Повторимся, что для первой полосы ничего выделять не надо и можно сходу же применять инструмент “Закрепить верхнюю строчку”.
- Для того чтоб достигнуть хотимого результата, выделите ту зону, которая размещена ниже фиксируемой.
- Дальше перейдите на окно под заглавием “Вид”, которое размещено в высшей части программки на панели инструментов.
- Воспользуйтесь функцией “Окно” и установите “Закрепить области”. В этом же меню размещены и два инструмента, речь о которых шла сначала.
Для тех случаев, когда заголовок наверху заполняет всего несколько строчек, стоит просто выделить ту линию с данными, которую фиксировать не требуется. Если для вас будет нужно снять ваше закрепление, то просто опять воспользуйтесь вышеперечисленной функцией и изберите параметр “Снять закрепление областей”.
С сиим все просто и понятно, но как закрепить столбцы в “Экселе”, ведь конкретно на эту делему сетует огромное количество интернет-пользователей.
Устраняем делему с помощью обычных средств
Для этого варианта процедура смотрится фактически так же, как и для предшествующего:
- Изберите уже знакомую вкладку под заглавием “Вид”.
- Сейчас наведите курсор мало ниже клавиши “Закрепить области” и увидите ту функцию, которая дозволяет зафиксировать лишь 1-ый столбец. Выделять сам столбец для этого не надо.
- Если у вас есть желание провести фиксацию наиболее 1-го столбца, то просто выделите тот, левее которого размещены приоритетные для закрепления.
Сейчас благодаря сиим действиям при прокрутке ничего не будет “двигаться”, а для того чтоб отменить действие функции, необходимо выполнить все в оборотной последовательности и окончить выбором параметра под заглавием “Снять закрепление областей”.
Закрепить столбец и строчку весьма просто, а сейчас для общего развития познакомимся с очередной полезной функцией.

Инструмент фиксации
Вы должны были увидеть то, что во время фиксацию какого-нибудь элемента сходу исчезает тот пункт меню, который отвечает за фиксацию следующего. Иными словами, опосля выполнения операции функцию можно лишь отключить. Весьма нередко требуется, чтоб для горизонтальной и вертикальной плоскости все элементы были недвижны во время прокрутки. Для решения такового вопросца и сотворен данный инструмент. Создать предстоит последующее:
- Выделяем конкретно ту ячейку, которая является самой первой находящейся справа от подходящих областей.
- Попадаем на окно “Вид” и жмем по пт “Закрепить области”.
- В перевернувшемся контекстном меню избираем одноименный пункт.
Опосля этих действий итог не принудит себя длительно ожидать.
Видеоматериал
Программка “Эксель” открывает много нужных и комфортных функций для тех, кто в ней разобрался и научился воспользоваться всеми инструментами. Возлагаем надежды, сейчас вы еще на шаг продвинулись в этом и уже на пути к статусу продвинутого юзера ПК (Персональный компьютер — компьютер, предназначенный для эксплуатации одним пользователем).









