Как вставить срезы в сводные таблицы Microsoft Excel
Срез (фильтр-разделитель) — это функция сводной таблицы, которая делает отчеты интерактивными. Заместо того, чтоб применять клавиши фильтра в сводной таблице, срез добавляет клавиши и, чтоб отфильтровать ваши данные, необходимо только кликнуть.
В этом ординарном примере среза в Excel употребляется срез для фильтрации данных за один год, 2017. Направьте внимание на конфигурации данных в таблице.
Представьте, что вы используете срез для фильтрации ваших данных за определенный год. У вас есть блок срезов с каждым годом, который находится в данных, к примеру «2016» и «2017». Чтоб узреть данные лишь за 2016, вы сможете кликнуть по нему в окне срезов, чтоб отфильтровать данные в сводной таблице.
Это делает отчеты интерактивными и комфортными для юзеров. Направьте сводную таблицу со срезами сотруднику и ему не придется ворачиваться к для вас всякий раз, когда им пригодится иной отчет.
В этом уроке вы узнаете, как вставлять срезы в Excel и настраивать их, чтоб упростить работу со сводными таблицами.
Предпосылки: Что такое сводная таблица?
В принципе, сводная таблица является инвентарем перетаскивания для сотворения отчетов в Excel. Вы сможете взять огромную таблицу данных и перевоплотить её в важные сводки всего за пару минут с отлично построенной сводной таблицей.
Этот снимок экрана является хорошим примером того, как вы сможете применять сводную таблицу, чтоб осознать огромную электрическую таблицу данных.
Что такое срезы в Excel?
Срезы упрощают работу со сводными таблицами. Вы сможете создавать обыкновенные клавиши, чтоб юзер мог просто надавить для фильтрования данных. Они упрощают работу с сводными таблицами.
Если вы желаете начать работу со сводными таблицами, ознакомьтесь с некими из нижеприведенных руководств, до этого чем погрузиться в оставшуюся часть этого урока.
Сейчас давайте погрузимся в создание и настройку срезов в Excel.
Как стремительно вставлять срезы в сводные таблицы Excel (смотри и обучайся)
В этом резвом видеоуроке я покажу для вас, как добавлять срезы в сводную таблицу, а потом настраивать их. Эти срезы посодействуют для вас отфильтровывать и уточнять данные, отображаемые в сводной таблице.
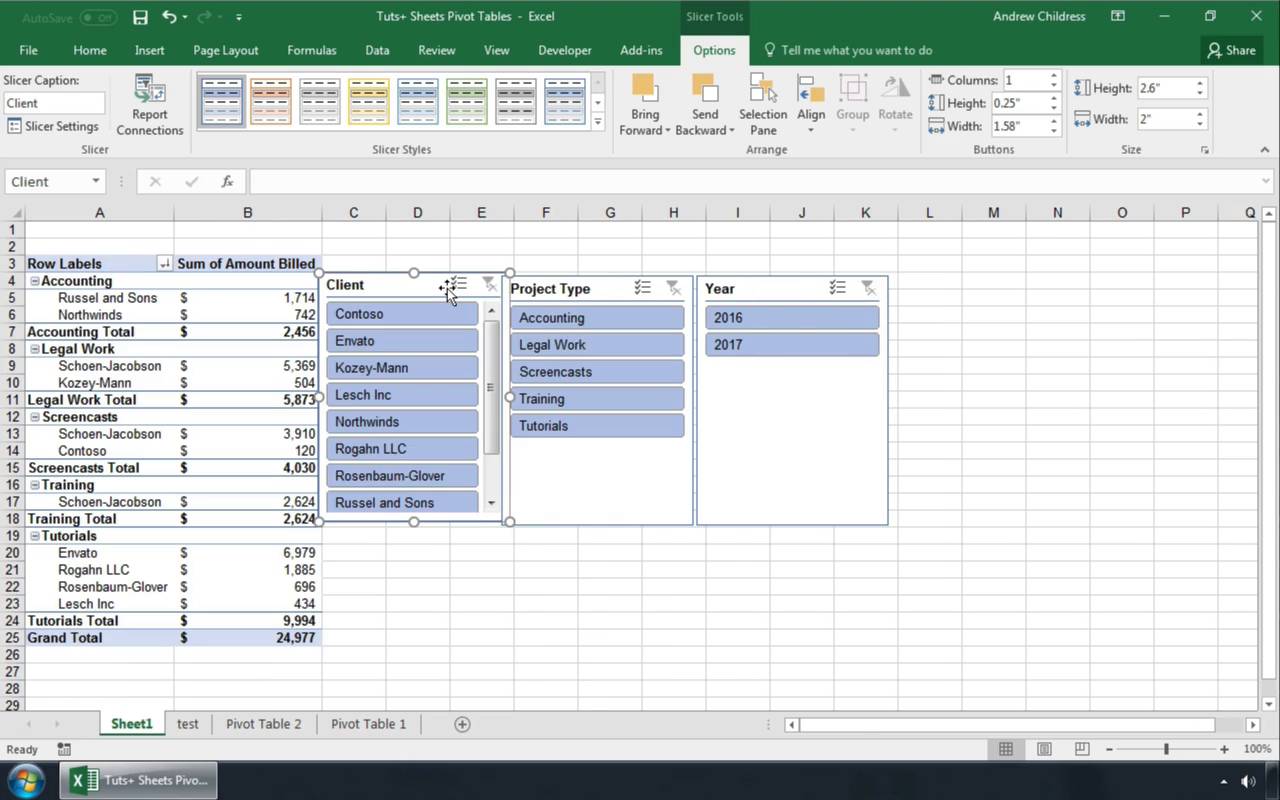
Продолжайте читать, чтоб выяснить больше о том, как применять срезы в Excel в вашу пользу:
Добавить собственный 1-ый срез в Excel
Чтоб начать работу со срезами, начните, кликнув снутри сводной таблицы. На ленте Excel найдите раздел Работа со сводными таблицами и нажмите Характеристики.
Сейчас найдите пункт меню Вставить срез. Нажмите на него, чтоб открыть новое меню и избрать срез.
Выбрав сводную таблицу, перейдите в пункт Характеристики > Вставить срез, чтоб начать добавление новейших окон со срезами в вашу книжку.
В показавшемся новеньком меню у вас будут флажки для всякого из полей, которые находятся в сводной таблице. Установите флажки для срезов, которые вы желаете добавить.
Опосля нажатия OK вы увидите окно для всякого из фильтров. Вы сможете перетащить эти окна срезов в остальные места электрической таблицы.
Я избрал три параметра для прибавления срезов и любой из их сейчас доступен для выбора, кликните и отфильтруйте данные.
Вот так! Вы вставили срез полей. Сейчас вы сможете избрать и кликнуть, чтоб отфильтровать ваши данные. Давайте узнаем больше о том, как применять и настраивать фильтры.
Как применять срезы в Excel
В данной для нас части урока основное внимание будет уделено использованию срезов для анализа ваших данных. Помните: срез — это просто комфортные клавиши фильтров.
Опосля того, как вы добавили срезы в вашу электрическую таблицу, вы сможете просто кликнуть по одному из полей снутри среза, чтоб отфильтровать ваши данные. При нажатии на срез вы увидите данные в сводной таблице.
Я решил поделить свои данные как по «Tutorials», так и по данным в 2017 году, используя два среза, которые меняют данные в начальной сводной таблице.
Когда вы нажимаете на клавиши срезов, сводная таблица обновляет лишь данные, надлежащие вашим настройкам фильтра.
Вы сможете применять срез для фильтрации данных, которые не показываются в таблице. В принципе, это значит, что даже если вы не видите «year» как строчку либо столбец в сводной таблице, у вас всё равно быть может срез «Year», который изменяет данные, отображаемые в сводной таблице.
Представим, что вы желаете избрать несколько частей срезов. Вы сможете задерживать кнопку Ctrl на клавиатуре и жать на несколько частей срезов, чтоб сводная таблица отфильтровалась по тем пт, которые вы избрали.
На этом скриншоте я избрал несколько типов проектов, удерживая Ctrl и нажав несколько типов проектов.
И в конце концов, срезы складываются. Опосля того, как вы нажмёте на клавишу для среза, вы увидите, что остальные характеристики срезов сероватые. Это значит, что 1-ый фильтр, который вы применили, «вышиб» остальные характеристики, что делает их труднодоступными для нажатия.
Опосля того, как я отфильтровал по Accounting, вы заметите, что клавиша «2017» в срезах по году выделена сероватым цветом; это значит, что в 2017 году нет данных для Accounting, потому срез показывается так, что его недозволено избрать.
Чтоб очистить опции срезов, вы постоянно сможете щелкнуть небольшую иконку в правом верхнем углу, которая является клавишей фильтра с маленьким красноватым X. Это приведет к отмене всех фильтров, которые вы применили при помощи срезов.
Расширенные характеристики срезов в Excel
Давайте узнаем ещё несколько способов, чтоб вправду сделать лучше работу со срезами. Чтоб работать с большинством из этих характеристик, удостоверьтесь, что у вас избран срез и щелкните в меню Инструменты для среза > Характеристики на ленте, чтоб создать эти опции видимыми.
Удостоверьтесь, что вы избрали срез и перейдите в раздел Инструменты для среза > Характеристики на ленте.
Оформление срезов в Excel
Вы сможете просто поменять цвет срезов, чтоб они выделялись. В разделе Стили срезов на ленте вы сможете просто кликнуть один из миниатюр цветов, чтоб поменять стиль среза.
Нажмите на другое представление, чтоб поменять Стиль срезов и поменять цвет вашего среза.
Выбор нескольких вариантов
Помните, как вы научились задерживать Ctrl на клавиатуре для неоднократного выбирать элементы срезов? Есть ещё один метод вынудить этот вариант работать.
В правом верхнем углу всякого среза есть клавиша выбора, которую вы сможете щёлкнуть. Когда эта функция включена, вы сможете включать либо отключать огромное количество характеристик, нажимая на их.
Нажмите клавишу множественного выбора, чтоб поменять работу клавиш; заместо того, чтоб задерживать Ctrl для выбора нескольких частей, нажмите на любой из их, чтоб включить либо выключить их.
Это хороший приём, если вы отправляете сводную таблицу иным юзерам для работы.
Несколько столбцов в срезе
Если у вас много опций для срезов, они могут не помещаться снутри окна. Excel добавит полосу прокрутки. Но прокручивать ввысь и вниз быть может неловко в этом окне.
Решение состоит в том, чтоб расположить клавиши в несколько столбцов срезов. Выбрав срез, найдите раздел характеристик Клавиши в меню Инструменты для среза > Характеристики. В меню столбцов измените число, чтоб в столбце отображалось больше столбцов.
Параметр Столбцы дозволяет для вас изменять количество столбцов клавиш, отображаемых в срезе.
Срезы Excel, присоединенные к нескольким таблицам
Вот один из моих возлюбленных трюков при использования срезов для нескольких сводных таблицах Excel. Если у вас несколько сводных таблиц, связанных с одними и теми же данными, это помогает подключить срезы для управления несколькими таблицами. Жмем на фильтр в срезе и все сводные таблицы будут обновляться соответственно ему.
Чтоб подключить срез к нескольким сводным таблицам, кликните поле срез и изберите Инструменты для среза > Характеристики на ленте Excel. Потом нажмите Подключения к отчетам, чтоб открыть опции.
Это окно указывает сводные таблицы, которыми можно управлять срезом. Просто установите флажки для сводных таблиц, к которым вы желаете подключить срез, и нажмите OK.
Подключите срез к нескольким сводным таблицам, чтоб синхронизировать их при нажатии на фильтры.
Сейчас срез будет управлять несколькими сводными таблицами. Для вас не надо жать на несколько срезов, чтоб синхронизировать эти сводные таблицы. Представьте, что вы используете 1-ый лист собственной книжки Excel со всеми срезами для опции вашего отчёта на последующем листе, при всем этом все таблицы обновляются совместно.
Повторите и изучите больше инструментов данных в Excel
Я не могу поведать всего о мощности срезов. Сводные таблицы — это хорошее начало для анализа ваших данных, а срезы упрощают передачу иным юзерам для обычной фильтрации. Заместо сотворения нескольких отчетов, пусть юзер делает различные представления при помощи срезов.
Ниже приведены некие доп ресурсы, которые посодействуют для вас работать со срезами и сводными таблицами в Microsoft Excel:
Вопросцы? Не стесняйтесь сказать мне в разделе объяснений ниже, если для вас необходимы идеи о том, как применять срезы в сводных таблицах Excel.
Как сделать блок-схему в Word и Excel
Инструменты Microsoft Office стают все наиболее сильными с каждым обновлением. В истинное время для вас даже не надо особое приложение для блок-схем. Вы сможете создавать блок-схемы в PowerPoint, Word и даже Excel.
Мы уже разглядели блок-схемы в PowerPoint. Итак, в данной для нас статье мы покажем для вас, как сделать блок-схему в Word и Excel. Мы собираемся применять Microsoft Office 2019 для демонстраций, но вы сможете выполнить те же деяния, используя Office 2010 либо Office 365. Если ваша версия пакета Microsoft Office не старше 2007, вы сможете создавать блок-схемы, используя наши способы.

Как сделать блок-схему в Word при помощи фигур
Microsoft Word — пользующийся популярностью текстовый редактор, применяемый во всем мире, так как он совместим со всеми компютерами. С течением времени Word перевоплотился в нечто большее, чем обычной текстовый микропроцессор, и его популярность на всех платформах неприклонно вырастает. Сейчас он поставляется с инструментами рисования и дизайна, так что вы сможете создавать блок-схемы, генерировать штрих-коды и даже создавать поздравительные открытки.
Один из таковых инструментов — Фигуры. Внедрение инструмента Фигуры — самый обычной метод сделать ординарную блок-схему на ходу. Итак, давайте начнем с базисной блок-схемы с внедрением фигур.
Начать с пустого документа
Когда вы запускаете Microsoft Word, для вас автоматом предоставляется возможность открыть пустой документ. Просто нажмите на опцию Пустой документ , и все готово.

Включить полосы сетки
Это шаг не является неотклонимым, но мы советуем его, поэтому что он упрощает работу. Полосы сетки посодействуют для вас верно найти размер и верно расположить любой элемент блок-схемы. Без данной для нас функции вы могли быв конечном итоге получатся неровные формы и смещенные картинки, из-за которых блок-схема будет смотреться непрофессионально.
Чтоб включить полосы сетки, перейдите на вкладку Вид и установите флаг Полосы сетки .

Ваш документ сейчас будет смотреться, как на изображении ниже.
Вставить фигуры
Перейдите на вкладку Вставить и нажмите клавишу Фигуры , чтоб показать коллекцию фигур Word.

Вы заметите несколько группы фигур.

Мы заинтересованы в формах линий и блок-схемы для сотворения блок-схем. Любая форма употребляется для различных целей. Хотя правила не высечены на камне, рекомендуется следовать советам Word. К примеру, вы должны применять прямоугольник для шагов процесса и ромбовидную форму для точек принятия решения. Вы сможете отыскать эту информацию, наведя указатель мыши на каждую фигуру.

Сейчас давайте добавим первую фигуру. Начнем с овальной формы. Откройте меню формы, изберите овал и нарисуйте его, щелкнув и перетащив указатель мыши.

Опосля того, как вы нарисуете свою первую фигуру, вы увидите новейшую вкладку вверху документа. Вы получили доступ к вкладке Формат , которую собираетесь применять для конфигурации форм, прибавления цветов и т. Д.

Чтоб добавить текст в собственный фигур, щелкните фигуру правой клавишей мыши и изберите в меню Добавить текст .

Сейчас давайте добавим еще одну фигуру, а потом свяжем их совместно, используя линию как соединитель.
Сделайте прошлые шаги, чтоб вставить прямоугольную фигуру.

Потом перейдите в библиотеку фигур и заместо выбора фигуры из группы блок-схем ,изберите линейную стрелку в группы «Полосы».

Изберите первую фигуру, чтоб узреть контрольные точки с каждой стороны фигуры, а потом изберите стрелку. Нажмите на нижнюю ручку и перетащите стрелку на центральную ручку 2-ой фигуры.

Повторите эти шаги, используя любые фигуры и полосы, которые вы желаете сделать в блок-схеме.
Как сделать блок-схему в Word при помощи SmartArt
SmartArt — это новенькая функция, которая поставляется с готовыми макетами для блок-схем, организационных диаграмм, диаграмм Венна и многого другого. Хотя инструмента «Фигуры» довольно для представления ваших мыслях, SmartArt выводит его на новейший уровень с наиболее проф видом и сберегает ваше время.
Создание графики SmartArt в Word
Сделайте новейший пустой документ и включите полосы сетки, как вы делали ранее.
Перейдите на вкладку Вставить и в 2-ух шагах от клавиши Фигуры вы отыщите SmartArt .

Щелкните SmartArt, и раскроется окно шаблона. Word дает широкий диапазон графических частей SmartArt, но нас интересует раздел Процесс .

Изберите Процесс выделения изображения в Категория процесса и нажмите клавишу ОК . Этот шаблон употребляется для зрительного представления рабочего процесса либо пошагового процесса.

Этот параметр генерирует фигуры, которые могут содержать изображения, текст и стрелки, которые связывают их в логическом порядок.

Рядом с блок-схемой вы также увидите окно с параметрами редактирования блок-схемы. Вы сможете щелкнуть текстовую панель, чтоб вставить текст, и подобающую форму изображения, чтоб вставить новейшую графику.

Вы также сможете поменять дизайн SmartArt опосля его сотворения. Вы сможете вставлять новейшие формыс помощью клавиши Добавить фигуру в верхнем левом углу, измените макеты, как на изображении выше, добавьте новейшие цвета и т. д.
Создание блок-схем при помощи шаблонов SmartArt — еще наиболее резвый процесс, чем вставка формы вручную, и конечный итог смотрится наиболее мастерски. Но время от времени внедрение фигур с нуля — наилучший вариант, поэтому что у вас есть полный контроль над дизайном и настройкой.
Как сделать блок-схему в Excel при помощи инструмента «Фигуры»
Microsoft Excel — это не попросту для сотворения электрических таблиц и выполнения математических расчетов. Он поддерживает огромное количество инструментов для сотворения графики, применяемых для сотворения диаграмм, гистограмм, графиков и многого другого.
Если вы используете Excel почаще, чем Word, вы также сможете применять его для сотворения блок-схем. Процесс в основном таковой же, как и в Word. Ах так вы сможете сделать блок-схему с нуля при помощи инструмента «Фигуры».
Настройка сетки
Независимо от того, создаете ли вы блок-схемы в Excel либо Word, постоянно создавайте блок-схему сетка. Это поможет для вас верно расположить фигуры блок-схемы.
Чтоб настроить сетку в Excel, начните с конфигурации ширины столбца. Рабочий лист Excel уже представляет собой сетку, для вас просто необходимо настроить ее. Ширина столбца обязана быть равна высоте строчки.
Для начала изберите все ячейки, нажав клавишу в верхнем левом углу на листе.

Потом нажмите клавишу Формат в разделе «Ячейки» на вкладке «Основная» и изберите в меню Ширина столбца .

По дефлоту , высота строк устанавливается равной 15 точкам (20 пикселей). Чтоб получить ширину 20 пикселей, установите ширину столбца на 2,14 и изберите OK .
Сейчас у нас есть сетка, но она работает не так, как один в Word. Нам необходимо включить Snapв сетку, чтоб фигуры автоматом выравнивались по наиблежайшей полосы сетки.
Перейдите на вкладку Макет странички и изберите Выровнять . В новеньком меню изберите Привязать к сетке .

Вставить фигуры
Добавление фигур в Excel работает буквально так же, как в Word.
Перейдите на вкладку Вставить , нажмите клавишу Фигуры и изберите свою первую фигуру блок-схемы.

Нарисуйте фигуру, перетащив указатель мыши.

Вы заметите вкладку «Формат фигуры» вверху. Как вы сможете созидать на изображении выше, он схож таковому в Microsoft Word. Все элементы управления, характеристики и клавиши работают буквально так же.
Вы сможете избрать другую фигуру в разделе Вставить фигуры в верхнем левом углу и добавить ее под первой. Потом соедините их стрелкой, измените их цвета и продолжайте добавлять фигуры, чтоб окончить блок-схему.

Как сделать блок-схему в Excel при помощи SmartArt
Самый резвый метод сделать блок-схему в Excel — применять графику SmartArt. Эта функция работает так же, как в Word, и шаги, которые нужно сделать для сотворения блок-схемы SmartArt, в основном такие же.
Создание графики SmartArt в Excel
SmartArt в Excel таковой же, как и в Word. Перейдите на вкладку Вставить и нажмите клавишу SmartArt .

Раскроется окно с шаблонами блок-схем SmartArt. Он смотрится буквально так же, как в Word. Меж ними нет различия, потому обратитесь к нашему разделу о том, как сделать блок-схему в Word при помощи SmartArt, если для вас нужна помощь. Все характеристики форматирования и редактирования блок-схемы также схожи.
Что для вас больше всего нравитсяИнструмент сотворения блок-схем?
Microsoft Word и Excel идиентично неплохи для сотворения блок-схем, и вы сможете применять графику SmartArt с обоими. Какой из их вы предпочитаете созодать блок-схемы? Поведайте нам в комментах ниже, какое программное обеспечение для сотворения блок-схем для вас нравится больше всего и почему.









