Автоматическая нумерация строк в Excel. 3 метода опции автоматической нумерации строк в Эксель; Информатика
Автоматическая нумерация строк в Excel. 3 метода опции автоматической нумерации строк в Эксель — Информатика
Автоматическая нумерация строк в Excel. 3 метода опции автоматической нумерации строк в Эксель — Разбираем тщательно
При работе с таблицей может пригодиться нумерация. Она структурирует, дозволяет стремительно в ней ориентироваться и находить нужные данные. Вначале в программке уже есть нумерация, но она статичная и не быть может изменена. Предусматривается метод ручного ввода нумерации, который комфортен, но не таковой надежный, его трудно употреблять при работе с большенными таблицами. Потому в данном материале мы разглядим три нужных и обычных в использовании метода нумерации таблиц в Excel.
Способ 1: нумерация опосля наполнения первых строк
Этот способ является самым обычным и нередко применяемым при работе с малеханькими и средними таблицами. Он занимает минимум времени и гарантирует исключение каких-то ошибок в нумерации. Пошаговая {инструкция} они смотрится последующим образом:
- Для начала требуется сделать доп столбец в таблице, который будет предназначен для предстоящей нумерации.
- Как столбец сотворен, в первой строке поставьте цифру 1, а во 2-ой строке поставьте цифру 2.
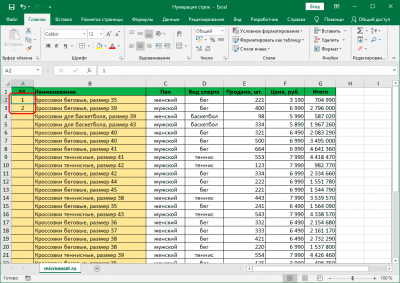
Создаем столбец и заполняем ячейки
- Выделите заполненные две ячейки и наведите курсор на правый нижний угол выделенной области.
- Как покажется значок темного креста, зажмите ЛКМ и протяните область до конца таблицы.
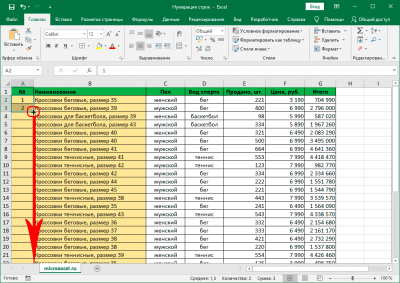
Протягиваем нумерацию на весь спектр таблицы
Если все изготовлено верно, то столбец с нумерацией будет автоматом заполнен. Этого будет довольно для заслуги хотимого результата.
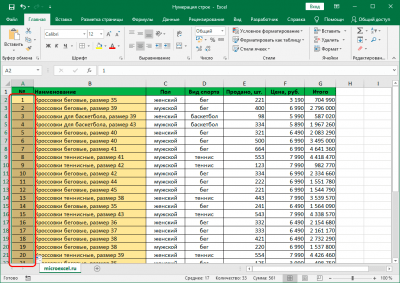
Итог проделанной работы
Способ 2: оператор «СТРОКА»
Сейчас перебегаем к последующему способу нумерации, который предполагает внедрение специальной функции «СТРОКА»:
- Поначалу следует сделать столбец для нумерации, если такой отсутствует.
- В первую строчку этого столбца введите формулу последующего содержания: =СТРОКА(A1).
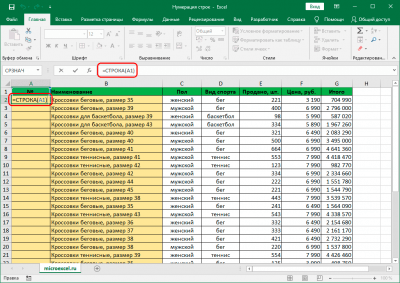
- Опосля ввода формулы непременно нажмите на кнопку «Enter», которая активирует функцию, и вы увидите цифру 1.
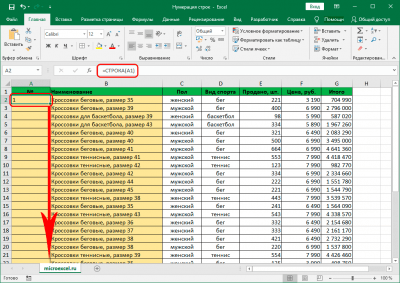
- Сейчас остается аналогично первому способу навести курсор на правый нижний угол выделенной области, дождаться возникновения темного креста и протянуть область до конца вашей таблицы.
- Если все изготовлено верно, то столбец заполнится нумерацией и быть может применен для предстоящего поиска инфы.
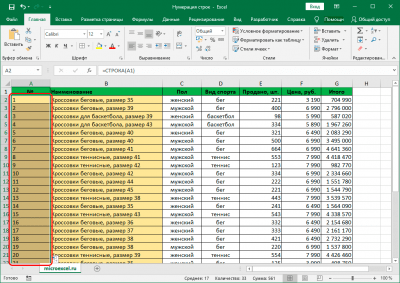
Оцениваем приобретенный итог
Есть другой способ, кроме обозначенного метода. Правда для него пригодится внедрение модуля «Мастер функций»:
- Аналогично создаете столбец для нумерации.
- Нажимаете на первую ячейку первой строчки.
- Сверху около строчки поиска кликаете на значок «fx».

- Активизируется «Мастер функций», в каком необходимо щелкнуть на пункт «Категория» и избрать «Ссылки и массивы».
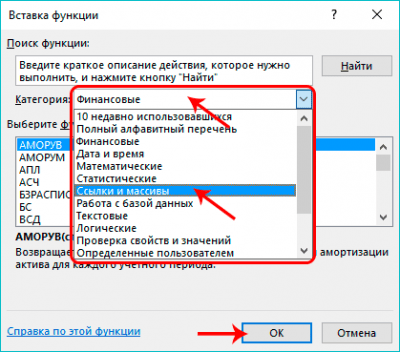
- Из предложенных функций остается избрать вариант «СТРОКА».
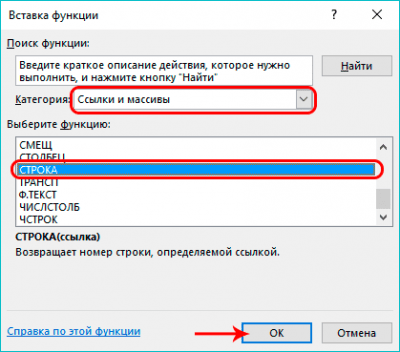
- Покажется доп окно для ввода инфы. Для вас нужно поставить курсор в пункт «Ссылка» и в поле указать адресок первой ячейки столбца нумерации (в нашем случае таким является значение А1).
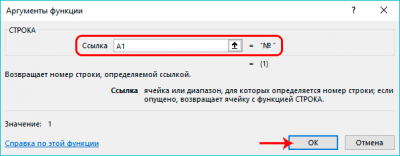
- Благодаря выполненным действиям в пустой первой ячейке покажется цифра 1. Остается вновь пользоваться нижним правым углом выделенной области для протягивания на всю таблицу.
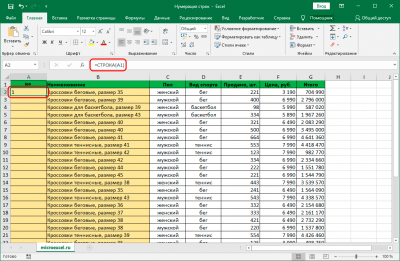
Протягиваем функцию на весь спектр таблицы
Эти деяния посодействуют получить всю нужную нумерацию и посодействуют в предстоящем не отвлекаться на такие мелочи во время работы с таблицей.
Способ 3: применение прогрессии
А этот способ различается от остальных тем, что устраняет юзеров от необходимости использования маркера автозаполнения. Этот вопросец очень животрепещущ, потому что его применение неэффективно при работе с большущим таблицами.
- Создаем столбец для нумерации и отмечаем в первой ячейке цифру 1.
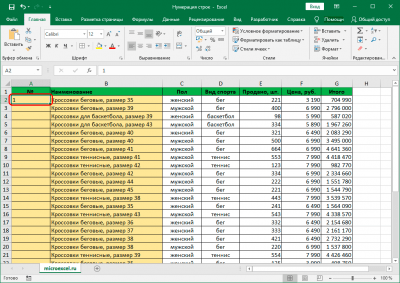
- Перебегаем в панель инструментов и используем раздел «Основная», где перебегаем в подраздел «Редактирование» и отыскиваем значок в виде стрелки вниз (при наведении он будет выдавать наименование «Заполнить»).
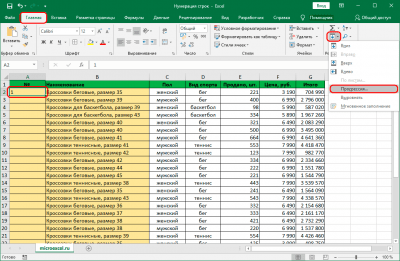
- В выпадающем меню необходимо пользоваться функцией «Прогрессия».
- В показавшемся окне следует создать последующее:
- отметить значение «По столбцам»;
- избрать арифметический тип;
- в поле «Шаг» отметить цифру 1;
- в пт «Предельное значение» необходимо подчеркнуть, сколько строк вы планируете пронумеровать.
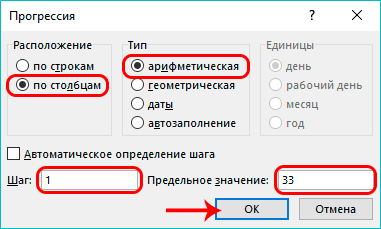
- Если все изготовлено верно, то вы увидите итог автоматической нумерации.
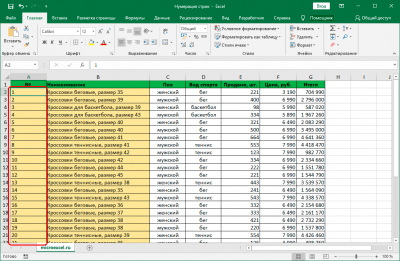
Имеется другой метод выполнения таковой нумерации, который смотрится последующим образом:
- Повторяем деяния по созданию столбца и отметке в первой ячейке.
- Выделяем весь спектр таблицы, которую вы планируете пронумеровать.
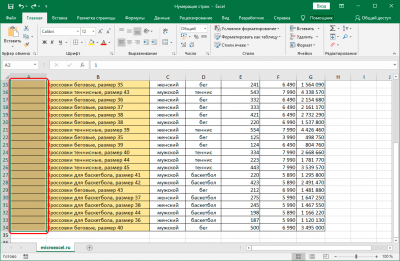
- Перебегаем в раздел «Основная» и избираем подраздел «Редактирование».
- Отыскиваем пункт «Заполнить» и избираем «Прогрессия».
- В показавшемся окне отмечаем подобные данные, правда сейчас не заполняем пункт «Предельное значение».
- Жмем на «ОК».
Данный вариант является наиболее всепригодным, потому что не просит неотклонимого подсчета строк, которым нужна нумерация. Правда, в любом случае придется выделять спектр, который нужно пронумеровать.
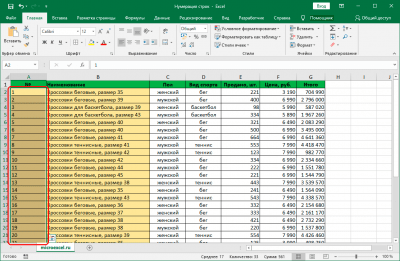
Направьте внимание! Для того чтоб упростить выделение спектра таблицы с следующей нумерацией, вы сможете просто выделить столбец, нажав на шапку Excel. Потом пользоваться третьим способом нумерации и скопировать таблицу на новейший лист. Это упростит нумерацию большущих таблиц.
Заключение
Нумерация строк может упростить работу с таблицей, которой требуется неизменная актуализация либо нужен поиск подходящей инфы. Благодаря подробным инструкциям, обозначенным выше, вы можете избрать более лучший вариант решения поставленной задачки.
Методы автоматической нумерация строк в Excel
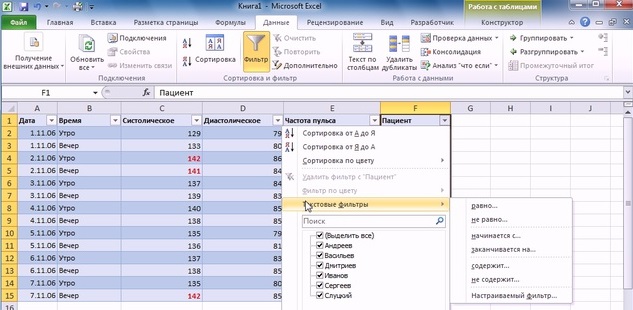

Excel – одна из более приспособленных программ по ведению разных таблиц. Интенсивно применяется для учета данных, статистики, владеет графическими инструментами. Также, для облегчения использования программки, предвидено огромное количество опций, помогающих убыстрить работу в Excel. Одной из их является автоматическая нумерация строк.
Непременно, всё может быть создать и вручную. Но, когда предстоит сделать большой размер работы, то просто непозволительно растрачивать время на деяния, которые можно выполнить за считанные минутки. Итак, насчитывается огромное количество способов, чтоб расставить нумерацию в Excel.
Способы нумерации
1 Способ. Он достаточно легкий. Используя его может быть автоматом пронумеровать строчки либо столбцы.
- Поначалу записываем число в ту ячейку, где будет начало нумерации, возьмём для наглядности единицу. Данная ячейка окажется в темной рамке. Также понизу, в её правом углу, возникает небольшой квадрат чёрного цвета.
- На него требуется навести курсор, кликнуть левой клавишей мышки. Сразу нужно надавить Ctrl. Удерживая их в таком положении, нужно протянуть курсор до того места, где нумерация обязана окончиться.
- Всё поле, выделенное сиим методом, станет пронумерованным цифрами по порядку. Также можно создать всё без роли клавиатуры. Тогда ячейки будут заполнены одним и этим же элементом. Мы, в качестве примера, записали единицу. Эта цифра повторится в каждой ячейке в области выделения.
2 Способ. Аналогично обычный и понятный. Но, различием будет то, что клавиатура не употребляется, нужна лишь мышь.
- В ячейку, где начинается нумерация, нужно ввести первую цифру. Начнем опять с единицы.
- В последующей ячейке, нужно указать цифру, которая будет следовать за единицей. К примеру, если это рядовая нумерация, то опосля 1 следует 2. В таком случае продолжением нумерации станут числа 1, 2, 3 и т.д. Ели необходимо, чтоб числа следовали в иной последовательности (6, 8, 10…), то 1-ые ячейки нужно заполнить 6 и 8. Благодаря этому, был задан шаг, с которым и будут выставляться числа в автоматическом режиме.
- Сейчас необходимо просто выделить обе 1-ые ячейки с числами. В правом нижнем углу есть небольшой темный квадрат. Нужно щелкнуть по нему с помощью мыши (левой клавишей). И, удерживая её нажатой, протащить курсор до ячейки, где нумерация завершается.
- Вся выделенная область будет заполнена цифрами в избранной очередности. Если возникает необходимость продолжить уже готовую нумерацию (к примеру, дополнить список продукции), то этот метод подступает как недозволено лучше. Довольно просто выделить 2 крайние ячейки и прирастить перечень на необходимое количество строк.
3 Способ. С внедрением формулы.
- Нужно выделить ячейку, с которой начнется нумерация. В ней написать формулу: =А3+1. В данной формуле употребляется значение предшествующей ячейки. К примеру, обозначенную формулу «А3+1» необходимо прописывать в ячейке А4. Добавлять не непременно 1, все зависит от шага, который необходимо задать для нумерации. Если каждое следующее число будет возрастать на единицу, то «+1», если на двойку, то «+2».
- Опосля наполнения формулы нужно надавить Enter. И в ячейке покажется подходящая цифра.
- Дальше необходимо выделить ячейку с формулой. И, нажав темный квадрат в правом нижнем углу, протащить курсор до окончания нумерации.
4 Способ. Комфортен тем, что можно вначале задать все характеристики: количество строк, шаг нумерации и вид прогрессии.
- Начало, как и в первых 2-ух методах. Необходимо ввести 1 в первую ячейку.
- Дальше выделить ячейку с цифрой. Потом перейти в меню к рубрике «Основная». Там избрать «Редактирование».
- Надавить «заполнить». Дальше, в выпадающем меню, избрать «прогрессия».
- Раскроется окно, в каком необходимо задать желаемые характеристики. Здесь можно избрать нумерацию по столбцам либо строчкам. Избрать вид прогрессии и её шаг. А в рубрике «предельное значение» нужно указать количество строк либо столбцов, которые будут пронумерованы.
- Крайний шаг- необходимо надавить «Ок». Дальше всё делает программка.
- В итоге этих действий выходит готовая, пронумерованная строчка (либо столбец).
5 Способ. Весьма похож на предшествующий, но дозволяет пропустить наполнение таблицы. Подступает, когда нужно, чтоб числа следовали одна за иной, в обыкновенном порядке.
- Записываем в ячейку единицу.
- Сейчас нужно её выделить. И, нажав на темный квадрат справа понизу, протащить мышку до подходящей ячейки, пока не станет выделенной вся область, где требуется нумерация.
- С данным полем ничего не нужно созодать, пускай оно пока остаётся выделенным. Дальше следует рубрика «редактирование», как в пт, описанной чуть повыше. Там избрать «заполнить» и «Прогрессия».
- Раскроется окно для прогрессии. Здесь не нужно задавать никаких опций. Просто надавить «ок». Потом, всё выделенное поле будет пронумерована в правильной последовательности.
Видео
Заключение
Разумеется, способов огромное количество. При всем этом, они все довольно ординарны и понятны в действии. Даже новичок сумеет подобрать удачный себе вариант.
Автоматическая нумерация строк эксель
В Word функция автоматической нумерации время от времени может раздражать тех, кто этого не желает. В данной статье мы представим 4 метода отменить его в вашем Word.
Автоматическая нумерация — весьма нужная функция Word, позволяющая сберечь время. Другими словами, если вы наберете цифру «1». и текст, а потом нажмите «Enter», Word автоматом вставит последующий номер по порядку. Но эта функция в Word время от времени может раздражать, когда вы этого не желаете. К счастью, эту функцию просто отключить. Для этого вы сможете употреблять последующие 4 способа, как мы скоро увидим.
Способ 1: удалить их вручную

Обычно мы удаляем автоматом пронумерованные списки вручную опосля того, как вы нажмете «Enter». Другими словами, чтоб удалить его для текущего абзаца, вы сможете сходу надавить «Backspace» сходу опосля внедрения автоматической нумерации. Не считая того, вы сможете опять надавить «Enter» опосля того, как автоматическая нумерация будет использована к текущему абзацу.
Метод 2. Нажмите «Shift + Enter» заместо «Enter».
Обычно мы жмем «Enter», чтоб starновый абзац. Это создаст автоматические нумерованные списки для вашего абзаца. Но, если мы также можем отменить его, нажав «Shift + Enter» заместо «Enter». Тем не наименее, этот способ имеет отступ в первой строке. Это значит, что для вас необходимо отрегулировать абзац так, как для вас нравится.
Способ 3: отменить автоматическую нумерацию в текущем документе
Если вы не желаете использовать автоматическую нумерацию в текущем документе, вы сможете отключить эту функцию последующим методом:

- Опосля того, как вы наберете число и нажмете пробел, слева покажется клавиша «Характеристики автозамены».
- Щелкните стрелку раскрывающегося перечня. Потом изберите «Отменить автоматическую нумерацию».
Способ 4: остановите автоматическую нумерацию всех документов
Вышеупомянутые 3 способа отменяют автоматическую нумерацию для текущего абзаца либо документа. Но вы также сможете настроить Word на неизменное отключение данной функции. Это будет применяться ко всему вашему документу Word.
- Щелкните «Файл», а потом «Характеристики».

- В последующем диалоговом окне перейдите на страничку «Проверка». Потом нажмите «Параметр автозамены».

- Покажется всплывающее окно. На страничке «Автоформат по мере ввода» установите флаг в полях «Автоматические маркированные списки» и «Автоматические нумерованные списки». В конце концов, нажмите «ОК».

Помните о повреждении файлов Word
Как мы лицезреем, Word пробует посодействовать, автоматом применяя форматирование к вашему документу. Но вы также сможете настроить Word так, чтоб ваш документ смотрелся конкретно так, как для вас нравится. А для такового нередко применяемого программного обеспечения, как Word, тяжело придумать что-либо ужаснее, чем утрата данных в документе Word. Потому актуально принципиально иметь мощнейший наружный инструмент для вернуть слово во время катастрофы данных. Этот инструмент способен исследовать ваш покоробленный файл, также делать резвое восстановление Word.
Как ставить номера документов, чтоб не запутаться
Если работать без бухгалтера, рано либо поздно можно запутаться в номерах документов. Можно завести тетрадочку и вычеркивать использованные номера, а можно прочесть эту статью и создать по-другому.

Номера счетов можно ставить как угодно
За номера счетов можно не переживать, ведь на самом деле счет — это не документ, а лишь намерение одной компании передать средства иной компании. Номера счетов могут быть хоть какими: сейчас №1, а завтра №114.
Если так получится, что номер счета повторится, ничего не произойдет: Росномернадзора у нас нет, максимум партнер пошевелит мозгами, что компания не весьма осторожна с документами, а то и совсем не увидит.
За номерами других документов необходимо смотреть
А вот за номерами актов, договоров, затратных, счетов-фактур необходимо глядеть. Эти и остальные принципиальные документы требуют сквозной нумерации — так именуют нумерацию, которая начинается любой год поначалу и идет по порядку.
Если этого не созодать, налоговая проверка увидит и произнесет, что вы нарушили правила ведения бухгалтерского учета, а это административное и налоговое правонарушение. Я не понимаю ни 1-го варианта, когда за это наказывали, но всё же лучше не рисковать. Ну и работать легче, когда в документах порядок.
Как нумеровать документы
Самый обычный метод — автоматическая нумерация. Таковая есть, к примеру, в 1С, с которой работают бухгалтеры. Если у вас маленькая компания и 1C нет, можно употреблять программку «Бизнес-пак». Это бесплатная программка, которая автоматом смотрит за нумерацией, подтягивает ваши реквизиты и реквизиты остальных компаний и делает еще много чего же полезного.
Если программка для вас не нужна, есть старенькый хороший эксель. Можно завести таблицу и в нее записывать, какой документ, с каким номером, от какой даты и по какому контрагенту. Это поможет упорядочить работу с документами.
А вот если и с экселем возиться не охото, можно завести ту тетрадочку, там помечать, какой крайний номер употребляли, и брать последующий.
А если совершенно всё надоело, можно просто ставить дату заместо номера. К примеру, счет от 23 января 2020 года. Если таковых счетов в денек несколько, ставьте к тому же время. Вот так: 23.01.2020-17.14. Тогда буквально не запутаетесь.












