Как пронумеровать строчки в Excel автозаполнением
При работе в эксель с таблицами можно вносить в неё разные данные такие как числа, даты, время, текст, формулы и функции. Если эти данные имеют схожие значения либо имеют какую-нибудь схожесть меж собой то их можно весьма стремительно расположить по ячейкам. Методы размещения этих данных по ячейкам в таблице бывают различные и зависят от схожести этих данных.
Как создать нумерацию в экселе
Время от времени нумерация в экселе главных колонок и строк делается практически схожими именами к примеру необходимо записать номера автобусов автобус 1, автобус 2, автобус 3 и так дальше либо необходимо записать даты с месяцами. В этом случае необходимо навести курсор на ячейку в которую необходимо вписать автобус 1 либо дату с месяцем. Вписав автобус 1 либо дату с месяцем необходимо надавить на клавиатуре кнопку Enter, а опосля курсором навести на правый нижний угол ячейки в которую вписали автобус 1.

Нумерация в Excel делается при помощи маркера наполнения
Когда покажется маркер наполнения (чёрный крест без стрелочек на концах креста), нажимаете левую клавишу мыши и не отпуская её ведёте по строке на право до того времени пока не заполните все нужные колонки.

Нумерация строк в Excel быть может различная
Ведя этот крест на каждой новейшей ячейке будет высвечиваться подсказка в которой будет обозначено как будет называться эта ячейка. Заполнив все нужные ячейки необходимо отпустить левую клавишу мыши и сходу произойдёт автозаполнение ячеек в Excel.
Как пронумеровать в экселе по порядку

- Время от времени делается нумерация в экселе по порядку к примеру в главные строки либо колонки вчеркивают 1, 2, 3, 4 и так дальше либо в оборотном порядке либо в каком-нибудь другом порядке. В этом случае применяется иной резвый метод ввода данных в ячейки. Поначалу нажимаете на первую ячейку и вписываете первую цифру, потом нажимаете на вторую ячейку и вписываете последующую цифру. Позже опять наводите курсор на первую ячейку, чтоб возник белоснежный крест и нажимаете левую клавишу мыши. Потом не отпуская клавишу мыши ведёте белоснежный крест на последующую ячейку и отпускаете клавишу мыши. Как работать в экселе с вводом схожих данных в ячейки
Потом необходимо курсор навести на правый нижний угол ячейки в которую вписали вторую цифру.

Потянув за маркер наполнения будет выполняться автоматическая нумерация в эксель

Как скопировать в Excel из одной ячейки в другие
Как скопировать ячейки в Excel
Чтоб произвести копирование в ячейки в экселе необходимо надавить на первую ячейку и вписать к примеру дату 1. мая и надавить на клавиатуре Enter. Первую ячейку заполнили. Наводим курсор на эту первую ячейку и жмем левой клавишей мыши. Потом необходимо курсор навести на правый нижний угол ячейки в которую вписали 1.мая.

Можно проставить нумерацию в эксель датами
Покажется маркер наполнения (чёрный крест без стрелочек на концах креста), нажимаете левую клавишу мыши и не отпуская ведёте на последующую ячейку и отпускаете клавишу мыши. Ниже показаться значок под заглавием Характеристики автозаполнения.

Как копировать в Excel используя характеристики автозаполнения
Наводите курсор на Характеристики автозаполнения и нажимаете левой клавишей мыши. Раскроется контекстное меню в котором необходимо избрать Копировать ячейки. Потом опять курсором находите в правом нижнем углу ячейки маркер наполнения и нажав левую клавишу мыши (не отпуская её) ведёте по строке либо колонке до того времени пока не заполните все нужные ячейки. Ведя этот крест на каждую новейшую ячейку для вас будет высвечиваться подсказка в которой сказано как будет называться эта ячейка. Заполнив все нужные ячейки необходимо отпустить левую клавишу мыши и сходу произойдёт копирование в эксель во все ячейки.
Методы автоматической нумерация строк в Excel
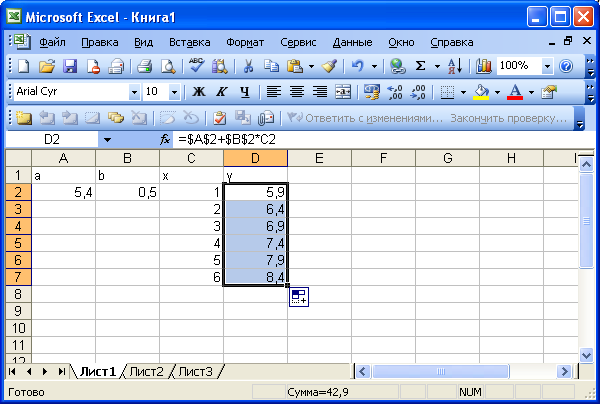
Excel – одна из более приспособленных программ по ведению разных таблиц. Интенсивно применяется для учета данных, статистики, владеет графическими инструментами. Также, для облегчения использования программки, предвидено огромное количество опций, помогающих убыстрить работу в Excel. Одной из их является автоматическая нумерация строк.
Непременно, всё может быть создать и вручную. Но, когда предстоит сделать большой размер работы, то просто непозволительно растрачивать время на деяния, которые можно выполнить за считанные минутки. Итак, насчитывается огромное количество способов, чтоб расставить нумерацию в Excel.
Способы нумерации
1 Способ. Он достаточно легкий. Используя его может быть автоматом пронумеровать строчки либо столбцы.
- Поначалу записываем число в ту ячейку, где будет начало нумерации, возьмём для наглядности единицу. Данная ячейка окажется в темной рамке. Также понизу, в её правом углу, возникает небольшой квадрат чёрного цвета.
- На него требуется навести курсор, кликнуть левой клавишей мышки. Сразу нужно надавить Ctrl. Удерживая их в таком положении, нужно протянуть курсор до того места, где нумерация обязана окончиться.
- Всё поле, выделенное сиим методом, станет пронумерованным цифрами по порядку. Также можно создать всё без роли клавиатуры. Тогда ячейки будут заполнены одним и этим же элементом. Мы, в качестве примера, записали единицу. Эта цифра повторится в каждой ячейке в области выделения.
2 Способ. Аналогично обычной и понятный. Но, различием будет то, что клавиатура не употребляется, нужна лишь мышь.
- В ячейку, где начинается нумерация, нужно ввести первую цифру. Начнем опять с единицы.
- В последующей ячейке, нужно указать цифру, которая будет следовать за единицей. К примеру, если это рядовая нумерация, то опосля 1 следует 2. В таком случае продолжением нумерации станут числа 1, 2, 3 и т.д. Ели необходимо, чтоб числа следовали в иной последовательности (6, 8, 10…), то 1-ые ячейки нужно заполнить 6 и 8. Благодаря этому, был задан шаг, с которым и будут выставляться числа в автоматическом режиме.
- Сейчас необходимо просто выделить обе 1-ые ячейки с числами. В правом нижнем углу есть небольшой темный квадрат. Нужно щелкнуть по нему с помощью мыши (левой клавишей). И, удерживая её нажатой, протащить курсор до ячейки, где нумерация завершается.
- Вся выделенная область будет заполнена цифрами в избранной очередности. Если возникает необходимость продолжить уже готовую нумерацию (к примеру, дополнить список продукции), то этот метод подступает как недозволено лучше. Довольно просто выделить 2 крайние ячейки и прирастить перечень на необходимое количество строк.
3 Способ. С внедрением формулы.
- Нужно выделить ячейку, с которой начнется нумерация. В ней написать формулу: =А3+1. В данной формуле употребляется значение предшествующей ячейки. К примеру, обозначенную формулу «А3+1» необходимо прописывать в ячейке А4. Добавлять не непременно 1, все зависит от шага, который необходимо задать для нумерации. Если каждое следующее число будет возрастать на единицу, то «+1», если на двойку, то «+2».
- Опосля наполнения формулы нужно надавить Enter. И в ячейке покажется подходящая цифра.
- Дальше необходимо выделить ячейку с формулой. И, нажав темный квадрат в правом нижнем углу, протащить курсор до окончания нумерации.
4 Способ. Комфортен тем, что можно вначале задать все характеристики: количество строк, шаг нумерации и вид прогрессии.
- Начало, как и в первых 2-ух методах. Необходимо ввести 1 в первую ячейку.
- Дальше выделить ячейку с цифрой. Потом перейти в меню к рубрике «Основная». Там избрать «Редактирование».
- Надавить «заполнить». Дальше, в выпадающем меню, избрать «прогрессия».
- Раскроется окно, в котором необходимо задать желаемые характеристики. Здесь можно избрать нумерацию по столбцам либо строчкам. Избрать вид прогрессии и её шаг. А в рубрике «предельное значение» нужно указать количество строк либо столбцов, которые будут пронумерованы.
- Крайний шаг- необходимо надавить «Ок». Дальше всё делает программка.
- В итоге этих действий выходит готовая, пронумерованная строчка (либо столбец).
5 Способ. Весьма похож на предшествующий, но дозволяет пропустить наполнение таблицы. Подступает, когда нужно, чтоб числа следовали одна за иной, в обыкновенном порядке.
- Записываем в ячейку единицу.
- Сейчас нужно её выделить. И, нажав на темный квадрат справа понизу, протащить мышку до подходящей ячейки, пока не станет выделенной вся область, где требуется нумерация.
- С данным полем ничего не нужно созодать, пускай оно пока остаётся выделенным. Дальше следует рубрика «редактирование», как в пт, описанной чуть повыше. Там избрать «заполнить» и «Прогрессия».
- Раскроется окно для прогрессии. Здесь не нужно задавать никаких опций. Просто надавить «ок». Потом, всё выделенное поле будет пронумерована в правильной последовательности.
Видео
Заключение
Разумеется, способов огромное количество. При всем этом, они все довольно ординарны и понятны в действии. Даже новичок сумеет подобрать удачный себе вариант.
Как создать нумерацию в экселе
При работе с электрическими документами в программке Microsoft Excel, юзеры могут столкнуться с маленький, но тем не наименее, неувязкой: как пронумеровать странички в Excel. Чтоб стремительно ответить на этот вопросец, поглядите маленькую аннотацию, из которой вы узнаете, где что находится.
Нумерация в Excel
Как пронумеровать страничку в Excel
Итак, открыт документ Excel, необходимо пронумеровать странички. 1-ое, что мы делаем, открываем вкладку Вид, размещена сверху в правой части окна документа, на Панели инструментов.
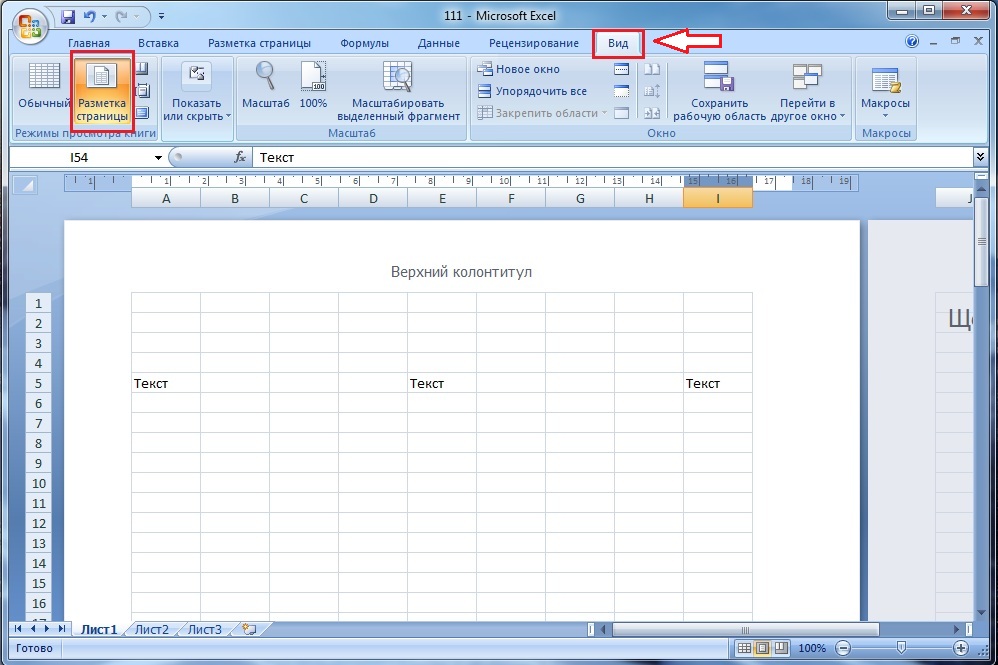
Сейчас, если поглядеть в левую часть окна, необходимо проверить, чтоб страничка документа отображалась как Разметка странички. Если стоит иной вид, измените на Разметка странички.
Колонтитулы в Excel
Опосля этого документ воспримет вид, кое-чем напоминающий документ ворд. Дальше, прямо над Разметкой странички, избираем вкладку Вставка и справа находим клавишу Колонтитулы. Жмем ее.
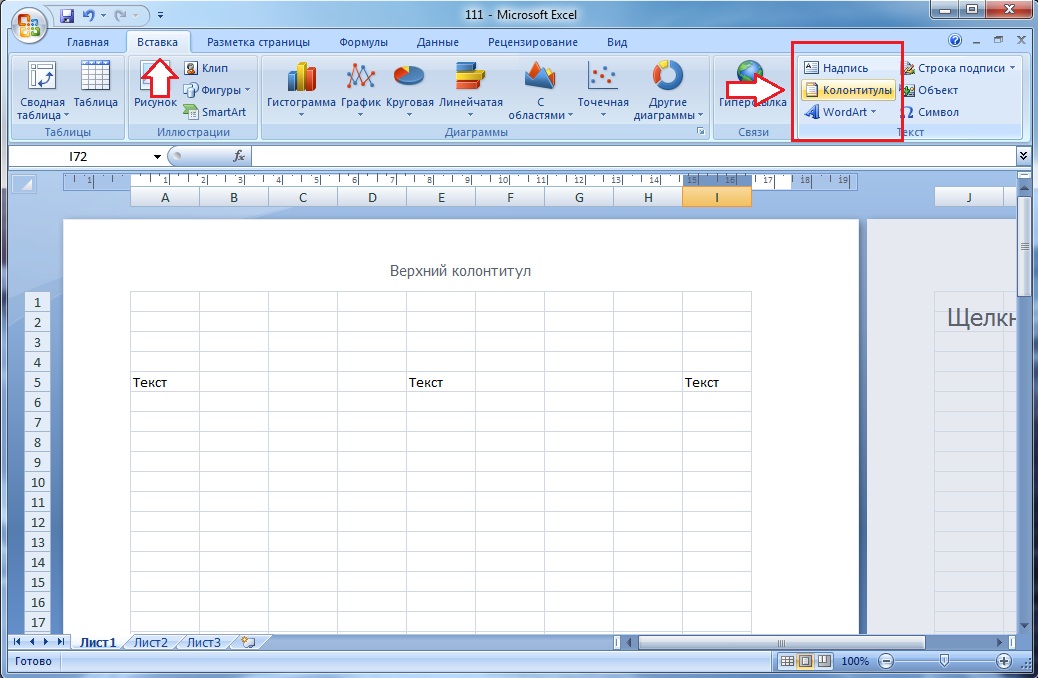
Автоматом покажется еще одна вкладка Конструктор (Работа с колонтитулами). А в высшей части самого документа, там, где обычно размещается верхний колонтитул, станет активным поле для его ввода. Проще говоря, поле для ввода текста. Текст вводить не надо, но заместо этого в левой части Панели инструментов нажмем клавишу Номер странички.

Лицезреем, что сверху возникла надпись &[Страница]. Это нормально.
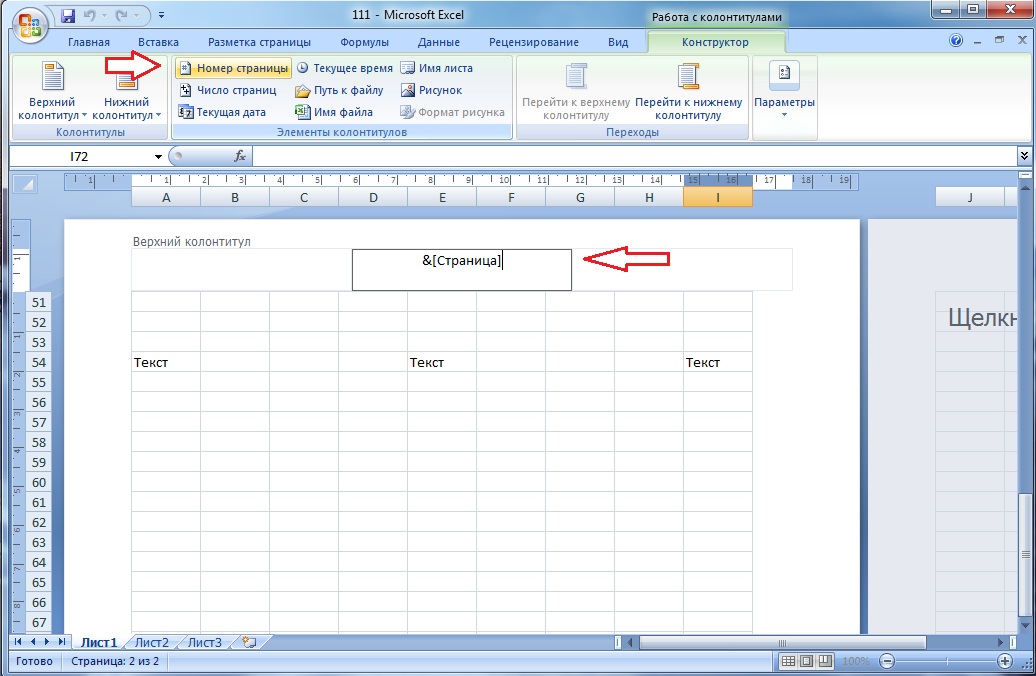
Автоматическая нумерация в Excel
Сейчас, для того, чтоб все заработало и странички были пронумерованы, просто кликаем мышкой в хоть какой ячейке документа. Как лицезреем, на первом листе возникла цифра 1.
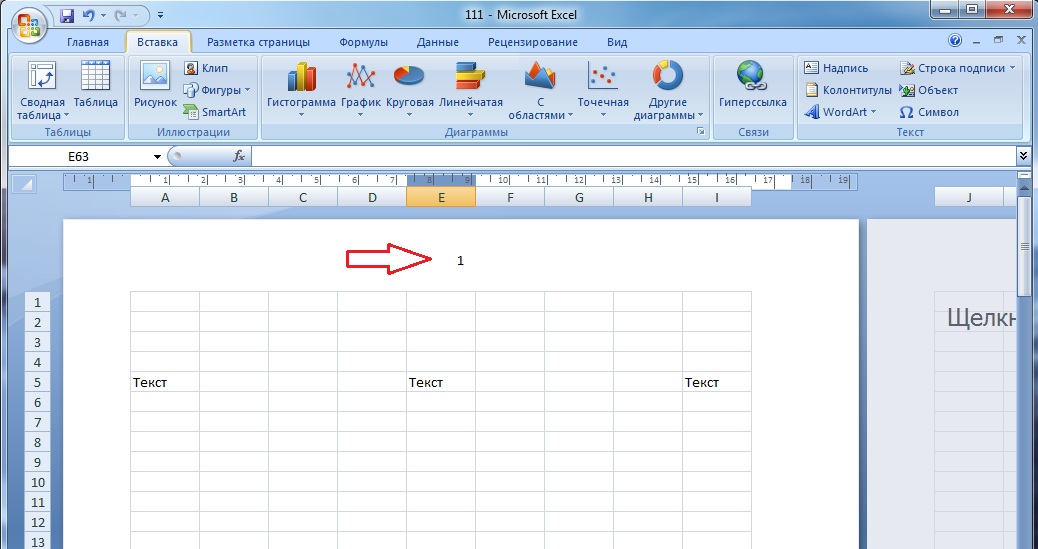
Если в документе наиболее, чем одна страничка, итог нумерации эксель можно следить на всех страничках.
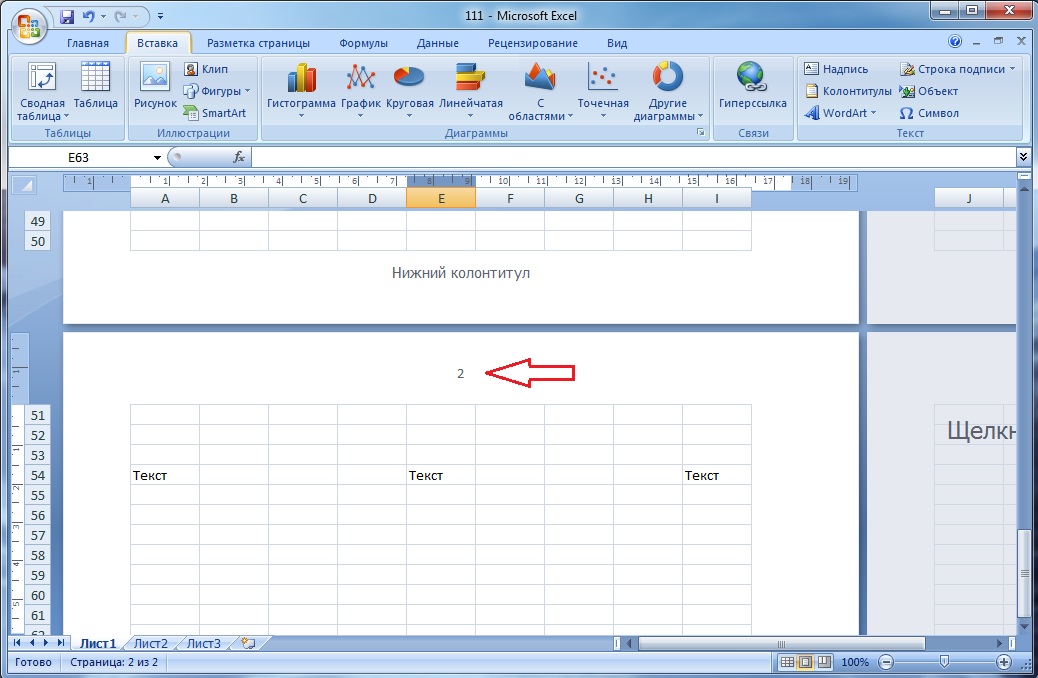
Нумерация страничек в Excel
Нередко возникает необходимость пронумеровать странички документа, при всем этом на первом листе номера не быть не обязано. Другими словами, на первой страничке ничего не обязано стоять, а начиная со 2-ой и следующих листах, соответственно, нумерация обязана идти как обычно – 2, 3, 4 и т.д.
Необходимо убрать номер с первой странички. Опять нажимаем Колонтитулы и в Конструкторе жмем Характеристики. В открывшемся перечне ставим флаг Особенный колонтитул для первой странички. Если в поле ничего не ввести, поле остается пустым. Можно что-то ввести, что угодно, и оно будет на первой страничке, но 2-ой и следующие листы, как и раньше, останутся пронумерованы, как описано выше.
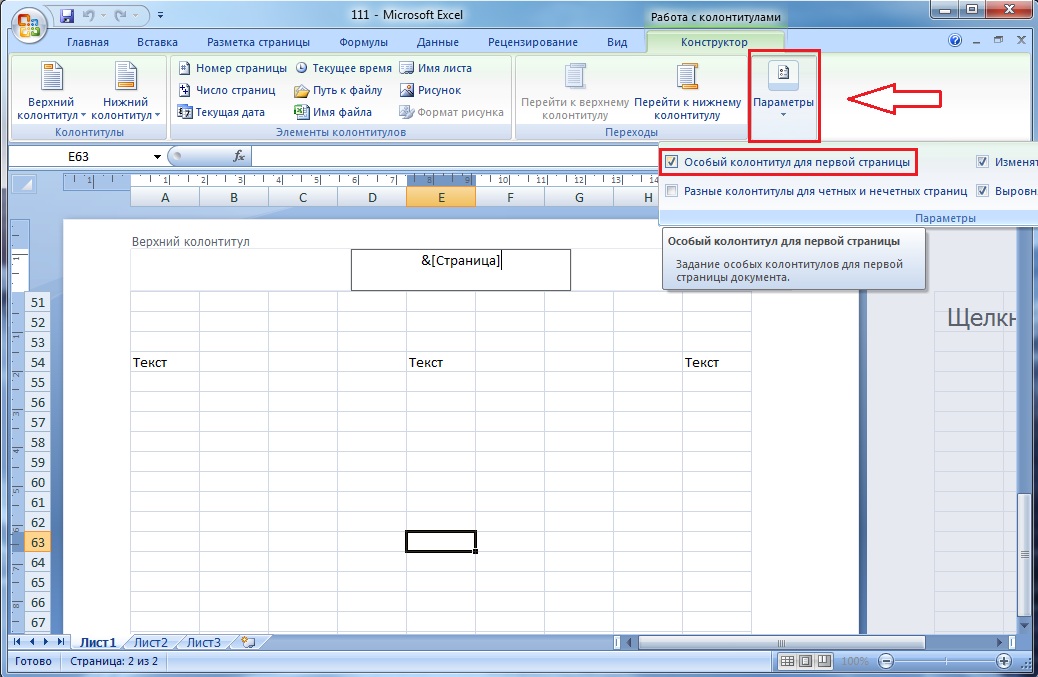
Как лицезреем, ничего трудно в том, как создать в эксель нумерацию страничек. Все довольно просто и ни у кого не обязано появиться с сиим заморочек. Кроме этого, еще возникает вопросец как пронумеровать листы с определенного числа, другими словами не с числа 2, а, к примеру, числа 12 либо 23.









