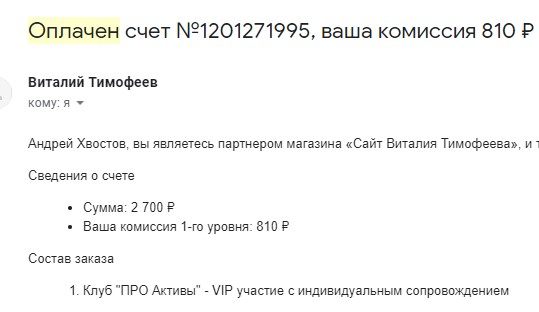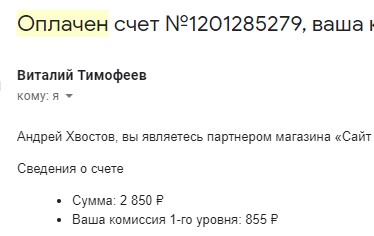Автоподбор высоты строки в Excel — индивидуальности, описание и советы
Внедрение особых программных товаров для работы с таблицами и разными базами данных значительно упрощает юзерам работу с определенными массивами инфы. Самым пользующимся популярностью в истинное время является внедрение программки Microsoft Excel. Она дозволяет стремительно и просто работать с таблицами.
Обозначенная программка имеет довольно гибкие способности по настройке и редактированию формата отображения данных в строчках и столбцах. Внедрение функций автоматического подбора характеристик ячеек дозволяет практически за два деяния поправить наружный вид таблицы.
Что такое высота строки в Microsoft Excel
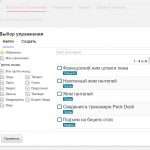 Для вас будет любопытно: Тренировочный ежедневник: как верно оформить, индивидуальности и программки
Для вас будет любопытно: Тренировочный ежедневник: как верно оформить, индивидуальности и программки
Таблицы в Microsoft Excel (MS Excel) представляют собой совокупа ячеек, которые имеют определенные характеристики. По дефлоту их высота вмещает видимый текст, написанный в одну строчку, и составляет 12,75 пикселей. В вариантах, когда для таблицы включена функция переноса строк, то высота столбца будет автоматом возрастать, если размещенный в ячейке текст довольно большой.
При всем этом у обозначенного программного обеспечения есть несколько вариантов действий, помогающих юзеру установить характеристики по собственному усмотрению.
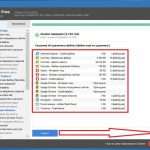 Для вас будет любопытно: Чистка вольного места в CCleaner: что же это все-таки за деяния и как они производятся?
Для вас будет любопытно: Чистка вольного места в CCleaner: что же это все-таки за деяния и как они производятся?
Каким методами можно задать высоту строки
Бывают случаи, когда юзер из эстетических суждений желает, чтоб все ячейки в таблице имели схожую высоту. Такое форматирование нередко применяется для не очень массивных таблиц, которые содержат маленькое количество текста.
Хотимый параметр можно задать, используя функцию «Высота строки», которая находится в пт меню: «Формат». При всем этом все выделенные заблаговременно строки будут иметь установленный вручную параметр. Сразу с обозначенной выше функцией юзеры нередко прибегают к ручному подбору высоты ячейки. Для этого нужно надавить левую кнопку мыши на нижней границе ячейки и потянуть курсор в подходящую сторону. Если нужно поменять высоту сходу нескольких строк, то сначало их следует выделить, а потом выбирать требуемую высоту строки с помощью курсора.
Описанные выше методы корректировки характеристик ячеек употребляются достаточно изредка. Юзеры наиболее интенсивно используют функцию MS Excel «Автоподбор высоты строки», подробности внедрения которой будут описаны ниже.
Отметим, что существует три легких метода конфигурации высоты строки:
- Задать характеристики, указав точную высоту с помощью функции MS Excel «Высота строки».
- Вручную растянуть высоту строк, используя курсор мыши.
- Употреблять в MS Excel «Автоподбор высоты строки».
3-ий метод является более резвым и комфортным. Он дозволяет настроить наружный вид таблицы таковым образом, чтоб отображался весь занесенный в нее текст.
Как смотрится таблица до использования автоподбора, по каким причинам он может пригодиться
Представим, юзером была составлена таблица, в неких ячейках которой содержится достаточно большой текст. Но у создателя отсутствует возможность применять широкие столбцы, потому что таблица не будет помещаться на альбомный лист при печати. Другими словами текст, занесенный юзером в ячейки, в полном объеме не отображается (как на рисунке, приведенном ниже).
В таком случае до начала процесса форматирования ячеек способом автоподбора ширины столбца и высоты строки в Excel следует включить опцию их переноса. Выполнить это весьма просто.
Как выполнить автоматический перенос строк
Чтоб пользоваться данной нам функцией, нужно сначало выделить ту часть таблицы, для которой нужно будет применить перенос по словам (выделение подходящих ячеек проще всего выполнить зажав левую кнопку мыши и потянув ее в данном направлении). Потом в разделе меню «Формат» избрать пункт «Формат ячеек», в показавшемся окне нужно перейти на вкладку «Сглаживание».
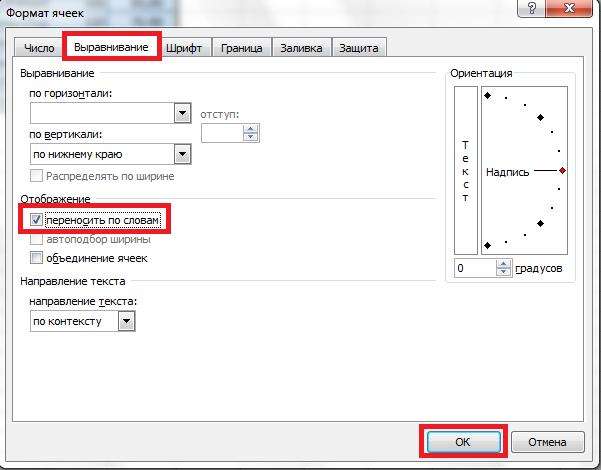
В ней в особом окошке следует поставить галочку напротив фразы «Переносить по словам» и надавить клавишу «ОК». В итоге вышеперечисленных действий текст во всех выделенных ячейках будет перенесен по словам, а редактируемая таблица приобретет вид, схожий тому, какой вы видите на фото, представленном ниже. Другими словами высота неких строк возрастет ровно так, как это нужно для того, чтоб отображался весь введенный в ячейки текст.
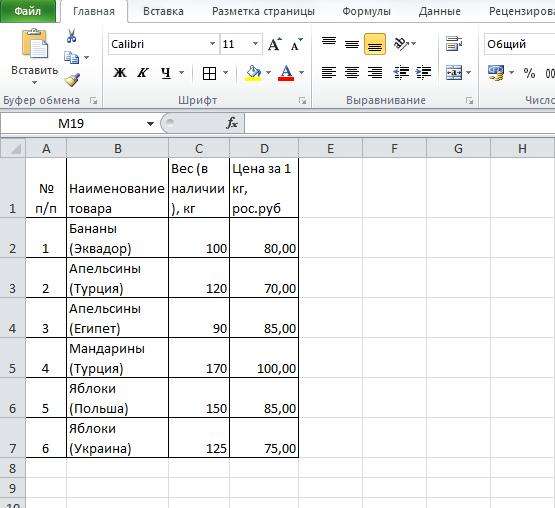
Как лицезреем, MS Excel автоподбор высоты строк в данном случае выполнил без помощи других. Юзеру не потребовалось делать какие-либо доп деяния. Такое происходит в том случае, если человек не изменяет высоту строк без помощи других перед применением функции «Перенос по словам». Другими словами высота была задана программкой по дефлоту.
Если автоподбор высоты строки в Excel не работает автоматом, юзеру следует выполнить несколько обычных действий.
Как создать автоподбор высоты строки без помощи других
Чтоб стремительно и просто привести сделанную таблицу в соответствующий вид, следует выделить нужные ячейки либо всю таблицу. Потом в пт меню «Форматирование» требуется избрать пункт в Excel «Автоподбор высоты строки». Как это необходимо делать на практике, представлено на фото, размещенном ниже.
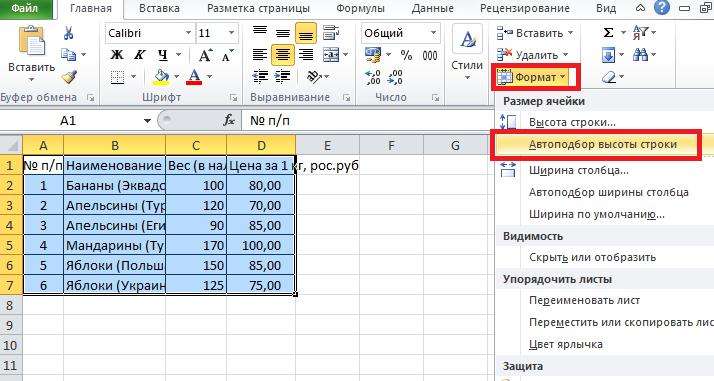
Опосля окончания этого деяния формат таблицы станет комфортным для восприятия, а весь внесенный в ячейки текст будет отображаться корректно, как на последующем фото.
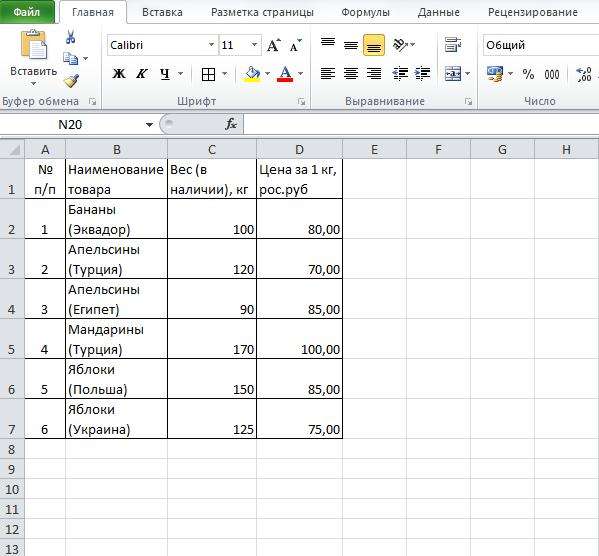
Когда нереально создать автоподбор высоты строки
Бывают случаи, когда вышеперечисленные деяния не помогают выполнить требуемые конфигурации характеристик табличных строк. Как создать автоподбор высоты строки в Excel, если ни один из предложенных в статье советов не помогает, а юзер не соображает, почему автоматическое форматирование работает неправильно? Соединено это в большинстве случаев с тем, что человек соединил некие ячейки меж собой.
При наличии в таблице совмещенных ячеек автоподбор высоты строк для их работать не будет. Юзеру придется выставлять для их пригодный параметр вручную. В этом случае нужно применять функцию задания четкой высоты строки либо вручную растянуть ее с помощью курсора.
Функция автоподбора высоты строки в Excel 2010 является достаточно пользующейся популярностью посреди юзеров, потому что дозволяет стремительно привести таблицу к комфортному виду, который будет легок для зрительного восприятия.
Как закрепить строчку в Excel при прокрутке

Закреплять строки в Excel весьма комфортно при работе с большенными таблицами. Мы поведаем, как фиксировать области Excel в различных версиях программки и при помощи композиций кнопок.

В Excel можно создавать большие таблицы, в которых содержится весьма много инфы. Чтоб работать с таковым объемом данных, нужно знать некие лайфхаки, которые посодействуют ориентироваться в нескончаемом пространстве столбцов и ячеек.
К счастью, в Microsoft Office Excel предусмотрены особые функции, упрощающие работу с программкой. Одной из их является возможность закрепить строчку — научившись этому обычному приему, вы можете просматривать всякую область таблицы, не теряя из поля зрения строчку с именами столбцов либо так именуемую «шапку» таблицы.
Как закрепить верхнюю строчку таблицы Excel
Итак, вы сделали таблицу в Excel 2007 либо 2010. Обычно верхняя строчка содержит наименования столбцов, а сами таблицы нацелены вертикально, чтоб их можно было листать сверху вниз.
При прокрутке вниз верхняя строчка таблицы будет «уезжать» и прятаться из виду. Это делему можно решить, закрепив верхнюю строчку.
Выделите всякую ячейку вашей таблицы.

В верхнем меню изберите вкладку «Вид» и пункт «Закрепить области».
 В выпавшем перечне выберете «Закрепить верхнюю строчку». Под ней покажется ограничивающая линия. Это означает, что строчка зафиксирована и будет видна на дисплее даже во время прокрутки странички.
В выпавшем перечне выберете «Закрепить верхнюю строчку». Под ней покажется ограничивающая линия. Это означает, что строчка зафиксирована и будет видна на дисплее даже во время прокрутки странички.
Как закрепить несколько строк в Excel
Быть может, что в вашей таблице не одна, а несколько строк заведены под наименования столбцов. В этом случае, если для вас необходимо закрепить две либо наиболее строки, кликните по ячейке, которая находится под «шапкой». К примеру, если необходимо зафиксировать строки 1 и 2, нужно активировать ячейку в 3 строке, как это показано на рисунке ниже.

Опосля этого заходим во вкладку «Вид», а выпадающем перечне избираем 1-ый пункт — «Закрепить области». Строки будут заблокированы и не станут «удирать» ввысь во время просмотра таблицы.

Опосля закрепления нескольких строк также покажется линия, показывающая границу фиксированной области. Сейчас можно листать файл, но закрепленные строки постоянно будут видны. Не считая того, будут закреплены и столбцы, которые оказались левее выделенной ячейки. Это можно найти по вертикальной полосы вдоль зафиксированных столбцов. Если вы желаете закрепить лишь строки, перед применением инструмента из меню «Вид» активируйте ячейку первого столбца.

Как снять фиксацию строк в Excel
Если в вашей таблице есть зафиксированные области, в меню «Закрепить области» покажется пункт «Снять закрепление областей». Он нужен для того, чтоб разблокировать все закрепленные строки либо столбцы таблицы.

Как закрепить столбец в Excel
Время от времени таблицы имеют горизонтальную ориентацию и просматриваются слева вправо. Тогда у их подписаны не лишь столбцы, да и строки. Если таблица содержит много инфы, то при прокрутке на право будет теряться из виду 1-ый столбец. Но, его тоже можно закрепить.
Чтоб заблокировать 1-ый столбец в таблице Excel зайдите во вкладку «Вид» — «Закрепить области». Изберите крайний пункт меню «Закрепить 1-ый столбец».

Чтоб закрепить несколько столбцов, можно применять функцию «Закрепить области».
Закрепить строчку в Excel 2003 либо 2000
В MS Office Excel 2003 либо 2000 процесс блокировки строк и столбцов таблицы происходит мало по другому. Тут инструмент для закрепления области находится в меню «Окно». Чтоб зафиксировать строчку, необходимо активировать ячейку под ней и избрать «Окно» — «Закрепить области». Если вы желаете закрепить столбец, выбирайте ячейку левее его.
Чтоб закрепить лишь первую строчку, кликните по ячейке А2, а если необходимо заблокировать только 1-ый столбец, активируйте ячейку В1.
Для снятия фиксации со строк либо ячеек, выберете инструмент «Снять закрепление областей» в меню «Окно».
Закрепить строчку Excel композицией кнопок
Как старенькые, так и животрепещущие сборки MS Office Excel соображают особые композиции кнопок, при помощи которых можно фиксировать строки, столбцы и области. Независимо от версии офисного приложения, для правильной работы жарких кнопок обязана быть включена российская раскладка клавиатуры.
Как сглаживать высоту строк в таблице в Ворде и ширину столбцов
Как сглаживать высоту строк в таблице в Ворде, как установить ширину столбцов и зафиксировать значения.

Возможно вы желаете выяснить как размеренно зарабатывать в Вебе от 500 рублей в денек?
Скачайте мою бесплатную книжку
=>> «Как гарантированно зарабатывать от 500 рублей в денек»
Не так давно мне задали вопросец — как сглаживать высоту строк в таблице в Ворде? Я решил, что это не плохая тема для еще одного урока.
Вправду, почти всем новеньким трудно разобраться в редакторе текста, хотя, с течением времени понимаешь, что Ворд весьма комфортен, понятен, необходимо только мало бдительности.
На моём блоге уже довольно много статей, посвящённых этому пользующемуся популярностью редактору текста.
И это ещё не полный перечень нужных статей.
Вот и сейчас добавится ещё один, очередной урок по Ворду. Хотя у меня спрашивали только о том, как сглаживать высоту строк в таблице в Ворде, я также, расскажу и о том, как настраивать ширину строк.
Как сглаживать ширину и высоту строк в таблице в Ворде
Итак, я установил таблицу в документ, которая состоит из 6 столбцов и 6 строк. На её примере стану говорить каким образом можно поменять ширину столбца и высоту строки.
Желаю отметить последующие моменты: начнём мы с ширины столбца.
Изменение ширины
Ширину столбца можно поменять вручную, в этом нам посодействуют верхняя линеечка. Направьте внимание, что в согласовании с границами столбца, на линеечке есть синенькие квадратики. Другими словами над каждым столбцом, поточнее над его границей, есть квадрат, при помощи которого можно регулировать ширину.
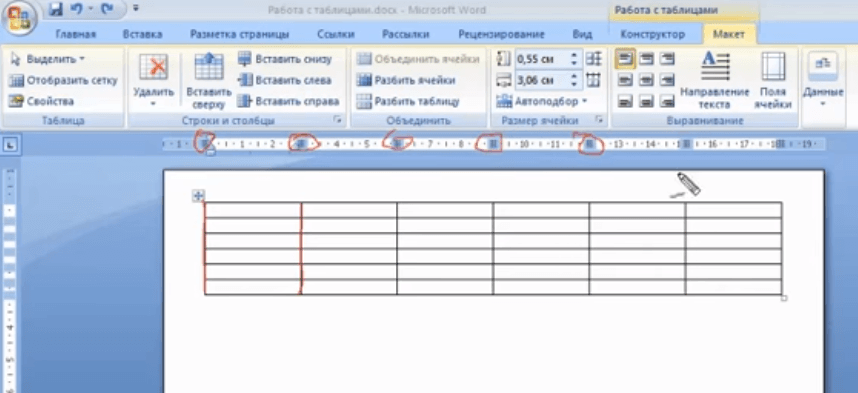
Создать это мы можем последующим образом – подводим курсор к этому квадратику, и курсор видоизменяется. Он стают в виде двойной стрелочки, тогда мы зажимаем левую кнопку мыши, сходу же возникает пунктирная линия и мы тянем квадратик в подходящую сторону.
Мы можем, таковым образом, перемещать хоть какой столбец на необходимое для нас расстояние. Другими словами, если необходимо подогнать ширину, мы можем это с лёгкостью создать.
Это был 1-ый метод, а есть ещё 2-ой, как мы можем поменять ширину столбца. Направьте внимание на вкладку «макет». Когда в документе есть таблица, то добавочно возникает таковой блок, в котором можно регулировать ширину и высоту ячеек в таблице.
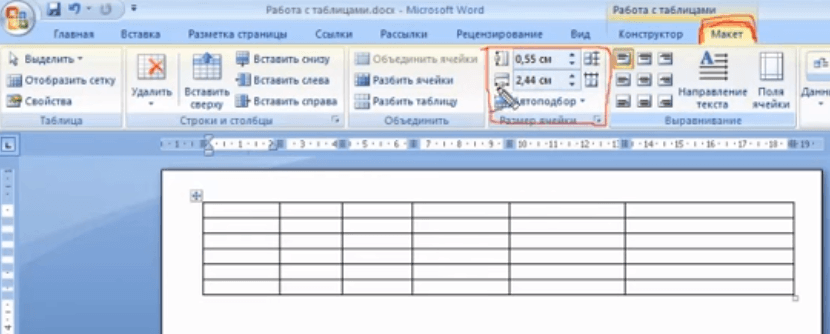
Устанавливаем курсор в подходящую ячейку, зажав левую кнопку мыши, выделяем нужные столбцы либо всю таблицу и указываем требуемые значения в блоке.
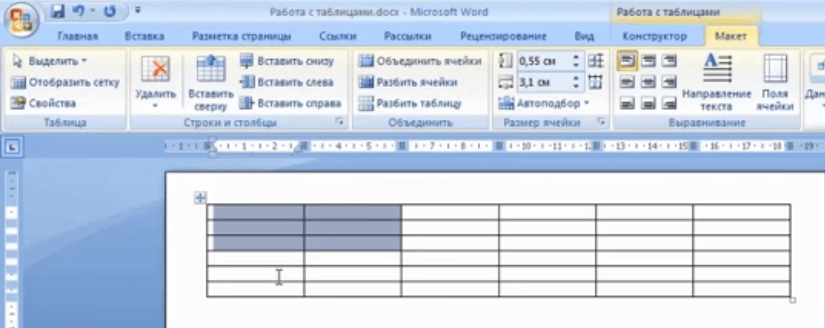
Если необходимо взять некий отдельный столбец, и поменять лишь в нём ширину, то выделяем лишь этот столбик.
Характеристики таблицы
Есть ещё одно пространство, где можно поменять размеры столбца либо всей таблицы. Направьте внимание на блок, в котором мы регулировали размеры. Другими словами, длину и высоту ячеек и столбцов. Чуток ниже этого блока. мы лицезреем автоподбор и ещё ниже, в углу, есть квадратик.
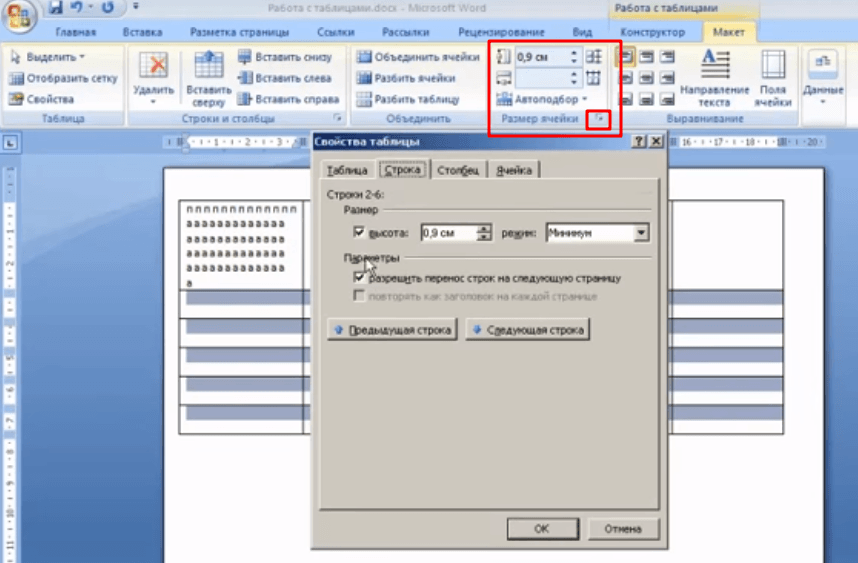
Нажав на него вы откроете новое окно, которое именуется — характеристики таблицы. В этом окне можно регулировать высоту и ширину всей таблицы, строки, раздельно взятого столбца либо ячейки. Выбирайте вкладку, и то, что вы желаете регулировать, устанавливаете курсор в подходящую ячейку и указывайте размеры ячеек.
Зависимо от того, что вы желаете получить, другими словами, здесь можно регулировать как всю таблицу в целом, так и по отдельности строку, столбик, ячейку. Опосля того, как вы установили подходящую ширину всех ячеек таблицы, откройте вкладку «автоподбор» и нажмите на строчку — фиксированная ширина столбца.

Эта функция дозволит сохранять ширину ячеек и столбцов таблицы в постоянном состоянии, другими словами, зафиксировать установленные значения.
Как сглаживать высоту строк в таблице в Ворде
Как вы уже сообразили из вышеизложенной инфы, высота строк регулируется там же, где и ширина, другими словами, во вкладке «макет» в блоке размеров таблицы. Можно пользоваться вызовом окна — характеристики таблицы.
Но, есть один ньюанс, высота ячейки будет возрастать автоматом, если текст не вмещается в одну строчку. Другими словами, при заполнении таблицы, в какую-то ячейку помещено текста больше, чем она может вместить — ячейка возрастет по высоте.
Если вы желаете, чтоб все ячейки были одной высоты, то, регулировать размеры следует опосля наполнения всей таблицы. Установите курсор в самую заполненную, высшую ячейку. Поглядите значения высоты в блоке. Опосля этого установите курсор в первую ячейку (верхняя слева) и выделяйте всю таблицу зажав левую кнопку и протащив курсор на право вниз, до крайней ячейки.
В окне регулировки высоты ячеек таблицы укажите тот размер, что вы узрели перед сиим, у самой большенный ячейки. Опосля этого все строки в таблице выравниваются по высоте.
Как выровнять высоту строк в таблице в Ворде, результат
Видите ли, в том, чтоб сглаживать высоту строк в таблице Ворд не необходимо прилагать огромных усилий, всё просто и понятно. И хотя я эту программку изучал без помощи других, без чьей или помощи, я стремительно нашёл решение данного вопросца.
Всё, что для вас необходимо — не страшиться изучить программку, глядеть, пробовать, экспериментировать и на этом обучаться. Открывайте новейшие вкладки, жмите на клавиши и стрелки. Я уверен, вы найдёте много новейшего, увлекательного и полезного.
Кто начал воспользоваться программкой, употребляет только 10% всех её способностей, а напрасно, она может существенно убыстрить и облегчить ваш труд. Напишите в комментах, отлично ли вы понимаете программку Ворд и используете ли все её функции.
А может быть вы понимаете остальные методы как выровнять высоту строк в таблице в Ворде либо отрегулировать столбцы по ширине? Напишите нам о их, поделитесь познаниями. Всем фурроров, прощаюсь до последующего урока! Подпишитесь на блог, чтоб быть в курсе выхода новейших статей.
P.S. Прикладываю снимок экрана моих заработков в партнёрских программках. Наиболее того, припоминаю, что так зарабатывать может любой, даже новичок! Основное — верно это созодать, а означает, научиться у тех, кто уже зарабатывает, другими словами, у экспертов Веб бизнеса.

Заберите перечень испытанных, в особенности животрепещущих, Партнёрских Программ 2018 года, которые платят средства!
Скачайте чек-лист и ценные призы безвозмездно
=>> «Наилучшие партнёрки 2018 года»