Добавление/удаление строк и столбцов в таблицу Excel
Добавление/удаление строк и столбцов в таблицу Excel делается аналогично работе с обыкновенными ячейками рабочего листа и деяния производятся такие же, как при обыкновенной работе. Но таблицы как особенный элемент разрешают добавлять данные и иными методами.
Как и при работе с ординарными данными на рабочем листе вставить строчки либо столбцы на лист можно через особое меню на ленте инструментов в разделе «Основная» — «Ячейки» — «Вставить».
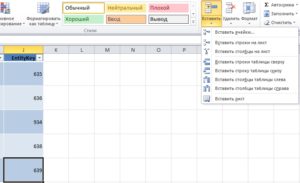
К двум обычным пт вставки строк на лист добавились пункты вставки строк в таблицу. Целых четыре пт меню для вставки доступно лишь когда курсор будет стоять в крайней ячейке таблицы, а так в основном придется наслаждаться 2-мя обычными, вставить строчку сверху в таблице и столбец слева таблицы. Меж вставкой строк и столбцов на лист и в таблицу есть логическая разница. Вставка строк в таблицу, наращивает таблицу на строчку, не меняя положения данных на листе. Вставка строчки на лист добавляет новейшую строчку на лист и в таблицу, если таблица окажется на пути вставки строчки.
Добавим два значения в ячейки на различных строчках листа, за пределами таблицы.
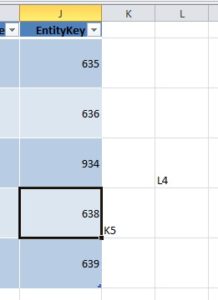
Выберем пункт меню «Вставить строчки таблицы сверху» и в итоге получим таковой итог:
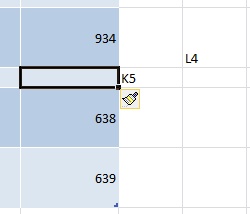
Как видно значение «К5» осталось на прежнем месте, в таблицу была добавлена пустая строчка. Строчки, которые были уже в таблице, сместились вниз. Если заместо вставки строчки в таблицу избрать из той же позиции вставку строчки на лист, получим:
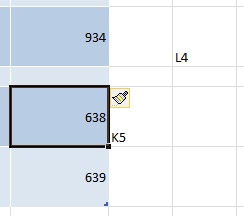
Тут уже видно что строчка была добавлена на лист, потому ячейка со значением «К5» двинулась вниз. И потому что таблица попала в добавляемую строчку, то в таблицу так же была добавлена новенькая строчка. С добавлением столбцов на лист и в таблицу происходит то же самое. Ну и, естественно же, подобные пункты есть в контекстном меню, вызываемом по щелчку правой клавиши мыши. За тем исключением что в контекстном меню будут лишь пункты, относящиеся к типу выделенной ячейки. Если это таблица то будут пункты вставки строчки и столбца в таблицу. Если обыкновенные данные на листе, то будут пункты вставки строчки и столбца на лист.
Авторазвертывание
Добавить строчку в конец таблицы можно еще одним увлекательным методом. Если встать под хоть каким столбцом. В первой опосля таблице строке и ввести данные, Excel автоматический посчитает что Вы добавляете новейшую строчку в таблицу и расширит таблицу на эту строчку. Буквально так же будет и со столбцом, введя данные в первом опосля таблицы столбце. Вы укажите что столбец принадлежит таблице и размер таблицы будет увеличен еще на один столбец. Такое поведение таблицы именуется «Авторазвертывание таблицы». Отменить его можно нажав клавишу «Отмена» либо нажав комбинацию кнопок «Ctrl+Z». Отменено будет лишь авторазвертывание, данные которые Вы ввели останутся.
Аторазвертывание производится лишь если в примыкающей с таблицей строке либо столбце, в границах имеющихся размеров таблицы, все ячейки в направлении развертывания пустые. Аторазвертывание по столбцу будет осуществлено даже в том случае если в первом от таблице столбце будет введена формула. Не много того потому что считается что областью деяния формулы в столбце таблицы являются все строчки таблицы, формула будет всераспространена на все имеющиеся строчки. Другими словами введя формулу в хоть какой ячейке справа от таблицы на первом шаге будет выполнен расчет формулы для текущей строчки. Потом потому что ячейка сходу за таблицей будет осуществлено авторазвертывание. С включением столбца в состав таблицы. На 3-ем шаге введенная формула будет всераспространена на все другие строчки новейшего столбца таблицы.
Автоименование
Отличительной индивидуальностью таблиц будет то, что у всякого столбца есть имя. При добавлении новейших столбцов в таблицу им автоматический присваиваются имена «Столбец1», «Столбец2» и т.д. Очевидно, эти имена в предстоящем можно поменять. Постоянно неплохим тоном числилось правильное и корректное оформление данных, не стоит третировать им и в этом случае, задавайте столбцам таблицы имена отражающие сущность данных в столбце.
Автоматическое расширение таблицы происходит и при вставке значений из буфера обмена. При всем этом таблица возрастает на нужное количество строк и/либо столбцов. Но при вставке значений следует держать в голове, что вставка подменяет значения в таблице и по мере необходимости наращивает размер таблицы, но не удаляет данные из таблицы. Потому будьте внимательны вставляя наименьшее количество значений в огромную таблицу. К примеру, при вставке 10 строк в таблицу, в которой пока 8 строк, таблица будет увеличена на 2 строчки и значения соответственных ячеек таблицы будут изменены. Но если вставлять в таблицу размерностью 10 строк спектр, состоящий из 8 строк, в таблице остается 10 строк, при всем этом значения от текущего положения курсора будут изменены, другие значения таблицы, не попадающие во вставляемый спектр, останутся без конфигураций.
Тянем
В нижнем правом углу хоть какой таблицы есть особый уголок-маркер, потянув за который мышкой можно добавить строчки либо столбцы в таблицу. Это кое-чем припоминает процесс растягивания рабочего окна в операционной системе, маркер в правом нижнем углу в виде уголка, потянув за который увеличим размеры. Единственное ограничение при работе с таблицами, за один раз можно добавить либо строчки либо столбцы, растянуть таблицу на искосок не получится.
Очередное принципиальное замечание по поводу прибавления строк в таблицу. Таблица запоминает какое было установлено форматирование, защита ячеек, проверка данных и т.д. все эти характеристики будут применяться к новеньким строчкам.
С удалением строк и столбцов таблицы производятся деяния оборотные вставке строк и столбцов, при всем этом применяется таковая же логика действий. Команды удаления доступны как из ленты инструментов «Основная» — «Ячейки» — «Удалить» так и из контекстного меню. При всем этом удаление строчки листа либо столбца листа приводит к иным результатам, нежели удаление строчки либо столбца таблицы. Удаление строк и столбцов в таблице оказывает воздействие лишь на таблицу, а удаление строк и столбцов листа влияет на весь лист и если на пути удаляемой строчки либо столбца встречается таблица, то строчка/столбец будут удалены и из нее.









