Как установить фильтр в Excel; видео
Как установить фильтр в Excel — видео
Microsoft Excel — это везде всераспространенный и удачный инструмент для работы с электрическими таблицами.
Широкие функциональнее способности делают эту программку 2-ой по популярности опосля MS Word посреди всех офисных приложений.
Употребляют её экономисты, бухгалтера, ученые, студенты и представители остальных профессий, которым нужно обрабатывать математические данные.
Одной из самых комфортных функций в данной для нас программке является фильтрация данных. Разглядим, как настроить и употреблять MS excel фильтры.

Где в Excel фильтры — их виды
Отыскать фильтры в данной для нас программке просто — необходимо открыть основное меню либо просто зажать клавиши Ctrl+Shift+L.

Главные функции фильтрации в Excel:
- отбор по цвету: дает возможность отсортировать данные по цвету шрифта либо заливки,
- текстовые фильтры в excel: разрешают задать те либо другие условия для строк, к примеру: меньше, больше, равно, не равно и остальные, также задать логические условия — и, либо,
- числовые фильтры: отсортировывают по числовым условиям, к примеру, ниже среднего, 1-ые 10 и остальные,
- ручной: отбор можно делать по избранным без помощи других аспектам.
Воспользоваться ими нетрудно. Нужно выделить таблицу и избрать в меню раздел с фильтрами, а потом уточнить, по какому аспекту будет проводиться отсев данных.

Как употреблять расширенный фильтр в Excel — как его настроить
У обычного фильтра есть значимый недочет — чтоб вспомянуть, какие конкретно аспекты отбора применены, необходимо открывать меню. И тем наиболее это вызывает неудобства, когда задан не один аспект. С данной для нас точки зрения наиболее комфортен расширенный фильтр, который отображается отдельной таблицей над данными.
- Сделать таблицу с данными для предстоящей работы с ней. В ней не обязано быть пустых строк.
- Сделать таблицу с критериями отбора.
- Запустить расширенный фильтр.
Разглядим пример опции.
У нас есть таблица со столбцами Продукт, Количество и Стоимость.
Например, необходимо отсортировать строчки, наименования продуктов которых начинаются со слова «Гвозди» Под это условие попадают несколько строк.
Таблица с критериями разместится в ячейках А1:А2. Принципиально указать заглавие столбца, где будет происходить отбор (ячейка А1) и само слово для отбора – Гвозди (ячейка А2).

Удобнее всего располагать ее над данными либо же сбоку. Под ней тоже не запрещено, но не постоянно комфортно, потому что временами может возникать необходимость добавлять доп строчки. Отступите хотя бы одну пустую строчку меж 2-мя таблицами.
- выделить всякую из ячеек ,
- открыть «Расширенный фильтр» по пути: Данные – Сортировка и фильтр – Добавочно,
- проверить, что задано в поле «Начальный спектр» — туда обязана попасть вся таблица с информацией,
- в «Спектре критерий» нужно задать значения ячеек с условием отбора, в данном примере это спектр А1:А2.
Дальше комфортно сохранить приобретенные в итоге сортировки данные в отдельную таблицу, для этого довольно избрать в настройках «Скопировать итог в другое пространство».
Опосля клика по кнопочке «ОК» произойдет отбор подходящей инфы, и в таблице покажутся лишь строчки с необходимым словом, в нашем случае это «Гвозди». Номера оставшихся строк окрасятся в голубий цвет. Для отмены данного фильтра довольно надавить клавиши CTRL+SHIFT+L.
Также просто настроить отбор по строкам, содержащим буквально слово «Гвозди» без учета регистра. В спектре В1:В2 разместим колонку с новеньким аспектом отбора, не забыв указать заголовок столбца, в каком будет производиться отсев. В ячейке В2 нужно указать последующую формулу =»=Гвозди».
- выделить всякую из ячеек таблицы,
- открыть «Расширенный фильтр»,
- проверить, что в «Начальный спектр» попала вся таблица с данными,
- в «Спектре критерий» указать В1:В2.
Опосля нажатия «ОК» произойдет отсев данных.
Это самые обыкновенные примеры работы с фильтрами в excel. В расширенном варианте комфортно задавать и остальные условия для отбора, к примеру, отсев с параметром «ИЛИ», отсев с параметром «Гвозди» и значением в столбце «Количество» >40.
Как создать фильтр в Excel по столбцам
Информацию в таблице можно фильтровать по столбцам – одному либо нескольким. Разглядим на примере таблицы со столбцами «Город», «Месяц» и «Реализации».

Если нужно отсеять данные по столбцу с наименованиями городов в алфавитном порядке, необходимо выделить всякую из ячеек этого столбца, открыть «Сортировку» и «Фильтр» и избрать параметр «АЯ». В итоге информация отобразится с учетом первой буковкы в заглавии городка.
Для получения инфы по оборотному принципу необходимо пользоваться параметром «ЯА».

Нужен отсев инфы по месяцам, также город с огромным объемом продаж должен стоять в таблице выше городка с наименьшим объемом продаж. Для решения задачки требуется в «Сортировке и фильтре» избрать параметр «Сортировка». В показавшемся окне с опциями уточнить «Сортировать по» — «Месяц».
Дальше необходимо добавить 2-ой уровень сортировки. Для этого необходимо избрать в «Сортировке» — «Добавить уровень» и указать столбец «Реализации». В колонке опций «Порядок» указать «По убыванию». Опосля нажатия «ОК» произойдет отбор данных по данным характеристикам.
Почему могут не работать фильтры в Excel
В работе с таковым инвентарем, как фильтры у юзеров нередко появляются трудности. Обычно они соединены с нарушением правил использования тех либо других опций.
Неувязка с фильтром по дате – одна из самых фаворитных. Возникает опосля выгрузки данных из учетной системы в виде массива. При попытке фильтрации строк по столбцу, содержащему даты, отсев происходит не по дате, а по тексту.
- выделить столбец с датами,
- открыть вкладку Excel в основном меню,
- избрать клавишу «Ячейки», в выпадающем перечне избрать параметр «Конвертировать текст в дату».
К пользующимся популярностью ошибкам юзеров при работе с данной программкой также стоит отнести:
- отсутствие заголовков у столбцов (без их не будут работать фильтрация, сортировка, также целый ряд остальных принципиальных характеристик),
- наличие пустых строк и столбцов в таблице с данными (это сбивает систему сортировки, Excel принимает информацию как две различные независящие друг от друга таблицы),
- размещение на одной страничке нескольких таблиц (удобнее располагать каждую таблицу на отдельном листе),
- размещение в нескольких столбцах данных 1-го типа,
- размещение данных на нескольких листах, к примеру, по месяцам либо годам (размер работы можно сходу множить на количество листов с информацией).
И еще одна критичная ошибка, не позволяющая полностью употреблять способности Excel – это применение нелицензионного продукта.
Гарантировать его правильную работу недозволено, к тому же ошибки будут появляться повсевременно. Если вы нацелены употреблять данный инструмент обработки математических сведений на неизменной базе, приобретите всеполноценную версию программки.
Как сделать фильтр в Excel по столбцам, варианты фильтрации
Все вероятные методы, как сделать фильтр в Excel по столбцам. Подробная, пошаговая {инструкция} для начинающих юзеров.
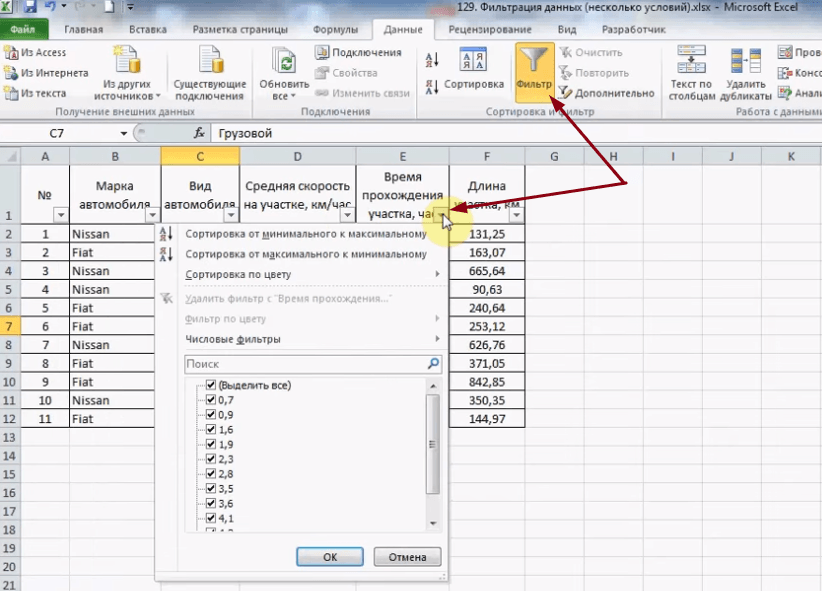
Работать с таблицами в программке Excel легко. Напротив, при помощи данной программки весьма комфортно и просто создавать разные подсчёты.
А не так давно я писал, как строить графики и диаграммы. Советую прочесть, поэтому что, естественно лучше знать, как это верно созодать.
И, чудилось бы, внедрение Excel прибыльно тогда, когда в таблице незначительно начальных данных, требующих просмотра либо других манипуляций.
А в других вариантах, лучше воспользоваться посторонними программками, но это не так. Для обработки огромного количества начальных данных в программке Excel имеется фильтр.
С помощью фильтра можно временно убрать определённые строчки, столбцы, не удовлетворяющие обозначенным юзером условиям. В этом материале вы можете ознакомиться с тем, как сделать и настроить фильтрацию данных.
Варианты фильтрации
Чтоб отсеять ненадобные данные, с помощью фильтра, нужно задать условия.

Для этого употребляются опции фильтрации, где можно создать последующее:
- Настроить значения.
- Если требуется, то можно создать фильтрацию данных по цвету либо значку ячейки, также цвету шрифта.
- Также для работы с данными задаётся фильтр по дате, числовой либо текстовый. Числовой фильтр дозволяет избрать один либо несколько доп типов фильтрации: больше, меньше и т.д. Если выбирается текстовый, то покажется несколько вариантов, для отсеивания инфы: «содержит…», «начинается с…» и пр. При фильтрации дате можно избрать определённые деньки, к примеру, завтра, на прошлой либо последующей недельке и т.д. Все эти варианты фильтрации имеют ещё один пункт «Настраиваемый фильтр», с его помощью можно настроить несколько критерий отбора нужной инфы. При всем этом если задаётся два условия для отбора, то для связи отношений употребляется «И». Чтоб было выполнено хотя бы одно условие «ИЛИ».
Одновременная фильтрация и сортировка
Если внимательней приглядеться, то во вкладке «Данные» слева от клавиши «Фильтр» размещается «Сортировка». С её помощью в таблице осуществляется распределение данных в определённом, данном порядке.
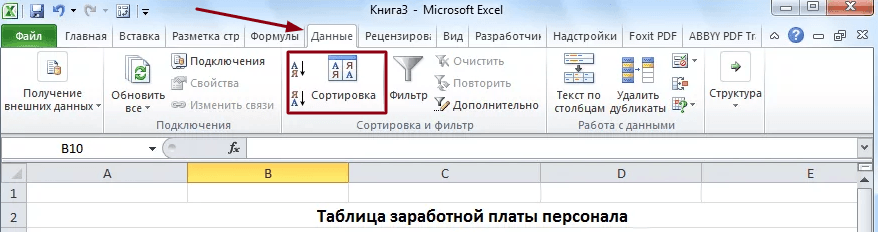
Лишь необходимо подразумевать, что упорядочивание строк, осуществляется лишь относительно избранного столбца. Потому при работе с таблицами рекомендуется внедрение столбца с номерами строк.
Чтоб выполнить сортировку нескольких столбцов в «Сортировке» необходимо надавить на «Добавить уровень», опосля чего же также заполняются все нужные характеристики.
Автофильтр
Для пуска автофильтра на панели инструментов необходимо отыскать вкладку «Редактирование» и надавить на «Сортировка и фильтр» либо перейти на вкладку «Данные» и кликнуть по «Фильтр».
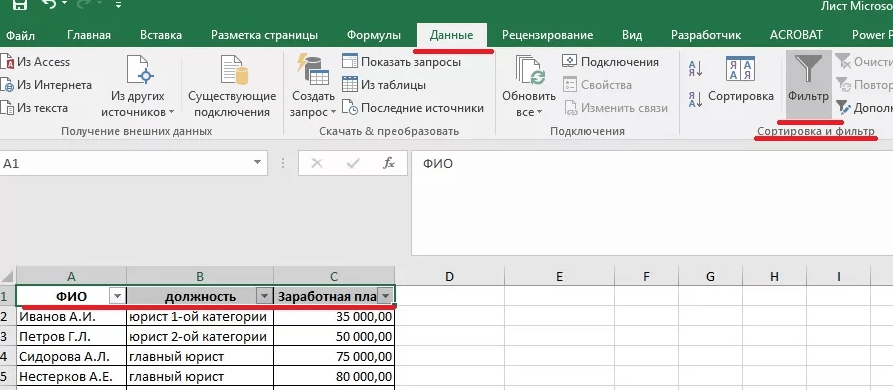
Чтоб указать условия для фильтрации данных, употребляются клавиши в виде треугольников, которые появляются в высшей части столбца, сходу опосля включения фильтра.
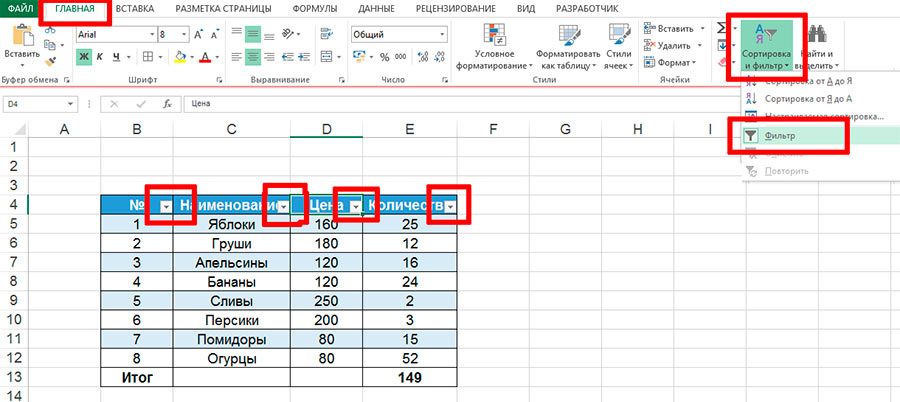
Для отмены ранее установленной фильтрации, в разделе «Редактирование» либо «Данные» кликаете по «Фильтр». Если требуется снятие фильтра только с 1-го столбца, то в этом случае:
- Будет нужно кликнуть по кнопочке со стрелкой, размещенной в высшей части таблицы на подходящем столбце.
- Потом отмечается «Удалить фильтр из столбца» и на «ОК».
Расширенный фильтр
Это вариант употребляется тогда, когда требуется выполнить несколько критерий сразу и не только лишь. Но работать с ней чуток труднее, чем с Автофильтром.
Чтоб пользоваться расширенным фильтром будет нужно:
- Сделать новейшую таблицу для указания критерий отбора спектра данных. Лучше это созодать на другом листе, т.к. по другому могут не отображаться некие данные условия.
- Дальше делается копирование «шапки» главный таблицы.
- Последующим шаг является прописывание критерий фильтрации. Чтоб некий столбец соответствовал нескольким аспектам отбора инфы, его заголовок прописывается повторно и в этом же столбце указывается 2-ое условие.
- Сейчас необходимо поработать со вкладкой «Данные». Отыскиваете раздел «Сортировка и фильтр», где выбирается строчка «Добавочно».
- В показавшемся окне, будет нужно избрать один из вариантов фиксации результатов. Стоит направить внимание на то, что при выбирании «Скопировать итог…», показаться активная строчка — «Поместить итог…». Тут необходимо указать курсором ячейку спектра, где будут располагаться результаты фильтрации. Также недозволено забывать и про «Начальный спектр», для указания которого выделяется вся таблица, в том числе и её заглавия. Для указания «Спектра критерий», отмечается весь требуемый спектр данных, вместе с ячейками, где указаны заглавия столбцов. Крайние два спектра отмечаются и в первом и во 2-м варианте фиксации данных. По мере необходимости исключения дублирующихся записей необходимо отметить «Лишь неповторимые записи».
Срезы
Этот тип фильтрации данных доступен в Excel, начиная с версии 2010. Но, необходимо отметить, что срез является отдельным графическим объектом (картинкой либо диаграммой), представляющим интерактивные фильтры.
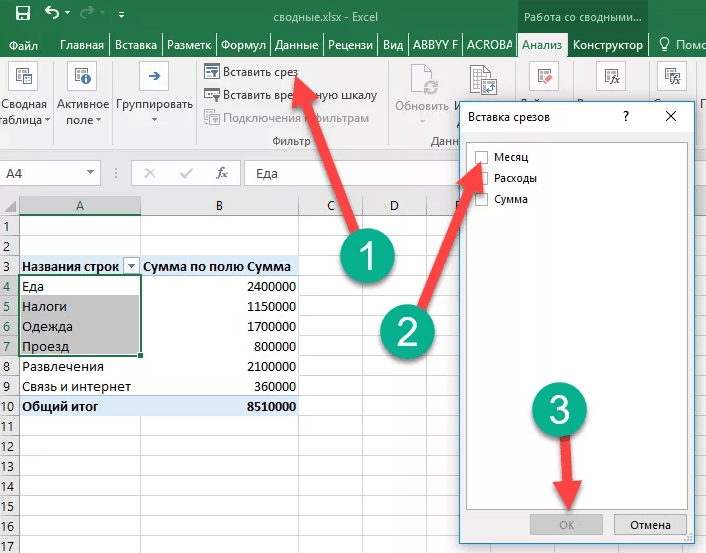
При всем этом он не связанный с ячейками и отображается над листом. Это даёт возможность его свободно перемещать. Также, благодаря этому, просматривать все нужные данные намного удобнее, чем при использовании обычного фильтра.
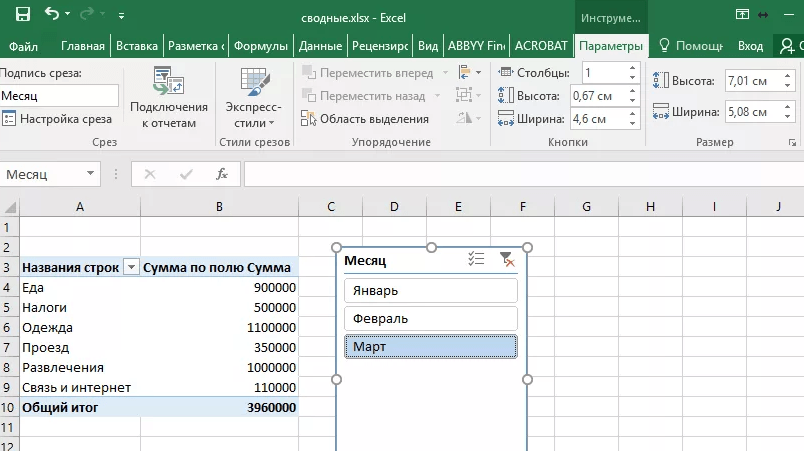
Создание срезов, дозволяет также фильтровать информацию, размещённую в таблицах, в программке Excel, но лишь в несколько ином формате.
Чтоб сделать «Срез» для таблицы, будет нужно:
- Поначалу выделить ячейку, расположенную в таблице и отыскать раздел «Конструктор» и надавить на «Вставить срез». Также можно поглядеть такую же клавишу в разделе «Анализ» либо «Вставка».
- Дальше отмечаются поля, которые должны быть включены в «Срез» и для сохранения, до выхода из диалогового окна нажимается «ОК».
Чтоб произвести форматирование «Среза» во вкладке «Конструктор» есть некоторое количество стилей. Также, при желании, юзер может сделать личный стиль.
К слову в неких версиях программки, эта возможность предусмотрена во вкладке «Характеристики» в разделе «Стили срезов». Для удаления среза, его нужно выделить и надавить на клавиатуре на «Delete».
Вывод
Чтоб решить вопросец о том, как сделать фильтр в Excel по столбцам, как можно узреть, есть некоторое количество методов.
Любой из их имеет свои индивидуальности и быть может применен зависимо от версии, установленной на вашем ПК (Персональный компьютер — компьютер, предназначенный для эксплуатации одним пользователем) программки.
Расширенный фильтр в Excel: как создать и как им воспользоваться
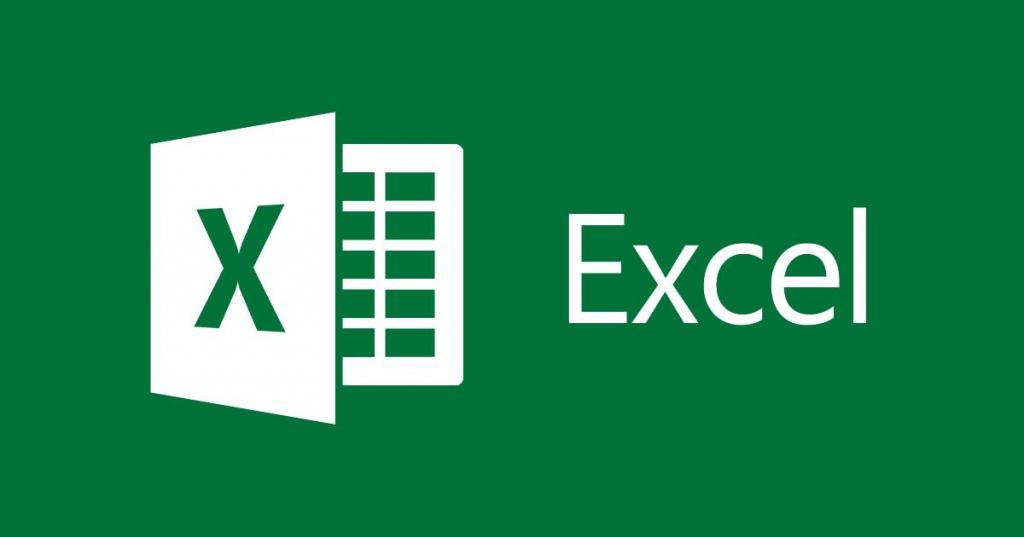
Почти все юзеры ПК (Персональный компьютер — компьютер, предназначенный для эксплуатации одним пользователем) отлично знакомы с пакетом товаров для работы с различного рода документами под заглавием Microsoft Office. Посреди программ данной для нас компании есть MS Excel. Данная утилита создана для работы с электрическими таблицами.
В программке находится так именуемый расширенный фильтр в Excel. Он предназначен для удобства работы и сотворения таблиц. О нем и речь пойдет в нашей статье. Мы поведаем дальше, как его созодать и как воспользоваться.
Что же это все-таки за функция? Описание
Что означает расширенный фильтр в Excel? Это функция, которая дозволяет разграничивать избранные данные (по столбцам в «Экселе») относительно введенных требований.
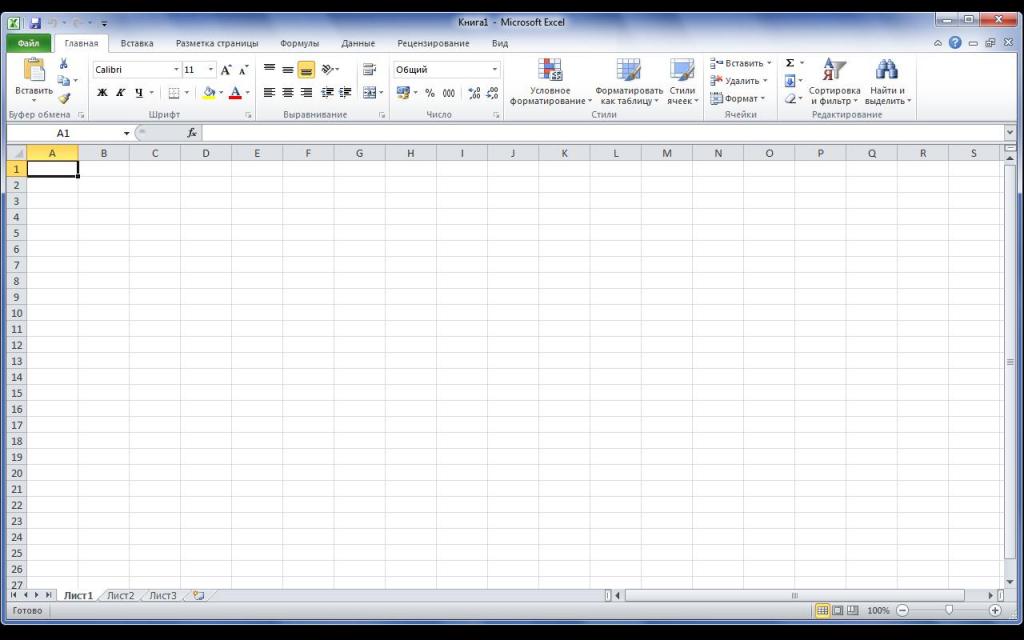
Например, если у нас есть электрическая таблица со сведениями обо всех учениках школы (рост, вес, класс, пол и т. п.), то мы с легкостью сможем выделить посреди их, скажем, всех мальчишек с ростом 160 из 8-го класса. Создать это можно, используя функцию «Расширенный фильтр» в Excel. О ней мы и будем детально говорить дальше.
Что означает автофильтр?
Какие индивидуальности имеет обыденный и расширенный фильтр? Поначалу поведаем про 1-ый. Автофильтр (обыденный) предназначен для разграничения данных по заблаговременно известным аспектам, количество которых определено. Его употребляют, когда имеется электрическая таблица незначимых размеров, по столбцам и данным характеристикам. Если нам нужно задать огромное количество критериев для фильтрации, нужно выбирать расширенный.
Как созодать верно?
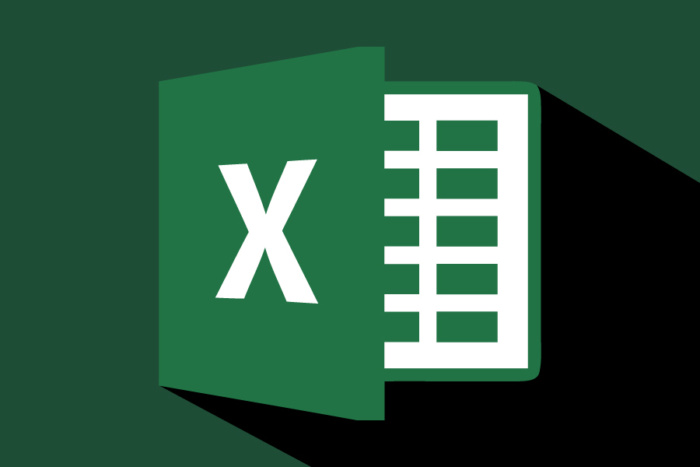
Как создать расширенный фильтр в Excel? Чтоб было понятно, каким образом происходит процедура и как она делается, разглядим пример.
{Инструкция} по расширенной фильтрации электрической таблицы:
- Нужно сделать пространство выше главный таблицы. Там и будут размещаться результаты фильтрации. Обязано быть достаточное количества места для готовой таблицы. Также требуется еще одна строчка. Она будет делить отфильтрованную таблицу от главный.
- В самую первую строчку освобожденного места скопировать всю шапку (наименования колонок) главный таблицы.
- Ввести нужные данные для фильтрации в подходящий столбец. Отметим, что запись обязана смотреться последующим образом: = «= фильтруемое значение».
- Сейчас нужно пройти в раздел «Данные». В области фильтрации (значок в виде воронки) избрать «Добавочно» (находится в конце правого перечня от соответственного знака).
- Дальше во всплывшем окошке необходимо ввести характеристики расширенного фильтра в Excel. «Спектр критерий» и «Начальный спектр» заполняются автоматом, если была выделена ячейка начала рабочей таблицы. По другому их придется вводить без помощи других.
- Надавить на Ок. Произойдет выход из опций характеристик расширенной фильтрации.
Опосля проделанных шагов в главный таблице останутся лишь записи по данному разграничивающему значению. Чтоб отменить крайнее действие (фильтрацию), необходимо надавить на клавишу «Очистить», которая находится в разделе «Данные».
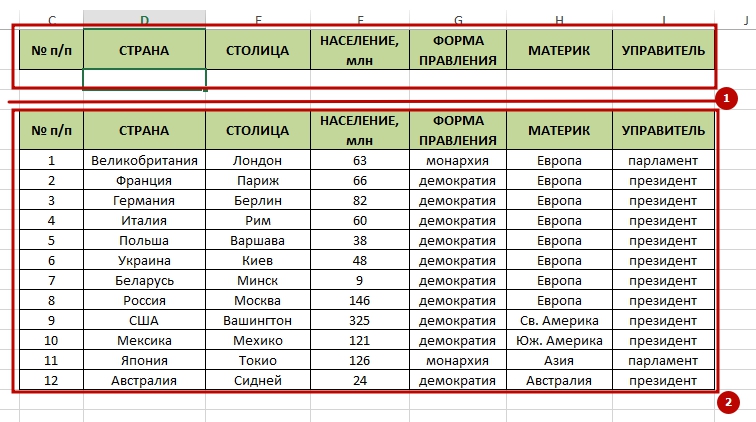
Работа с расширенным фильтром в «Экселе»
Как воспользоваться расширенным фильтром в Excel? Для того чтоб осознать, обратимся к данной функции повторно. Представим у нас в электрической таблице есть колонка с городками. Ранее мы уже делали расширенную фильтрацию на город Ростов на дону. Сейчас же желаем в этом же документе добавить к приобретенным по городку Ростову к тому же те записи, которые соответствуют городку Самаре.
Для этого нужно:
- Расположить условия разграничения (=»-Самара») под предшествующим запросом (=»=Ростов на дону»).
- Вызвать меню расширенного фильтра (раздел «Данные», вкладка «Фильтрация и сортировка», избрать в ней «Добавочно»).
- Надавить Ок. Опосля этого расширенная фильтрация закроется в Excel. А на дисплее покажется готовая таблица, состоящая из записей, в каких указан город Самара либо Ростов на дону.
При работе следует учесть последующий весьма принципиальный момент. Все введенные аспекты должны находиться лишь в тех столбцах, по которым идет фильтрование. Выше главный таблицы.
Опосля того как был исследован главный способ расширенной фильтрации, можно приступать к исследованию всех способностей данной функции. Имеется в виду конкретно внедрение формул.
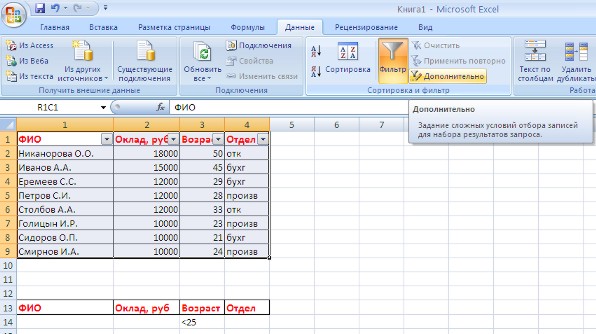
Расширенная фильтрация. Главные правила использования при работе «Экселе»
- Аспектами отбора именуются результаты начальной формулы.
- Результатом могут быть лишь два значения: «ИСТИНА» либо «ЛОЖЬ».
- С помощью абсолютных ссылок указывается начальный спектр фильтруемой таблицы.
- В результатах формулы будут показаны лишь те строчки, которые получают по итогу значение «ИСТИНА». Значения строк, которые получили по итогу формулы «ЛОЖЬ», не будут высвечиваться.
С помощью этих правил можно создавать любые формулы с допустимыми операндами и значениями.
Пример в «Экселе 2010»
Разглядим пример расширенного фильтра в Excel 2010 и использования в нем формул. Например, разграничим значения какого-либо столбца с числовыми данными по результату среднего значения (больше либо меньше).
{Инструкция} для работы с расширенным фильтром в Excel по среднему значению колонки:
- Для начала нужно избрать формулу среднего значения данных столбца. Для этого необходимо избрать спектр результатов от исходной записи до конечной. Просуммировать их и поделить на количество строк (количество записей).
- Опосля этого избрать в разделе «Фильтрование и сортировка» пункт «Добавочно». Вписать туда нужные данные (по спектрам).
- Опосля этого надавить Ок. В итоге получится таблица, в какой есть записи, не превосходящие среднего значения по данному столбцу.
Таковым образом можно употреблять расширенную фильтрацию достаточно различными методами. Создать это можно, прибегая к составлению различного рода формул.
Основное — не забывать вчеркивать аспекты фильтрации над главный таблицей в столбце, по которому будет проводиться разграничение.
Внимание! При работе записи, которые не прошли аспект фильтрации, не удаляются. Они просто не показываются (не показываются). Расширенная фильтрация создана для того, чтоб можно было скопировать итог и вставить его куда-нибудь в другое пространство. Опосля этого нужно надавить на «Очистить» в разделе «Фильтрация и сортировка». Тогда ваша начальная таблица возвратится на экран.
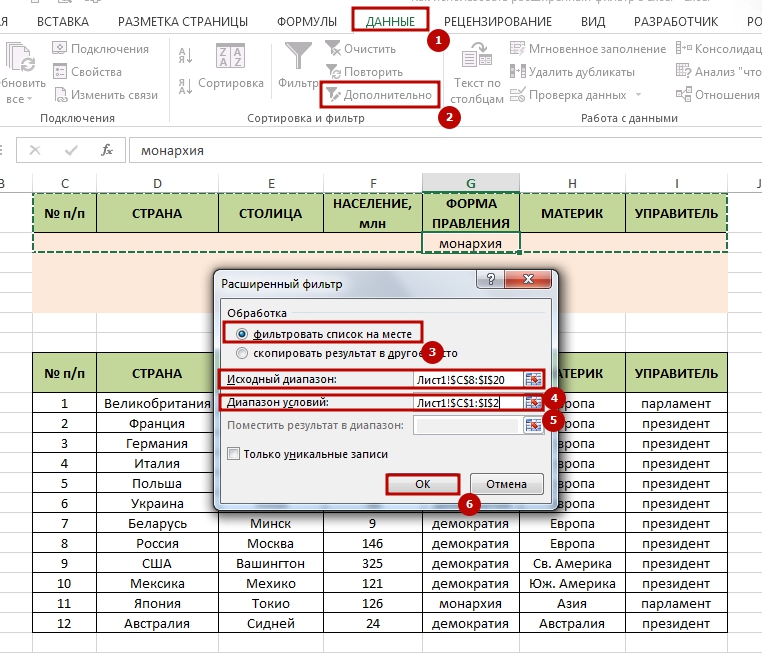
Автофильтр. Пример использования
Автофильтр — это обыденный инструмент. Его можно применить, только задав четкие характеристики. К примеру, вывести все значения таблицы, которые превосходят значения 1000 (< 1000), либо показать четкие данные, как было рассмотрено в примере с городками.
Им пользуются намного почаще, чем расширенным. Но характеристик для фильтрации, предлагаемых автофильтром, нередко бывает недостаточно.
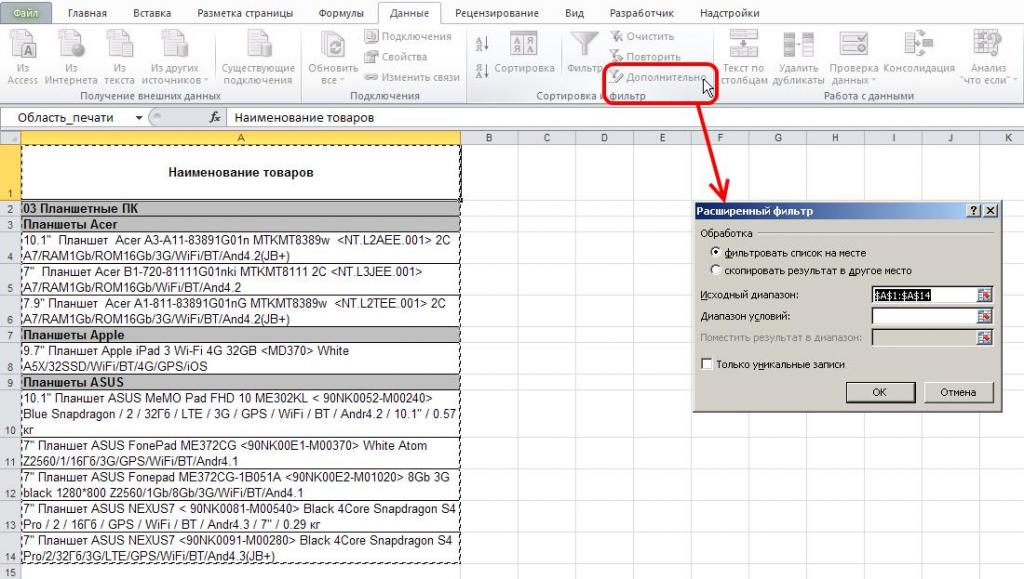
Плюсы и минусы расширенного фильтра в программке «Эксель»
Потому что расширенная фильтрация — это дополнение к обыкновенной, то в ее использовании есть свои достоинства и недочеты. Их мы на данный момент и разглядим.
Плюсы расширенной фильтрации:
- можно употреблять формулы.
Минусы расширенной фильтрации:
- чтоб сделать данную операцию, нужно издержать больше времени на разбирательство с введением спектра и начальных данных;
- для использования расширенного фильтрования с применением формул нужно знать и уметь воспользоваться правилами логики и составления уравнений MS Excel.
Невзирая на наличие минусов, эта функция имеет все таки большее количество способностей, нежели просто автофильтрация. Хотя при крайней нет необходимости вводить что-то свое, не считая аспекта, по которому будет проводиться выявление значений.
Фильтрация по двум отдельным аспектам. Как верно ее создать?
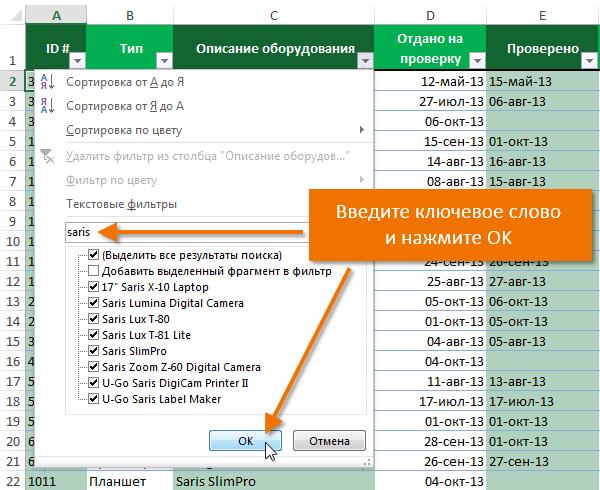
Расширенная фильтрация дозволяет употреблять разные формулы имеющейся электрической таблицы. Если для вас нужно разграничить ее поначалу по одному аспекту, позже по другому (раздельно друг для друга), нужно:
- Сделать пространство для ввода параметра фильтрования. Удобнее всего оставлять это пространство над главный таблицей и не забывать копировать шапку (наименования столбцов), чтоб не запутаться, в какую колонку вводить этот аспект.
- Ввести подходящий показатель для фильтрации. К примеру, все записи, чьи значения столбца больше 1000 (> 1000).
- Пройти во вкладку «Данные». В разделе «Фильтрация и сортировка» избрать пункт «Добавочно».
- В открывшемся окошке указать спектры рассматриваемых значений и ячейку со значением рассматриваемого аспекта.
- Надавить на Ок. Опосля этого будет выведена отфильтрованная по данному аспекту таблица.
- Скопировать итог разграничения. Вставить отфильтрованную таблицу куда-нибудь в сторону на том же листе Excel. Можно пользоваться иной страничкой.
- Избрать «Очистить». Данная клавиша находится во вкладке «Данные» в разделе «Фильтрация и сортировка». Опосля ее нажатия отфильтрованная таблица возвратятся в начальный вид. И можно будет работать с ней.
- Дальше нужно опять выделить свободное пространство для таблицы, которая будет отфильтрована.
- Позже необходимо скопировать шапку (наименования столбцов) основного поля и перенести их в первую строку освобожденного под отфильтрованную структуру места.
- Пройти во вкладку «Данные». В разделе «Фильтрация и сортировка» избрать «Добавочно».
- В открывшемся окошке избрать спектр записей (столбцов), по которому будет проводиться фильтрация.
- Добавить адресок ячейки, в какой записан аспект разграничения, к примеру, «город Одесса».
- Надавить на Ок. Опосля этого произойдет фильтрация по значению «Одесса».
- Скопировать отфильтрованную таблицу и вставить ее или на иной лист документа, или на той же страничке, но в стороне от главный.
- Опять надавить на «Очистить». Все, готово. Сейчас у вас имеются три таблицы. Основная, отфильтрованная по одному значению (>1000), также та, что отфильтрована по другому значению (Одесса).
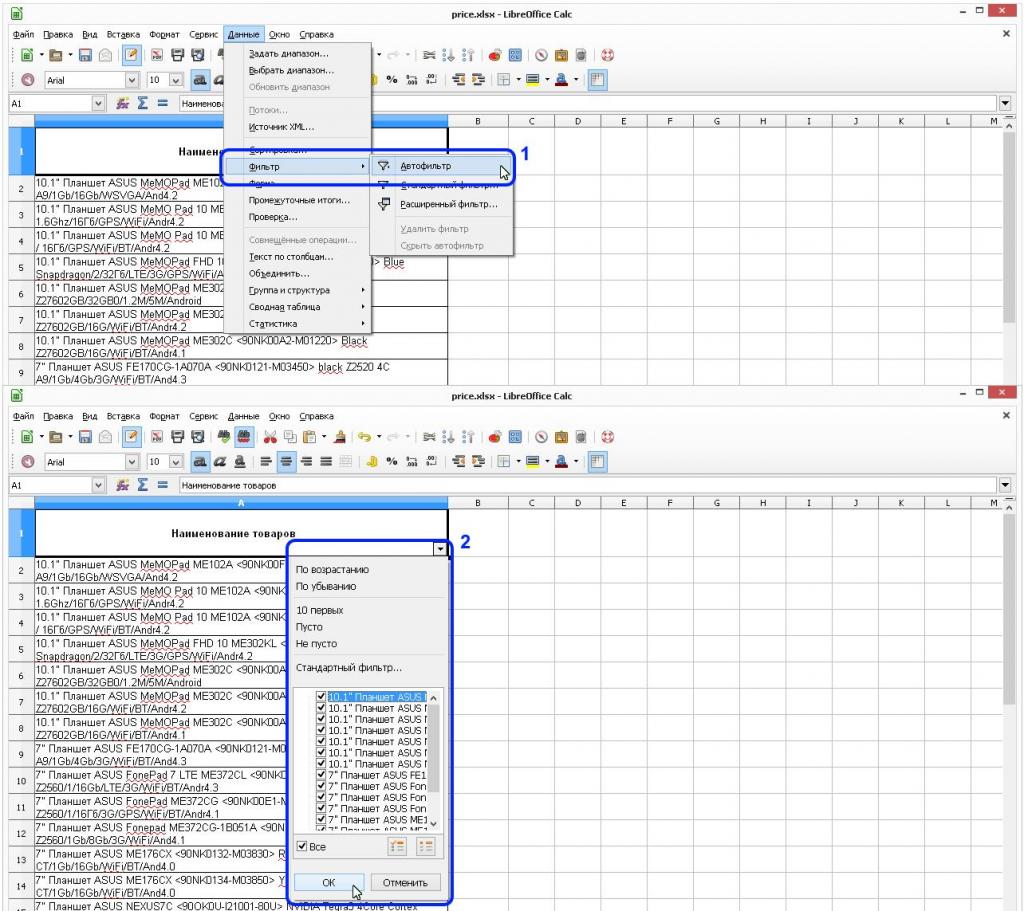
Маленькое заключение
Невзирая на то что на 1-ый взор данная функция кажется сложной, по сути все достаточно просто. Все, что нужно знать, это спектр критерий расширенного фильтра в Excel. Но недозволено забывать последующее. Не следует путать обыденный и расширенный фильтр. Также рекомендуется выучить правила логики и составления формул Excel, тогда работа с фильтром становится обычный.









