Соединить строчки в Excel
Конкатенация строк производится 2-мя способами конкатенации, предоставленными нам в excel, которые являются оператором & и интегрированной функцией конкатенации, к примеру, мы используем = «Anand» и «Singh» в ячейке, в итоге мы получим AnandSingh и аналогично мы используем = Concatenate («Ананд», «Сингх») даст этот же итог, что и выше.
Синтаксис
Синтаксис весьма прост для осознания.
- Text1 не что другое, как 1-ая строчка, которую нам необходимо соединить в excel,
- Text2 это 2-ая строчка, которую нам необходимо соединить с Текст1.
Таковым образом, мы можем соединить 255 значений совместно.
Примеры
Пример # 1 — Базисный пример объединения значений в одно
К примеру, в ячейке A1 у меня есть «Отлично», а в ячейке A2 — «Утро».
В ячейке A4 нам необходимо соединить эти два и сделать полные предложения как «Доброе утро».
- Шаг 1: Откройте формулу конкатенации в ячейке A4.
- Шаг 2: Изберите ячейку A1 как первую Текст1.
- Шаг 3: В качестве второго аргумента (Text2) изберите ячейку A2.
- Шаг 4: Нам необходимо соединить лишь две ценности. Так что закройте скобку и нажмите кнопку ввода.
Тут нам не хватает 1-го — разделителя текста. Опосля первого значения нам нужен знак «пробел» для разделения 2-ух слов.
Выше мы избрали два значения, потому функция конкатенации соединила эти два значения совместно. Потому при применении формулы опосля выбора Текст1, нам необходимо вставить знак пробела в качестве второго значения, которое необходимо соединить, до этого чем выбирать Текст2.
- Шаг 5: Опосля выбора Text1 в Text2 аргумент, нам необходимо указать пробел в двойных кавычках как ”. «
Опосля вставки пробела мы получим последующий итог.
Пример № 2 — Используйте знак амперсанда (&) в качестве кандидатуры
Почему вы желаете употреблять функцию СЦЕПИТЬ, где мы можем употреблять знак АМПЕРСАНД (&) в качестве кандидатуры?
Для объединения значений можно употреблять лишь знак амперсанда. Для такого же примера объединения «Доброе утро» мы можем употреблять формулу ниже.
Опосля всякого значения нам необходимо поставить знак амперсанда (&). Это более нередко применяемый способ для объединения значений в Excel. Формула CONCATENATE не пользуется популярностью посреди юзеров Excel из-за знака амперсанда.
Пример № 3 — СЦЕПИТЬ значения ячеек с ручными значениями
Мы также можем вводить наши собственные значения со значениями ячеек, так же, как вставляя знаки пробела. К примеру, поглядите на набор данных ниже.
У нас тут зональная стоимость продаж. В столбце предложений нам необходимо сделать такое предложение —
«Общая продажа Восток Зона 1500 ″
В приведенном выше предложении у нас есть лишь два значения, доступных с ячейками, т. Е. Значения, выделенные жирным шрифтом — другие значения нам необходимо добавить как свои собственные.
Поставьте символ равенства в ячейку C2, чтоб начать конкатенацию. Как часть нашего предложения, 1-ое значение, которое необходимо соединить, — это «Общая продажа «(включая пробел опосля).

Последующее значение — это ссылка на нашу ячейку.

Третье предложение, которое необходимо соединить, — «Зона есть».

И крайнее значение — ссылка на ячейку.

Нажмите кнопку Enter, чтоб получить ответ.

Перетащите формулу, чтоб получить значения конкатенации и в остальных ячейках.
Пример # 4 — СЦЕПИТЬ значения даты
Сейчас разглядим очередной пример объединения значений даты. Ниже приведены данные.
Нам необходимо скооперировать эти два значения с нашими своими предложениями. Ниже приведен эталон такого же.
«Раму Присоединился 12-янв-2018 ″.
Откройте символ равенства в ячейке C2 и изберите ячейки A2.

Последующее — наше собственное предложение, потому введите текст в двойные кавычки.

Крайняя ячейка для объединения — это Дата, потому изберите ячейку B2.

Нажмите кнопку Enter.
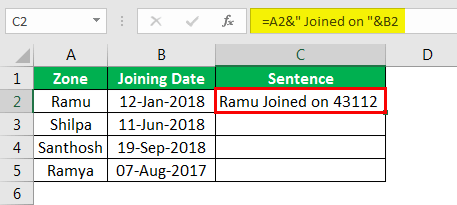
Ой, подождите . Мы должны были получить 12 января 2018 г .; заместо этого мы получили 43112.
С таковой ситуацией сталкивается любой, кто исследовал базисный уровень конкатенации. Когда мы объединяем дату, время и числа с форматированием, нам необходимо применить форматирование при помощи функции ТЕКСТ в excel. Итак, при выбирании ячейки ДАТА изберите функцию ТЕКСТ.

Укажите формат как «ДД-МММ-ГГГГ ».
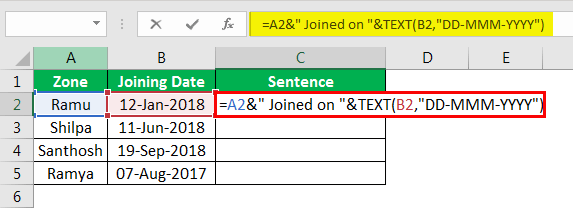
Нажмите кнопку Enter, чтоб получить ответ.

Причина, по которой нам необходимо применить функцию ТЕКСТ к данному формату в качестве даты, так как в Excel дата и время хранятся как порядковые номера. Каждый раз, когда мы объединяем, нам необходимо придать им форматирование.
Перетащите формулу, чтоб получить значения конкатенации и в остальных ячейках.
Функция MySQL CONCAT

База данных
Объединение строк в MySQL помогает добавлять одну строчку в конец иной. Объединение полей строчки либо банка данных в отдельное поле в наборе результатов может быть при помощи способов управления строчками MySQL. В этом руководстве при использовании способов MySQL CONCAT либо CONCAT WS вы обнаружите разные методы одновременного объединения 2-ух либо наиболее строк.
- Может появиться один либо даже несколько аргументов.
- Соединяет воединыжды аргументы и возвращает результирующую строчку.
- Когда все значения являются недвоичными строчками, вывести недвоичную строчку.
- Выдает двоичную строчку, если в аргументах употребляются какие-либо двоичные строчки.
- Если он числовой, он также переводится в небинарную строковую форму.
- Если любой аргумент равен NULL, эта функция возвращает NULL.
Откройте клиентскую оболочку командной строчки MySQL из приложений и добавьте собственный пароль по запросу.
Пример 1: объединение 2-ух столбцов при помощи CONCAT
У нас есть таблица «учитель» в базе данных «данные». Мы желаем связать его строчки из 2-ух столбцов «TeachName» и «lastname» без пробела меж ними.

Сделайте команду SELECT CONCAT, указав имена столбцов в скобках, разбитых запятыми. Новейший столбец «Имя» создается для хранения в нем объединенных строковых значений, и итог показан ниже.
>> S ELECT CONCAT ( TeachName , lastname ) AS Name FROM data .teacher ;
Пример 2: соединить два столбца с пробелом
Представим, у нас есть приведенная ниже таблица «student» в базе данных «data», и мы желаем соединить ее строчки из 2-ух столбцов «Name» и «Subject» с пробелом меж значениями.

Используйте приведенную ниже команду SELECT CONCAT, указав имена столбцов в скобках, чтоб соединить строковые значения, разбитые пробелом. Объединенные значения будут сохранены в новеньком столбце «StudentDetail». В результирующем столбце сейчас все есть сцепленные строчки.
>> SELECT CONCAT ( Name , ‘ ‘ , Subject ) AS StudentDetail FROM data .student ;

Пример 3: объединение нескольких столбцов со особыми знаками
Представим, что приведенная ниже таблица «учитель» соединяет воединыжды строковые значения из наиболее чем 2-ух столбцов с иным особым эмблемой.

Попытайтесь выполнить команду ниже, добавив заместо пробела символ «-». В результирующем наборе есть объединенный столбец строк из столбцов таблицы со особыми знаками, использованными в нем.
>> SELECT CONCAT ( TeachName , ‘ — ‘ , subject , ‘ — ‘ , qualification ) AS Detail FROM data .teacher ;

Пример 4: объединение при получении доп столбцов
Если вы желаете соединить строчки столбцов при извлечении остальных столбцов в том же запросе, вы находитесь в подходящем месте. Разглядим таблицу «звериные» в базе данных «данные» ниже.

Мы соединили его три столбца; «Цвет», «Имя» и «Пол» с внедрением пробелов и особых знаков меж ними. Объединенная строчка из этих столбцов будет сохранена в новеньком столбце «AnimData». С иной стороны, мы обращались к записям остальных столбцов «Стоимость» и «Возраст» из данной таблицы. Записи будут извлечены из строк, где пол звериных «M» значит лишь самцов. У вас есть результаты объединенных строк из различных столбцов, также из остальных столбцов, которые были отображены раздельно.
>> SELECT CONCAT ( Color , ‘ ‘ , Name , ‘ — ‘ , Gender ) AS AnimData , Price , Age FROM data .animals WHERE Gender = ‘M’ ;

Пример 5: соединить больше строк со строчками столбцов
Если вы желаете добавить строчки заместо особых знаков либо пробелов, вы тоже сможете это создать. Итак, давайте разглядим обычной пример этого. Представим, у вас есть таблица «книжка» и нижеприведенные данные о книжках, их ценах, создателях, томах и страничках, как показано на рисунке. Сейчас мы будем соединять воединыжды строчки из столбцов «Имя», «Создатель» и «Стоимость», используя эту таблицу.

Мы употребляли оператор SELECT CONCAT для объединения строк из 3-х столбцов. Все данные данной таблицы поначалу сортируются в порядке возрастания столбца «Имя». В скобках мы указали «Книжка», «Создатель» и «имеет стоимость» в качестве доп строк заместо пробелов либо особых знаков в кавычках. Сейчас функция CONCAT воспримет 1-ое значение с кавычками «Книжка» совместно со значением из столбца «Имя», потом 2-ое значение с перевернутой запятой «написано», за которым следует строковое значение столбца «Создатель» и, в конце концов, третье. значение оборотной запятой «имеет стоимость», за которым следует значение столбца «Стоимость». Все эти строчки и значения из столбцов будут объединены, и получится настоящее предложение. Это совсем новое мегастрочное предложение будет сохранено в новеньком столбце «BookDetail».
>> SELECT CONCAT ( ‘The book ‘ , Name , ‘ wrote by ‘ , Author , ‘ has price ‘ , Price ) AS BookDetail FROM data .book ORDER BY Name ASC ;

Пример 6: Объединение строк столбцов с внедрением CONCAT_WS
CONCAT_WS кажется неповторимым вариантом функции CONCAT, которая дозволяет для вас указать, какой знак (либо знаки) будет отброшен как разделитель, касающийся конкатенации строк. Это так же просто, как и обычная функция CONCAT. Итак, давайте разглядим таблицу «social» в базе данных MySQL. Содержащую значения о юзерах, их более нередко применяемых приложениях соц сетей и возрасте юзеров. Сейчас мы выполним конкатенацию при помощи функции CONCAT_WS.

В запросе ниже мы соединили три столбца и сохранили этот объединенный итог в столбце «Подробности». Как вы сможете увидеть, тут есть кое-что другое, так как мы обусловили некие особые знаки «***» в кавычках перед именами столбцов. Это поэтому, что мы желаем добавить эти особые знаки меж строчками столбцов, идущими один за иным, используя функцию CONTACT_WS. Итак, из этого сценария ясно, что нам не надо помещать особые знаки в запрос опосля всякого обозначенного столбца, когда идет речь о знаках 1-го и такого же типа.
>> SELECT CONCAT_WS ( ‘ *** ‘ , User , Website , Age ) AS Detail FROM data .social ;

Заключение
Сейчас вы отлично разбираетесь во всех принципиальных вещах о конкатенации строковых столбцов и их значений при помощи обычной функции CONCAT и функции CONCAT_WS в оболочке MySQL.
Как соединить строчки в таблице word
На нынешний денек одним из самых узнаваемых редакторов текста является Microsoft Office Word. Его функционалу позавидует неважно какая иная программка. Но, почти все его весьма очень недооценивают и не изучают. А напрасно, ведь при помощи интегрированных способностей можно порядком уменьшить время редактирования документа либо отдельных его частей. Конкретно потому сейчас мы желаем поведать Для вас о том, как соединять воединыжды ячейки в Ворде. Процесс максимально обычной и востребует даже от самого неповоротливого юзера всего пару минут времени.
Объединение ячеек в Word
- Сперва необходимо сделать саму таблицу. Это Для вас не Excel, где документ вначале имеет вид табличного редактора. Для этого перейдите в раздел «Вставка», кликните левой клавишей мыши по значку с подписью «Таблица», опосля что в выпадающем перечне изберите подходящий размер будущей таблицы;

Таблица сотворена, осталось разобраться с самым увлекательным – с объединением ячеек в Ворде. Для этого Вы должны выделить те ячейки, которые желаете соединить при помощи курсора мыши;
Сейчас в самом верху кликните по вкладке «Макет» (не по той, что находится слева, а по той, что справа);

Непревзойденно! Вы лишь что открыли мини-табличный редактор в программке Microsoft Office Word. Дальше необходимо кликнуть по кнопочке «Соединить ячейки», чтоб выполнить их слияние.
Видите ли, выделенные нами ранее ячейки слились и сейчас представляют собой одну единую. Это фуррор!
Ничего сложного вправду нет, ведь так? Тогда заодно предлагаем Для вас разглядеть и оборотный процесс. Да-да, прямо на данный момент мы поведаем Для вас, как поделить ячейки в Ворде.
Разделение ячеек в Word
Чтоб не растрачивать Ваше время, на этот раз мы будем ещё наиболее коротки. Дело в том, что процесс фактически аналогичен тому, что Вы прочитали в аннотации выше. Как следует, некие пункты будут повторяться. Для вас необходимо сделать последующие деяния:
- Для начала Вы должны также, как и во 2-м пт прошлой аннотации, выделить ячейку, которую необходимо поделить – лучше, чтоб там не было инфы, она может пропасть;
- Вновь возвращаемся ко вкладке «Макет»;
- На этот раз мы должны избрать другую клавишу – «Поделить ячейки»;
В показавшемся окне Для вас стоит указать, какое количество строк и столбцов желаете получить в итоге – задавайте те опции, которые Для вас необходимы и нажимайте на клавишу «ОК»;
Готово! Поглядите, у нас вышло поделить одну ячейку на два равных столбца. Сможете в настройках задать четыре, 5, восемь – сколько Вашей душе угодно.
В итоге хотелось бы отметить, что зависимо от версии программки, размещение частей может изменяться – в последнем случае, Для вас придётся издержать несколько секунд на их поиски.
Как и обещали, мы были коротки. Возлагаем надежды, что {инструкция} по объединению и разделению ячеек в Ворде вправду оказалась полезной для Вас.
Объединение ячеек
Несколько ячеек таблицы, расположенных в одной строке либо в одном столбце, можно соединить. К примеру, вы сможете соединить несколько ячеек по горизонтали, чтоб сделать заголовок таблицы, равный по ширине нескольким столбцам.
Выделите ячейки, которые требуется соединить.
В разделе Работа с таблицами на вкладке Макет в группе Объединение изберите команду Соединить ячейки.
Разбиение ячеек
Выделите одну либо несколько ячеек, которые требуется поделить.
В группе Работа с таблицами на вкладке Макет в группе Слияние изберите команду Поделить ячейки.
Введите число столбцов и строк, на которое следует разбить выделенные ячейки.
Несколько ячеек, расположенных в одной строке либо в одном столбце, можно соединить в одну совместно с их содержимым. К примеру, можно соединить несколько ячеек по горизонтали, чтоб сделать заголовок таблицы, равный по ширине нескольким столбцам.
Выделите ячейки, которые необходимо соединить.
Совет: Если у вашей таблицы нет границ, можно показать сетку. Щелкните хоть какое пространство таблицы, а потом на вкладке Макет (рядом с вкладкой Конструктор таблиц) изберите команду Показать сетку. 
На вкладке Макет (рядом с вкладкой Конструктор таблиц) изберите команду Соединить ячейки.
Также статьи о работе с таблицами в Ворде:
Соединить ячейки в Ворде в таблице, также поделить ячейки в Ворде в таблице можно через меню на закладке «Макет», где имеются надлежащие пункты «Соединить ячейки» и «Поделить ячейки».
Чтоб соединить ячейки в таблице Word, нужно выделить несколько ячеек и избрать пункт меню «Соединить ячейки» на закладке «Макет», или избрать тот же пункт в появляющемся меню при нажатии правой клавиши мыши на таблицу.



Для этих целей также можно употреблять инструмент «Ластик» на закладке «Макет», который может удалять грани таблицы, создавая объединение ячеек.

Поделить ячейку в таблице Word можно установив курсор в нужной ячейке таблицы и выбрав пункт «Поделить ячейки» на закладке «Макет», или опосля нажатия правой клавиши мыши на ячейку избрать этот же пункт в появляющемся меню.


Опосля этого возникает окошко «Разбиение ячеек», в каком нужно указать количество создаваемых столбцов и строк.


Также для разбиения ячеек можно пользоваться пт меню «Нарисовать таблицу» на закладке «Макет», что просто дозволит нарисовать нужные грани в ячейке.









