Изменение размера строк и столбцов в Numbers на Mac
Вы сможете поменять ширину избранных столбцов и высоту избранных строк в таблице, также сразу поменять размер всех строк либо столбцов.
Примечание. Ширину либо высоту отдельной ячейки поменять недозволено.
Изменение размеров строк либо столбцов вручную
Сделайте одно из обрисованных ниже действий.
Изменение размера строки либо столбца. Переместите указатель под номер строки либо справа от буковкы столбца, чтоб возник значок , потом перетяните указатель для конфигурации размера.
Изменение размера нескольких строк либо столбцов. Изберите строки либо столбцы, потом переместите указатель под номер самой нижней строки либо справа от буковкы самого правого столбца, чтоб возник значок , потом перетяните указатель для конфигурации размера. Размеры меняются пропорционально.
Изменение размера всех строк либо столбцов в таблице. Нажмите в левом верхнем углу таблицы. Потом перетяните голубий квадрат у нижнего края таблицы, чтоб поменять размер строк. Перетяните квадрат на правом краю таблицы, чтоб поменять размер столбцов. Перетяните квадрат в правом нижнем углу, чтоб сразу поменять размер строк и столбцов.
Если при перетягивании строки либо столбцы таблицы выравниваются со строчками и столбцами иной таблицы, возникают желтоватые направляющие полосы.
Примечание. Если опосля конфигурации размера содержимое не умещается в ячейку, можно поменять размер строк либо столбцов. Наиболее подробные аннотации приведены в задании ниже.
Четкое изменение размера строки либо столбца
Нажмите ячейку в строке либо столбце, размеры которых необходимо поменять.
В боковой панели «Формат» нажмите вкладку «Таблица».
В разделе «Размер столбцов и строк» нажмите стрелки «Ширина» и «Высота», чтоб задать подходящий размер.
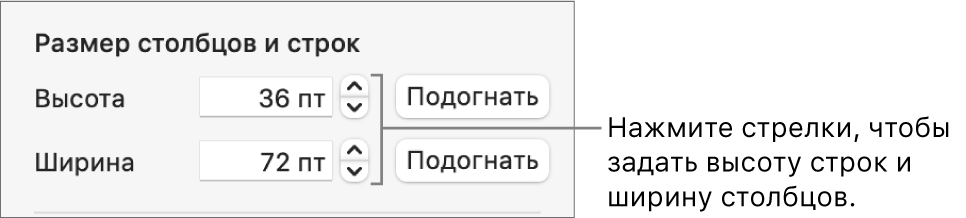
Размер всей строки либо столбца поменяется. Если избрать ячейки в нескольких строчках либо столбцах, поменяется размер всех избранных строк либо столбцов.
Изменение размера строки либо столбца по размеру содержимого
Сделайте одно из последующих действий.
Переместите указатель справа от номера строки либо буковкы столбца, нажмите стрелку, потом изберите из открывшегося меню пункт «Подогнать высоту под размер содержимого» либо «Подогнать ширину под размер содержимого».
Переместите указатель под номер строки либо справа от буковкы столбца, чтоб возник значок , потом два раза нажмите клавишу мыши.
Установка схожего размера строк либо столбцов
Чтоб задать однообразный размер для нескольких строк либо столбцов, изберите эти строки либо столбцы. Чтоб задать однообразный размер для всех строк либо столбцов, нажмите таблицу, потом нажмите в левом верхнем углу.
Изберите «Таблица» > «Выровнять высоту строк» либо «Выровнять ширину столбцов» (меню «Таблица» размещено у верхнего края экрана).
Высота строки в excel в мм
Потребовалось мне сейчас нарисовать таблицу в Microsoft Excel с точными размерами ячеек в сантиметрах, но в отличии от Microsoft Word в Microsoft Excel нет горизонтальных и вертикальных линеек. Excel не дозволяет определять ширину и высоту ячеек в сантиметрах, миллиметрах, дюймах и схожих величинах. Единицы измерения, применяемые в Microsoft Excel это пункты, пикселы и знаки.
Если потянуть за границу заголовка ячеек, то во всплывающей подсказке отобразится ширина в пт и пикселах и никакого намека на см.
1 пункт = 1/72 дюйма = 1.33 пикселя = 0.35 мм
1 пиксель = 0.75 пт = 0.24мм
1 мм = 2.85 пт = 3.8 пикселей
Ширина столбца задается количеством знаков обычного шрифта, помещающихся в ячейку.
Еще есть один метод как задать подходящий размер ячейки в сантиметрах:
1. Воспользуемся инвентарем “Прямоугольник” в панели “Рисование“. Нарисуем прямоугольник, размер которого можно указать в миллиметрах
2. На вкладке “Размер” диалогового окна “Формат Автофигуры” можно задать его размеры.
3. На вкладке “Характеристики” избираем: Не перемещать и не изменять размер вкупе с ячейками. ( Это мы делаем для того, чтоб прямоугольник не передвигался по листу и не изменял размеры вкупе с ячейками листа )
Сейчас мы используем этот “ЭТАЛОННЫЙ” прямоугольник и выставляем размеры ячеек, подгоняя их под прямоугольник.
…но есть метод проще:
Нам будет нужно OpenOffice.org Calc. В Open Office Calc можно выставлять четкие размеры ячеек в сантиметрах. На рисунке ниже в зеленоватой рамке ( слева ) снимок экрана из приложения OpenOffice Calc. Во всплывающей подсказке виден размер в сантиметрах, а в красноватой рамке ( справа ) снимок экрана из приложения Microsoft Word, в котором ширина указана в пикселах.

Отыскать информацию в Вебе про: Размер ячейки в Excel в сантиметрах
Рекомендуем прочесть:
- Бесплатный PDF принтер PDFCreator (2)
- Установка .NET Framework 3.5 в Windows 8 ошибка 0×800f0906 (8)
- Решаем делему: “Spooler SubSystem App… Программка выполнила не допустимую операцию и будет закрыта” (83)
- Папка runauto.. Как удалить runauto.. (6)
- Ошибка 0×8024400A Windows Update на Windows XP (0)
Комменты (13)
Ну это Вы перегибаете палку. Не согласен, не может такового быть, не можем мы такового допустить. Прямо буря в душе поднялась. Вчера читал о участившихся авариях самолетов, пишут что на данный момент в 12 раз почаще падают чем 20 годов назад. Молвят, что виной всему машинки, и компы, естественно, тоже, но мне кажется, что и летали ранее по другому пореже я имею в виду. Т.е статистика перевирает либо репортеры от себя что-то добавили.
:0 увлекательная статья спасибо афтору зачет!
Непременно не плохая статья. Будем ожидать новейших
Как постоянно на высоте (неизменный читатель )
Качественно изготовлено, контент повеселил, сам на почти все блоги и не зашёл бы никогда…
Коротко и понятно. Благодарность Создателю — Lucky!
Статья может и увлекательная, но полностью неправильная.
1 пиксель экселя = 0.2645 мм
Лишь что испытано “эталонным” способом.
Все ошибочно.
Размер пикселя в миллиметрах/дюймах зависит от текущего разрешения экрана.
Проблемма в том , что при печати данные не совпадают. Ни в open office, ни в екселе с фигурами.
Если работа ведется в режиме разметки странички (вкладка Вид, группа Режимы просмотра книжки, клавиша Разметка странички), ширину столбца и высоту строки можно указывать в сантиметрах. В этом режиме по дефлоту единицами измерения являются см, но в качестве единиц измерения можно также избрать миллиметры и дюймы (клавиша Microsoft Office Изображение клавиши Office, Характеристики Excel, категория Добавочно).
Спасибо за вразумительный рассказ. Посодействовали на все 100.
1 дюйм = 2,54 см; 1 пункт = 1/72 дюйма; 1 пиксель = 0.75 пт
Получаем: 1 пиксель = 0,2646 мм
Изменяем размер ячеек в Excel
Для хоть какой, не только лишь электрической, таблицы высота и ширина ячейки это один из базисных вопросцев. Чего же стоят, к примеру, разные унифицированные формы, которые нередко реализуются средствами Excel. Из данной нам статьи вы узнаете о методах задания размеров частей электрических таблиц (строк, столбцов, ячеек).
Разглядим несколько вариантов:
- ручная настройка границ;
- автоподбор в зависимости от того, что введено в ячейку;
- четкое задание размеров в избранных единицах измерения;
- внедрение буфера обмена;
- объединение ячеек, как метод конфигурации размеров.
1-ый вариант — самый всераспространенный. При установке курсора мыши меж наименованиями столбцов либо номерами строк он изменяет форму на двунаправленную стрелку, острия которой указывают, в каких направлениях можно изменять размер элемента.
2-ой вариант идеальнее всего подступает для ситуации, когда необходимо создать размеры строк либо столбцов мало допустимыми. Метод действий юзера:
- выделите элемент либо несколько частей таблицы, для которых инсталлируются размеры;
- на вкладке Основная разверните перечень у команды Формат и изберите подобающую команду автоподбора.
Итог автоподбора ширины столбцов можно созидать на рисунке.
Для разных стандартизованных таблиц принципиально установить размеры частей буквально. В этом случае поначалу необходимо обусловиться с единицами измерения. По дефлоту размеры на листах Excel задаются в дюймах. Поменять эти опции можно в разделе Добавочно команды Характеристики на вкладке Файл.
Конфигурации нагляднее показываются в режиме Разметка странички (на вкладке Вид найдите подобающую команду). Стают видны линейки с разметкой в избранных единицах, к примеру сантиметрах. Дальше выделите настраиваемый элемент (столбец либо строчку) и установите размер элемента (в примере это столбец) при помощи соответственной команды в меню клавиши Формат.
Если необходимы два схожих по размерам элемента, то можно применять Специальную вставку. Для этого поначалу необходимо скопировать элемент-образец. Потом выделить тот элемент, к которому необходимо применить опции форматирования (в том числе размеры) и избрать Специальную вставку в вариантах команды Вставка, дальше в диалоговом окне — Ширины столбца.
Нередко возникает задачка поменять размеры лишь одной ячейки. Это может быть в Word, но нереально в Excel, потому приходится прибегать к обходным маневрам, а конкретно к объединению ячеек. Это можно проиллюстрировать на примере унифицированной формы. Поначалу для всех столбцов устанавливается ширина 1 мм, а потом в подходящей строке выделяется некое количество ячеек и соединяется воединыжды при помощи клавиши Соединить и поместить в центре.
Сочетание всех способностей конфигурации размеров дозволяет создавать сложнейшие таблицы, сохраняя при всем этом все плюсы автоматизации вычислений в Excel.
Высота строки в excel в мм
Сделалось нужно задать размер ячейки, к примеру, 5х6 мм.
Excel указывает какие-то пункты и в пикселах. Как срузу выставить подходящий размер, не распечатывая кучу раз для подгонки размера?
XLApp:= CreateOleObject(«Excel.Application»);
XLApp.Visible:=true;
XLApp.Workbooks.Add(-4167);
XLApp.Workbooks[1].WorkSheets[1].Name:=name;
Colum:=XLApp.Workbooks[1].WorkSheets[name].Columns;
Colum.Columns[1].Orientation:=90;
Colum.Columns[1].ColumnW > Colum.Columns[2].ColumnW >
Colum:=XLApp.Workbooks[1].WorkSheets[name].Rows;
> Colum:=XLApp.Workbooks[1].WorkSheets[name].Columns;
> Colum.Columns[2].ColumnW >> Colum.Columns[2].ColumnHeight:=13;
Спасибо!
Уточняю. Нужно не программно, а просто в самом, в открытом Excel.
Если выделить границу колонки (в строке с наименованиями колонок), то выскакивает посказка со значением ширины колонки, к примеру, «Ширина: 2,00 (19 пикселов)».
А какая ширина обязана быть для 5 мм («Ширина: ? (? пикселов)»)?
Чему равна ед. изм. «2,00» и «19 пикселов»?
вот, не так давно проскакивало:
KilkennyCat © (06.06.21 11:15) [1]
В отличие от Microsoft Word в Excel нет горизонтальных и вертикальных линеек, это приложение не дозволяет стремительно измерить ширину либо высоту листа в сантиметрах. В качестве единиц измерения в Excel употребляются знаки, пункты и пикселы.
Ширина ячейки отображается в знаках либо пикселах, а не в сантиметрах. Если потянуть границу заголовка столбца при настройке ширины столбцов на листе, на всплывающей подсказке отобразится ширина столбца в знаках, а в скобках будет указана ширина столбца в пикселах.
Высота ячеек отображается в пт и пикселах, а не в сантиметрах. Если потянуть границу заголовка строки при настройке высоты строк на листе, на всплывающей подсказке отобразится высота в пт, а скобках будет указана высота в пикселах.
В последующей таблице содержатся примерные значения преобразований пт и пикселов в см.
Пункты Пикселы См
18 24 0,63
36 48 1,25
72 96 2,5
108 144 3,75
144 192 5
Высота строки в excel в мм
На этом шаге мы разглядим изменение ширины столбцов и высоты строк, сокрытие строк (столбцов) рабочего листа Excel .
Изменение ширины столбцов и высоты строк
В Excel предвидено несколько методов конфигурации ширина столбцов и высоты строк.
Ширина столбца измеряется числом знаков, которые помещаются в ячейку данной ширины. По дефлоту ширина столбца равна 8,43 знака.
Существует несколько методов конфигурации ширины 1-го либо нескольких столбцов . До этого чем это создать, нужно выделить те столбцы, для которых нужно установить схожую ширину. Чтоб выделить несколько столбцов, щелкните и перетащите указатель мыши по заголовкам столбцов.
Есть и иной метод — щелкните на заголовках подходящих столбцов, удерживая нажатой кнопку Ctrl . Если нужно выделить все столбцы, щелкните на кнопочке Выделить все , которая находится в левом верхнем углу рамки рабочего листа, либо воспользуйтесь композицией кнопок Ctrl + Shift + npoбел . Опосля, выделения подходящих столбцов сделайте одно из последующих действий:
Рис. 1. Диалоговое окно Ширина столбца
Чтоб поменять заданную по дефлоту ширину всех столбцов, воспользуйтесь командой Формат | Столбец | Обычная ширина . На дисплее покажется диалоговое окно (рис. 1), в котором можно ввести новое значение обычной ширины столбца. В итоге все столбцы, ширина которых не была перед сиим изменена вручную, изменят свою ширину.
Изменение высоты строк
Высота строк измеряется в пт (обычная единица измерения, принятая в издательском деле). Данная по дефлоту высота строк зависит от шрифта, который употребляется в стиле Обыденный . Программка Excel автоматом регулирует высоту строки так, чтоб она вмещала самый большой шрифт в строке. Установить высоту строки можно последующими методами:
Рис. 2. Диалоговое окно Высота строки
Сокрытие строк и столбцов
Для того чтоб скрыть строчку либо строки, выделите их и изберите команду Формат | Строчка | Скрыть . А чтоб скрыть столбец либо столбцы, выделите их и изберите команду Формат | Столбец | Скрыть .
Очередной метод скрыть строчку либо столбец — это перетащить их границу. При всем этом для строки необходимо перетащить ее нижнюю границу ввысь, а для столбца — его правую границу на лево.
Для того, чтоб возвратить на экран сокрытые строки либо столбцы, нужно выделить сначала строки либо столбцы, прилегающие к сокрытой строке либо столбцу (выделите хотя бы по одной строке либо столбцу по обе стороны), потом изберите команду Формат | Строчка | Показать либо Формат | Столбец | Показать .
Индивидуальности таблиц
При верстке при помощи таблиц нужно знать некие индивидуальности, которые присущи таблицам. Это необходимо для того, чтоб осознавать, как выстроить макет в том либо ином случае, сделать действенный код и не допустить откровенных ляпов в работе. Считается, что табличная верстка проще, чем иными способами, к примеру, при помощи слоев. Но таблицы тоже таят в для себя огромное количество хитростей, которые, так либо по другому, влияют на отображение странички.
Ширина таблицы
Ширина таблицы, если она очевидно не указана, устанавливается браузером автоматом исходя из содержимого ячеек. Когда таблица применяется для сотворения опорной сетки на страничке, таковой подход нежелателен, так как зависит от переменных данных. Потому ширину таблицы указывают постоянно — в процентах, если употребляется «резиновый» макет либо в пикселах для макета фиксированной ширины.
Ширина ячеек
Ширина ячеек определяется атрибутом width тега <td> , при этом устанавливать это значение требуется в том случае, если ширина ячейки обязана быть задана.
Разглядим на примере тот вариант, когда размер ячеек необходимо указать. Представим, что нам требуется сделать на интернет-странице две колонки, одна из их обязана иметь размер 200 пикселов, а 2-ая занимать оставшееся пространство. Создаем таблицу с 2-мя ячейками и для левой ячейки задаем параметр width="200" (пример 1). Единицы измерения ставить не надо, браузер сам осознает, что если задано число, означает, употребляются пикселы.
Пример 1. Ширина ячеек
Так как в данном примере ширина таблицы указана как 100%, таблица будет занимать всю вольную ширину окна браузера. При всем этом левая колонка берет под себя 200 пикселов, а правая — оставшееся свободное пространство.
Ширина ячейки другой раз может изменяться, невзирая на то, что указана агрессивно. Это происходит, к примеру, в том случае, если в ячейку добавили набросок, размер которого превосходит ширину ячейки. Чтоб вместить изображение, ячейка будет обязана раздаться. Также может воздействовать на размер ячейки ее текстовое содержимое, которое содержит весьма длинноватое слово.
Чтоб избежать обозначенной ситуации используют несколько средств.
- Не добавляют в ячейку фиксированной ширины те изображения, размер которых превосходит ширину ячейки. Метод, естественно, звучит обыденно, тем не наименее, зная индивидуальности ячеек, реально избежать проблем с их отображением.
- Для тега <table> употребляют стилевое свойство table-layout со значением fixed . Применение этого характеристики дозволяет обрезать набросок, если он не помещается полностью в ячейку (пример 2).
Пример 2. Свойство table-layout
Итог данного примера показан на рис. 1.
Рис. 1. Отображение рисунка при использовании характеристики table-layout
Современные браузеры (Firefox 3+, Internet Explorer 8+, Chrome и Safari) чуть по другому демонстрируют таблицу (рис. 2).

Рис. 2. Отображение рисунка в браузере Safari
- Пользоваться стилевым свойством overflow со значением scroll . Это свойство добавляет полосы прокрутки к содержимому, но из-за того, что он применяется к блочным элементам им недозволено пользоваться для тега <td> . Потому приходится вкладывать вовнутрь ячейки тег <div> и устанавливать стилевое свойство для него (пример 3). Это естественно не совершенно верно и комфортно, но зато может отдать требуемый итог.
Пример 3. Полосы прокрутки в ячейках
Итог данного примера показан на рис. 3.

Рис. 3. Отображение рисунка при использовании характеристики overflow
Содержимое ячеек
Браузеры по другому показывают ячейку, снутри которой ничего нет. «Ничего» в данном случае значит, что вовнутрь ячейки не добавили ни набросок, ни текст, при этом пробел в расчет не принимается. Естественно, вид ячеек различается лишь в том случае, если вокруг их установлена граница. При использовании невидимой рамки, вид ячеек, независимо от того, есть в их чего-нибудть либо нет, совпадает.
Старенькые браузеры не показывали цвет фона пустых ячеек вида <td bgcolor="#ffcc00"></td> , потому в том случае, когда требовалось бросить ячейку без содержимого, но показать цвет фона, вовнутрь ячейки добавляли неразделяемый пробел ( ). Пробел не постоянно подступает, в особенности когда необходимо установить высоту ячейки 1–2 пиксела, из-за что обширное распространение получил прозрачный набросок размером в один пиксел. Вправду, таковой набросок можно масштабировать на свое усмотрение, но он на интернет-странице никак не отображается.
К счастью эра однопиксельных рисунков и всяческих распорок на их базе прошла. Браузеры довольно корректно работают с таблицами и без присутствия содержимого ячеек.
Объединение ячеек
Представим, что нам потребовалось применять объединение неких ячеек в таблице, как, к примеру, показано ниже. При этом высота оранжевой и сероватой ячейки агрессивно задана и равна 30 пикселам.
| Ячейка 1 | Ячейка 2 |
| Ячейка 3 | |
| Ячейка 4 | |
Для наглядности код данной нам таблицы приведен в примере 4.
Пример 4. Таблица с объединенными ячейками
Хотя высота оранжевой ячейки вроде как указана фиксированной, она может произвольно изменяться в зависимости от размера инфы в остальных ячейках. Схожая проблема увидена в неких браузерах.
При повышении трудности таблицы за счет роста числа ячеек и их объединений, вырастает возможность и увеличения ошибок при отображении документа. Из-за этого объединение ячеек по вертикали используют довольно изредка и в том случае, когда высота ячеек не оказывает существенного воздействия на макет странички.
Чтоб все-же получить подходящий итог, одну таблицу разбивают на несколько маленьких таблиц либо вкладывают таблицу вовнутрь ячейки иной таблицы. Вложенные таблицы получили свое распространение конкретно по той причине, что дают устойчивый и одинаковый итог.
Скорость загрузки таблицы
Пока таблица не загрузится вполне, ее содержимое не начнет отображаться. Дело в том, что браузер, до этого чем показать содержимое таблицы, должен вычислить нужные размеры ячеек, их ширину и высоту. А для этого нужно знать, что в этих ячейках находится. Потому браузер и ждет, пока загрузится все, что находится в ячейках, и лишь позже показывает таблицу.
Исходя из этого факта, таблицы не употребляют для хранения большенный инфы (от 100 кБ). А чтоб убыстрить загрузку табличного макета, его разбивают на отдельные таблицы либо употребляют свойство table-layout , применение которого дозволяет несколько повысить скорость отображения содержимого таблицы.









