Расширенный фильтр в Excel: примеры. Как создать расширенный фильтр в Excel и как им воспользоваться
Расширенный фильтр в Excel: примеры. Как создать расширенный фильтр в Excel и как им воспользоваться?
Почти все сотрудники различных организаций, кому приходится любым образом работать с Mircosot Excel, будь то обыденные бухгалтеры либо аналитики, нередко сталкиваются с необходимостью выбора ряда значений из большущего массива данных. Для упрощения выполнения данной задачки и была сотворена система фильтрации.

Обыденный и расширенный фильтр
В Excel представлен простой фильтр, который запускается с вкладки «Данные» — «Фильтр» (Data — Filter в английской версии программки) либо с помощью ярлычка на панели инструментов, схожего на конусообразную воронку для переливания воды в ёмкости с узеньким горлышком.
Для большинства случаев данный фильтр является полностью хорошим вариантом. Но, если нужно выполнить отбор по большенному количеству критерий (да ещё и по нескольким столбцам, строкам и ячейкам), почти все задаются вопросцем, как создать расширенный фильтр в Excel. В английской версии именуется Advanced filter.
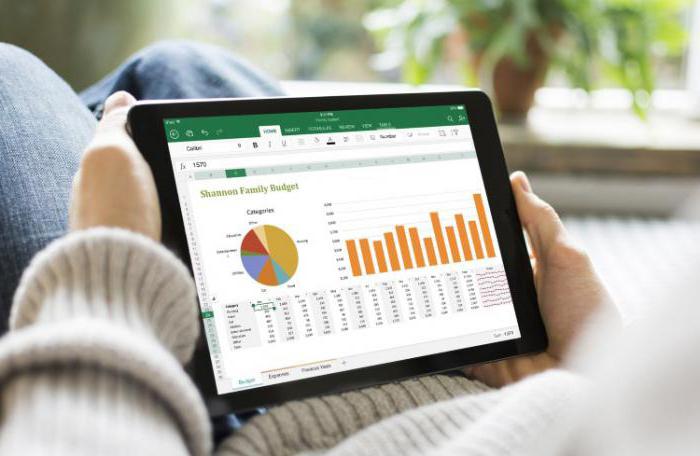
1-ое внедрение расширенного фильтра
В Excel большая часть работы проходит с таблицами. Во-1-х, это комфортно, во-2-х, в одном файле можно сохранить сведения на нескольких страничках (вкладках). Над главный таблицей лучше сделать несколько строк, самую верхнюю из которых бросить для шапки, конкретно в данные строчки будут вписываться условия расширенного фильтра Excel. В предстоящем фильтр наверное будет изменён: если будет нужно больше критерий, постоянно можно вставить в подходящем месте ещё одну строчку. Но лучше, чтоб меж ячейками спектра критерий и ячейками начальных данных была одна незадействованная строчка.
Как применять расширенный фильтр в Excel, примеры, разглядим ниже.
| A | B | C | D | E | F | |
| 1 | Продукция | Наименование | Месяц | Денек недельки | Город | Заказчик |
| 2 | овощи | Краснодар | «Ашан» | |||
| 3 | ||||||
| 4 | Продукция | Наименование | Месяц | Денек недельки | Город | Заказчик |
| 5 | фрукты | персик | январь | пн | Москва | «Пятёрочка» |
| 6 | овощи | помидор | февраль | пн | Краснодар | «Ашан» |
| 7 | овощи | огурец | март | пн | Ростов на дону-на-Дону | «Магнит» |
| 8 | овощи | баклажан | апрель | пн | Казань | «Магнит» |
| 9 | овощи | свёкла | май | среда | Новороссийск | «Магнит» |
| 10 | фрукты | яблоко | июнь | четверг | Краснодар | «Бакаль» |
| 11 | зелень | укроп | июль | четверг | Краснодар | «Пятёрочка» |
| 12 | зелень | петрушка | август | пятница | Краснодар | «Ашан» |
Применение фильтра
В приведённой таблице строчки 1 и 2 предусмотрены для спектра критерий, строчки с 4 по 7 — для спектра начальных данных.
Для начала следует ввести в строчку 2 надлежащие значения, от которых будет отталкиваться расширенный фильтр в Excel.
Пуск фильтра осуществляется при помощи выделения ячеек начальных данных, опосля что нужно избрать вкладку «Данные» и надавить клавишу «Добавочно» (Data — Advanced соответственно).
В открывшемся окне отобразится спектр выделенных ячеек в поле «Начальный спектр». Согласно приведённому примеру, строчка воспринимает значение «$A$4:$F$12».
Поле «Спектр критерий» обязано заполниться значениями «$A$1:$F$2».
Окошко также содержит два условия:
- фильтровать перечень на месте;
- скопировать итог в другое пространство.
1-ое условие дозволяет сформировывать итог на месте, отведённом под ячейки начального спектра. 2-ое условие дозволяет сформировать перечень результатов в отдельном спектре, который следует указать в поле «Поместить итог в спектр». Юзер выбирает удачный вариант, к примеру, 1-ый, окно «Расширенный фильтр» в Excel запирается.
Основываясь на введённых данных, фильтр сформирует последующую таблицу.
| A | B | C | D | E | F | |
| 1 | Продукция | Наименование | Месяц | Денек недельки | Город | Заказчик |
| 2 | овощи | Краснодар | «Ашан» | |||
| 3 | ||||||
| 4 | Продукция | Наименование | Месяц | Денек недельки | Город | Заказчик |
| 5 | овощи | помидор | февраль | пн | Краснодар | «Ашан» |
При использовании условия «Скопировать итог в другое пространство» значения из 4 и 5 строк отобразятся в данном юзером спектре. Начальный спектр же остается без конфигураций.

Удобство использования
Описанный метод не совершенно комфортен, поэтому для усовершенствования обычно употребляют язык программирования VBA, при помощи которого составляют макросы, дозволяющие заавтоматизировать расширенный фильтр в Excel.
Если юзер владеет познаниями VBA, рекомендуется изучить ряд статей данной темы и удачно реализовывать загаданое. При изменении значений ячеек строчки 2, отведённой под Excel расширенный фильтр, спектр критерий будет изменяться, опции сбрасываться, сходу запускаться поновой и в нужном спектре будут формироваться нужные сведения.

Сложные запросы
Кроме работы с буквально данными значениями, расширенный фильтр в Excel способен обрабатывать и сложные запросы. Такими являются введённые данные, где часть символов заменена подстановочными знаками.
Таблица знаков для сложных запросов приведена ниже.
возвращает все слова, начинающиеся с буковкы П:
- персик, помидор, петрушка (если ввести в ячейку B2);
- Пятёрочка (если ввести в ячейку F2).
Стоит знать, что значок * может означать хоть какое количество знаков. Другими словами при введённом значении «п*» будут возвращены все значения, вне зависимости от количества знаков опосля буковкы «п».
Символ «?» предполагает лишь один знак.

Связки OR и AND
Необходимо знать, что сведения, данные одной строчкой в «Спектре критерий», расцениваются записанными в связку логическим оператором (AND). Это значит, что несколько критерий производятся сразу.
Если же данные записаны в один столбец, расширенный фильтр в Excel распознаёт их связанными логическим оператором (OR).

Таблица значений воспримет последующий вид:
| A | B | C | D | E | F | |
| 1 | Продукция | Наименование | Месяц | Денек недельки | Город | Заказчик |
| 2 | фрукты | |||||
| 3 | овощи | |||||
| 4 | ||||||
| 5 | Продукция | Наименование | Месяц | Денек недельки | Город | Заказчик |
| 6 | фрукты | персик | январь | пн | Москва | «Пятёрочка» |
| 7 | овощи | помидор | февраль | пн | Краснодар | «Ашан» |
| 8 | овощи | огурец | март | пн | Ростов на дону-на-Дону | «Магнит» |
| 9 | овощи | баклажан | апрель | пн | Казань | «Магнит» |
| 10 | овощи | свёкла | май | среда | Новороссийск | «Магнит» |
| 11 | фрукты | яблоко | июнь | четверг | Краснодар | «Бакаль» |
Сводные таблицы
Ещё один метод фильтрования данных осуществляется при помощи команды «Вставка — Таблица — Сводная таблица» (Insert — Table — PivotTable в английской версии).
Упомянутые таблицы аналогично работают с выделенным заблаговременно спектром данных и отбирают неповторимые значения, чтоб в предстоящем подвергнуть анализу. На самом деле это смотрится как работа с выпадающим перечнем неповторимых полей (например, фамилий работника компании) и спектром значений, которые выдаются при выбирании неповторимого поля.
Неудобство использования сводных таблиц состоит в необходимости ручной корректировки начальных данных при изменении таких.
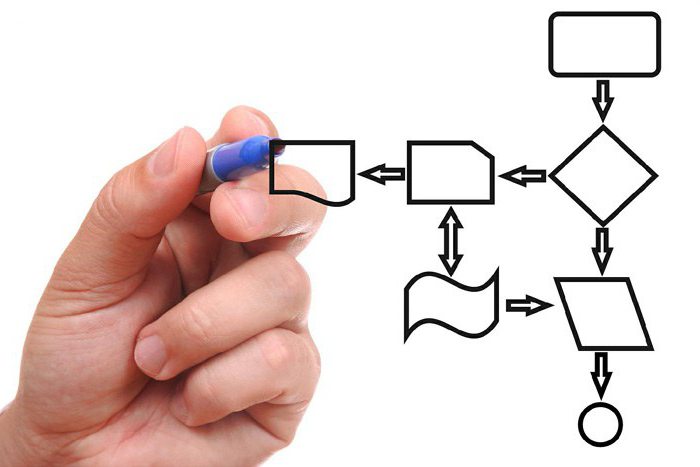
Заключение
В заключение необходимо подчеркнуть, что область внедрения фильтров в Microsoft Excel очень широка и многообразна. Довольно применить фантазию и развивать собственные познания, умения и способности.
Сам по для себя фильтр прост в применении и освоении, нетрудно разобраться, как воспользоваться расширенным фильтром в Excel, но он предназначен для случаев, когда нужно маленькое количество раз произвести отсеивание сведений для предстоящей обработки. Обычно, не предугадывает работу с большенными массивами сведений ввиду обыденного людского фактора. Тут уже на помощь приходят наиболее обмысленные и продвинутые технологии обработки сведений в Microsoft Excel.
Большой популярностью пользуются макросы, составляемые на языке VBA. Они разрешают запустить существенное количество фильтров, содействующих отбору значений и выводу их в надлежащие спектры.
Макросы удачно подменяют многочасовой труд по составлению сводной, повторяющейся и иной отчётности, заменяя длительное время анализа больших массивов всего только односекундным кликом.
Внедрение макросов оправдано и неловко. Хоть какой, кто сталкивался с необходимостью внедрения, постоянно найдёт при желании довольно материала для развития собственных познаний и поиска ответов на интересующие вопросцы.
Расширенный фильтр в Excel
Вы работали в Excel с большенными таблицами. Где много данных. Как стремительно отыскать информацию, задав условия для поиска? Разглядим, что такое расширенный фильтр в Excel, и как с ним работать.
Что же все-таки это такое
Расширенный фильтр в Excel это функция, производящая подборку данных по столбцам в таблице. Итог располагается на текущем листе.
Для что это необходимо
Расширенный фильтр в Эксель (Excel) употребляется, если делается отбор по двум и наиболее аспектам. К примеру, в таблице представлена информация о учениках в школе. Их рост, вес, пол. Как, избрать данные про мальчишек восьмого класса, ростом метр восемьдесят? Используйте расширенный фильтр. Разглядим на схожем примере.
Создаем спектр критерий
К примеру, есть таблица: 
Для сотворения спектра критерий, сделайте доп таблицу. Шапка таковая же как у главный. Разместите ее в вольном месте на листе.
Оставьте пустую строчку отделяющую новейшую таблицу от начальной.
 Прописываем условия. Выберем данные с «Товар3», и где «Стоимость за 1 ед» приравнивается 10.
Прописываем условия. Выберем данные с «Товар3», и где «Стоимость за 1 ед» приравнивается 10. 
Активируем фильтр
Перейдите: 
Активируйте пункт «Начальный спектр». Добавьте туда основную таблицу, выделив ее мышкой. 
Переместите курсор в «Спектр критерий». Отметьте шапку и строчки с критериями. 
Нажмите «ОК». 
Мы разглядели, где находится расширенный фильтр в Excel. Представим, что необходимо показать данные, где стоимость продукта больше 1 000 000. Как это создать? В критериях пропишите: 
Нажмите «ОК». 
Чтоб сбросить фильтр перейдите: 
Для активации данной функции в Excel 2010, сделайте подобные деяния.
Вывод
Мы разглядели, как работает функция расширенный фильтр в Excel. Используйте такую возможность. Сделайте работу удобнее.









