Автофильтр в Excel
 Применение фильтрации записей базы данных дозволяет, скрыв (но, не удалив. ) ненадобную в текущий момент времени информацию, сосредоточить внимание юзера лишь на интересующем блоке данных. Если при сортировке, о которой шла речь.
Применение фильтрации записей базы данных дозволяет, скрыв (но, не удалив. ) ненадобную в текущий момент времени информацию, сосредоточить внимание юзера лишь на интересующем блоке данных. Если при сортировке, о которой шла речь.
. в предшествующей статье этого цикла, все строчки базы данных перестраиваются по методу «возрастание – убывание», но остаются зрительно доступными, то применение фильтров в Excel закрывает просмотр части записей!
Фильтры в Excel являются легким в применении и в то же время довольно массивным ассистентом при работе с большенными размерами инфы.
Эта статья — продолжение цикла статей о грамотном хранении широких текстовых и числовых данных в MS Excel и организации резвого и комфортного доступа к данной для нас инфы с целью получения справок для исследования и анализа.
Исходные статьи цикла:
Разглядим дальше тщательно работу первого и, может быть, головного фильтра MS Excel — автофильтра.
Фильтр №1 — автофильтр!
Автофильтр в Excel (автоматический фильтр) для обычный таблицы, не объявленной перечнем, врубается и отключается через основное меню программки.
Для включения режима «Автофильтр» нужно активировать («встать мышью») всякую ячейку снутри таблицы и выполнить команду головного меню программки «Данные» — «Фильтр» — «Автофильтр». Тотчас рядом с заголовками столбцов покажутся клавиши со стрелками, направленными вниз, при нажатии на которые возникают выпадающие списки автофильтра.
Для таблицы, объявленной перечнем (как в нашем примере), автофильтр врубается автоматом.
Продолжим исследование автофильтра в Excel, отвечая на настоящие вопросцы и решая практические задачки на примере базы данных БД2 «Выпуск металлоконструкций участком №2», работа с которой ведется во всех статьях этого цикла.
Задачка №3:
Когда изготавливалась отправочная марка «Стойка 002»?
1. Открываем в MS Excel файл database.xls.
2. Жмем клавишу выпадающего перечня автофильтра в столбце «Изделие» и в выпавшем перечне избираем марку «Стойка 002».

3. Итог работы автофильтра Excel – на снимке экрана понизу. Автофильтр укрыл все записи базы данных кроме строк, содержащих в столбце «Изделие» запись «Стойка 002».

Ответ на вопросец задачки №3 получен. Две марки «Стойка 002» были сделаны 23.04.14 и три штуки изготовлены 24.04.14.
Если направить наиболее пристальное внимание на выпадающий перечень, то можно узреть, что автофильтр дает:
1. Выполнить сортировку по возрастанию либо убыванию.
2. Показать все записи базы «(Все…)» – другими словами отменить действие фильтра.
3. Показать 1-ые 10 записей базы данных «(1-ые 10…)».
4. Избрать всякую из записей данного поля (столбца).
5. Включить пользовательский автофильтр «(Условие…)» – фильтр в Excel по условию, данному самим юзером.
Большая часть функций автофильтра ординарны, понятны и не требуют никаких пояснений, но на функции «(Условие…)» остановимся незначительно подробнее.
Задачка №4:
Показать информацию о выпуске металлоконструкций по заказу №3 в период 23.04.14 — 24.04.14.
1. Отфильтруем поначалу заказы, для этого жмем клавишу выпадающего перечня автофильтра в столбце «Заказ» и избираем в выпавшем перечне «3» — в итоге лицезреем все записи базы данных, относящиеся к заказу №3.

2. Дальше отфильтруем заказы по времени. Жмем клавишу выпадающего перечня автофильтра в столбце «Дата» и избираем в выпавшем перечне «(Условие…)» — выпадает окно «Пользовательский автофильтр». Настраиваем это окно в согласовании с нашей задачей так, как показано на скриншоте понизу. Пощелкайте по кнопочкам выпадающих списков этого окна Excel – там все просто и интуитивно понятно.

3. Опосля нажатия клавиши «ОК» — лицезреем отфильтрованный итог – полная информация о выпуске металлоконструкций по заказу №3 в период с 23.04.14 по 24.04.14 включительно.

Стрелки-треугольники клавиш выпадающих списков автофильтра, по которым велась фильтрация, поменяли темный цвет на голубий, напоминая юзеру о выполненной процедуре и упрощая возврат базы данных к начальному состоянию.
Для отмены деяния автофильтра нужно выполнить команду головного меню программки «Данные» — «Фильтр» — «Показать все». Можно пройтись по кнопочкам с голубыми стрелочками, выбирая в выпадающих перечнях «(Все…)».
Для отключения автофильтра в Excel следует выполнить команду головного меню программки «Данные» — «Фильтр» и убрать галочку у записи «Автофильтр».
Итоги.
Итак, в данной для нас третьей статье цикла мы познакомились с работой автофильтра в Excel. Сейчас, вы понимаете, не только лишь как хорошо сделать таблицу базы данных в Excel и отсортировать ее, да и как отфильтровать подходящую информацию при помощи инструмента автофильтр.
О самом увлекательном и принципиальном при хранении и управлении большенными размерами инфы читайте в ближайших статьях цикла.
Как отфильтровать датафрейм Pandas за 3 минутки
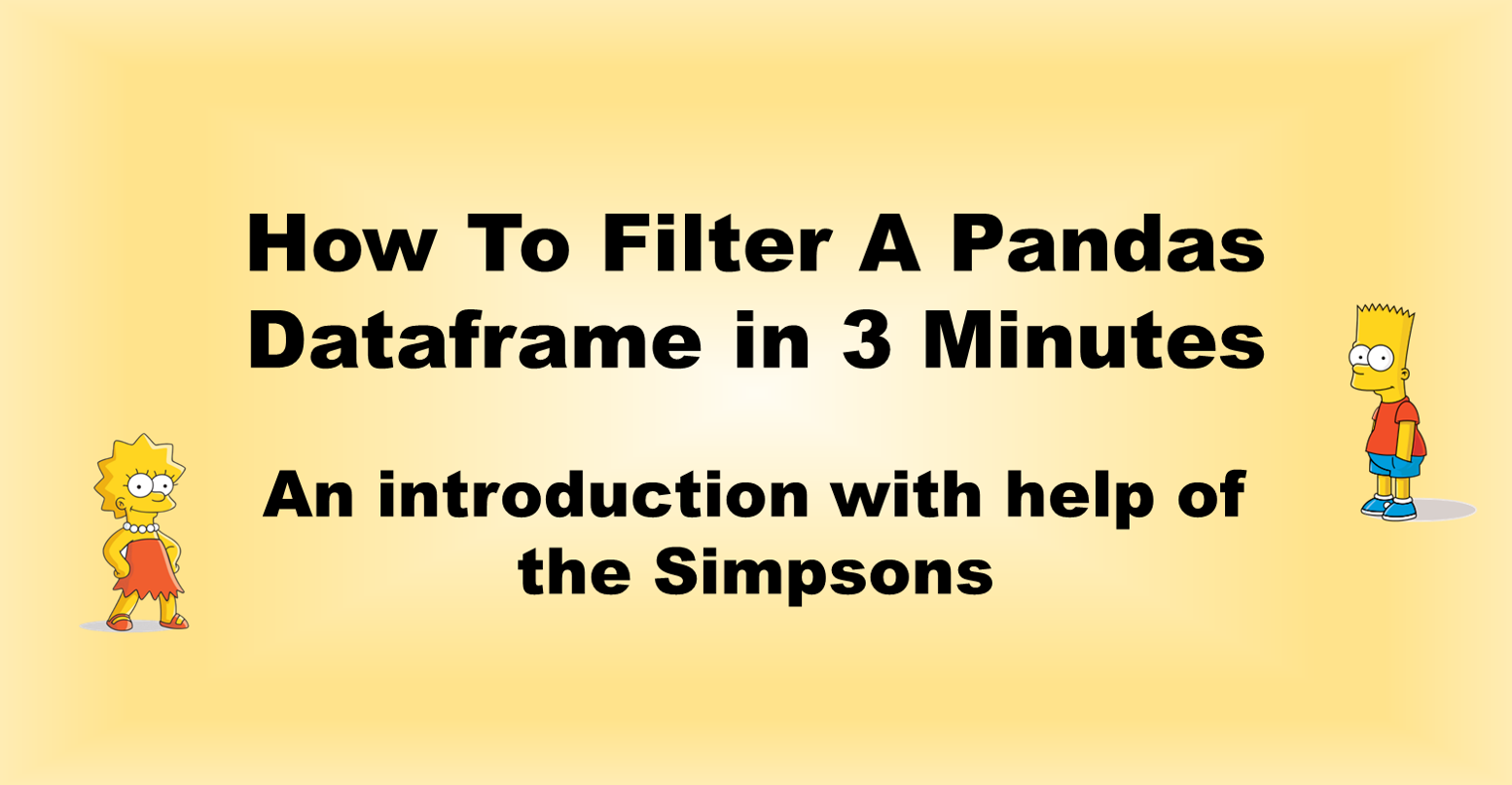
В Pandas есть много методов отфильтровать DataFrame. Я познакомлю вас с более необходимыми вариациями при помощи Симпсонов.
Логическое индексирование
Логическое индексирование просит поиска настоящих значений для каждой строчки. Если вы ищете df[‘column’] == ‘XY’ , создается True / False Series.
Представьте для себя, что вы лишь что были на съемочной площадке с Симпсонами. Они звезды, и любому из их разрешено заказать несколько вещей на последующий сезон, которые оплачиваются производителями. Ваша задачка — принять заказы основных героев и выслать надлежащие данные:
Пример 1. Выбор строк с определенным значением.
Давайте найдем все записи для Барта, чтоб мы могли переслать их его менеджеру:
Пример 2 — выбор строк из перечня
На съемочной площадке дошли слухи, что мы являемся профессионалами в области данных, а партнеры по рекламе желают знать, что конкретно демонстрируют малыши в маркетинговых целях:
Мы увидим саксофон, авто и рогатки в телевизионной рекламе.
Пример 3 — Объединение нескольких критерий
Также Симпсоны должны сберегать средства. Новейшие правила:
1) нет каров
2) можно заказывать не наиболее 3 предметов на человека
Я надеюсь, что Гомер и Барт останутся с нами и не покинут шоу в ярости…
Пример 4 — Избрать все строчки, которые не показываются в перечне
К огорчению, звезды телесериала не в экстазе от этих сокращений, потому 1-ые спонсоры выступают, чтоб посодействовать:
Позиционная индексация
Время от времени вы не желаете фильтровать в согласовании с определенным условием, но выбираете определенные строчки DataFrame в зависимости от их положения. В этом случае мы используем вырезку, чтоб получить нужные строчки.
Пример 1 — Изберите 1-ые строчки кадра данных
Новейший стажер в вашем отделе не должен работать впрямую со всем набором данных, ему необходимы лишь 1-ые три записи:
Пример 2 — Изберите крайние строчки кадра данных
У вас много работы, и вы получите другого стажера. Чтоб оба слушателя работали над своими задачками независимо, сейчас вы сохраняете крайние три строчки записи:
Вывод
Мы можем избрать всякую определенную строчку из нашего набора данных в согласовании с ее значениями либо положением. Pandas дает обыкновенные методы учета нескольких значений при формулировании условия. Списки и условия могут быть просто соединены вместе.









