Как создать группировку строк в excel с плюсом сверху; Информатика
Как создать группировку строк в excel с плюсом сверху? — Информатика
Как создать группировку строк в excel с плюсом сверху? — Разбираем тщательно
Желаю облегчить жизнь тем, кто работает с большенными таблицами. Для этого мы на данный момент разберемся с понятием группировка строк в excel. Благодаря ему ваши данные воспримут структурированный вид, вы можете сворачивать ненадобную в реальный момент информацию, а позже стремительно ее отыскивать. Комфортно, правда?
{Инструкция}
Открываем файл excel и приступаем к группировке:

Ничего сложного, не так ли?
Объединенные экселем области имеют рядом и/либо сверху полоску. Под ней находится символ минуса. Нажмите на него. Сгруппированные ячейки свернулись. Чтоб опять их узреть, нажмите на плюсик сверху.
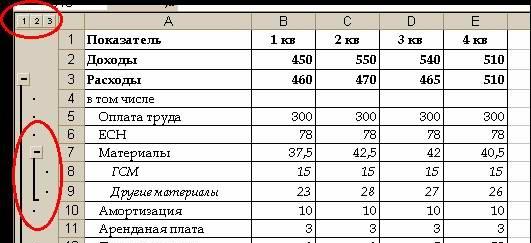
Задаем заглавие
Если вы еще не давали заглавие блоку из выделенных строк, сделайте это на данный момент. С заголовком для вас будет легче отыскивать подходящую часть при повторных открытиях документа. Запишите наименование в нижней строке столбца.
Вы скажете, что данное размещение некорректно. И будете правы. Такие опции выдуманы разрабами, но мы создадим по-своему:

Сейчас нам нужно поправить заданную ранее классификацию:
Автоматическая структуризация
Ранее мы делали группировку вручную вручную. Есть и автоматический метод создать то же самое. Но в этом случае эксель сам выбирает, какие данные соединить. Стоит дать подабающее, он управляется логикой. К примеру, описывает заголовок и ячейки с суммированием, а строчки меж ними группирует и дозволяет их сворачивать.
Благодаря этому таблица не занимает много места.
Правда, не постоянно программка структурирует то, что необходимо. Тогда приходиться прибегать к ручным настройкам. Но если вы имеете дело с формулами, то автоматическая группировка скорее всего для вас подойдет. Чтоб ее применить, команде «Группировать» изберите подпункт «Создание структуры» — готово.
Как отменить группировку, сделанную вручную, вы узнали выше. Как это создать опосля внедрения автоматического метода? В той же вкладке «Разгруппировать» нажмите «Очистить структуру».
Как сортировать данные таблицы?
Очень улучшить вашу таблицу поможет таковая функция экселя как сортировка данных. Ее можно создавать по различным признакам. Я расскажу о главных моментах, которые посодействуют для вас в работе.
Цветовое деление
Вы выделяли некие строчки, ячейки либо текст в их иным цветом? Либо лишь желали бы так создать? Тогда этот метод поможет для вас стремительно их сгруппировать:
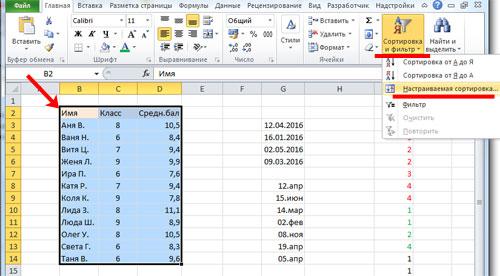
Примечание: чтоб выполнить те же деяния с иными значениями и цветами, в диалоговом окне сортировки нажмите «Добавить уровень». Опосля того, как вы сохраните файл, можно выполнить снова такое же объединение. Нужно в этот же поле надавить клавишу «Применить повторно».
Объединение значений
Программка дозволяет сгруппировывать таблицу по значению ячейки. Это комфортно, когда для вас нужно отыскать поля с определенными именами, кодами, датами и пр. Чтоб это создать, сделайте 1-ые два деяния из предшествующей аннотации, а в 3-ем пт заместо цвета изберите «Значение».
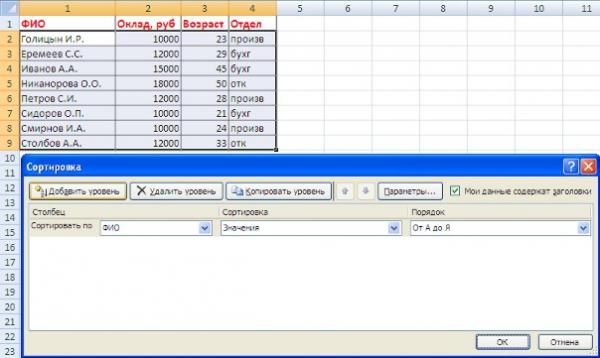
В группе «Порядок» есть пункт «Настраиваемый перечень», нажав на который вы сможете пользоваться предложением сортировки по перечням экселя либо настроить свой. Таковым методом можно соединить данные по денькам недельки, с схожими значениями и пр.
Упрощаем огромную таблицу
Excel дозволяет использовать не одну группировку в таблице. Вы сможете сделать, например, область с подсчетом годичного дохода, еще одну — квартального, а третью — месячного. Всего можно создать 9 категорий. Это именуется многоуровневой группировкой. Как ее сделать:
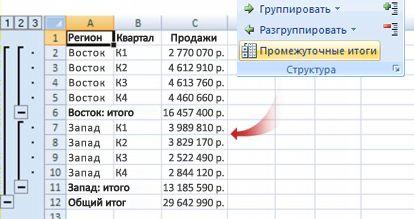
На этом всё, друзья.
Если же вы желаете изучить Excel глубже, то рекомендую приобрести данный видео курс: «Неведомый Excel».
Также статьи о работе с данными в Экселе:
Когда данные либо таблица в Экселе занимают много места на листе, их можно сгруппировать и скрыть, открывая для просмотра лишь по мере необходимости. Группировать в Excel можно как строчки, так и столбцы, при этом поддерживается несколько уровней группировки данных.
Для группировки данных в Excel нужно выделить группируемые столбцы либо строчки, перейти на вкладку «Данные», и избрать пункт меню «Группировать» в области «Структура». Попробуем для примера группировать строчки в Excel. Выделяем первую группу значений, и жмем соответственный пункт меню.
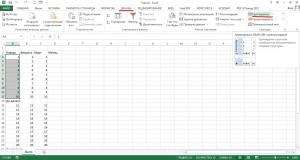
В показавшемся окошке нужно будет указать, группировать строчки либо столбцы.
Опосля группировки строк в Excel в левой части документа возникли доп обозначения. В самом верху указывается вложенность группы, а напротив тринадцатой строчки возник символ минуса, свидетельствующий о раскрытом состоянии строк. Также в данной для нас строке можно подписать заглавие группы, потому что опосля нажатия на символ минус и сворачивания группированных строк, эта строчка будет напротив знака плюс, которым можно будет развернуть группу назад.
Так можно группировать до восьми уровней вложенности. Нажимая на порядковый номер группы вверху слева можно открывать либо скрывать сходу весь уровень.
Таковым же образом можно группировать столбцы в Excel, указывая при группировке, что группировать следует столбцы.
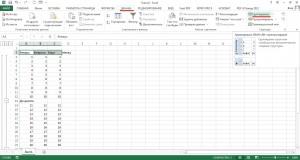
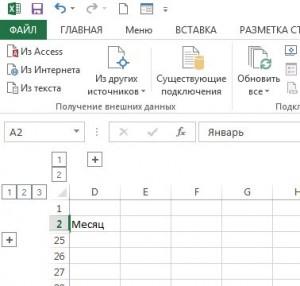
По дефлоту строчка итогов для строк, которую мы употребляли как подпись группы, делается снизу, а для столбцов справа. Чтоб это поменять, нужно зайти в опции структуры, и убрать все установленные галочки.
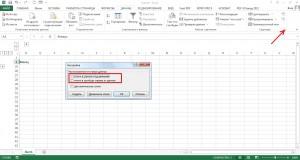
Для удаления отдельной группы нужно ее выделить, и избрать в меню «Разгруппировать». При всем этом также придется указывать, строчки либо столбцы.
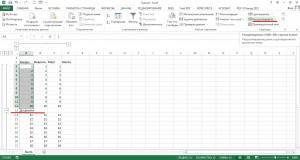
Чтоб сходу разгруппировать все строчки и столбцы, нужно в меню «Разгруппировать» избрать пункт «Удалить структуру».
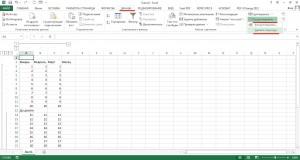
До этого чем перейти к группировке строк либо столбцов, необходимо настроить этот инструмент так, чтоб конечный итог был близок к ожиданиям юзера.
- Перебегаем во вкладку «Данные».
- В нижнем левом углу блока инструментов «Структура» на ленте размещена малая наклонная стрелочка. Кликаем по ней.
- Раскрывается окно опции группировки. Как лицезреем по дефлоту установлено, что итоги и наименования по столбцам размещаются справа от их, а по строчкам – понизу. Почти всех юзеров это не устраивает, потому что удобнее, когда наименование располагается сверху. Для этого необходимо снять галочку с соответственного пт. В общем, любой юзер может настроить данные характеристики под себя. Не считая того, здесь же можно включить автоматические стили, установив галочку около данного наименования. Опосля того, как опции выставлены, кликаем по кнопочке «OK».
На этом настройка характеристик группировки в Эксель завершена.
Группировка по строчкам
Выполним группировку данных по строчкам.



- Добавляем строку над группой столбцов либо под ней, в зависимости от того, как планируем выводить наименование и итоги. В новейшей ячейке вводим случайное наименование группы, подходящее к ней по контексту.
- Выделяем строчки, которые необходимо сгруппировать, не считая итоговой строчки. Перебегаем во вкладку «Данные».
- На ленте в блоке инструментов «Структура» кликаем по кнопочке «Группировать».
- Раскрывается маленькое окно, в котором необходимо отдать ответ, что мы желаем сгруппировать – строчки либо столбцы. Ставим переключатель в позицию «Строчки» и нажимаем на клавишу «OK».
На этом создание группы завершено. Для того, чтоб свернуть её довольно надавить на символ «минус».
Чтоб поновой развернуть группу, необходимо надавить на символ «плюс».
Группировка по столбцам
Аналогичным образом проводится и группировка по столбцам.
- Справа либо слева от группируемых данных добавляем новейший столбец и указываем в нём соответственное наименование группы.
- Выделяем ячейки в столбцах, которые собираемся сгруппировать, не считая столбца с наименованием. Кликаем на клавишу «Группировать».
- В открывшемся окошке сейчас ставим переключатель в позицию «Столбцы». Нажимаем на клавишу «OK».
Группа готова. Аналогично, как и при группировании столбцов, её можно сворачивать и разворачивать, нажимая на знаки «минус» и «плюс» соответственно.
Создание вложенных групп
В Эксель можно создавать не только лишь группы первого порядка, да и вложенные. Для этого, необходимо в развернутом состоянии материнской группы выделить в ней определенные ячейки, которые вы собираетесь сгруппировать раздельно. Потом следует провести одну из тех процедур, какие были описаны выше, в зависимости от того, со столбцами вы работаете либо со строчками.
Опосля этого вложенная группа будет готова. Можно создавать огромное количество схожих вложений. Навигацию меж ними просто проводить, перемещаясь по цифрам, размещенным слева либо сверху листа в зависимости от того, что сгруппировано строчки либо столбцы.
Разгруппирование
Если вы желаете переформатировать либо просто удалить группу, то её необходимо будет разгруппировать.
- Выделяем ячейки столбцов либо строк, которые подлежат разгруппированию. Нажимаем на клавишу «Разгруппировать», расположенную на ленте в блоке опций «Структура».
- В показавшемся окошке избираем, что конкретно нам необходимо разъединить: строчки либо столбцы. Опосля этого, нажимаем на клавишу «OK».
Сейчас выделенные группы будут расформированы, а структура листа воспримет собственный начальный вид.
Как лицезреем, сделать группу столбцов либо строк достаточно просто. В то же время, опосля проведения данной процедуры юзер может существенно облегчить для себя работу с таблицей, в особенности если она очень большая. В этом случае также может посодействовать создание вложенных групп. Провести разгруппирование так же просто, как и сгруппировать данные.
Мы рады, что смогли посодействовать Для вас в решении трудности.
Задайте собственный вопросец в комментах, тщательно расписав сущность трудности. Наши спецы постараются ответить очень стремительно.
Как группировка строчки в excel
Желаю облегчить жизнь тем, кто работает с большенными таблицами. Для этого мы на данный момент разберемся с понятием группировка строк в excel. Благодаря ему ваши данные воспримут структурированный вид, вы можете сворачивать ненадобную в реальный момент информацию, а позже стремительно ее отыскивать. Комфортно, правда?
{Инструкция}
Открываем файл excel и приступаем к группировке:
- Выделите нужные строчки;
- Откройте вкладку «Данные» в меню сверху;
- Под ним в поле «Структура» найдите команду «Группировать»;
- В показавшемся окошке поставьте галочку напротив строк;
Ничего сложного, не так ли?
Объединенные экселем области имеют рядом и/либо сверху полоску. Под ней находится символ минуса. Нажмите на него. Сгруппированные ячейки свернулись. Чтоб опять их узреть, нажмите на плюсик сверху.
Задаем заглавие
Если вы еще не давали заглавие блоку из выделенных строк, сделайте это на данный момент. С заголовком для вас будет легче отыскивать подходящую часть при повторных открытиях документа. Запишите наименование в нижней строке столбца.
Вы скажете, что данное размещение некорректно. И будете правы. Такие опции выдуманы разрабами, но мы создадим по-своему:
- Сделайте те же деяния, что описаны в аннотации выше. Но не торопитесь использовать команду «Группировать».
- Поначалу нажмите на небольшой квадратик рядом со словом «Структура».
- В показавшемся окне «Размещение итоговых данных» снимите все галочки.
Сейчас нам нужно поправить заданную ранее классификацию:
Автоматическая структуризация
Ранее мы делали группировку вручную вручную. Есть и автоматический метод создать то же самое. Но в этом случае эксель сам выбирает, какие данные соединить. Стоит дать подабающее, он управляется логикой. К примеру, описывает заголовок и ячейки с суммированием, а строчки меж ними группирует и дозволяет их сворачивать.
Благодаря этому таблица не занимает много места.
Правда, не постоянно программка структурирует то, что необходимо. Тогда приходиться прибегать к ручным настройкам. Но если вы имеете дело с формулами, то автоматическая группировка скорее всего для вас подойдет. Чтоб ее применить, команде «Группировать» изберите подпункт «Создание структуры» — готово.
Как отменить группировку, сделанную вручную, вы узнали выше. Как это создать опосля внедрения автоматического метода? В той же вкладке «Разгруппировать» нажмите «Очистить структуру».
Как сортировать данные таблицы?
Очень улучшить вашу таблицу поможет таковая функция экселя как сортировка данных. Ее можно создавать по различным признакам. Я расскажу о главных моментах, которые посодействуют для вас в работе.
Цветовое деление
Вы выделяли некие строчки, ячейки либо текст в их иным цветом? Либо лишь желали бы так создать? Тогда этот метод поможет для вас стремительно их сгруппировать:
- Во вкладке «Данные» перебегаем к полю «Сортировка и фильтр».
- Зависимо от версии excel подходящая нам команда может называться просто «Сортировка» либо «Настраиваемая». Опосля нажатия на нее обязано показаться новое окно.
- В разделе «Столбец» в группе «Сортировать по» изберите нужный столбец.
- В разделе сортировки кликните, по какому условию нужно выполнить деление. Для вас необходимо сгруппировать по цвету ячейки? Выбирайте этот пункт.
- Для определения цвета в разделе «Порядок» кликните на стрелочку. Рядом вы сможете скомандовать, куда переместить отсортированные данные. Если нажмете «Сверху», они сместятся наверх по столбцу, «На лево» — по строке.
Примечание: чтоб выполнить те же деяния с иными значениями и цветами, в диалоговом окне сортировки нажмите «Добавить уровень». Опосля того, как вы сохраните файл, можно выполнить снова такое же объединение. Нужно в этот же поле надавить клавишу «Применить повторно».
Объединение значений
Программка дозволяет сгруппировывать таблицу по значению ячейки. Это комфортно, когда для вас нужно отыскать поля с определенными именами, кодами, датами и пр. Чтоб это создать, сделайте 1-ые два деяния из предшествующей аннотации, а в 3-ем пт заместо цвета изберите «Значение».
В группе «Порядок» есть пункт «Настраиваемый перечень», нажав на который вы сможете пользоваться предложением сортировки по перечням экселя либо настроить свой. Таковым методом можно соединить данные по денькам недельки, с схожими значениями и пр.
Упрощаем огромную таблицу
Excel дозволяет использовать не одну группировку в таблице. Вы сможете сделать, например, область с подсчетом годичного дохода, еще одну — квартального, а третью — месячного. Всего можно создать 9 категорий. Это именуется многоуровневой группировкой. Как ее сделать:
На этом всё, друзья.
Если же вы желаете изучить Excel глубже, то рекомендую приобрести данный видео курс: « Неведомый Excel ».
Группировка данных в Microsoft Excel

При работе с таблицами, в которые заходит огромное количество строк либо столбцов, животрепещущим становится вопросец структурирования данных. В Экселе этого можно достигнуть методом использования группировки соответственных частей. Этот инструмент дозволяет не только лишь комфортно структурировать данные, да и временно упрятать ненадобные элементы, что дозволяет сконцентрировать своё внимания на остальных частях таблицы. Давайте выясним, как произвести группировку в Экселе.
Настройка группировки
До этого чем перейти к группировке строк либо столбцов, необходимо настроить этот инструмент так, чтоб конечный итог был близок к ожиданиям юзера.
-
Перебегаем во вкладку «Данные».



На этом настройка характеристик группировки в Эксель завершена.
Группировка по строчкам
Выполним группировку данных по строчкам.
-
Добавляем строку над группой столбцов либо под ней, в зависимости от того, как планируем выводить наименование и итоги. В новейшей ячейке вводим случайное наименование группы, подходящее к ней по контексту.

Выделяем строчки, которые необходимо сгруппировать, не считая итоговой строчки. Перебегаем во вкладку «Данные».

На ленте в блоке инструментов «Структура» кликаем по кнопочке «Группировать».


На этом создание группы завершено. Для того, чтоб свернуть её довольно надавить на символ «минус».

Чтоб поновой развернуть группу, необходимо надавить на символ «плюс».

Группировка по столбцам
Аналогичным образом проводится и группировка по столбцам.
-
Справа либо слева от группируемых данных добавляем новейший столбец и указываем в нём соответственное наименование группы.

Выделяем ячейки в столбцах, которые собираемся сгруппировать, не считая столбца с наименованием. Кликаем на клавишу «Группировать».


Группа готова. Аналогично, как и при группировании столбцов, её можно сворачивать и разворачивать, нажимая на знаки «минус» и «плюс» соответственно.
Создание вложенных групп
В Эксель можно создавать не только лишь группы первого порядка, да и вложенные. Для этого, необходимо в развернутом состоянии материнской группы выделить в ней определенные ячейки, которые вы собираетесь сгруппировать раздельно. Потом следует провести одну из тех процедур, какие были описаны выше, в зависимости от того, со столбцами вы работаете либо со строчками.

Опосля этого вложенная группа будет готова. Можно создавать огромное количество схожих вложений. Навигацию меж ними просто проводить, перемещаясь по цифрам, размещенным слева либо сверху листа в зависимости от того, что сгруппировано строчки либо столбцы.

Разгруппирование
Если вы желаете переформатировать либо просто удалить группу, то её необходимо будет разгруппировать.
-
Выделяем ячейки столбцов либо строк, которые подлежат разгруппированию. Нажимаем на клавишу «Разгруппировать», расположенную на ленте в блоке опций «Структура».


Сейчас выделенные группы будут расформированы, а структура листа воспримет собственный начальный вид.
Как лицезреем, сделать группу столбцов либо строк достаточно просто. В то же время, опосля проведения данной процедуры юзер может существенно облегчить для себя работу с таблицей, в особенности если она очень большая. В этом случае также может посодействовать создание вложенных групп. Провести разгруппирование так же просто, как и сгруппировать данные.
Мы рады, что смогли посодействовать Для вас в решении трудности.
Кроме данной для нас статьи, на веб-сайте еще 11905 инструкций.
Добавьте веб-сайт Lumpics.ru в закладки (CTRL+D) и мы буквально еще пригодимся для вас.
Отблагодарите создателя, поделитесь статьей в соц сетях.
Опишите, что у вас не вышло. Наши спецы постараются ответить очень стремительно.
SQL-Урок 8. Группировка данных (GROUP BY)
Группировка данных дозволяет поделить все данные на логические наборы, по этому становится вероятным выполнение статистических вычислений раздельно в каждой группе.
1. Создание групп (GROUP BY)
Группы создаются при помощи предложения GROUP BY оператора SELECT. Разглядим на примере.
SELECT Product, SUM(Quantity) AS Product_num FROM Sumproduct GROUP BY Product
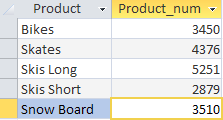
Данным запросом мы извлекли информацию о количестве реализованной продукции в любом месяце. Оператор SELECT приказывает вывести два столбца Product — заглавие продукта и Product_num — расчетное поле, которое мы сделали для отображения количества реализованной продукции (формула поля SUM (Quantity)). Предложение GROUP BY показывает СУБД сгруппировать данные по столбцу Product. Стоит также отметить, что GROUP BY должен идти опосля предложения WHERE и перед ORDER BY.
2. Фильтрующие группы (HAVING)
Так же, как мы фильтровали строчки в таблице, мы можем производить фильтрацию по сгруппированным данным. Для этого в SQL существует оператор HAVING. Возьмем предшествующий пример и добавим фильтрацию по группам.
SELECT Product, SUM(Quantity) AS Product_num FROM Sumproduct GROUP BY Product HAVING SUM(Quantity)> 4000
Лицезреем, что опосля того, как была посчитана количество реализованного продукта в разрезе всякого продукта, СУБД «отсекла» те продукты, которых было реализовано меньше 4000 шт.
Как лицезреем, оператор HAVING весьма похож на оператора WHERE , но меж собой они имеют существенное отличие: WHERE фильтрует данные до того, как они будут сгруппированы, а HAVING — производит фильтрацию опосля группировки. Таковым образом, строчки, которые были изъяты предложением WHERE НЕ будут включены в группу. Итак, операторы WHERE и HAVING могут употребляться в одном предложении. Разглядим пример:
SELECT Product, SUM(Quantity) AS Product_num FROM Sumproduct WHERE Product<>’Skis Long’ GROUP BY Product HAVING SUM(Quantity)> 4000
Мы к предшествующему примеру добавили оператор WHERE, где указали продукт Skis Long, что в свою очередь воздействовало на группирование оператором HAVING. Как итог лицезреем, что продукт Skis Long не попал в список групп с количеством реализованной продукции больше 4000 шт.
3. Группировка и сортировка
Как и при обыкновенной выборке данных, мы можем сортировать группы опосля группировки оператором HAVING. Для этого мы можем применять уже знакомый нам оператор ORDER BY. В данной ситуации его внедрения аналогичное предшествующим примерам. Например:
SELECT Product, SUM(Quantity) AS Product_num FROM Sumproduct GROUP BY Product HAVING SUM(Quantity)> 3000 ORDER BY SUM(Quantity)
либо просто укажем номер поля по порядку, по которому желаем сортировать:
SELECT Product, SUM(Quantity) AS Product_num FROM Sumproduct GROUP BY Product HAVING SUM(Quantity)> 3000 ORDER BY 2
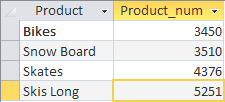
Лицезреем, что для сортировки сводных результатов нам необходимо просто прописать предложения с ORDER BY опосля оператора HAVING. Но есть один аспект. СУБД Access не поддерживает сортировку групп по именами колонок, другими словами в нашем примере, чтоб сортировать значения, мы не сможем в конце запроса прописать ORDER BY Product_num .









