Как сделать диаграмму в Excel: пошаговая {инструкция}
В Экселе можно работать не только лишь с числовыми данными. Инструменты программки также дают возможность построить диаграммы хоть какой трудности, основываясь на введенных в таблицу данных. При всем этом оформление диаграммы можно настраивать на свое усмотрение. В данной для нас статье мы разглядим способы построения разных диаграмм с внедрением инструментов, доступных в Microsoft Excel.
Построение диаграммы на базе таблицы
Методика сотворения диаграмм не труднее, чем построение обыденных таблиц в Экселе, и освоить ее просто и стремительно может любой желающий.

-
До этого, чем приступать к построению хоть какой диаграммы, нужно сделать таблицу и заполнить ее данными. Будущая диаграмма будет построена на базе конкретно данной для нас таблицы.
- Гистрограмма
- График
- Радиальная
- Иерархическая
- Статистическая
- Точечная
- Каскадная
- Комбинированная

Примечание:
Зависимо от версии программки количество разновидностей диаграмм быть может различным.
Также, есть и остальные типы диаграмм, но они не настолько распространённые. Ознакомиться с полным перечнем можно через меню “Вставка” (в строке меню программки в самом верху), дальше пункт – “Диаграмма”.

Диаграмма в виде графика будет отображается последующим образом:

А вот так смотрится радиальная диаграмма:

Как работать с диаграммами
Когда диаграмма построена, можно приступать к работе с ней, также настройке ее наружного вида. Для этого перейдите во вкладку «Конструктор». Тут есть возможность настроить разные характеристики сделанной диаграммы, к примеру, поменять стиль дизайна, поменять тип, подтип и т.д.

К примеру, чтоб поменять типа диаграммы и ее подтип, щелкаем по кнопочке “Поменять тип диаграммы” и в открывшемся перечне избираем то, что нам необходимо.

Нажав на клавишу “Добавить элемент диаграммы” можно раскрыть перечень действий, который поможет детально настроить вашу диаграмму.

Для резвой опции можно также пользоваться инвентарем “Экспресс-макет”. Тут предложены разные варианты дизайна диаграммы, и можно избрать тот, который больше всего подступает для ваших целей.

Достаточно полезно, наряду со столбиками, иметь также конкретное значение данных для всякого из их. В этом нам поможет функция подписи данных. Открываем перечень, нажав клавишу “Добавить элемент диаграммы”, тут избираем пункт “Подписи данных” и дальше – вариант, который нам нравится (в нашем случае – “У края, снаружи”).

Готово, сейчас наша диаграмма не только лишь наглядна, да и информативна.

Настройка размера шрифтов диаграммы
Если для вас кажется, что размер шрифтов в диаграмме маловат, их можно настроить. Для этого правой клавишей мыши щелкните, к примеру, на подписи данных, изберите в раскрывшемся меню пункт “Шрифт…”.

Тут можно внести требуемые конфигурации и сохранить их, нажав клавишу “OK”.

Диаграмма с процентами
Для сотворения диаграмм, где предполагается процентное отображение данных, идеальнее всего подойдет внедрение радиального типа.
- По тому же принципу, который был описан выше, сделайте таблицу и выделите участок, который нужно конвертировать в диаграмму. Дальше перебегаем во вкладку «Вставка» и избираем, соответственно, тип диаграммы “Радиальная”.

- По окончании предшествующего шага программка вас автоматом направит во вкладку по работе с вашей диаграммой – «Конструктор». Просмотрите предложенные макеты и остановите собственный выбор на той диаграмме, где имеются значки процентов.

- Вот, фактически говоря, и все. Работа над радиальный диаграммой с процентным отображением данных завершена.

Диаграмма Парето — что же все-таки это такое, и как ее построить в Экселе
Итальянский инженер, экономист и социолог Вильфредо Парето выдвинул весьма увлекательную теорию, согласно которой 20% более действенных предпринятых действий обеспечивают 80% приобретенного конечного результата. Из этого следует, что другие 80% действий обеспечивают всего 20% достигнутого результата.
Этот вид диаграммы дозволяет рассчитать те же более действенные деяния, обеспечивающие самую большую отдачу. Давайте попробуем построить эту диаграмму, используя инструменты, доступные в программке Microsoft Excel. Самым пригодным типом диаграмм для заслуги данной для нас цели будет гистограмма.
- Создаем таблицу, к примеру, с наименованиями продуктов. В одном столбце будет указан размер закупки в валютном выражении, в другом – приобретенная прибыль. Цель данной таблицы вычислить — закупка какой продукции приносит наивысшую выгоду при ее реализации.

- Строим обыденную гистограмму. Для этого необходимо выделить область таблицы, перейти во вкладку «Вставка» и дальше выбирать тип диаграммы.

- Опосля того как мы это сделали, сформируется диаграмма с 2-мя столбиками различного цвета, любая из которых соответствует данным различных столбцов таблицы.

- Последующее, что необходимо создать – это поменять столбик, отвечающий за прибыль, на тип “График”. Для этого выделяем подходящий столбик и идем в раздел «Конструктор». Там мы лицезреем клавишу «Поменять тип диаграммы», жмем на нее. В открывшемся диалоговом окне перебегаем в раздел «График» и кликаем по пригодному типу графика.

- Вот и все, что требовалось создать. Диаграмма Парето готова.
 Дальше, ее можно отредактировать буквально так же, как мы ведали выше, к примеру, добавить значения столбиков и точек со значениями на графике.
Дальше, ее можно отредактировать буквально так же, как мы ведали выше, к примеру, добавить значения столбиков и точек со значениями на графике.
Заключение
В Microsoft Excel имеется обеспеченный набор инструментов для сотворения диаграмм, их следующей опции и работы с ними. Интерфейс программки достаточно прост в освоении и дозволяет юзерам с хоть каким уровнем подготовки с легкостью работать над диаграммами фактически хоть какой трудности.
Как построить диаграмму парето в excel
На диаграмме Парето либо отсортировали гистограмму содержат столбцы, отсортировали данные по убываю и линию, представляющую совокупный результат в процентах. Диаграммы Парето выделяют главные причины в наборе данных и числятся одним из 7 главных инструментов контроля свойства, потому что их просто узреть.
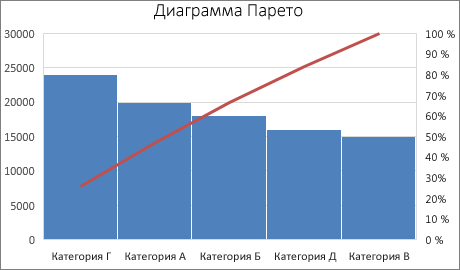
Создание диаграммы Парето
Выделите данные. Обычно выделяется столбец, содержащий текст (группы), и одно из чисел. Потом на диаграмме Парето группируются однообразные группы и суммируются надлежащие числа.
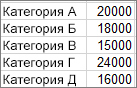
Если избрать два столбца чисел, а не одно из чисел и одну подобающую текстовую категорию, Excel покажет данные в виде интервалов, как на гистограмме. Потом вы сможете настроить эти интервалы.
Изберите Вставка > Вставить диаграмму статистики, а потом в разделе Гистограмма, щелкните элемент Парето.
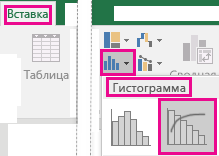
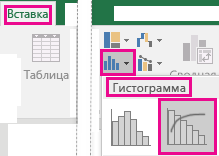
Чтоб сделать диаграмму Парето, можно также пользоваться вкладкой Все диаграммы в области Рекомендуемые диаграммы: избрать Вставка > Рекомендуемые диаграммы и перейти на вкладку Все диаграммы.
Совет: На вкладках Конструктор и Формат можно настроить наружный вид диаграммы. Если эти вкладки не показываются, щелкните в любом месте диаграммы Парето, чтоб добавить на ленту область Работа с диаграммами.
Настройка интервалов
Щелкните правой клавишей мыши горизонтальную ось диаграммы и изберите Формат оси >Характеристики оси.
Руководствуясь приведенными ниже сведениями, изберите нужные характеристики в области задач Формат оси.


<c0>По категориям</c0>. Это параметр по дефлоту, если на диаграмме показываются и данные, и текст. Текстовые группы показываются на горизонтальной оси в порядке убывания.
Совет: Чтоб подсчитать количество возникновений текстовых строк, добавьте столбец и заполните его значением 1, а потом постройте диаграмму Парето и изберите параметр По категориям.
<c0>Автоматом</c0>. Это параметр по дефлоту для диаграммы Парето с одним столбцом данных. Длина интервала рассчитывается по формуле Скотта.
<c0>Длина интервала</c0>. Введите положительное десятичное число, указывающее количество точек данных в любом спектре.
<c0>Количество интервалов</c0>. Введите количество интервалов диаграммы Парето (включая интервалы для выхода значений за верхнюю и нижнюю границы). Длина интервала будет настроена автоматом.
<c0>Выход за верхнюю границу интервала</c0>. Установите этот флаг, чтоб сделать интервал для всех значений, которые больше числа в соответственном поле. Чтоб поменять это значение, введите десятичное число в поле.
<c0>Выход за нижнюю границу интервала</c0>. Установите этот флаг, чтоб сделать интервал для всех значений, которые меньше либо равны числу в соответственном поле. Чтоб поменять это значение, введите десятичное число в поле.
Формулы для сотворения гистограмм в Excel 2016
Формула Скотта:


Формула Скотта минимизирует отклонение вариационного ряда на диаграмме Парето по сопоставлению с набором данных, исходя из догадки о обычном распределении данных.
Выход за верхнюю границу интервала


Выход за нижнюю границу интервала


Создание диаграммы Парето
Выделите данные. Обычно выделяется столбец, содержащий текст (группы), и одно из чисел. Потом на диаграмме Парето группируются однообразные группы и суммируются надлежащие числа.
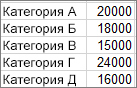
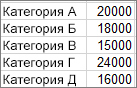
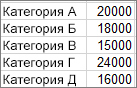
Если избрать два столбца чисел, а не одно из чисел и одну подобающую текстовую категорию, Excel покажет данные в виде интервалов, как на гистограмме. Потом вы сможете настроить эти интервалы. Подробные сведения см. в подстроке «Настройка Windows».
На ленте перейдите на вкладку Вставка и изберите (значок статистической диаграммы), а потом в разделе Гистограмма нажмите клавишу Парето.
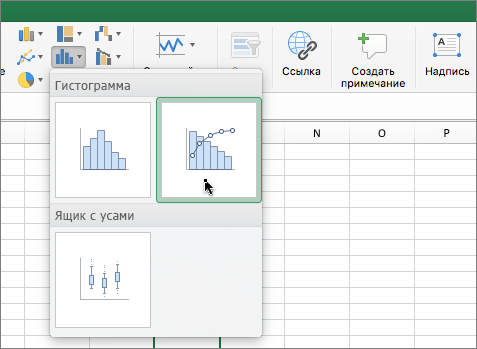
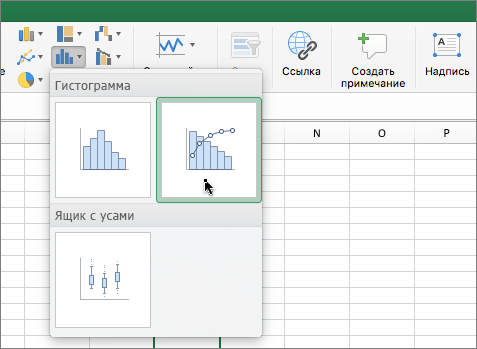
Совет: На вкладке Конструктор и Формат можно настроить наружный вид диаграммы. Если эти вкладки не показываются, щелкните в любом месте диаграммы Парето, чтоб показать их на ленте.
Как построить диаграмму в Excel
Информацию легче принимать, когда она представлена наглядно. В особенности это животрепещуще для числовых данных, потому ни один аналитический анализ либо отчет обычно не обходится без диаграмм. А если диаграммы еще построены со познанием дела и прекрасно оформлены – это дозволяет произвести очень положительное воспоминание на аудиторию. Благодаря легкодоступным в Экселе инструментам можно без усилий построить разные варианты диаграмм, основываясь на табличных данных.
Информацию легче принимать, когда она представлена наглядно. В особенности это животрепещуще для числовых данных, потому ни один аналитический анализ либо отчет обычно не обходится без диаграмм. А если диаграммы еще построены со познанием дела и прекрасно оформлены – это дозволяет произвести очень положительное воспоминание на аудиторию. Благодаря легкодоступным в Экселе инструментам можно без усилий построить разные варианты диаграмм, основываясь на табличных данных.
Пошаговый процесс сотворения диаграммы в Excel
Обычной метод
- Выделить таблицу с шапкой.

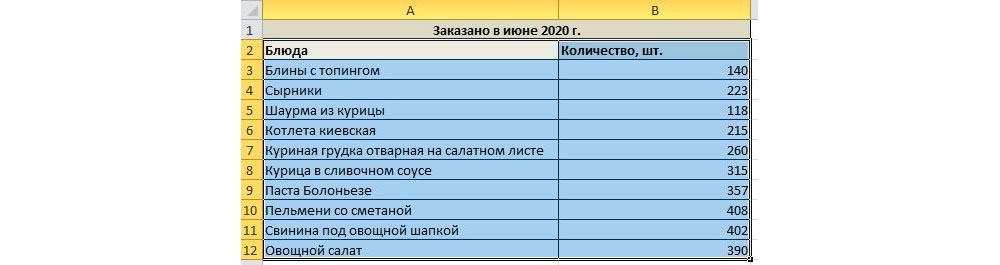
- В основном меню книжки перейти в раздел «Вставка» и избрать хотимый вид, к примеру, «Радиальная».


- Кликнуть по пригодному изображению, и в итоге на листе покажется готовый набросок. Также на верхней панели будет доступен раздел «Работа с диаграммами» (конструктор, макет, формат).

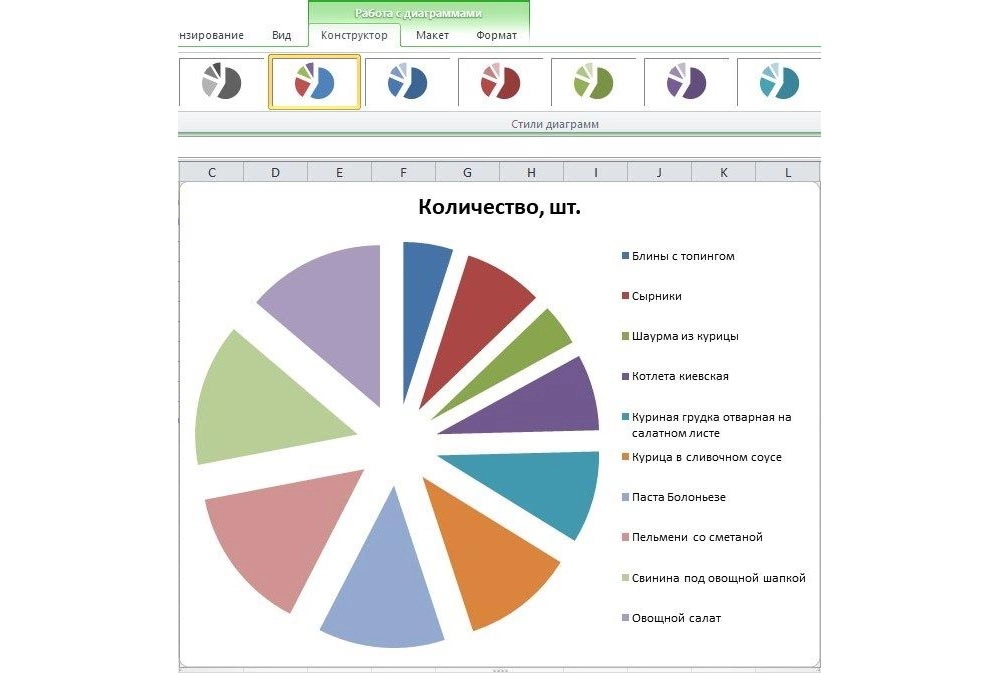
- Сейчас необходимо отредактировать набросок. Рекомендуется пробовать различные виды, цветовые палитры, макеты, шаблоны и глядеть, как они смотрятся со стороны. Для конфигурации имени следует клацнуть по текущему наименованию левой клавишей мышки и вписать новое.
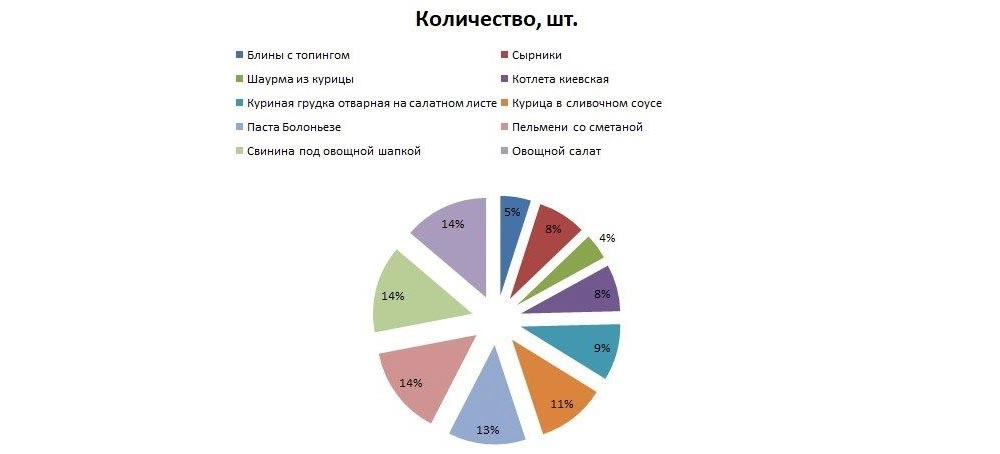
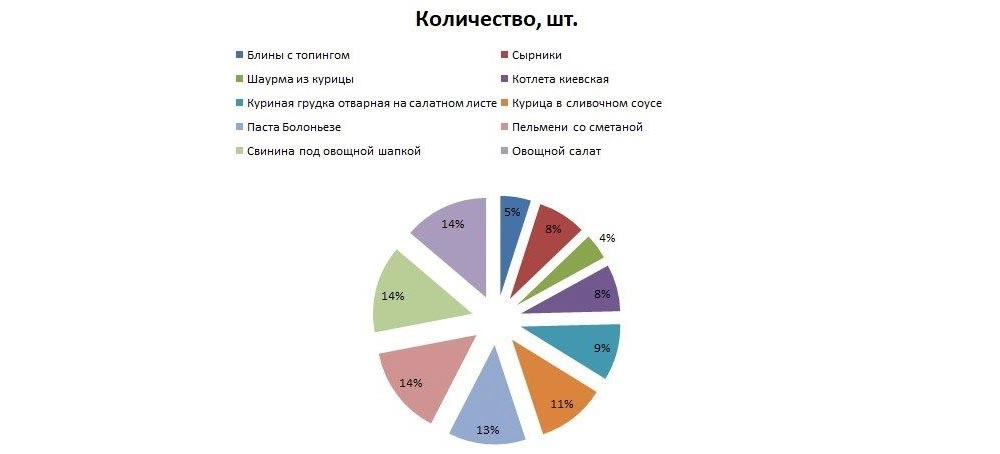
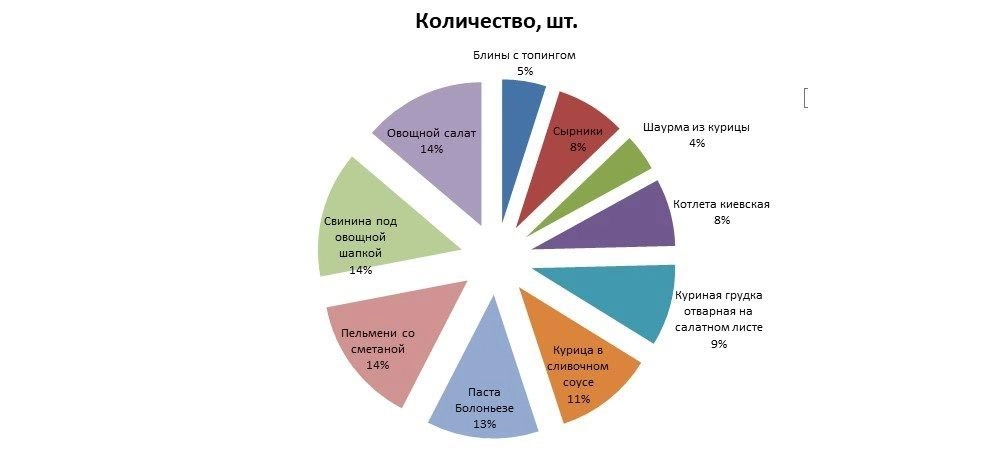
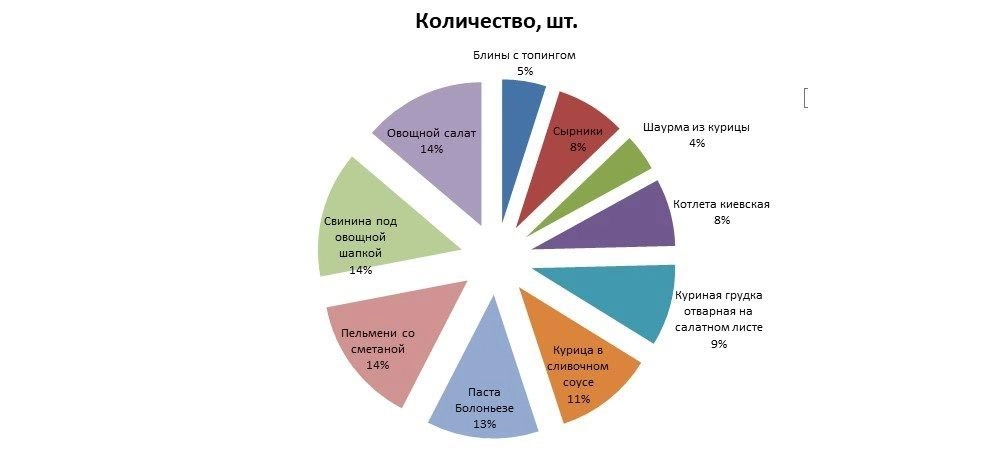
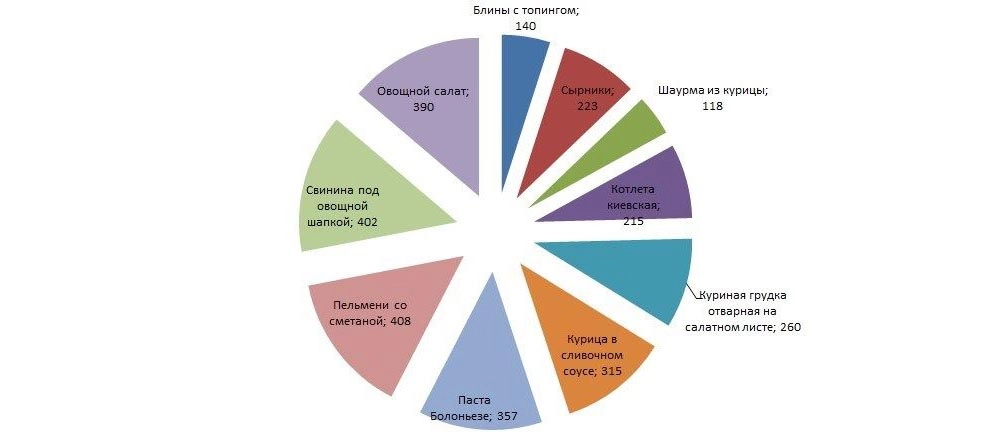
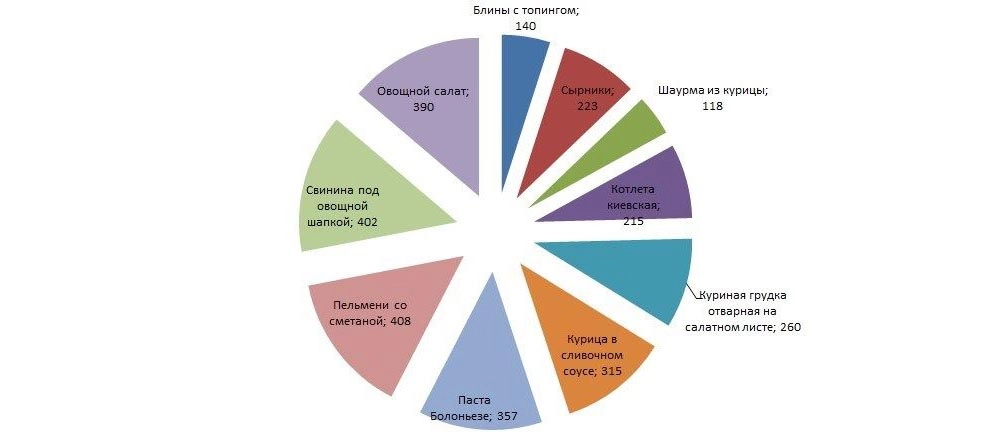
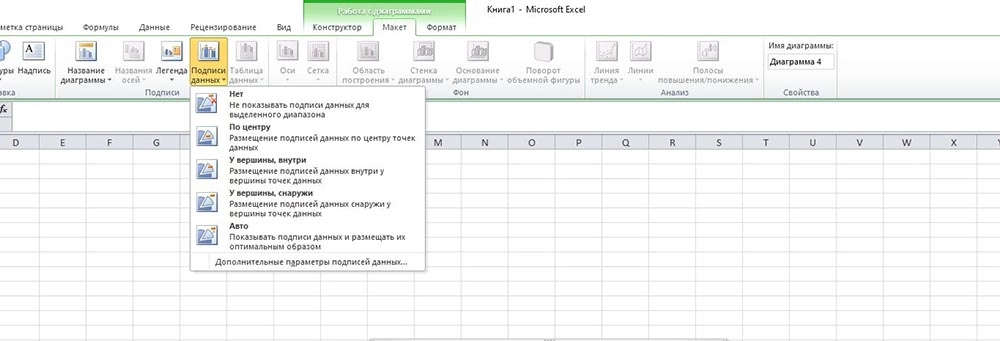
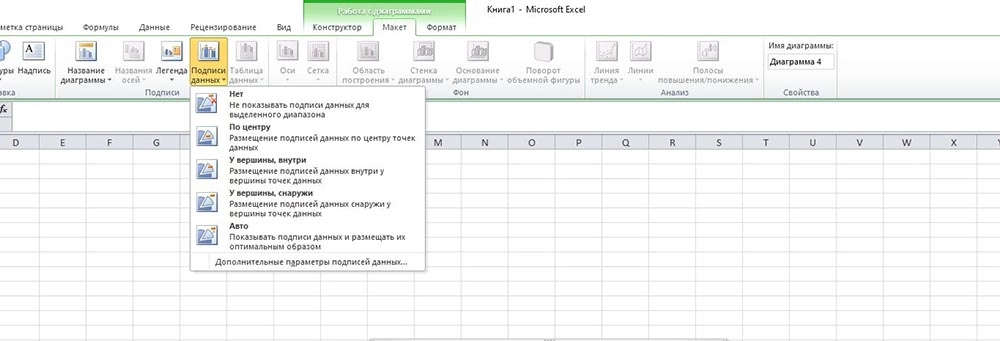
Если нужно перенести приобретенный набросок на иной лист, на вкладке «Конструктор» избрать расположенную справа опцию «Переместить…». Раскроется новое окно, где необходимо клацнуть по первому полю «На отдельном листе» и подтвердить действие нажатием на «Ок».




Опции также задаются через «Формат подписей данных» и «Формат ряда данных». Для конфигурации характеристик нужно кликнуть по рисунку правой клавишей мышки.
- Через «Вставку» избрать тип диаграммы, на дисплее покажется пустое окно.
- Кликнуть по окну правой клавишей мышки, из выпадающего меню клацнуть по пт «Избрать данные». Эта функция есть и в разделе «Конструктор» на верхней панели.

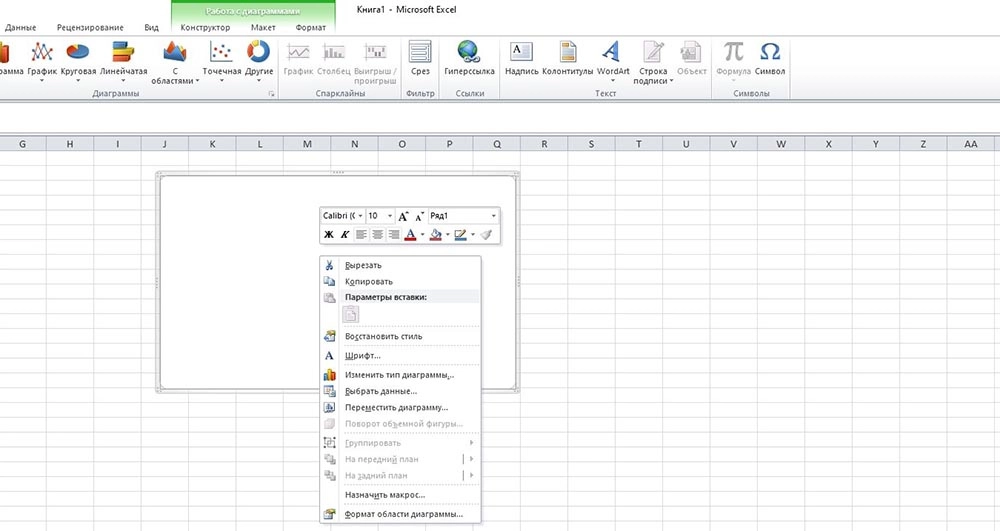
- В открывшемся окне в поле «Спектр» ввести ссылку на ячейки таблицы. Поля «Элементы легенды» и «Подписи горизонтальной оси» заполнятся автоматом опосля того, как будет вписан спектр значений. Если Эксель некорректно заполнил поля, необходимо создать это вручную: кликнуть на «Поменять» в полях «Имя ряда» и «Значения» поставить ссылки на нужные ячейки и надавить «Ок».
По Парето (80/20)
Нужно создать таблицу, где в одном столбце будут указаны растраты на закупку товаров для изготовления блюд, в другом – прибыль от реализации блюд. Цель – узнать, какие блюда из меню кафе приносят самую большую выгоду.
- Выделить таблицу, через раздел «Вставка» избрать подходящее изображение гистограммы.

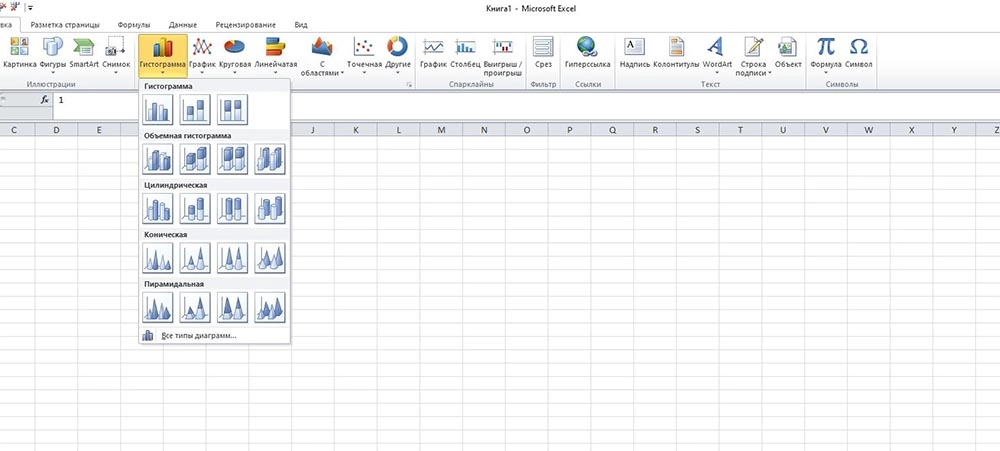
- Отобразится набросок со столбцами различного цвета.

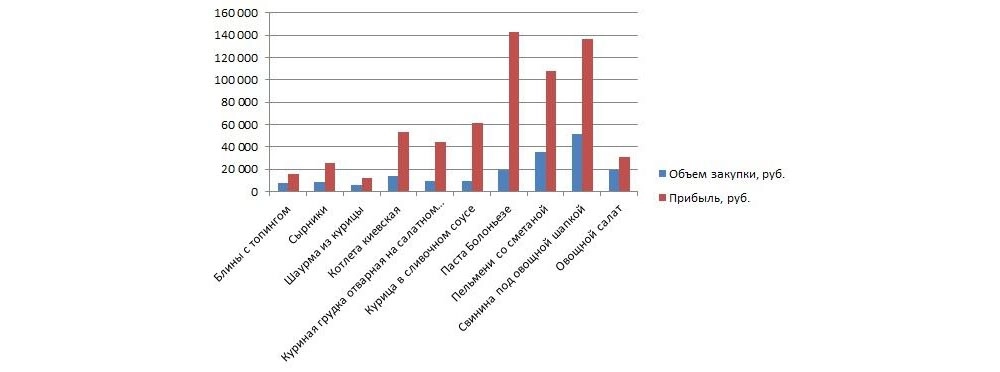
- Отредактировать отвечающие за прибыль столбцы – поменять на «График». Для этого выделить их на гистограмме и перейти в «Конструктор» – «Поменять тип диаграммы» – «График» – избрать подходящее изображение – «Ок».

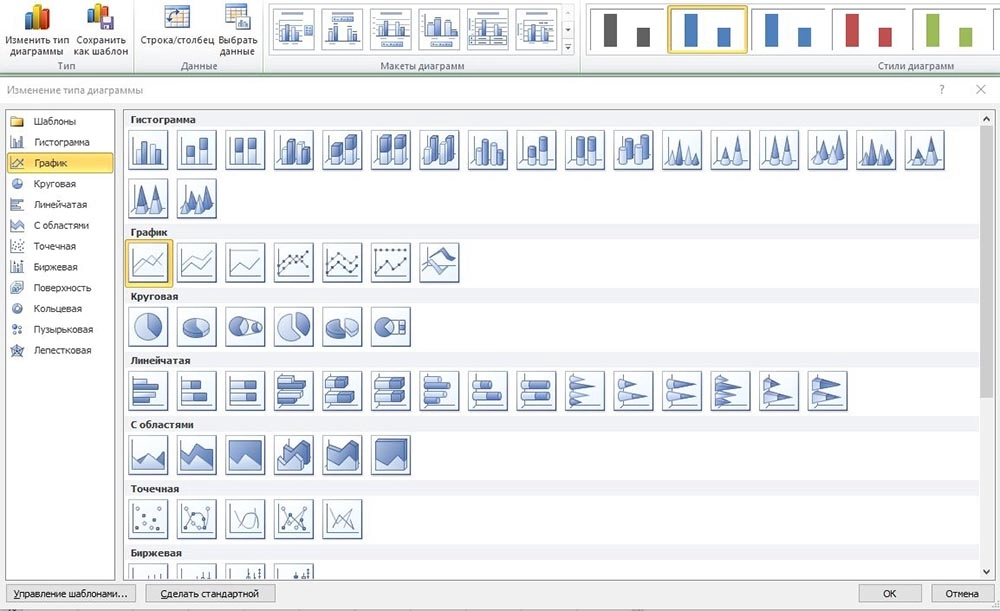
- Готовый набросок видоизменяется по желанию, как описано выше.
- Сделать добавочно строчку с итоговыми суммами и очередной столбец, где будут проценты. Для подсчета общей суммы употреблять формулу =СУММ(спектр).

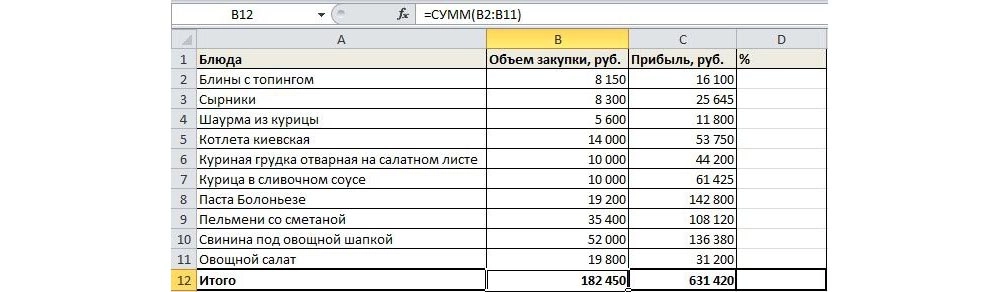
- Чтоб посчитать проценты, необходимо размер закупки по определенному блюду поделить на общую сумму закупок. Установить процентный формат для ячейки. Потянуть вниз от первой ячейки с процентом до итога.

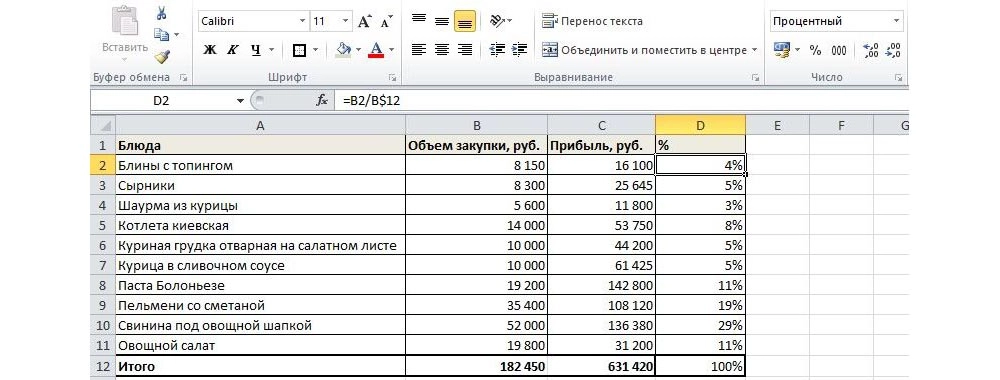
- Отсортировать проценты (не считая итога) в порядке убывания. Выделить спектр, кликнуть правой клавишей мышки, избрать пункт меню «Сортировка» – «От наибольшего к минимальному». Отменить автоматическое расширение избранного спектра, переместив галочку на последующий пункт.




- Отыскать процентное суммарное воздействие всякого блюда. Для первого блюда – изначальное значение, для других – сумма текущего и предшествующего значения.

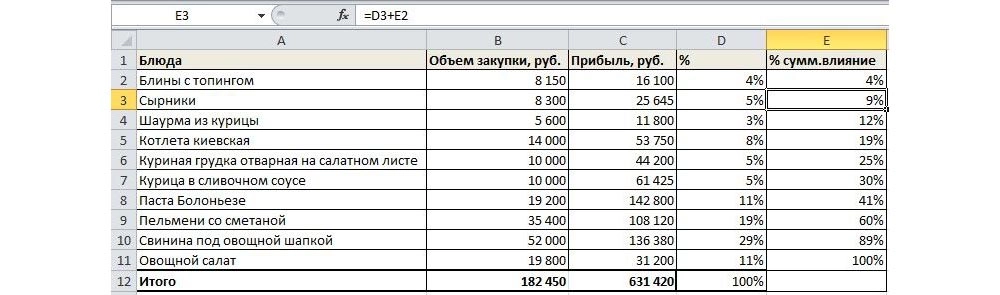
- Скрыть 2 столбца (прибыль и закупки), сразу зажав на клавиатуре сочетание кнопок Ctrl+0. Выделить оставшиеся столбцы, дальше «Вставка» – «Гистограмма».

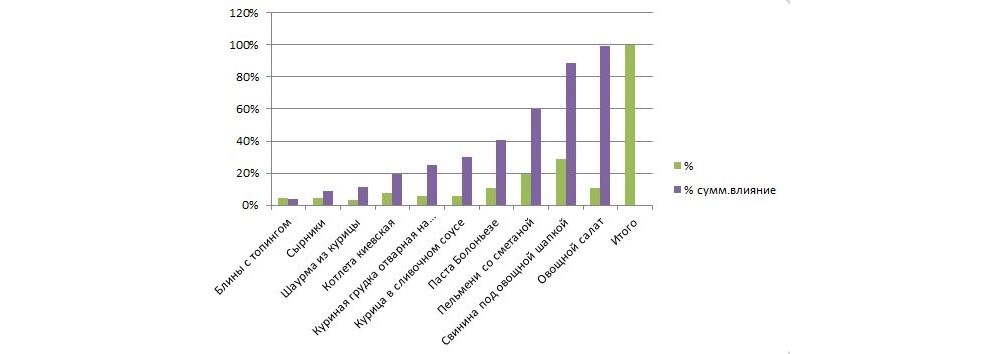
- Левой клавишей мышки выделить вертикальную ось, потом кликнуть по ней правой клавишей, избрать «Формат оси». В параметрах установить наибольшее значение, равное 1 (это значит 100%).


Исходя из рисунка, можно прийти к выводу, какие блюда оказали наибольшее воздействие на прибыль кафе.
По Ганту


- Выделить спектр, в котором будет находиться диаграмма. В нашем случае – это пустые ячейки.

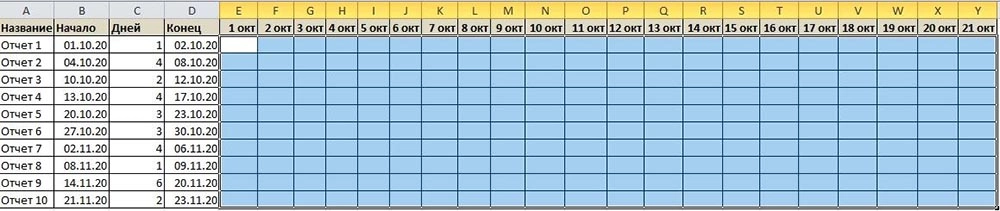
- Перейти на вкладку «Основная» – «Условное форматирование» – «Сделать правило».

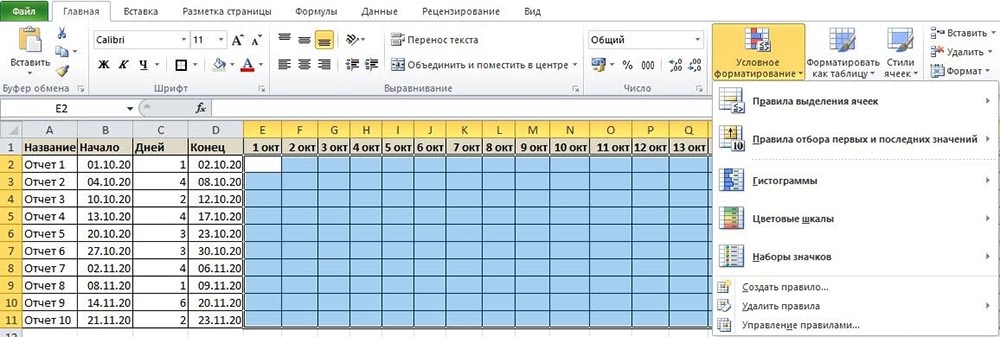
- Избрать из перечня крайний пункт «Употреблять формулу для определения форматируемых ячеек» и вписать формулу =И(E$1>=$B2;E$1<=$D2). Средством функции «Формат» задается цвет, шрифт, размер, заливка ячеек и т.д.








 Дальше, ее можно отредактировать буквально так же, как мы ведали выше, к примеру, добавить значения столбиков и точек со значениями на графике.
Дальше, ее можно отредактировать буквально так же, как мы ведали выше, к примеру, добавить значения столбиков и точек со значениями на графике.








