Что такое радиальная диаграмма? Как создать радиальную диаграмму в Excel и при помощи канцелярских инструментов
Что такое радиальная диаграмма? Как создать радиальную диаграмму в Excel и при помощи канцелярских инструментов?
Издавна понятно, что приятный метод предоставления инфы – самый доступный для хоть какой аудитории. Конкретно потому в презентациях и рабочих документах данные приводятся в виде диаграмм.
Нередко применяемые диаграммы
Современные компьютерные программки офисного типа помогают построить тот либо другой тип диаграмм автоматом, без каких-то расчетов. Довольно всего только ввести имеющиеся данные. Зависимо от типа предоставляемой инфы выбирают тот либо другой тип диаграмм.
Этот тип диаграмм употребляется в том случае, если нужно изобразить данные в виде столбцов либо строк. Таковой тип графического представления иллюстрирует изменение объектов за некий период времени. Группы обычно размещены на горизонтальной оси, а вертикальная служит для указания значений. Они могут быть как линейными, так и большими, также цилиндрической, пирамидальной и конусообразной формы.
Этот же тип данных, что и в гистограммах, быть может представлен в виде графиков. Употребляют их для изображения непрерывного конфигурации данных в некий просвет времени.
Также данные могут быть представлены в виде радиальный диаграммы, это, пожалуй, самый всераспространенный вид диаграмм. Даже в школьной программке все почаще для предоставления ученикам инфы употребляют радиальные диаграммы. 5 класс – непростой период для учеников — переход от исходной школы до усвоения наиболее сложных данных. А такое представление помогает как можно ярче созидать, какую часть от общей суммы занимает любой отдельный элемент диаграммы. Объемы того либо другого сектора являются процентным соотношением от совокупы всех частей.
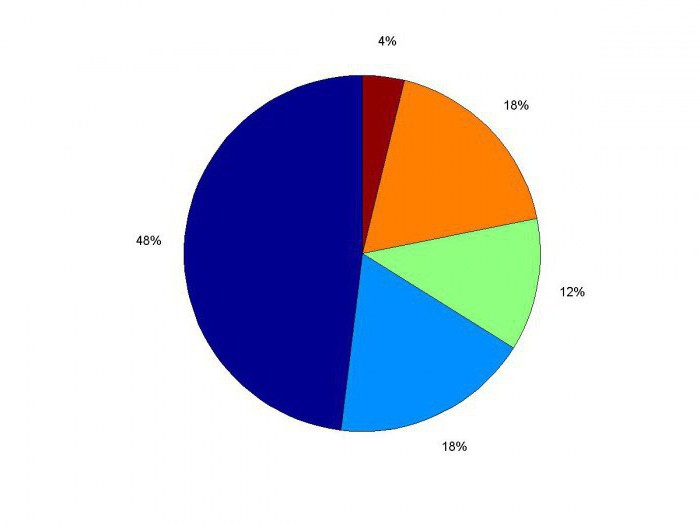
Радиальная диаграмма имеет свои индивидуальности:
- Данные лишь 1-го ряда подступают для представления в таком виде.
- Предоставляемые значения не имеют отрицательного знака.
- Значения должны быть больше нуля.
- Желательное количество частей – не наиболее 7.
Когда нужно показать, как происходит какой-нибудь процесс со временем, при всем этом процесс довольно длинный, для графического представления инфы употребляют линейчатые диаграммы. Представляют собой они горизонтально расположенные столбцы, в сравнительной вместе форме.
Какие еще бывают диаграммы
Понятно еще много типов диаграмм, которые употребляются в определенной области и не настолько нередко пользуются спросом. К ним можно отнести диаграммы с областями, точечные диаграммы, биржевые диаграммы, поверхностные диаграммы, кольцевые диаграммы, пузырьковые диаграммы, лепестковые диаграммы.
Индивидуальности радиальных диаграмм
Радиальная диаграмма – один из видов, простых для осознания графических изображений данных. Она указывает отдельные части от полного количества и является полезным инвентарем, применяемым при анализе опросов, построении статистических данных, сложных данных, иллюстрации доходов либо расходов.
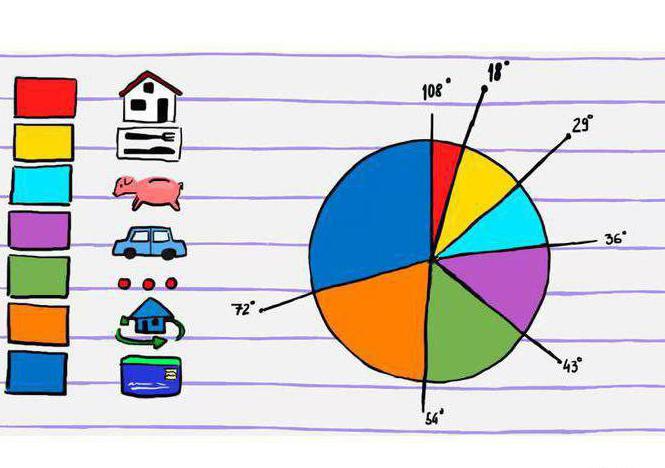
Вместе с простотой в осознании радиальная диаграмма очень информативна – аудитория сходу лицезреет всю картину в целом и отдельные ее составляющие.
Как построить радиальную диаграмму?
Для начала диаграмму нужно высчитать, поточнее, высчитать ее пропорции. Идеальнее всего изобразить все имеющиеся числовые данные в один столбик в порядке убывания. Сейчас будет весьма просто отыскать сумму всех записанных в столбце чисел – конкретно по данной сумме и строятся все радиальные диаграммы. 5 класс управится с данной задачей за несколько минут.
Потом начнутся манипуляции посложнее – будем распределять данные по процентам. Для этого необходимо каждое имеющееся числовое значение поделить на полученную на прошлом шаге сумму.
Далее – больше! Нам необходимо вычислить угол всякого сектора радиальный диаграммы, соответственного любому элементу. Для этого все процентные соотношения в виде десятичной дроби умножаем на 360, то бишь количество градусов всего круга. Таковым образом, рядом с процентным соотношением частей диаграммы получим соответственный им угол сектора, который занят сиим элементом на диаграмме.
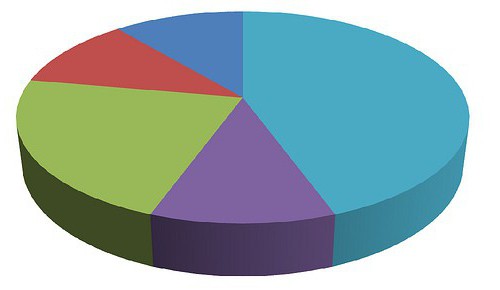
Дальше при помощи циркуля рисуем круг, а при помощи транспортира рисуем секторы по градусам, начиная с большего, и двигаемся по либо против часовой стрелки. Для наилучшей наглядности любой элемент диаграммы раскрашивают отдельным броским цветом.
Справа от диаграммы указывают обозначения – цвет и данные, которые представляет сектор данного цвета на диаграмме. Не считая того, можно показать процентное соотношение данных как на самой диаграмме, так и в перечне обозначений.
Построение радиальный диаграммы в Excel
При наличии таблицы с данными в офисной программке Excel весьма просто сделать диаграмму, которая будет наиболее наглядно предоставлять всю информацию. Как же строится радиальная диаграмма в Excel?
Например, у нас есть таблица с наименованием продукта и количеством проданных его единиц. Для того чтоб построить по ней диаграмму необходимо пользоваться «Мастером диаграмм». Отыскать его можно по последующему пути: «Вставка» — «Диаграмма». Из предложенного перечня обычных диаграмм необходимо избрать радиальную. Потом необходимо найти, какой вид будет иметь наша радиальная диаграмма. Нажимаем «Дальше» и начинаем наполнение данных, на базе которых программкой будет строиться их графическое представление. Необходимо надавить на клавишу «Спектр». Эта вкладка обязана будет содержать информацию о всех числовых значениях, в нашем примере — весь столбец с информацией о количестве проданного продукта. Опосля выделения области Excel выдает окошко для перехода к последующему шагу.
Последующим действием будет выбор направления таблицы. Для нашего примера необходимо избрать «Ряды» в столбцах. Во вкладке «Ряд» необходимо поменять заглавие продуктов. В показавшемся окошке «Подписи категорий» опосля нажатия на клавишу выделяем область таблицы с наименованиями продуктов.
Возвращаемся в «Мастер диаграмм», нажмем клавишу «Дальше» и оформим полученную таблицу. Можно добавить заглавие таблицы, подписать наименование продуктов, также долю в общей сумме выручки.
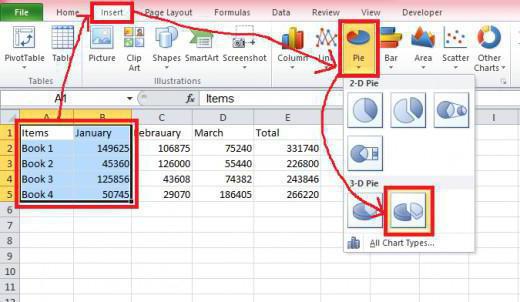
Мастер попросит избрать размещение диаграммы. Сейчас, когда мы знаем, как создать радиальную диаграмму, мы можем уделить внимание и такому нюансу, как ее размещение. Она может размещаться на одном листе с таблицей, или в иной вкладке.
Как сделать свою диаграмму и график в онлайн режиме
Особые сервисы в вебе помогают решать огромное количество задач. Все виды удаленной работы так либо по другому соединены с графикой. Приходится оформлять лендинги, письма, посты, ролики на Ютубе и т.д. Это касается всех, кто составляет отчеты либо занимается делом. А что если нет способностей? На данный момент подскажем один увлекательный вариант.
Как сделать свою диаграмму и график в онлайн режиме? Такие изображения носят информативный нрав и подступают для всех целей. Они встраиваются в презентации, добавляются в видео, располагаются на веб-сайтах. Создать таковой графический контент легко, если пользоваться подходящими инструментами.

Сделать диаграмму можно без Экселя и Ворда
Доступ в веб дозволяет отрешиться от нудной загрузки программ. Фактически всё на данный момент делается в окне браузера. Сделаны сервисы для решения всех заморочек. В данной статье мы решили поведать про создание диаграмм и графиков. Потратив пару минут вы можете получить нечто схожее:

Согласитесь, такие рисунки могут понадобиться в почти всех сферах деятельности. Наиболее того, в неких вариантах требуется наглядно показать распределение либо статистику, а для этого совершенно подступают конкретно диаграммы. В их инсталлируются любые данные, это не труднее, чем нарисовать чего-нибудть в Paint.
Для чего платить за работу, когда её можно стремительно создать своими руками. Мы представим бесплатный сервис, объясним, как им воспользоваться и в конце статьи покажем подобные ресурсы.
Наилучший сервис для сотворения диаграмм и графиков
Именуется проект Onlinecharts – это бесплатный инструмент для сотворения диаграмм, графиков, пирамид. Есть и остальные форматы представления данных. Тут даже не придется региться, функционал открыт для всякого гостя.

Сервис спец, на нём нет доп ненадобных функций, потому запутаться в интерфейсе просто нереально. Какие диаграммы вы можете создать:
- Столбчатые;
- Линейные;
- С областями;
- Радиальные;
- XYграфики;
- Круговые;
- Точечные;
- Пузырьковые;
- Полярные бульки;
- Спидометр;
- Пирамиды.
Создатели получают средства от размещенной рекламы, также принимают пожертвования. Это и дозволяет употреблять их ресурс полностью безвозмездно. Всё на российском языке, просто и просто, но мы всё равно дадим подробную аннотацию.
Как сделать диаграмму онлайн?
Чтоб создать диаграмму через Onlinecharts для вас будет нужно поначалу выставить опции наружного вида, потом добавить данные. Система сгенерирует высококачественное изображение, которое можно сохранить либо сходу поделиться пользующимися популярностью методами. Разглядим по шагам любой шаг:
- На главной страничке есть клавиша для перехода к созданию диаграммы. Опосля её нажатия вас попросят избрать вид и выставить главные опции. Здесь изменяется угол наклона, прозрачность, цвет фона, можно употреблять градиент либо создать её монотонной:

- На втором шаге добавляются данные. Можно создать диаграмму из файла (к примеру, из Excel). Поначалу пропишите заголовок, позже укажите количество строк и групп. Опции дизайна используются к заголовку – шрифт, цвет текста, фон:

- На данной же странице ниже идут строчки, которые будут отображаться на вашем графике. Добавляйте любой элемент, устанавливайте для него цвет и введите числовое значение для распределения данных:

- К каждой строке можно добавить подписи. Это комфортно для разъяснения частей. Здесь также инсталлируются пользовательские опции – позиция, цвет, размер шрифта и т.д.:

- Ниже на данной же странице нужно избрать шрифты и размер знаков. Есть главные опции форматирования:

- Это заключительный шаг. В процессе составления аннотации у меня вышла своя диаграмма:

Выполнив все эти деяния вы попадете на страницу сохранения. Можно скачать диаграмму в различных форматах (SVG, PNG, PDF, JPG, CSV). Также изображение можно расположить в сети для доступа по ссылке либо опубликовать в соц сетях. Как видите, ничего сложного, а итог выходит хороший.
Создаем диаграммы и графики через остальные сервисы
У проекта Onlinecharts есть масса соперников. У всякого проекта свои достоинства, одни бесплатные, остальные дают крутые шаблоны либо даже предоставляются услуги под ключ. Какими инструментами мы советуем воспользоваться?
-
– инструмент с интуитивно понятным интерфейсом. Дозволяет создавать линейные, радиальные, точечные и остальные виды диаграмм. Российского языка нет, а на крайнем шаге можно указать четкий размер в пикселях. Кроме сохранения предлагается доступ к изображению по ссылке. – используйте для сотворения ярчайших и ярких диаграмм. Поддерживает огромное количество форматов, гибкие опции дизайна, данные подгружаются с разных источников. Интенсивно употребляется в финансовом секторе. В хоть какой момент итог можно отредактировать. Всё сохраняется в облаке. – самый обычной в использовании генератор диаграмм. Тут употребляются APIГугла, потому в заглавии указан узнаваемый бренд. Шаблонов хватает, а опосля сотворения предлагается сохранить изображение либо расположить в сети. Для хозяев веб-сайтов генерируется HTML код вставки. – дает самые крутые современные шаблоны для диаграмм. Настройка занимает всего пару минут. Различается от соперников созданием интерактивных графиков, но тут требуются кое-какие способности программирования (базисные познания HTML). – подойдет для новичков, делает самые обыкновенные графики. Применяется для разных целей, делает радиальные диаграммы, гистограммы и линейные графики. Можно создать динамический график, где информация будет повсевременно обновляться. Итог доступен по ссылке. – наверняка, это наилучшее приложение, созданное для разработки инфографики. Создание диаграмм и графиков здесь является доборной функцией. Для этого предлагается несколько 10-ов форматов и куча опций. Единственный минус – инструмент не бесплатный, но есть тестовый период. – крайнее пространство занимает сервис от Гугла, где проще обычного создать график. Есть поддержка интерактивных диаграмм (автоматом изменяются данные). Создаются они по связке SVG и HTML5. Для просмотра не будет нужно никаких программ и плагинов.
Пробуйте сделать диаграмму с процентами, из таблицы, в разных форматах. Платить не непременно, а протестировать стоит хотя бы несколько сервисов, чтоб подобрать самый наилучший для собственных задач.
Заключение
Почти все интересуются, как сделать диаграмму в Excel, пошаговая {инструкция} есть на почти всех веб-сайтах и в роликах на YouTube. Лишь для чего всё это необходимо, когда есть особые сервисы? Потратив только пару минут удается создать хоть какой график и представить данные в виде диаграмм. Это проще, удобнее и резвее.
Как построить диаграмму в excel по данным таблицы
Диаграмма — самый пользующийся популярностью инструмент для зрительного представления числовых данных в Excel. «Пироги», графики, столбики, гистограммы, прогресс-бары — все это различные виды диаграмм. Разбираемся, когда их использовать, как строить и как созодать очень приятными (скоро стартует 2-ой поток курса «Мистика Excel»).
Четыре правила
Ничего излишнего
Не злоупотребляйте цветами, объемом, эффектами и излишними элементами на диаграммах.
Эдвард Тафти, основной эксперт в мире информационного дизайна и создатель традиционной книжки «Зрительное представление количественной инфы», предложил коэффициент Data-Ink (данные-чернила). Он показывает соотношение «чернил», затраченных на график в целом, и «чернил», которые вправду показывают данные.
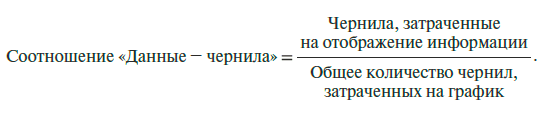
Чем выше данный коэффициент, тем лучше (меньше «чернил» потрачено впустую на то, что Тафти именует chartjunk, «мусором»). По другому говоря, излишние элементы диаграмм их совершенно не украшают, а лишь усложняют восприятие данных.
Вот неплохой пример того, как отсечение всего излишнего помогает данным на рисунке «заговорить»:
Никаких 3D-диаграмм
В подавляющем большинстве книжек по Excel и визуализации данных создатели сходятся в том, что размер — основное зло в диаграммах: он уже никого не впечатлит из ваших слушателей и читателей, а вот исказить данные полностью может. Используйте двумерные диаграммы, чтоб доносить информацию буквально.
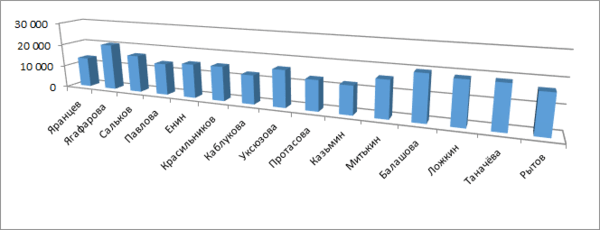
Правило 5 секунд
Стремитесь к тому, чтоб читатель вашего отчета/диаграммы мог сходу осознать, что имеется в виду и о чем гласит ваша визуализация. Сложность вводит нас в ступор (и к тому же сложность вокруг нас лишь увеличивается во всем), так что по другому вы рискуете утратить вашего читателя. Здорово, если у каждой диаграммы есть один посыл, одна мысль, которую вы желаете донести до слушателя, и надписи/элементы/сам макет диаграммы разрешают ее стремительно и совершенно точно «считать».
Правило 5 кусков пирога
Если на вашей радиальный диаграмме больше 5 (в неких вариантах — 7) частей, она становится трудночитаемой. В таковых вариантах можно употреблять иной тип («Дерево», если есть в вашей версии Excel, либо линейчатую) либо же построить вторичную радиальную диаграмму.
Сравните рисунки ниже: на какой из их информация воспринимается лучше?
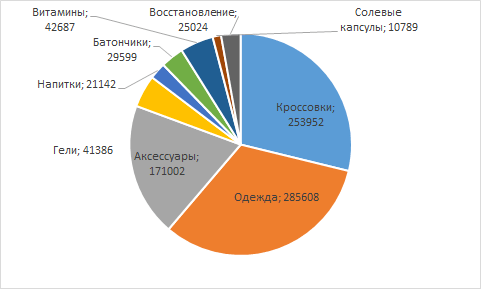
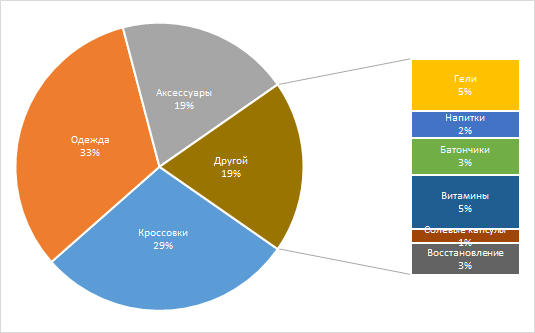
Какой тип диаграммы избрать
Избрать пригодный тип диаграммы — уже половина фуррора. К различным данным подступают различные типы диаграмм. К примеру, радиальная диаграмма навряд ли подойдет для анализа динамики какого-то показателя, а график — для отражения структуры.
Главные типы диаграмм, использующиеся почаще всего: радиальная, график, линейчатая, гистограмма (столбики).
Для что подступают эти типы диаграмм? Более обычная схема выбора диаграммы — у Джина Желязны, создателя книжки «Гласи на языке диаграмм»:
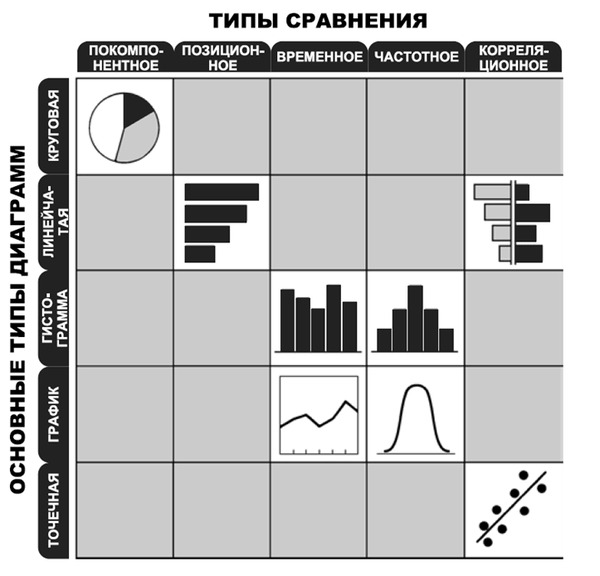
Если вы сравниваете отдельные составляющие целого, подойдет радиальная диаграмма, либо тот «пирог». Линейчатая диаграмма нужна для позиционного сопоставления, когда принципиальна не толика, а «кто больше кого». Для выявления динамики подступают гистограммы и графики.
К примеру, вот такую линейчатую диаграмму можно употреблять, чтоб сопоставить по длительности разные киноленты.
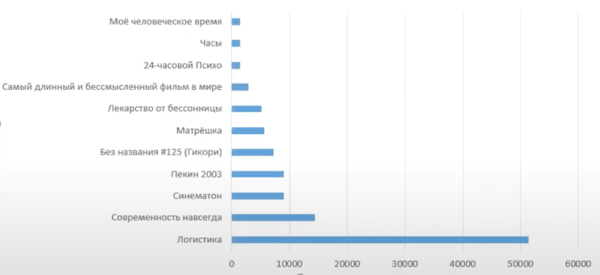
А таковая непростая гистограмма подойдет для оценки динамики 4 различных составляющих за один и этот же период времени.
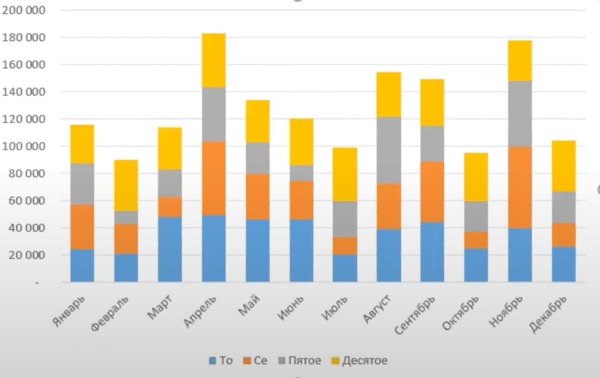
Создание диаграмм
Диаграммы бывают внедренными и расположенными на отдельном листе.
Внедренные диаграммы находятся «поверх ячеек», их можно передвигать и поменять их размеры. Стремительно сделать внедренную диаграмму можно при помощи кнопок Alt+F1 (Fn + ⌥ + F1). Правда, создается при помощи жарких кнопок лишь определенный тип — гистограмма.

Диаграммы на отдельном листе занимают целый лист, на котором не быть может остальных объектов, диаграмм, ячеек. Такую диаграмму проще отыскать (у нее будет собственный ярлычек, потому что она занимает отдельный лист), она не закрывает данные, которые тоже могут быть важны, к тому же на ней самой лучше видно маленькие детали.
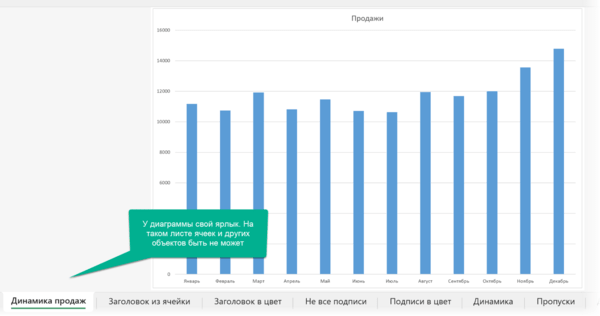
Можно переместить внедренную диаграмму на отдельный лист, нажав подобающую клавишу на контекстной вкладке «Конструктор диаграмм»; она возникает, когда вы активируете диаграмму.
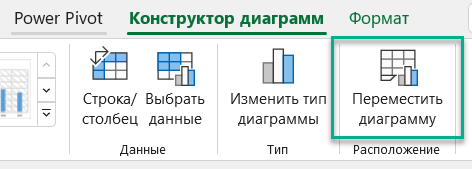
Элементы диаграмм
У диаграмм достаточно много частей (их набор различается от типа к типу), их можно удалять (помните про коэффициент Data-Ink?) и изменять (форматировать).
Добавить элементы в диаграмму можно несколькими методами. Если в вашей версии есть клавиши опции диаграммы (появляющиеся справа от нее), то это самый резвый метод. 1-ая клавиша — «Элементы диаграммы»:
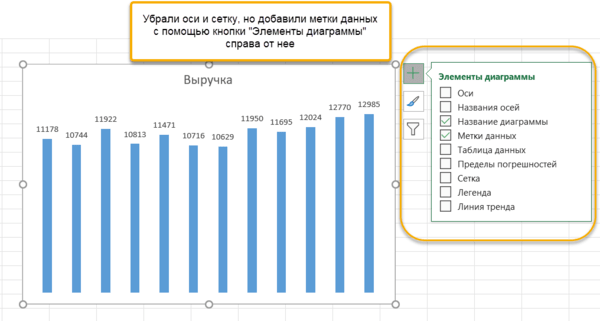
Можно добавить элемент при помощи команды на вкладке «Конструктор диаграмм» (она контекстная и покажется при выделении диаграммы):
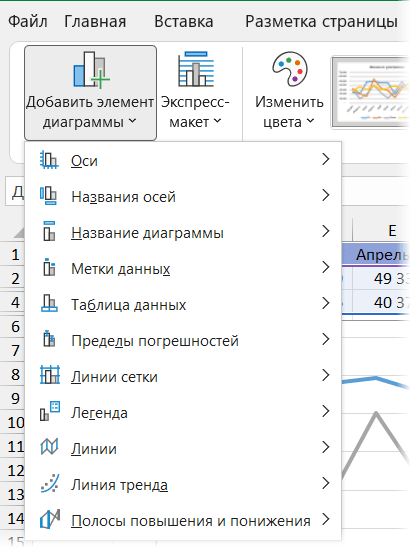
Рядом есть клавиша для выбора 1-го из готовых макетов.
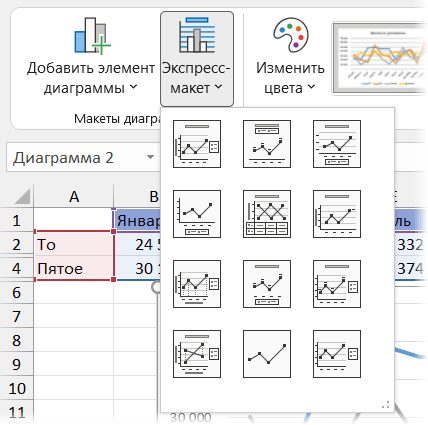
Вы сможете навести мышкой на хоть какой макет и поглядеть, как будет смотреться ваша диаграмма. Но не факт, что для вашей задачки подойдет хотя бы один из готовых макетов; быстрее всего, для вас необходимо будет его донастраивать, добавляя и меняя элементы диаграммы.
Настроить хоть какой элемент можно при помощи контекстного меню и боковой панели «Формат». Чтоб ее вызвать, необходимо два раза щелкнуть на элемент диаграммы, или щелкнуть правой клавишей на элемент и надавить «Формат…», или избрать команду «Формат выделенного» на ленте инструментов во вкладке «Формат», или пользоваться сочетанием кнопок Ctrl + 1.
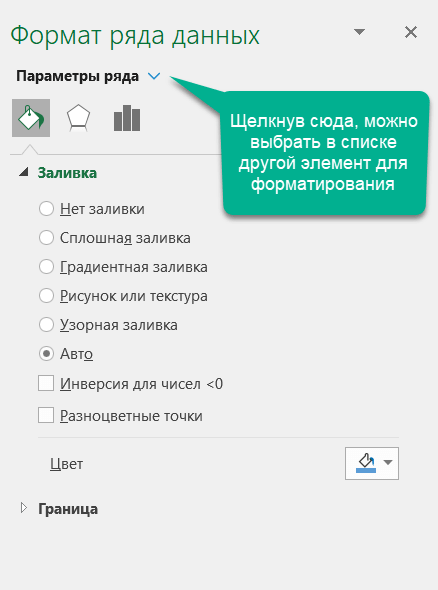
Кроме панели, некие опции можно поменять прямо в контекстном меню, которое возникает при щелчке правой клавишей мыши на элементе. К примеру, заливку ряда данных (направьте внимание, что тот элемент, к которому используются опции, выделен на диаграмме маркерами):
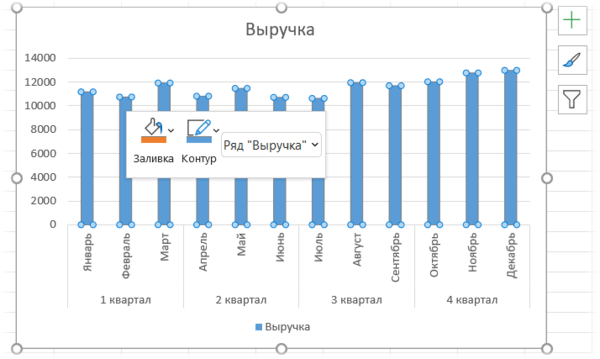
Настраивать можно не только лишь ряды данных, да и отдельные точки данных. Щелкните поначалу на ряд данных, а позже снова на точку, и можете настроить ее раздельно.
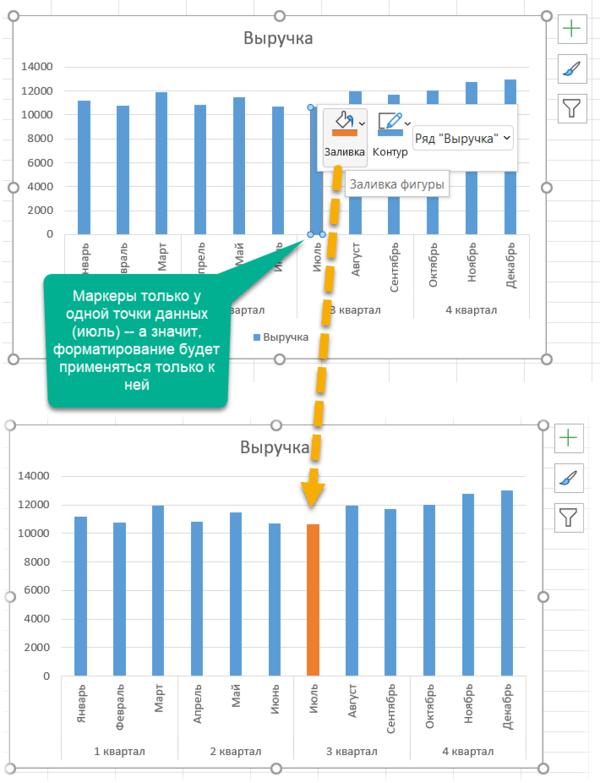
Таблица данных
Таблица данных дозволяет скооперировать в диаграмме и фактически диаграмму, и таблицу с теми данными, на базе которых она построена. В особенности полезна таблица данных быть может для диаграмм, расположенных на отдельном листе, ведь в таком случае ячеек рядом с диаграммой быть не может и это единственный вариант совмещения таблицы и диаграммы.
Но таблица данных быть может полезна и для внедренных диаграмм. Она дозволяет показать начальные данные под диаграммой, скооперировать их с легендой, а в метки данных на самой диаграмме вывести еще какой-либо показатель.
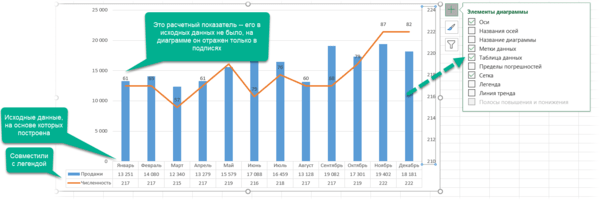
Фильтр диаграммы
В Excel 2019 возникла весьма нужная функция — фильтр, позволяющий показать лишь часть данных либо лишь некие ряды данных на диаграмме. Это 3-я клавиша рядом с диаграммой — с иконкой фильтра.

В прошлых версиях можно скрывать строчки либо столбцы, чтоб данные не показывались на диаграмме.
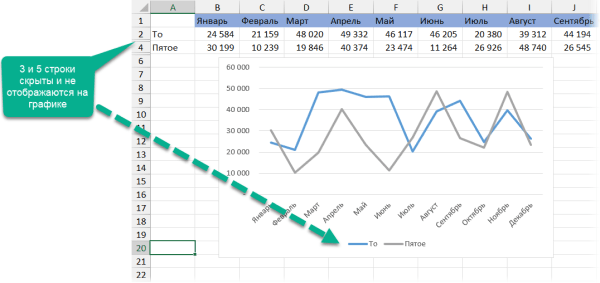
Если же для вас, напротив, необходимо показывать данные со укрытых строк и листов, эту опцию можно включить в окне «Выбор источника данных»:
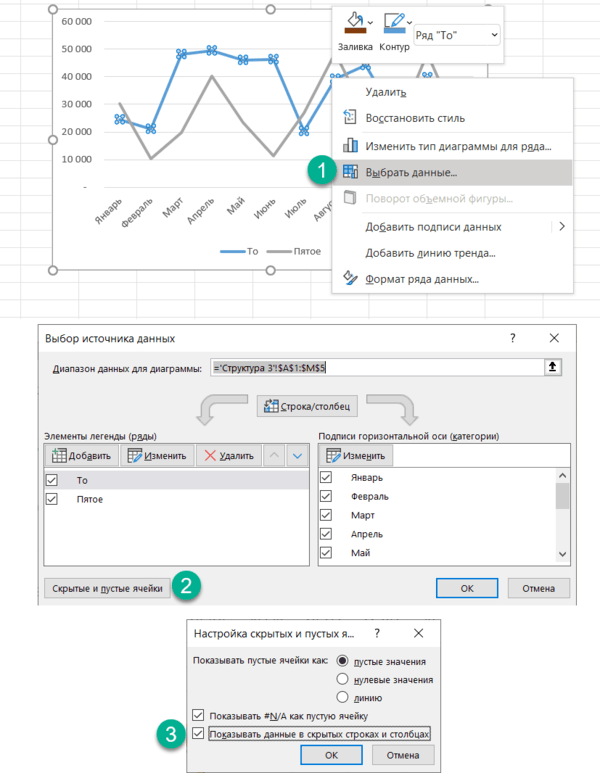
В итоге стоит сказать, что диаграммы — не единственный метод визуализации данных в Excel. Можно также употреблять просто стилевое и числовое форматирование ячейки (в том числе пользовательские форматы и стили), условное форматирование, спарклайны, стили таблиц и срезы в этих таблицах.
На курсе «Мистика Excel» будет два модуля — для новичков и продвинутых. Записывайтесь →









