Как в кабинете
Как составить график в Excel

Одной из обычных математических задач является построение графика зависимости. В нем отображается зависимость функции от конфигурации аргумента. На бумаге выполнить данную функцию не постоянно просто. Но инструменты Excel, если в подабающей мере завладеть ими, разрешают выполнить данную задачку буквально и относительно стремительно. Давайте выясним, как это можно создать, используя разные начальные данные.
Процедура сотворения графика
Зависимость функции от аргумента является обычной алгебраической зависимостью. Почаще всего аргумент и значение функции принято показывать знаками: соответственно «x» и «y». Часто необходимо произвести графическое отображение зависимости аргумента и функции, которые записаны в таблицу, либо представлены в составе формулы. Давайте разберем определенные примеры построения подобного графика (диаграммы) при разных данных критериях.
Метод 1: создание графика зависимости на базе данных таблицы
До этого всего, разберем, как сделать график зависимости на базе данных, за ранее внесенных в табличный массив. Используем таблицу зависимости пройденного пути (y) от времени (x).

- Выделяем таблицу и перебегаем во вкладку «Вставка». Кликаем по кнопочке «График», которая имеет локализацию в группе «Диаграммы» на ленте. Раскрывается выбор разных типов графиков. Для наших целей избираем самый обычной. Он размещается первым в списке. Клацаем по нему.



Фактически на этом построение простого графика зависимости можно считать завершенным. При желании также можно отредактировать наименования диаграммы, её осей, удалить легенду и произвести некие остальные конфигурации. О этом подробнее рассказывается в отдельном уроке.
Урок: Как создать график в Экселе
Метод 2: создание графика зависимости с несколькими линиями
Наиболее непростой вариант построения графика зависимости представляет собой вариант, когда одному аргументу соответствуют сходу две функции. В этом случае будет нужно построить две полосы. Для примера возьмем таблицу, в которой по годам расписана общая выручка компании и его незапятнанная прибыль.
-
Выделяем всю таблицу совместно с шапкой.


Сходу удалим лишнюю линию. Ею является единственная ровная на данной диаграмме — «Год». Как и в прошлом методе, выделяем линию кликом по ней мышкой и нажимаем на клавишу Delete.






Метод 3: построение графика при использовании разных единиц измерения
В прошлом методе мы разглядели построение диаграммы с несколькими линиями на одной плоскости, но при всем этом все функции имели схожие единицы измерения (тыс. руб.). Что все-таки созодать, если необходимо сделать графики зависимости на базе одной таблицы, у каких единицы измерения функции различаются? В Экселе существует выход и из этого положения.
Имеем таблицу, в которой представлены данные по размеру продаж определенного продукта в тоннах и по выручке от его реализации в тыщах рублей.
-
Как и в прошлых вариантах выделяем все данные табличного массива совместно с шапкой.







В нашем случае для обозначения выручки оставим ту вертикальную ось, которая уже имеется, а для полосы «Объём продаж» сделаем вспомогательную. Клацаем по данной полосы правой клавишей мышки и избираем из списка вариант «Формат ряда данных…».



Метод 4: создание графика зависимости на базе алгебраической функции
Сейчас давайте разглядим вариант построения графика зависимости, который будет задан алгебраической функцией.
У нас имеется последующая функция: y=3x^2+2x-15. На её базе следует построить график зависимости значений y от x.
-
До этого, чем приступить к построению диаграммы, нам необходимо будет составить таблицу на базе обозначенной функции. Значения аргумента (x) в нашей таблице будут указаны в спектре от -15 до +30 с шагом 3. Чтоб убыстрить функцию введения данных, прибегнем к использованию инструмента автозаполнения «Прогрессия».
Указываем в первой ячейке столбца «X» значение «-15» и выделяем её. Во вкладке «Основная» клацаем по кнопочке «Заполнить», размещенной в блоке «Редактирование». В перечне избираем вариант «Прогрессия…».



Выделяем первую ячейку в столбце «Y». Беря во внимание, что в нашем случае адресок первого аргумента X представлен координатами A2, то заместо представленной выше формулы получаем такое выражение:
Записываем это выражение в первую ячейку столбца «Y». Для получения результата расчета щелкаем по клавише Enter.

Наводим курсор на нижний правый край элемента, в который ранее была записана формула. При всем этом с курсором обязано произойти преображение. Он станет черным крестиком, который носит наименование маркера наполнения. Зажимаем левую клавишу мыши и тащим этот маркер до нижних границ таблицы в столбце «Y».






Кликом правой клавиши мыши выделяем линию диаграммы. В меню перемещаемся по значению «Избрать данные…».





Урок: Как создать автозаполнение в Майкрософт Эксель
Как лицезреем, при помощи программки Excel процедура построения графика зависимости существенно упрощается в сопоставлении с созданием его на бумаге. Итог построения можно применять как для обучающих работ, так и конкретно в практических целей. Определенный вариант построения зависит от того, на базе чего же строится диаграмма: табличные значения либо функция. Во 2-м случае перед построением диаграммы придется ещё создавать таблицу с аргументами и значениями функций. Не считая того, график быть может построен, как на базе одной функции, так и нескольких.
Создание графиков в Excel
Одной из способностей табличного микропроцессора Microsoft Excel является зрительное представление числовых данных в виде диаграмм и графиков.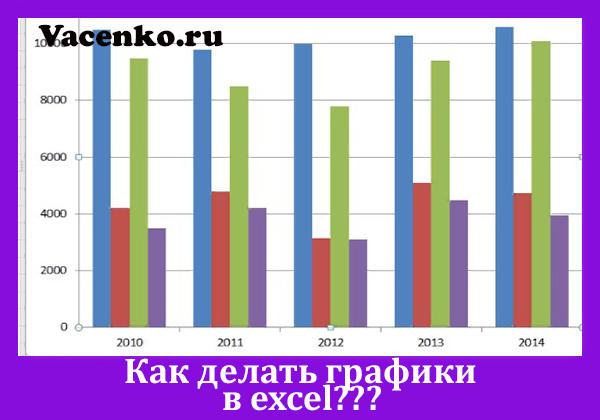
Разглядим тщательно, как созодать графики в Excel.
Необходимость использования графиков
Графическое изображение табличных данных рекомендуется делать, когда в наборе имеется огромное количество чисел и по ним нужно показать развитие процесса, показать динамику конфигурации данных, провести сопоставление конфигураций нескольких рядов данных.
Построение графиков на базе 1-го ряда таблицы
Чтоб построить графики в Excel нужно иметь данные, выставленные в таблице. Для этого или открываем уже готовый документ, или создаем новейший и вводим нужные значения. Следует направить внимание, что при разработке таблицы в 1-ый столбец, обычно, вводятся текстовые данные (наименования, имена, даты и т.п.), а в последующие столбцы – числовые данные.
Это соединено с тем, что информация из первого столбца будет отображена на горизонтальной оси (ОХ), а значения других столбцов – на вертикальной оси (ОУ). Так же при заполнении таблицы не надо третировать заголовками и подзаголовками. Они нужны для пояснения введенных значений и при построении графика автоматом будут на него перенесены.
Допустим, мы имеем готовую заполненную таблицу (в столбце А введены наименования месяцев, в столбцах В и С – количество книжек).
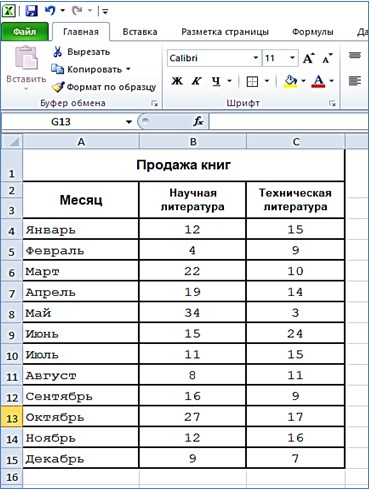
Для построения графика исполняем последующую последовательность шагов.
1 шаг. Выделяем данные
Для начала необходимо непременно выделить данные в таблице.
- для сотворения графика на базе 1-го набора данных необходимо выделить в таблице определенный столбец (строчку);
- чтоб верно отобразились подписи данных необходимо выделять и заглавия столбцов.
В нашей таблице выделяем спектр ячеек А2:В15, чтоб построить график продаж научной литературы.
2 шаг. Выбор инструмента построения
Самый обычной метод сотворения графика – инструменты, расположенные на Ленте установок. Чтоб их открыть, перебегаем на вкладку Вставка и в группе Диаграммы избираем клавишу график.
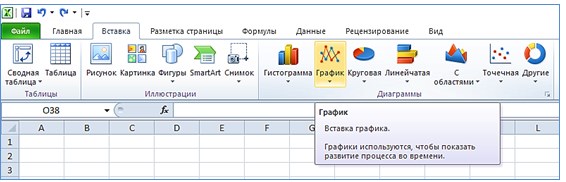
Раскроется всплывающее меню клавиши, в котором необходимо избрать его вид.
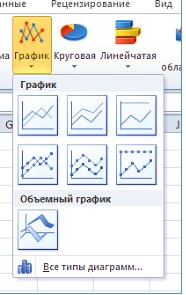
3 шаг. Выбор вида графика
В Эксель можно построить 7 видов графиков:
- график;
- график с маркерами (любая точка помечается маркером);
- график с скоплением;
- график с маркерами и скоплением;
- нормированный график с скоплением;
- нормированный график с маркерами и скоплением;
- большой график.
Любой вид отмечен изображением с его наружным видом. Значения параметров объектов на нем устанавливается программкой по умолчанию.
Более ординарны в построении и комфортны при отображении динамики конфигурации числовых данных график и график с маркерами. В графиках с скоплением происходит суммирование данных, что неопытного юзера может сбить с толку. Нормированные графики употребляются для иллюстрирования динамики числовых величин в процентном соотношении.
Мы избираем график с маркерами, так как таблица маленькая и маркеры будут комфортны для большей наглядности. Вот что вышло.
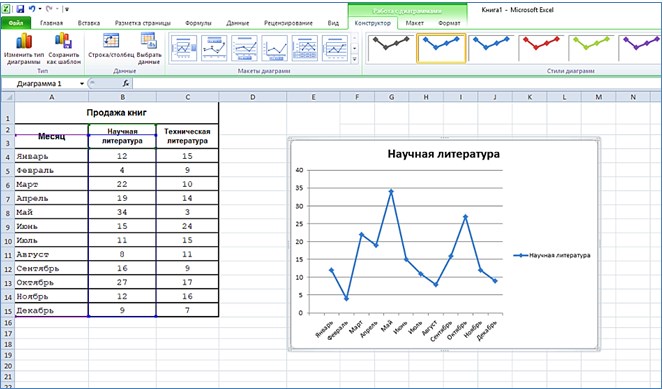
Эту же операцию можно выполнить еще одним методом – с помощью диалогового окна Вставка диаграммы. На вкладке Вставка в группе Диаграммы в нижнем левом углу размещается командная клавиша сделать диаграмму.

Нажав на нее, откроем диалоговое окно вставка диаграммы.
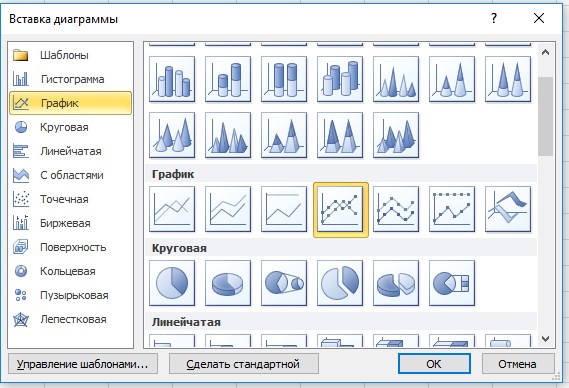
В нем в перечне шаблонов необходимо избрать подходящий тип.
Построение графиков на базе нескольких рядов табличных данных
Если на графике необходимо показать нескольких наборов данных, то выделять следует все столбцы (строчки), по которым он будет строиться.
Выделим в данной таблице спектр А2:С15 и построим обыденный график (без маркеров).
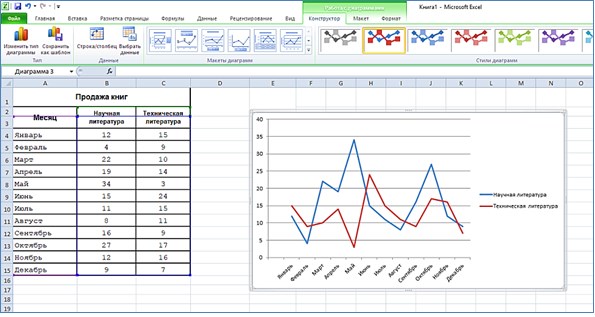
Изменение характеристик графика
Построенные графики не постоянно будут иметь симпатичный вид. Чтоб получить окончательный высококачественный итог необходимо еще настроить некие характеристики.
Опосля того, как график возник на листе, в Ленте установок раскрывается временный раздел Работа с диаграммами (подсвечен зеленоватым цветом), который содержит три вкладки – Конструктор, Макет, Формат. Элементы этих вкладок дают возможность настроить характеристики графика «под себя».
Форматирование графиков
Для конфигурации наружного вида построенного графика производится его форматирование. Некие операции по форматированию доступны на вкладке Конструктор. На ней есть группы Тип, Макеты диаграмм и Стили диаграмм, в которых соответственно можно поменять тип, макет и стиль.
Для форматирования хоть какого отдельного объекта (области построения, ряда, легенды, осей, подписей) употребляются инструменты вкладки Формат.
Все операции применимы лишь к выделенным объектам!
Выполним форматирование построенного графика:
- изменим цвет Области построения и Область построения, зададим цвет контура, толщину, тип линий;
- аналогично поэкспериментируем с Легендой. Для форматирования текстовых частей Легенды и подписей координатных применятся обычные операции по форматированию теста (они доступны на вкладке Основная);
- изменим цвет Рядов (как это создать, видно на снимке экрана).

Редактирование графиков
К операциям редактирования относят:
- изменение метода формирования ряда (обоюдная подмена данных столбца и строчки). При построении графиков в нашем примере его ряды данных были сформированы по значениям, размещенным в столбцах таблицы. Чтоб поменять метод формирования рядов данных, необходимо выполнить Конструктор → Данные → Строчка-Столбец;
- изменение спектра ячеек. Время от времени к существующему спектру ячеек таблицы (для которых уже построен график) необходимо добавить доп строчки либо столбцы либо удалить имеющиеся. Если этот спектр является таблицей, то редактирование графика произойдет автоматом.
К примеру, удалим в имеющейся таблице строчки 7 и 8 (апрель и май). Как лицезреем, данные этих строк и их подписи на графике тоже пропали.
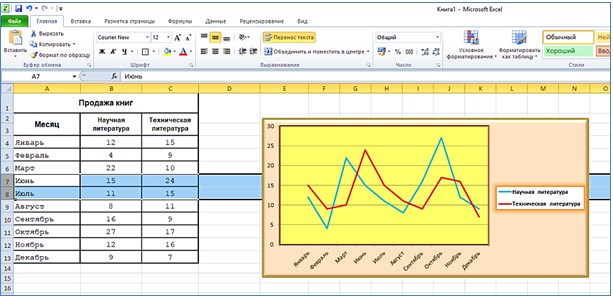
Для конфигурации спектра ячеек необходимо выполнить Конструктор → Данные → Избрать данные. Раскроется окно Выбор источника данных, в котором в поле Спектр данных для диаграммы следует указать новейший спектр построения (это можно создать вручную прописав новейший спектр в поле с адресом либо конкретно выделить нужные ячейки в таблице).
В этом же окне можно поменять подписи оси и наименования рядов легенды.
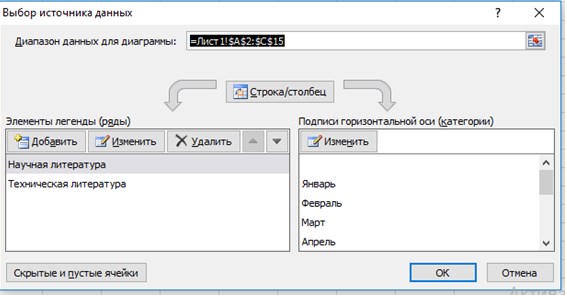
На вкладке Макет в группах Подписи и Оси собраны инструменты для работы с элементами графика.
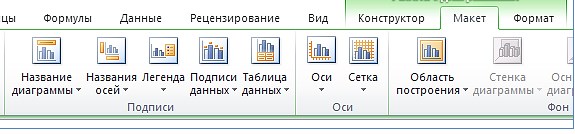
К примеру, у нас отсутствует заглавие. Добавим его. Для этого надавливает клавишу Заглавие диаграммы и избираем во всплывающем меню метод его расположения – над диаграммой. На графике сходу возникла область с надписью «Заглавие диаграммы». В нее мы введем заглавие нашей таблицы «Продажа книжек».
Построение графиков в Excel по данным таблицы
Информация воспринимается легче, если представлена наглядно. Один из методов презентации отчетов, планов, характеристик и другого вида делового материала – графики и диаграммы. В аналитике это неподменные инструменты.
Построить график в Excel по данным таблицы можно несколькими методами. Любой из их владеет своими преимуществами и недочетами для определенной ситуации. Разглядим все по порядку.
Простой график конфигураций
График нужен тогда, когда нужно показать конфигурации данных. Начнем с простейшей диаграммы для демонстрации событий в различные промежутки времени.
Допустим, у нас есть данные по незапятанной прибыли компании за 5 лет:
| Год | Незапятнанная прибыль* |
| 2010 | 13742 |
| 2011 | 11786 |
| 2012 | 6045 |
| 2013 | 7234 |
| 2014 | 15605 |
* Числа условные, для учебных целей.
Заходим во вкладку «Вставка». Предлагается несколько типов диаграмм:

Избираем «График». Во всплывающем окне – его вид. Когда наводишь курсор на тот либо другой тип диаграммы, показывается подсказка: где лучше применять этот график, для каких данных.

Избрали – скопировали таблицу с данными – вставили в область диаграммы. Выходит вот таковой вариант:

Ровная горизонтальная (голубая) не нужна. Просто выделяем ее и удаляем. Потому что у нас одна кривая – легенду (справа от графика) тоже убираем. Чтоб уточнить информацию, подписываем маркеры. На вкладке «Подписи данных» определяем положение цифр. В примере – справа.

Улучшим изображение – подпишем оси. «Макет» – «Заглавие осей» – «Заглавие главный горизонтальной (вертикальной) оси»:

Заголовок можно убрать, переместить в область графика, над ним. Поменять стиль, создать заливку и т.д. Все манипуляции – на вкладке «Заглавие диаграммы».

Заместо порядкового номера отчетного года нам нужен конкретно год. Выделяем значения горизонтальной оси. Правой клавишей мыши – «Избрать данные» — «Поменять подписи горизонтальной оси». В открывшейся вкладке избрать спектр. В таблице с данными – 1-ый столбец. Как показано ниже на рисунке:

Можем бросить график в таком виде. А можем создать заливку, поменять шрифт, переместить диаграмму на иной лист («Конструктор» — «Переместить диаграмму»).
График с 2-мя и наиболее кривыми
Допустим, нам необходимо показать не только лишь чистую прибыль, да и стоимость активов. Данных сделалось больше:

Но принцип построения остался прежним. Лишь сейчас есть смысл бросить легенду. Потому что у нас 2 кривые.

Добавление 2-ой оси
Как добавить вторую (доп) ось? Когда единицы измерения схожи, пользуемся предложенной выше аннотацией. Если же необходимо показать данные различных типов, пригодится вспомогательная ось.
Поначалу строим график так, как будто у нас схожие единицы измерения.

Выделяем ось, для которой желаем добавить вспомогательную. Правая клавиша мыши – «Формат ряда данных» – «Характеристики ряда» — «По вспомогательной оси».

Жмем «Закрыть» — на графике возникла 2-ая ось, которая «подстроилась» под данные кривой.

Это один из методов. Есть и иной – изменение типа диаграммы.
Щелкаем правой клавишей мыши по полосы, для которой нужна доборная ось. Избираем «Поменять тип диаграммы для ряда».

Определяемся с видом для второго ряда данных. В примере – линейчатая диаграмма.

Всего несколько нажатий – доборная ось для другого типа измерений готова.
Строим график функций в Excel
Вся работа состоит из 2-ух шагов:
- Создание таблицы с данными.
- Построение графика.
Пример: y=x(√x – 2). Шаг – 0,3.
Составляем таблицу. 1-ый столбец – значения Х. Используем формулы. Значение первой ячейки – 1. 2-ой: = (имя первой ячейки) + 0,3. Выделяем правый нижний угол ячейки с формулой – тянем вниз столько, сколько необходимо.
В столбце У прописываем формулу для расчета функции. В нашем примере: =A2*(КОРЕНЬ(A2)-2). Жмем «Ввод». Excel посчитал значение. «Размножаем» формулу по всему столбцу (потянув за правый нижний угол ячейки). Таблица с данными готова.

Перебегаем на новейший лист (можно остаться и на этом – поставить курсор в вольную ячейку). «Вставка» — «Диаграмма» — «Точечная». Избираем понравившийся тип. Щелкаем по области диаграммы правой клавишей мыши – «Избрать данные».
Выделяем значения Х (1-ый столбец). И жмем «Добавить». Раскрывается окно «Изменение ряда». Задаем имя ряда – функция. Значения Х – 1-ый столбец таблицы с данными. Значения У – 2-ой.

Нажимаем ОК и любуемся результатом.

С осью У все в порядке. На оси Х нет значений. Проставлены лишь номера точек. Это необходимо поправить. Нужно подписать оси графика в excel. Правая клавиша мыши – «Избрать данные» — «Поменять подписи горизонтальной оси». И выделяем спектр с подходящими значениями (в таблице с данными). График становится таковым, каким должен быть.

Наложение и комбинирование графиков
Построить два графика в Excel не представляет никакой трудности. Совместим на одном поле два графика функций в Excel. Добавим к предшествующей Z=X(√x – 3). Таблица с данными:

Выделяем данные и вставляем в поле диаграммы. Если что-то не так (не те наименования рядов, некорректно отразились числа на оси), редактируем через вкладку «Избрать данные».
А вот наши 2 графика функций в одном поле.

Графики зависимости
Данные 1-го столбца (строчки) зависят от данных другого столбца (строчки).
Построить график зависимости 1-го столбца от другого в Excel можно так:

Условия: А = f (E); В = f (E); С = f (E); D = f (E).
Избираем тип диаграммы. Точечная. С гладкими кривыми и маркерами.
Выбор данных – «Добавить». Имя ряда – А. Значения Х – значения А. Значения У – значения Е. Опять «Добавить». Имя ряда – В. Значения Х – данные в столбце В. Значения У – данные в столбце Е. И по такому принципу всю таблицу.

Готовые примеры графиков и диаграмм в Excel скачать:

Дашборд CSAT расчет индекса удовлетворенности клиентов в Excel.
Пример как создать шаблон дашборда для формирования отчета по индексу удовлетворенности клиентов CSAT. Скачать готовый дашборд C-SAT для анализа индексов и характеристик.

Как создать еженедельный график в Excel совместно с каждодневным.
Пример сотворения динамического синхронного еженедельного графика совместно с каждодневным. Синхронное отображение 2-ух таймфреймов на одном графике.

Пример как создать обычной дашборд в Excel скачать шаблон.
Создание обычного дашборда для зрительной аналитики по показателям: уровень обслуживания, свойство, производительность. Скачать готовый шаблон дашборда – безвозмездно.

Динамическая радиальная диаграмма для KPI счетчика дашборда Excel.
Пример сотворения шаблона динамической радиальный диаграммы отображения характеристик KPI на дашборде. Скачать радиальную диаграмму характеристик KPI в процентах для дашборда.
Буквально так же можно строить кольцевые и линейчатые диаграммы, гистограммы, пузырьковые, биржевые и т.д. Способности Excel многообразны. Полностью довольно, чтоб наглядно изобразить различные типы данных.









