Визуализация диаграммы при помощи фигур и рисунков в Excel
Разглядим увлекательный метод как варьировать обычные графики в виде гистограммы либо линейчатой диаграммы при помощи использования фигур и рисунков в Excel.
Приветствую всех, дорогие читатели блога TutorExcel.Ru!
Обычные графики в виде гистограммы либо линейчатой диаграммы встречается везде и являются собственного рода классикой посреди всех графиков, потому что они весьма лаконичные и приятные.
Мы попытаемся несколько освежить их наружный вид и создать его наиболее приятным для восприятия и чтения инфы. Мы уже разбирали как можно выстроить прогресс-бары (линейный и радиальный), такие графики тоже могут непревзойденно подойти для сотворения дашборда и отображения KPI.
Например, сравните 2 варианта выполнения такового графика и скажите какой вариант для вас больше нравится?
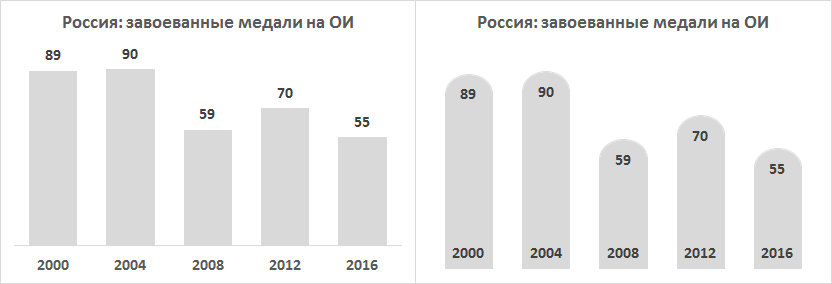
Понятно, что о вкусах не спорят, но лично мне мало больше по нраву правый вариант 🙂
Модификация графика при помощи прибавления фигур
Пример 1. Случайная фигура
Для начала составим начальную таблицу, в сей раз для энтузиазма в качестве примера возьмем количество медалей завоеванных Россией на летних олимпийских играх, таковой тип данных непревзойденно подойдет для отображения на диаграмме.
Также пропишем 2 доп ряда с данными, где в одном поместим фиксированную величину (в данном примере установим этот параметр как половина от меньшего значения в таблице), а в другом недостающую часть (чуток позднее я объясню для что непосредственно мы это делаем), чтоб они в сумме давали полное значение из начальной таблицы:
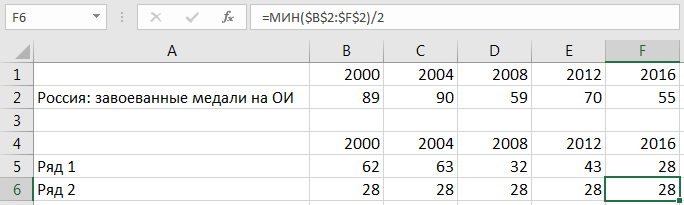
Дальше на базе данной для нас таблицы построим гистограмму с скоплением, выделяем спектр с данными A4:F6 в панели вкладок идем во Вставка -> Диаграммы -> Гистограмма с скоплением:
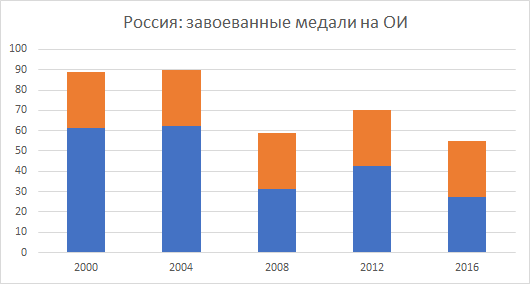
В итоге у нас вышла диаграмма с 2 рядами, в которой нижний ряд с разной высотой столбцов (столбики голубого цвета на графике) и верхний ряд с схожей высотой (оранжевого цвета), куда мы и собираемся поместить фигуру.
Сейчас уберем с диаграммы ненадобные на текущий момент детали (полосы сетки) и установим маленькой боковой зазор, чтоб столбцы были зрительно обширнее (щелкаем правой клавишей мыши по хоть какому ряду с данными, избираем Формат ряда данных -> Характеристики ряда и меняем Боковой зазор), также покрасим оба ряда в наиболее нейтральные цвета:
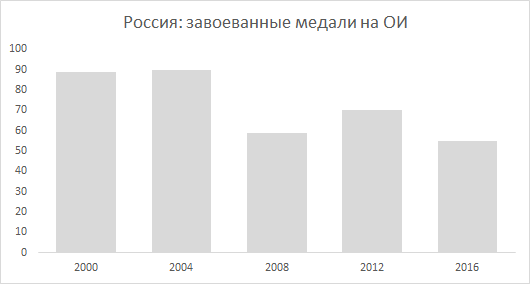
Сейчас же и начинается самое увлекательное.
Давайте определимся с фигурой, которую мы желаем поместить заместо обычного столбца. В панели вкладок есть большенный набор фигур, от традиционного прямоугольника до трапеций, овалов и полусфер:

Выберем пригодный вариант, например, я остановлюсь на прямоугольнике с полукругом в высшей части и просто поместим его на лист:
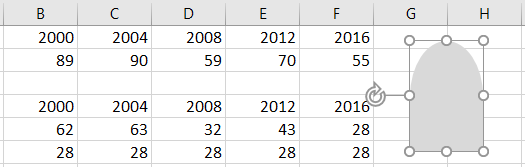
При всем этом направьте внимание, что цвет фигуры и цвет столбцов на графике лучше должны совпадать, по другому у нас может получиться, что нижний и верхний столбцы тогда будут различного цвета и это не будет смотреться прекрасно.
Для вставки фигуры на график нам довольно ее скопировать (Ctrl + C) и, выделив верхний ряд на диаграмме, вставить (Ctrl + V):

Непревзойденно, края столбцов закруглились, ровно потому что мы и желали.
Но остается вопросец для чего же мы делали 2 доп ряда с данными, ведь в принципе можно было создать все то же самое и с одним. По сути можно и не создавать доп ряды, а поместить фигуру сходу в столбец, но в этом случае возникает неувязка, что закругление на любом столбце будет смотреться по-разному (потому что высота столбцов будет всюду различаться и, соответственно, пропорции фигуры от столбца к столбцу также будет изменяться):

Потому мы и добавляли 2 вспомогательных ряда, чтоб эффект закругления смотрелся полностью идиентично для всех столбцов, независимо от их высоты.
Нам осталось мало поработать над наружным видом. Давайте добавим подписи данных для столбцов.
Начнем с верхнего ряда и поместим подпись на график, для этого щелкаем правой клавишей мыши по верхнему ряду с данными и избираем в контекстном меню Добавить подпись данных. Но потому что данные для верхнего ряда по построению все схожие, то заместо значений включим в подписи значения из ячеек, где укажем подходящую ссылку на начальную таблицу:
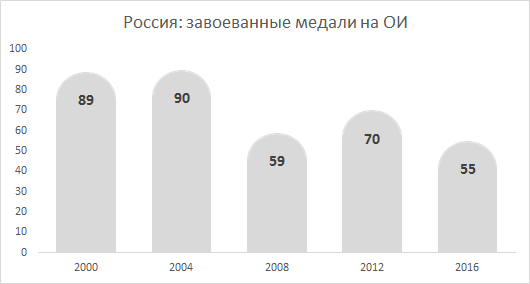
С верхней частью графика разобрались, сейчас давайте поколдуем над нижней.
Удалим подпись для горизонтальной оси и аналогичным методом добавим подпись по годам уже на нижний столбец, также совсем уберем ненадобные детали с графика:
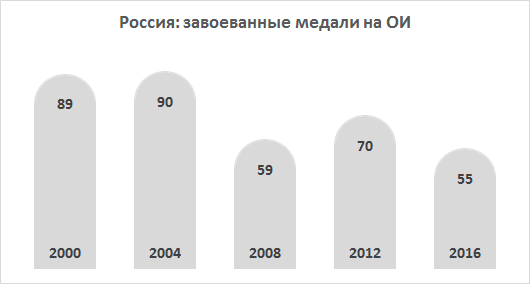
При всем этом мы можем не ограничиваться лишь таковым избранным типом фигуры, к примеру, ах так будет смотреться наша диаграмма со скругленными краями либо стрелкой на верхушке:
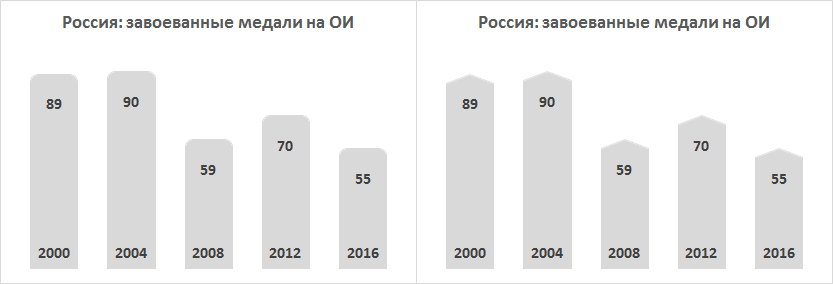
Также отмечу, что в зависимости от количества столбцов в диаграмме, от ее ширины и высоты будет зависеть как будет снаружи смотреться столбец с фигурой, т.е. наиболее сжато либо растянуто.
Потому при построении можно настроить параметр, отвечающий за высоту столбца с фигурой, на собственный взор так, чтоб наружный вид графика вас буквально устраивал.
С сиим примером окончили, давайте перейдем к последующему.
Пример 2. Рисунки и картинки
Кроме использования фигур при работе с диаграммами мы отлично может пользоваться и картинами.
Для такового примера в качестве начальных данных возьмем количество медалей страны, завоевавшей больше всех медалей на зимних олимпийских играх. Тут у нас возникает очередной срез данных в виде страны-победительницы, потому давайте для каждой таковой страны добавим на график флаг страны в виде рисунка, чтоб зрительно данные читались еще нагляднее.
Так же как и в примере выше добавим несколько вспомогательных рядов, к 2 обычным рядам с частями для построения столбцов добавим ряд для подписи данных:
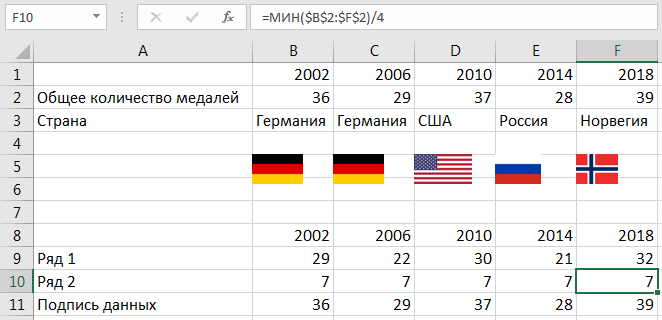
Начало построения буквально такое же как и в примере выше, потому выделяем спектр с данными A8:F11 и строим гистограмму с скоплением:
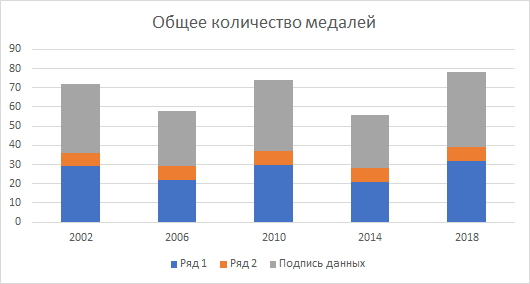
Сейчас для самого верхнего ряда (который нам нужен для подписи данных) поменяем тип диаграммы, потому что мы его добавляли только с целью отображения подписи и в виде столбца на графике он не нужен.
Щелкаем по нему правой клавишей мыши, избираем Поменять тип диаграммы для ряда и устанавливаем для него тип График:
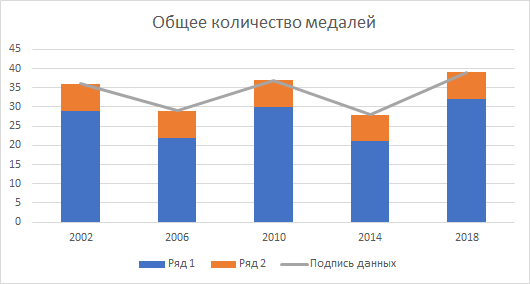
Добавляем для полосы подписи данных и убираем заливку с полосы, чтоб она стала невидимой и мы лицезрели конкретно лишь подпись на графике:
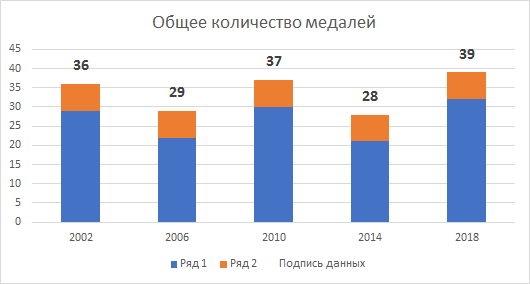
Наша диаграмма стала весьма похоже на диаграмму из предшествующего примера, давайте повторим все те же самые деяния — удаляем ненадобные детали, устанавливаем боковой зазор, меняем заливку столбцов и переносим подпись по годам в нижний столбец:

Мы подошли к самому принципиальному — добавление рисунка на график.
Наши деяния и здесь буквально такие же, копируем подходящий флаг (Ctrl + C), выделяем определенный столбец (т.е. не сходу весь ряд, а подходящий столбец из ряда) и вставляем (Ctrl + V) набросок с флагом, а потом повторяем эту функцию для всякого столбца:
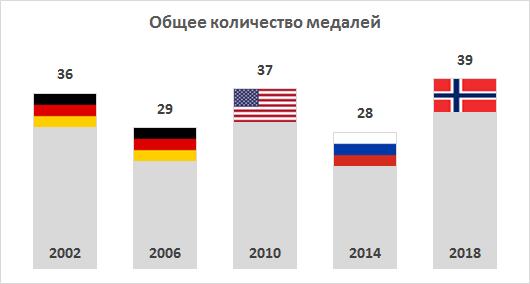
При всем этом диапазон вероятного внедрения подобного метода построения быть может довольно широким. Заместо сопоставления государств мы можем, например, ассоциировать соперников и применять их логотипы и т.д.
При использовании рисунков направьте внимание на несколько принципиальных моментов:
- При вставке рисунка в столбец он вроде бы заполняет все место столбца, потому пропорции рисунки на графике могут обменяться;
Потому чтоб картина смотрелась гармонически можно «поиграться» со значением в доп ряду (которое как раз отвечает за высоту столбца) и отыскать пригодный вариант. - Некие картинки не имеют формальных границ (к примеру, белоснежная полоса на флаге Рф соединяется с белоснежным фоном на графике).
Если у вас конкретно таковой вариант, то можно задать линию границы для рисунка, чтоб она отделяла сам набросок от фона графика.
На этом на сей день все!
Спасибо за внимание!
Если у вас есть вопросцы либо мысли по теме статьи — непременно пишите в комментах.
Создание диаграммы, гистограммы в Excel
Сделанные в Excel диаграммы и гистограммы употребляются для сопоставления величин, отслеживания конфигурации той либо другой величины во времени.
Общие сведения и понятие диаграммы и гистограммы.
Диаграмма – это некая зависимость одной величины от иной. Для удобства есть несколько типов диаграмм. К ним относятся: гистограммы, графики, радиальные, линейчатые, точечные, с областями и остальные.
Гистограмма – это тип диаграммы, позволяющий отразить изменение величины в зависимости от остальных критерий (к примеру, времени), в виде прямоугольников одной площади. Высота прямоугольников пропорциональна размерности сравниваемой величины.
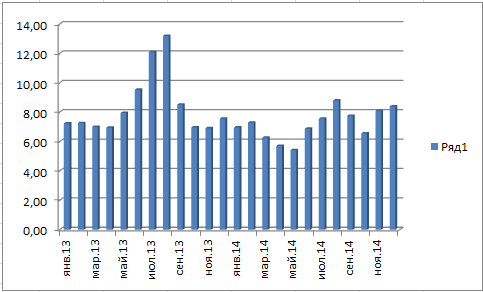
На данной гистограмме приведено изменение дохода компании за период времени от января 2013 и до декабря 2014 года.
Создание гистограммы.
Для того, чтоб сделать гистограмму на базе имеющихся значений, нужно перейти во вкладку «Вставка», выделить спектр значений для сотворения гистограммы и избрать из списка диаграмм «Гистограмму».
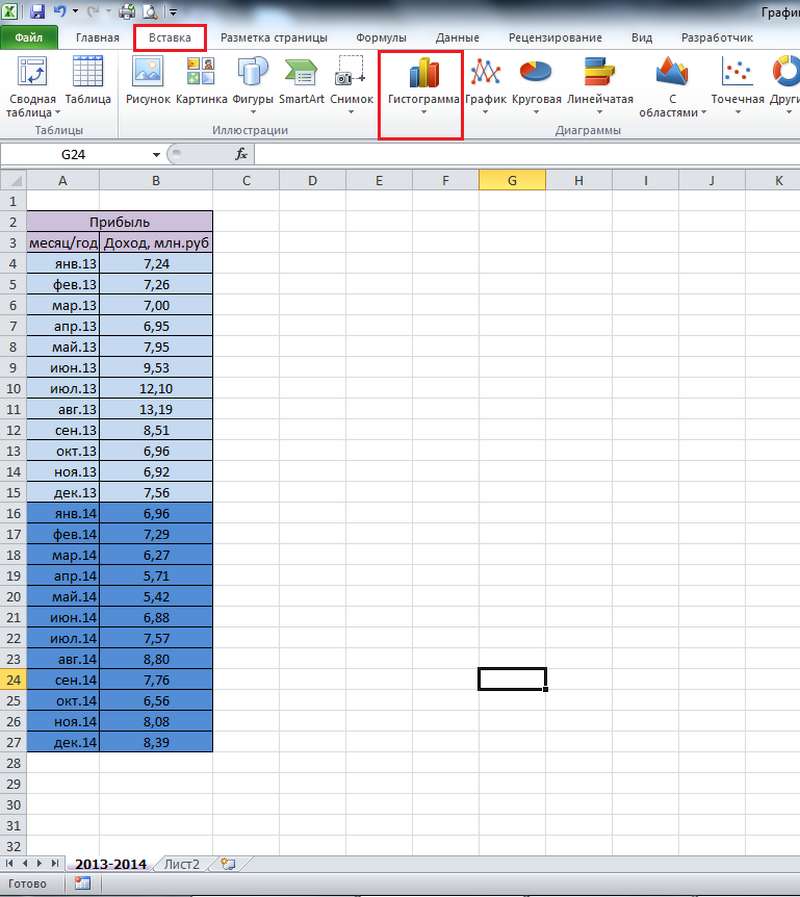
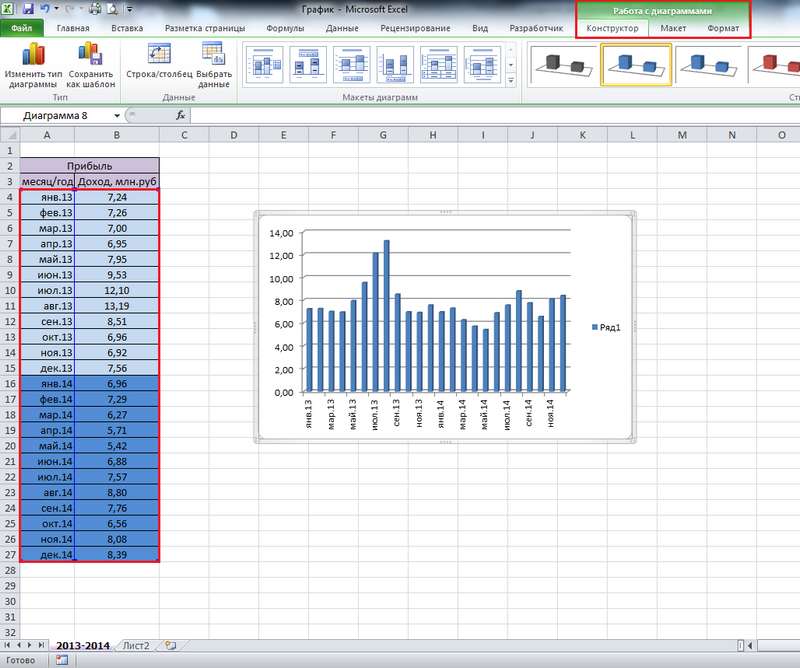
Направьте внимание, что выделяемая область не захватывает заглавие таблицы со значениями, а лишь конкретно значения! Также нужно направить внимание на то, что в данном случае числовые значения, которые должны размещаться по оси ординат (вертикальная ось), следует заносить во вторую (правую) колонку таблицы значений, а значения, располагающиеся по оси абсцисс (горизонтальная ось) – в первую (левую) колонку. По другому вы получите неправильную картину. Для примера, мы поменяли местами колонки и вот, что из этого вышло.
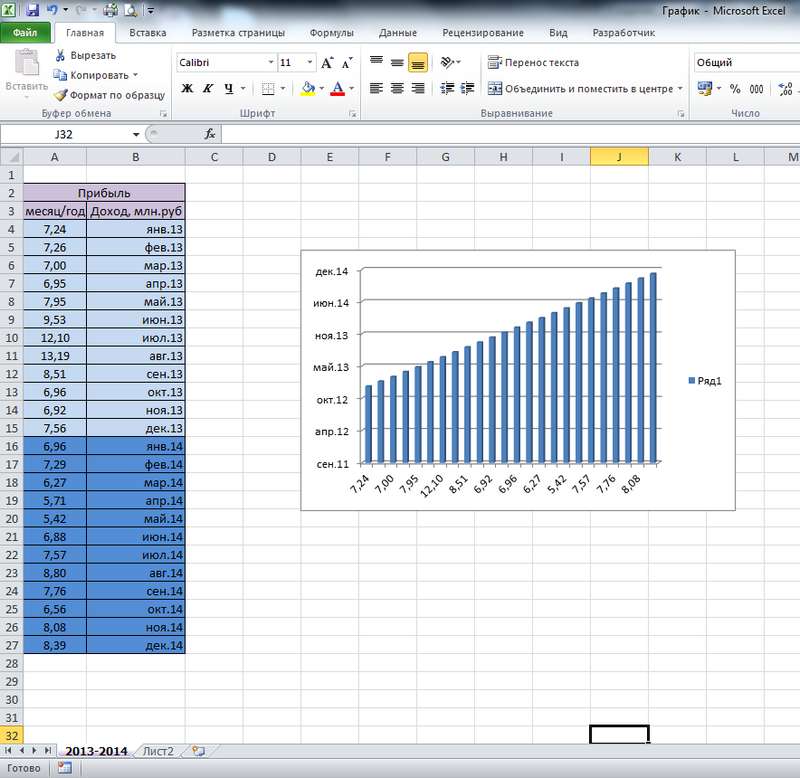
Таковым образом, даже огромные значения зрительно отражены меньше, другими словами информация представлена неправильно.
Изменение дизайна диаграммы (гистограммы)
Гистограмма быть может обычной, как на картинке, т.е. голубой на белоснежном фоне, но можно и поменять оформление, сделав ее броской, яркой и привлекающей внимание (то, что, почаще всего, и необходимо достигнуть при помощи диаграмм).
Так, для того, чтоб поменять оформление, необходимо кликнуть в любом месте на поле с диаграммой. Опосля этого покажется меню для работы с диаграммами, в котором можно задать все характеристики, начиная от наличия/отсутствия подписей осей и заканчивая цветом графических частей самой диаграммы. На вкладке «Конструктор» можно поменять цвет диаграммы, как показано на дисплее.
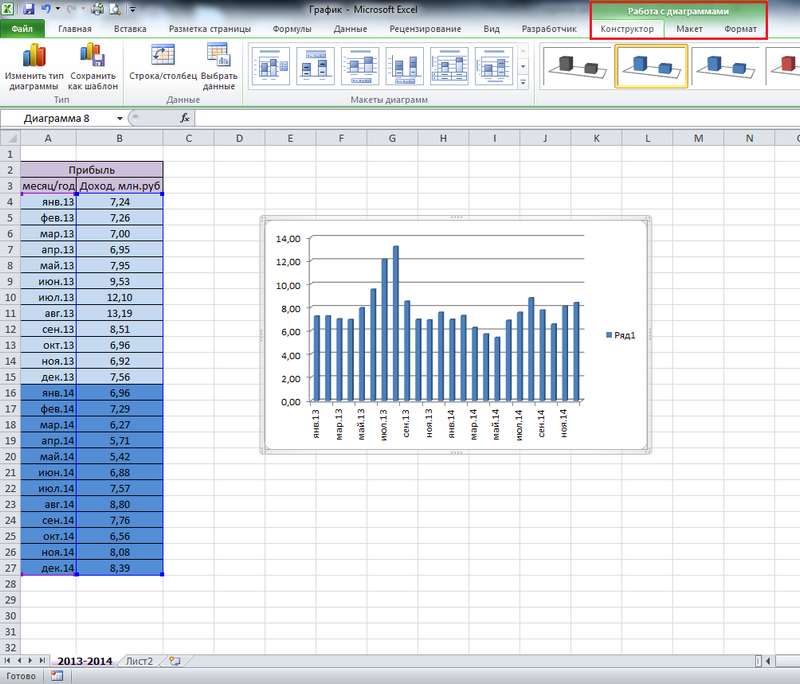
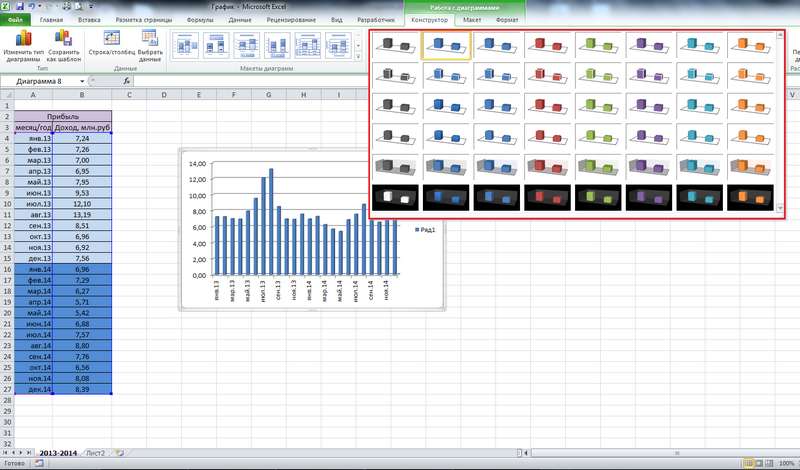
Можно поменять макет диаграммы, в зависимости от того, как вы желаете расположить свои данные на диаграмме.
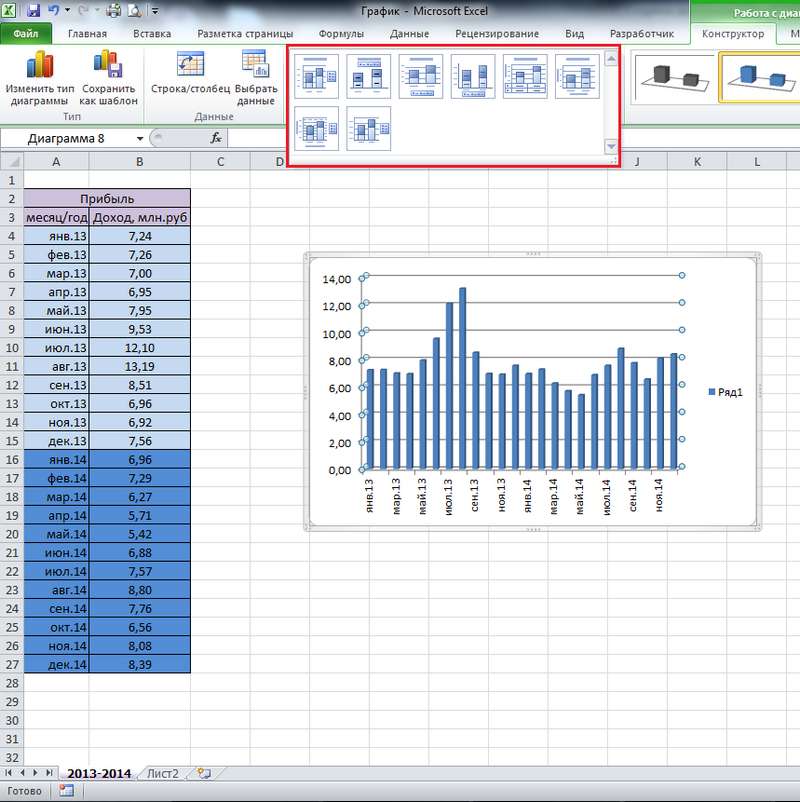
На данный момент употребляется крайний вариант, т.к. довольно много данных и для того, чтоб не загромождать гистограмму, конкретно значения не показываются, а указан только спектр, по которому можно судить о величине в тот либо другой просвет времени. Если мы выберем 2-ой вариант, то на диаграмме будут отражаться четкие значения, обозначенные в таблице, но принимать такую информацию будет довольно трудно.
Для примера, вот, как это будет смотреться.
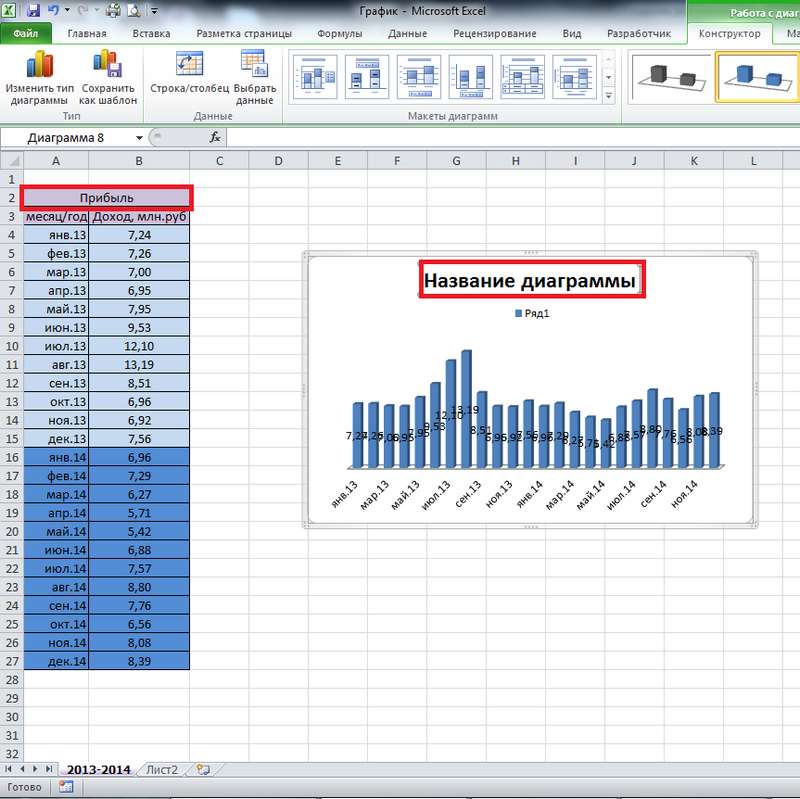
В строке «Заглавие диаграммы» можно указать заглавие таблицы значений, к примеру, либо хоть какое другое на Ваше усмотрение.
На вкладке «Макет» можно изменять/удалять размещение наименования диаграммы, осей, легенды (слово «ряд 1» на прошлых примерах), подписей и таблицы данных, сетки.
На вкладке «Формат» можно изменять оформление поля диаграммы и, в целом, заносить те же конфигурации, что и в стилях WordArt. Так, к примеру, на картинке показан выбор фона из предложенных вариантов дизайна, но сиим не ограничивается, т.к. Вы постоянно сможете избрать собственный цвет контура либо фона из палитры, также создать нужный угол либо размер, настроив все это без помощи других. Для этого необходимо избрать нужный цвет, кликнув на «Заливка фигуры», «Контур фигуры». Для конфигурации размера либо угла поворота диаграммы – «Эффекты фигур».
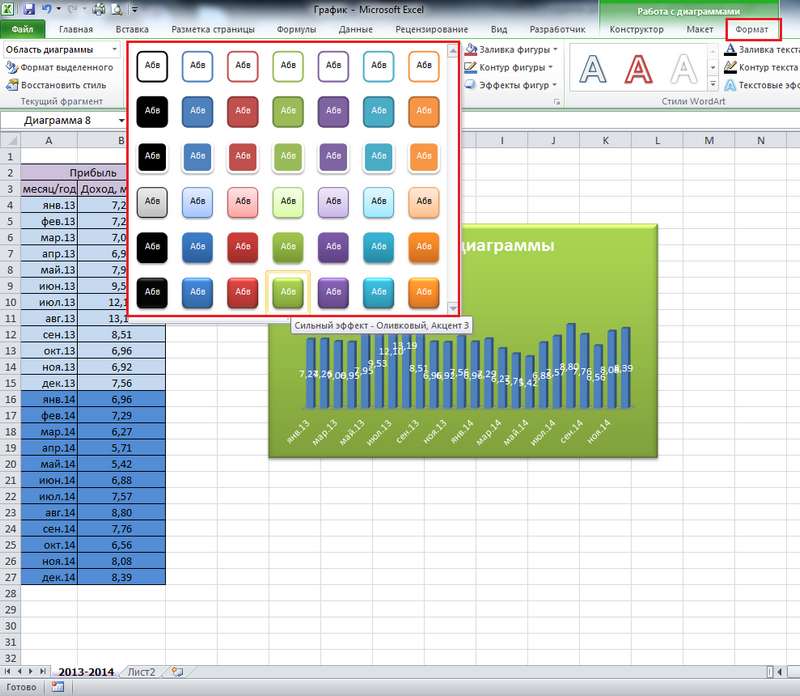
Цвет и стиль текста изменяется в меню «Стили WordArt».

Создание графиков
График – та же зависимость одной величины от иной, но представленная в виде точек, соединенных меж собой линией. Точки могут быть видны либо линия быть может ровненькой и сплошной.
Создание и оформление графика аналогично гистограмме. Вкладка «Вставка» -> выделяем таблицу с данными -> «График».
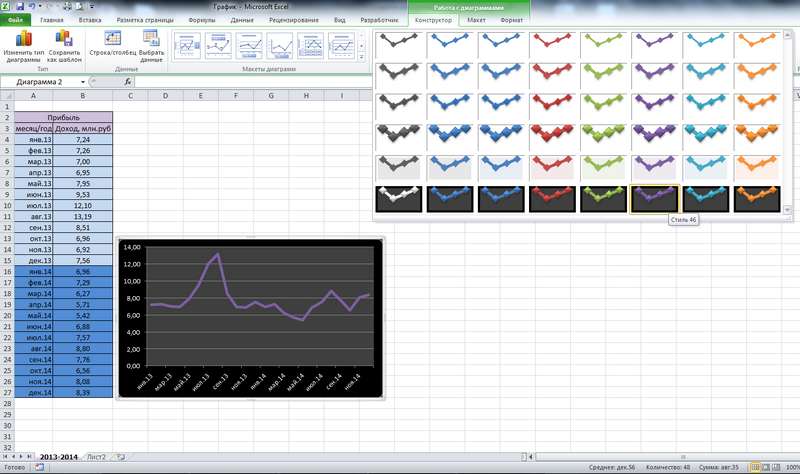
Есть аспект в разработке поверхностной диаграммы (она в разделе «Остальные диаграммы»). Для ее сотворения нужно два спектра значений, зависимых от времени, к примеру. Этот тип диаграмм комфортен при сопоставлении, например, плановых величин с фактическими.
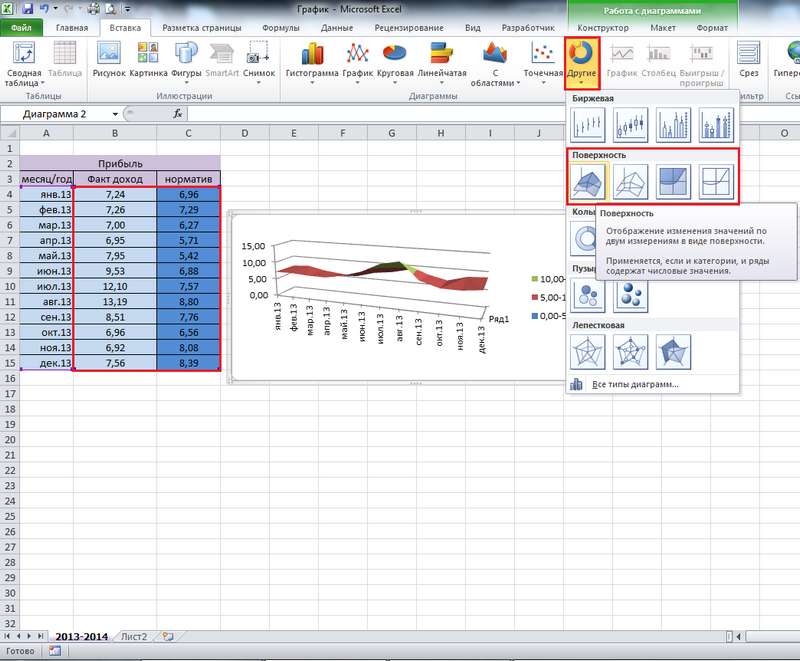
Биржевые диаграммы
Биржевые диаграммы – это графики, дозволяющие отследить статистику конфигурации данной величины (цены на акции, погодные условия в течении времени и т.п.). Таковым образом, данный тип диаграмм дозволяет предсказывать возможное изменение величины в огромную либо наименьшую сторону. В Excel есть четыре типа биржевых диаграмм: с 3-мя, 4-мя и пятью рядами значений. Самое основное в биржевой диаграмме – это верная последовательность данных в рядах. Последовательность значений ряда можно узреть, наведя курсор мыши на подобающую иконку диаграммы.
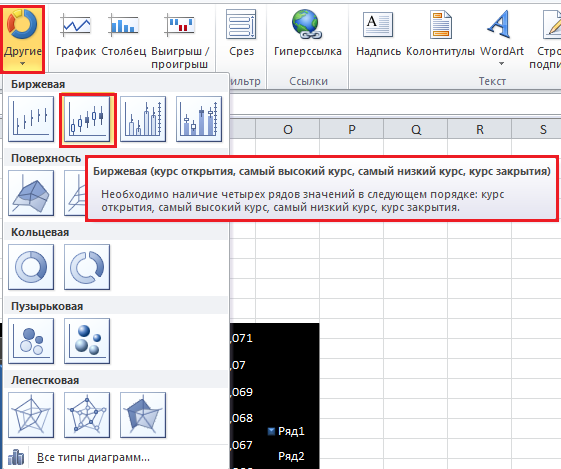
Для примера разберем биржевую диаграмму для промежутка времени от 12.00 до 15.00. Принципиально, при построении таковой диаграммы, — формат данных. Другими словами, ячейки, в которых обозначено время, должны быть в формате времени, соответственно, ячейки, в которых указаны значения цен, должны быть в числовом формате.
Также есть таковой аспект – при указании формата времени в самой диаграмме, нужно поставить галочку «Связь с источником». Для этого нужно два раза кликнуть мышкой на ряду с временем (горизонтальная ось), перед нами раскрывается меню формата оси, в нем мы избираем подпункт «Число», задаем формат времени и понизу ставим галочку около обозначенного выше пт. Это был пример для отслеживания статистики конфигурации цен на бирже.
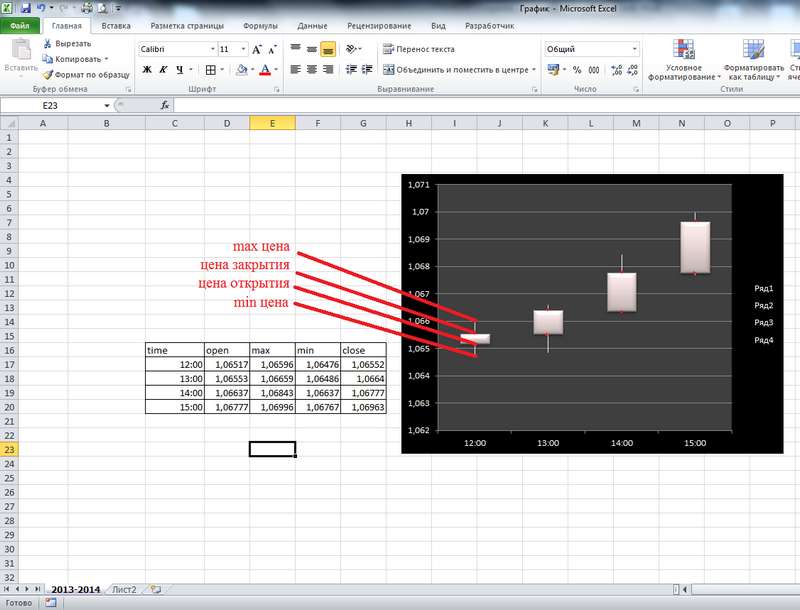
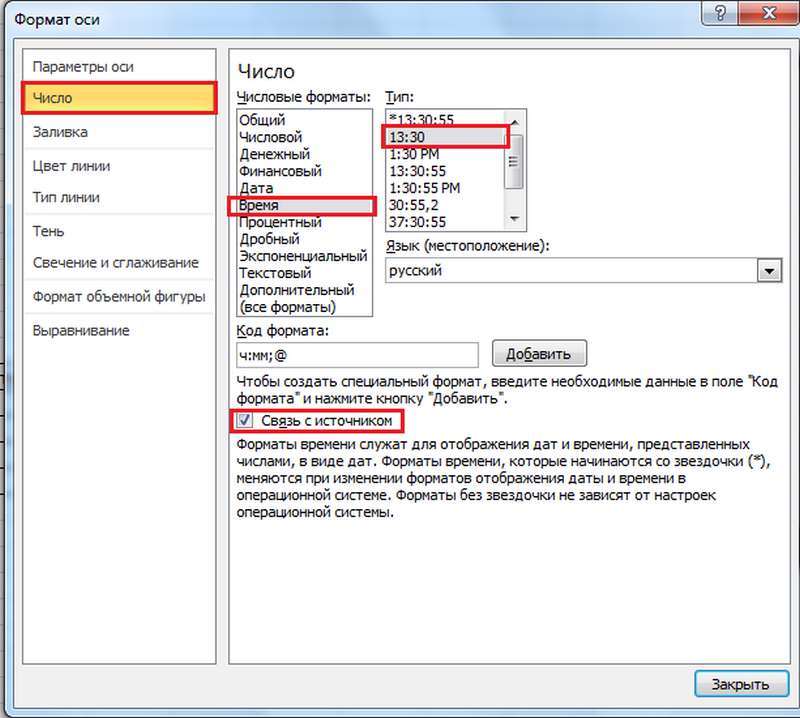
Дальше, я приведу пример использования данного типа диаграмм для построения конфигурации температуры в течении года. Для этого мы возьмем 1-ый тип биржевых диаграмм, т.к. у нас лишь три ряда значений – наибольшее значение, малое и среднее.
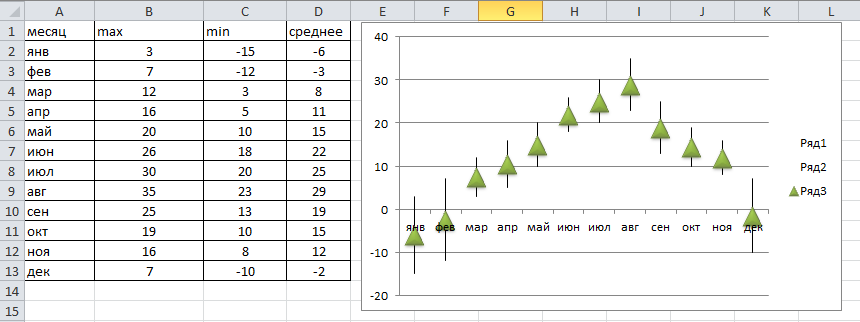
При построении, мы выделяем все четыре столбца (т.е. в т.ч. столбец с месяцами), а на диаграмме мы будем созидать лишь три значения.
В общем, подводя итоги, нужно сказать, что неважно какая диаграмма предполагает наличие спектра значений, также зависимости одних величин от остальных. Разница только в том, сколько этих значений и как вы желаете их представить. Так, к примеру, радиальная диаграмма больше подступает для маленького количества значений, т.к. по другому разница будет не так видна, как хотелось бы. Линейчатая диаграмма подобна гистограмме, лишь повернута на 900 . Точечная подобна графику, лишь заместо ровненькой сплошной полосы, у вас будут точки, соединенные линией. Таблица со значениями создается произвольно, другими словами, нет каких-то серьезных правил по ее оформлению (единственное – очередность столбцов со значениями, о которой говорилось выше). Исключение составляют лишь биржевые диаграммы, где принципиальна последовательность значений.
В этом видео показано как сделать диаграммы, гистограммы в Excel:
Советуем глядеть видео в полноэкранном режиме, в настойках свойства выбирайте 1080 HD, не запамятовывайте подписываться на канал в YouTube, там Вы отыщите много увлекательного видео, которое выходит довольно нередко. Приятного просмотра!
Как сделать точечную диаграмму в Excel для представления ваших данных

Желаете безупречный метод отображения 2-ух наборов данных в электрической таблице? Разглядите возможность сотворения диаграммы рассеяния в Excel для получения хорошего приятного изображения.
Используя диаграмму в Microsoft Excel, вы сможете зрительно показывать свои данные. Это дозволяет вашей аудитории узреть симпатичный и нередко наиболее нужный вид ваших данных.
Один тип диаграммы в Excel, который почти все не разглядывают, — это точечная диаграмма, также именуемая точечной диаграммой, точечной диаграммой и точечной диаграммой. Этот тип визуализации дозволяет ассоциировать два набора данных при помощи нанесенных точек.
Microsoft Excel предоставляет несколько типов диаграмм рассеяния в зависимости от того, как вы желаете показывать свои данные. Давайте поглядим на любой из их и как сделать точечную диаграмму в Excel.
Типы точечных диаграмм в Excel
Вы сможете избрать один из 5 разных графиков разброса с маркерами и без их.
- Scatter с маркерами
- Скаттер плавными линиями, с маркерами либо без их
- Скаттер прямыми линиями, с маркерами либо без их

Типы точечной диаграммы в Excel на Mac
Вы также заметите в меню точечной диаграммы характеристики пузырьковых и трехмерных пузырьковых диаграмм. Как и точечные диаграммы, пузырьковые диаграммы употребляют доп числовое поле для определения размеров точек данных.
Сделать точечную диаграмму в Excel
Если у вас есть наборы данных и вы желаете узреть, является ли диаграмма рассеяния наилучшим методом их представления, для сотворения диаграммы будет нужно всего несколько щелчков мышью.
Изберите данные для вашей диаграммы. Если у вас есть заглавия столбцов, которые вы желаете включить, вы также сможете избрать их. По дефлоту заголовок диаграммы будет заголовком столбца оси Y. Но вы сможете поменять заголовок диаграммы в любом случае.

Перейти к Вставлять вкладку и щелкните Вставить точечную либо пузырьковую диаграмму в разделе «Диаграммы» на ленте. Если вы используете Excel в Windows, вы сможете навести курсор на разные типы точечных диаграмм, чтоб узреть короткое описание, также подготовительный просмотр диаграммы.

Когда вы увидите диаграмму, которую желаете применять, щелкните, чтоб вставить ее в свою электрическую таблицу. Потом вы сможете избрать диаграмму, чтоб перетащить ее на новое пространство, либо перетащить из угла, чтоб поменять ее размер.

Настройте точечную диаграмму
Не считая того, при избранной диаграмме вы увидите несколько клавиш справа. Используйте их для редактирования частей, стилей либо фильтров диаграммы.
Элементы диаграммы: Настройка заголовков, меток, линий сетки, легенды и полосы тренда.

Стили диаграмм: Изберите иной стиль диаграммы либо цветовую схему.

Фильтры диаграммы: Фильтровать данные для отображения с внедрением значений либо имен.

Вы также сможете применять вкладку «Дизайн диаграммы», которая отображается при выбирании диаграммы. Вы сможете добавлять элементы, изменять цвета либо стиль, переключать строчки и столбцы либо изменять тип диаграммы.

Включите 3-ий набор данных в точечную диаграмму
Так как Excel непревзойденно совладевает с предоставлением опций точечной диаграммы с внедрением цвета, вы сможете добавить очередной набор данных к вашему графику.
Если точки закодированы (цвет / форма / размер), может отображаться одна доборная переменная.
Используя этот же тип диаграммы рассеяния с плавными линиями и маркерами, вы сможете узреть тут, как отображается диаграмма при выбирании 3-х наборов данных.

Постройте свои данные при помощи точечной диаграммы в Excel
В последующий раз, когда для вас пригодится графическое отображение ваших данных и у вас будет всего пара наборов данных, разглядите диаграмму рассеяния в Excel. Это быть может просто безупречный зрительный элемент для вашей электрической таблицы.
Для получения доборной инфы поглядите, как сделать диаграмму Ганта в Excel. Либо зачем-то наименьшего, узнайте, как применять спарклайны в Excel.
Как сделать диаграмму в Ворд (Word), пошаговая {инструкция} новеньким
В данной для нас статье мы побеседуем о том, как сделать диаграмму в Ворд. Пошагово разглядим всю аннотацию сотворения диаграммы и не только лишь.
Построение диаграмм в Ворде, для чего и когда это необходимо

Здрасти, друзья! Все мы привыкли писать тексты в Ворде, ведь они лучше воспринимаются читателями, кто-то зарабатывает на их написании через Веб. Но не любой юзер редактора текста Word ориентируется лишь на тексты. В нем также создаются и диаграммы.
Для что необходимо построение диаграмм в Ворде? Все просто! При помощи диаграмм сравниваются разные данные. На диаграмме, к примеру, одним взором можно сопоставить, какие доходы были в 2017, в 2018 и 2019 годах.
Также вы сможете показать на диаграмме к примеру, динамику роста производства по годам, сможете показать рост либо падение заработанной платы. Сможете демонстрировать при помощи диаграммы динамику и количества продаж в торговой компании, либо падение заболеваемости в таком-то городке.
Другими словами диаграммы, используются во всех сферах людской жизни, они отлично дополняют статьи.
Дальше мы разглядим вопросец, как сделать диаграмму в Ворд.
Как сделать диаграмму в Ворд, используем Word 2007, 2010, 2013, 2016
Итак, мы разберем процесс сотворения диаграммы в Word 2007, а в остальных версиях данной для нас программки она создается по аналогии.
Открываете на собственном компе текстовый редактор Word 2007 и нажимаете в нем раздел «Вставка» (Скрин 1).

Потом необходимо надавить на клавишу «Диаграмма». Опосля что у вас будет открыто окно, в котором вы сможете избрать вид диаграммы и в конце нажмите клавишу «OK» (Скрин 2).

Опосля этого будет сотворена диаграмма в Ворде. Кроме Ворда у вас будет открыто другое окно – лист Excel. В нем будут числовые значения сделанной диаграммы, которые вы можете поменять. Например, поменять числа либо слова.
Как видите, нет ничего сложного в вопросце, как сделать диаграмму в Ворде. Дальше закрываете и сохраняете окно с Эксель, чтоб приступить к работе над диаграммой в Ворде.
Виды диаграмм в Ворде, где их отыскать
В Ворде можно избрать много видов диаграмм. К примеру, такие как:
- Радиальную.
- Линейчатую.
- Гистограмму.
- С областями.
- Биржевую диаграмму.
- Поверхностную.
Есть и остальные виды диаграмм, которые вы можете отыскать через пункты меню Ворда – «Вставка» и дальше, «Диаграмма» (Скрин 3).

Не тайна, что в Вебе есть остальные виды диаграмм, которые просто можно скачать на комп и применять их в собственном документе Ворда. Например, довольно надавить в разделе «Диаграмма», клавишу «Управление шаблонами» и загрузить со собственного компа новейший шаблон диаграммы.
Как сделать радиальную диаграмму в Ворде
Вы можете просто сделать радиальную диаграмму в Ворде. Для этого мы в нем жмем «Вставка», дальше, «Диаграмма» (Скрин 4).

В открывшемся окне нужно избрать тип диаграммы «Радиальная» и надавить клавишу «OK», чтоб она возникла в документе (Скрин 5).

Ее вы сможете редактировать – поменять в ней числовые значения либо ее заглавие.
Как создать диаграмму в Ворд, организационная диаграмма
Организационная диаграмма служит для отображения иерархической инфы либо отношений подотчетности организации. Например, с сиим макетом диаграммы, будут доступны макеты ассистента, подчиненного и коллеги по работе.
Чтоб сделать такую диаграмму в Ворде, жмем в его панели управления раздел «Вставка» дальше, клавишу «SmartArt» (Скрин 6).

В открытом окне, для вас необходимо избрать вид диаграмм «Иерархия» дальше, организационную диаграмму. Опосля что нажмите «OK», чтоб она возникла в Word.
Ее вы сможете поменять на свое усмотрение, ведь она вставилась в документ, как готовый шаблон.
Шаблоны и готовый стиль
В Ворде есть возможность применять готовые шаблоны и стили диаграммы, чтоб ее отредактировать. Для этого необходимо выделить диаграмму в документе компьютерной мышкой. Потом, нажимаете на раздел Ворда «Конструктор», чтоб избрать пригодный шаблон либо стиль диаграммы (Скрин 7).

К примеру, шаблоны для диаграммы можно избрать в разделах:
- Макет.
- Макет диаграмм.
Справа от шаблонов стилей, вы сможете надавить на стрелочку вниз, чтоб поглядеть еще более готовых вариантов.
Что касается стилей диаграммы, то их можно применить еще одним методом – нажимаете на раздел «Формат» в Ворде, дальше, выбираете варианты стилей (Скрин 8).

Они разбиты на две группы:
- Стили фигур.
- Стили WordArt, другими словами стиль текста.
Дальше мы изменим сделанную диаграмму в редакторе текста Word.
Как поменять диаграмму в Ворде
Диаграмма в Ворде изменяется довольно стремительно. Поначалу необходимо надавить по ней левой клавишей мыши, дальше, правой и из меню которой избрать пункт – «Поменять данные» (Скрин 9).

Раскроется Эксель таблица с данными данной для нас диаграммы. Все что необходимо создать – подменять ее значения и жать клавишу «Enter», чтоб сохранились конфигурации.
Если вы возжелаете к примеру, поменять стиль либо шаблон диаграммы, для этого довольно их избрать в панели управления Ворда. О том, как создать мы писали выше.
Опосля того, как ваша диаграмма была сотворена и изменена, ее можно сохранить на комп. Нажмите в левом верхнем углу Ворда клавишу – «Сохранить как шаблон» и изберите пространство для сохранения файла на компе. Потом нажмите «Сохранить», чтоб ваша диаграмма была удачно сохранена на компе.
Как создать диаграмму в Ворде по данным таблицы, диаграмма из Excel
В программке Excel юзеры могут работать не только лишь с ячейками таблиц, да и создавать в ней диаграмму. Создать это просто, как и в Ворде.
Открываете лист Excel дальше, нажимаете в нем «Вставка» (Скрин 10).

Потом раскроется панель управления в которой можно избрать разный тип диаграммы:
- гистограмма; ;
- радиальная;
- линейная и с областями;
- остальные диаграммы.
Наводите курсором компьютерной мыши на диаграмму и нажимаете на избранный вариант. Опосля что вы ее создадите.
Как сделать диаграмму в Ворд, внедрение в документ
Если для вас необходимо перенести сделанную диаграмму из Excel в Ворд, делается это довольно просто.
Открываете на компе документ Ворда. Дальше в Экселе с диаграммой нажимаете на клавиатуре клавиши CTRL+A (выделить текст) дальше, CTRL+C (копировать текст).
Потом идете в документ Ворда и нажимаете CTRL+V (вставить). Таковым образом ваша таблица будет внедрена в Ворд.
Заключение
В статье мы разглядели вопросец, как сделать диаграмму в Ворде. Также мы поработали с шаблонами диаграммы и на практике ее изменили. Придерживайтесь данной для нас аннотации, чтоб без ошибок создавать различного вида диаграмм в редакторе текста Word. Ведь при работе с некими документами, диаграмма может понадобится.
Спасибо за внимание!
С почтением, Иван Кунпан.
P.S. Статьи по работе с редактором текста Word:









