Как верно выстроить диаграмму в Excel
Представление данных в приятной форме диаграмм дозволяет стремительно оценить и проанализировать их. Как выстроить диаграмму в Excel? Пошаговая последовательность действий будет показана на базе приводимой ниже таблицы, показывающей помесячные доходы и налоги условного физического лица, и их соотношение в процентах.
Создание диаграмм
1. До этого всего, нужно выделить участок таблицы, на базе данных которого требуется выстроить диаграмму в эксель. В приводимом примере выделены все данные – доходы, налоги и проценты.
2. Перейти на вкладку «Вставка», и в разделе «Диаграммы» щёлкнуть хотимый вид.

3. Как видно, в разделе «Диаграммы» юзеру на выбор предлагаются различные виды диаграмм. Иконка рядом с заглавием зрительно объясняет, как будет отображаться диаграмма избранного вида. Если щёлкнуть хоть какой из их, то в выпадающем перечне юзеру предлагаются подвиды.
Время от времени употребляют выражение «Диаграммы и графики», тем выделяя графический вид в отдельную категорию.
Если юзеру нужен 1-ый из предлагаемых вариантов – гистограмма, то, заместо выполнения пп. 2 и 3, он может надавить сочетание кнопок Alt+F1.

4. При внимательном взоре на подвиды можно увидеть, что все относятся к одному из 2-ух вариантов. Они различаются сплошной (в зелёном прямоугольнике), либо частичной (в оранжевом) закраской частей диаграммы. Последующие два снимка экрана, надлежащие «зелёному» и «оранжевому» выбору, наглядно показывают разницу.


Как видно, в первом случае отображаемые данные выстраиваются 3-мя (доходы, налоги, процент) столбиками. 2-ой вариант показывает их в виде закрашенных частей 1-го столбика.
В обоих вариантах значение процента практически не видно. Это соединено с тем, что на диаграммах отображается абсолютное его значение (т.е. не 14,3%, а 0,143). На фоне огромных значений такое маленькое число еле видно.
Чтоб создать диаграмму в экселе для данных 1-го типа, следует в рамках первого шага выделить конкретно их. На последующем снимке экрана представлена диаграмма для значений процентов, которых фактически не было видно на прошлых.

Редактирование диаграмм
Окончив построение диаграмм, их можно поменять в хоть какой момент. Сразу с показавшейся диаграммой автоматом возникает группа вкладок с общим заглавием «Работа с диаграммами», и происходит переход на первую из их – «Конструктор». Инструменты новейших вкладок открывают широкие способности редактирования диаграмм.
Вкладка «Конструктор»
Для отображения значений процентов нередко применяется радиальная диаграмма в эксель. Чтоб нарисовать радиальную диаграмму, сохранив прежние данные, необходимо щёлкнуть 1-ый слева инструмент линейки – «Поменять тип диаграммы», и избрать хотимый подвид строчки «Радиальная».

На последующем снимке экрана показан итог активации инструмента «Строчка/Столбец», производящий обоюдную подмену данных на осях X и Y. Как видно, однотонная гистограмма предшествующего снимка экрана получила цвета, и стала еще привлекательней.

В разделе «Стили диаграмм» вкладки «Конструктор» можно поменять стиль диаграмм. Опосля открытия выпадающего перечня этого раздела юзеру становится легкодоступным выбор 1-го из 40 предлагаемых вариантов стилей. Без открытия этого перечня доступно всего 4 стиля.
Весьма ценен крайний инструмент – «Переместить диаграмму». С его помощью диаграмму можно перенести на отдельный полноэкранный лист.


Как видно, лист с диаграммой добавляется к существовавшим листам.
Если юзеру предстоит работа по построению огромного количества остальных диаграмм на базе сделанной и отредактированной, то он может сохранить её для предстоящего использования в качестве шаблона. Для этого довольно выделить диаграмму, щёлкнуть инструмент «Сохранить как шаблон», ввести заглавие и надавить «Сохранить». Опосля этого запомненный шаблон будет доступен в папке «Шаблоны».
Вкладки «Макет» и «Формат»
Инструменты вкладок «Макет» и «Формат» в основном относятся к наружному оформлению диаграммы.
Чтоб добавить заглавие, следует щёлкнуть «Заглавие диаграммы», избрать один из 2-ух предлагаемых вариантов размещения, ввести имя в строке формул, и надавить Enter.

По мере необходимости аналогично добавляются наименования на оси диаграммы X и Y.
Инструмент «Легенда» управляет отображением и положением поясняющего текста. В этом случае это – наименования месяцев. Их можно удалить либо переместить на лево, ввысь либо вниз.
Еще наиболее употребителен инструмент «Подписи данных», позволяющий добавить на их числовые значения.

Если при построении диаграммы был избран её объёмный вариант, то на вкладке «Макет» будет активен инструмент «Поворот объёмной фигуры». С его помощью можно поменять угол наблюдения диаграммы.

Инструмент «Заливка фигуры» вкладки «Формат» дозволяет залить хоть каким цветом, рисунком, градиентом либо текстурой фон диаграммы (как показано на снимке экрана) либо хоть какой из её частей (в данном случае – столбиков).

Для заливки соответственного элемента он должен быть за ранее выделен.
Добавление новейших данных
Опосля сотворения диаграммы для 1-го ряда данных в неких вариантах бывает нужно добавить на диаграмму новейшие данные. Для этого поначалу необходимо будет выделить новейший столбик – в данном случае «Налоги», и уяснить его в буфере обмена, нажав Ctrl+C. Потом щёлкнуть на диаграмме, и добавить в неё запомненные новейшие данные, нажав Ctrl+V. На диаграмме покажется новейший ряд данных «Налоги».

Новейшие способности диаграмм в Excel 2013
Диаграммы рассматривались на примере обширно распространённой версии Excel 2010. Так же можно работать и в Excel 2007. А вот версия 2013 года имеет ряд приятных инноваций, облегчающих работу с диаграммами:
- в окне вставки вида диаграммы введён её подготовительный просмотр в дополнение к малеханькой иконке;
- в окне вставки вида возник новейший тип – «Комбинированная», сочетающий некоторое количество видов;
- в окне вставки вида возникла страничка «Рекомендуемые диаграммы», которые версия 2013 г. рекомендует, проанализировав выделенные начальные данные;
- заместо вкладки «Макет» употребляются три новейшие клавиши – «Элементы диаграммы», «Стили диаграмм» и «Фильтры диаграммы», предназначение которых ясно из заглавий;
- настройка дизайна частей диаграммы делается средством комфортной правой панели заместо диалогового окна;
- подписи данных сделалось вероятным оформлять в виде выносок и брать их прямо с листа;
- при изменении начальных данных диаграмма плавненько перетекает в новое состояние.
Видео: Построение диаграмм в MS Office Excel
Мало юмора:
Оказалось, что файл «моя_самая_страшная_тайна.txt» содержал только слова: «Почетаемый товарищ супруга! Прошу не лазить в мой комп.».
Как строить график в excel
В Excel вы нередко сможете сделать диаграмму для анализа тенденции данных. Но время от времени для вас необходимо добавить ординарную горизонтальную линию через диаграмму, которая представляет собой среднюю линию нанесенных на график данных, чтоб вы могли верно и просто узреть среднее значение данных. Как в таком случае добавить горизонтальную линию среднего значения на диаграмму в Excel?
- Добавьте на диаграмму горизонтальную среднюю линию со вспомогательным столбцом
- Добавить горизонтальную среднюю линию на диаграмму с кодом VBA
- Добавьте горизонтальную среднюю линию при помощи восхитительного инструмента
Добавьте на диаграмму горизонтальную среднюю линию со вспомогательным столбцом
Если вы желаете вставить горизонтальную среднюю линию на диаграмму, вы сможете поначалу вычислить среднее значение данных, а потом сделать диаграмму. Пожалуйста, сделайте так:
1. Вычислить среднее значение данных при помощи Средняя функции, к примеру, в столбце средних значений C2 введите последующую формулу: = Среднее (2 миллиардов баксов США (Соединённые Штаты Америки — государство в Северной Америке): 8 миллиардов баксов США (Соединённые Штаты Америки — государство в Северной Америке)), а потом перетащите маркер автозаполнения данной ячейки в подходящий спектр. Смотрите снимок экрана: 
2. Потом изберите этот спектр и изберите один формат диаграммы, который вы желаете вставить, к примеру столбец 2-D под Вставить таб. Смотрите снимок экрана: 
3. И диаграмма сотворена, щелкните один из столбцов средних данных (красноватая полоса) на диаграмме, щелкните правой клавишей мыши и изберите Поменять тип диаграммы серии из контекстного меню. Смотрите снимок экрана: 
4. В выскочившем Поменять тип диаграммы диалоговом окне щелкните, чтоб выделить Комбо на левой панели щелкните поле за Средняя, а потом изберите стиль линейной диаграммы из раскрывающегося перечня. Смотрите снимок экрана: 
5, Нажмите OK клавиша. Сейчас у вас есть горизонтальная линия, представляющая среднее значение на вашем графике, см. Скриншот:
Демонстрация: добавление горизонтальной средней полосы на диаграмму при помощи вспомогательного столбца в Excel
2 щелчка мышью, чтоб добавить горизонтальную среднюю линию в столбец диаграммы
Если для вас необходимо добавить горизонтальную среднюю линию к столбчатой диаграмме в Excel, обычно для вас необходимо добавить столбец среднего значения к начальным данным, потом добавить ряд данных средних значений в диаграмму, а потом поменять тип диаграммы для новейшего добавленного ряд данных. Но с Добавить линию в диаграмму изюминка Kutools for Excel, вы сможете стремительно добавить такую среднюю линию на график всего за 2 шага! Полнофункциональная бесплатная 30-дневная пробная версия!
Kutools for Excel — Включает наиболее 300 комфортных инструментов для Excel. Полнофункциональная бесплатная 30-дневная пробная версия, кредитная карта не требуется! Get It Now
Добавить горизонтальную среднюю линию на диаграмму с кодом VBA
Представим, вы сделали столбчатую диаграмму со своими данными на листе, и последующий код VBA также может посодействовать для вас вставить среднюю линию на диаграмму.
1.Щелкните один из столбцов данных на диаграмме, опосля что будут выбраны все столбцы данных, см. Скриншот: 
2. Удерживайте ALT + F11 ключи, и он открывает Microsoft Visual Basic для приложений окно.
3. Нажмите Вставить > Модульи вставьте последующий код в Окно модуля.
VBA: добавить на график среднюю линию
4, Потом нажмите F5 для пуска этого кода, и в столбчатую диаграмму была вставлена горизонтальная средняя линия. Смотрите снимок экрана:
Внимание: Этот VBA может работать лишь в том случае, если формат столбца, который вы вставляете, представляет собой столбец 2-D.
Стремительно добавьте горизонтальную среднюю линию при помощи восхитительного инструмента
Этот способ посоветует классный инструмент, Добавить линию в диаграмму изюминка Kutools for Excel, чтоб стремительно добавить горизонтальную среднюю линию к избранной гистограмме всего за 2 клика!
Kutools for Excel— Включает наиболее 300 комфортных инструментов для Excel. Полнофункциональная бесплатная 30-дневная пробная версия, кредитная карта не требуется! Get It Now
Представим, вы сделали столбчатую диаграмму, как показано на снимке экрана ниже, и вы сможете добавить для нее горизонтальную среднюю линию последующим образом:

1. Изберите столбчатую диаграмму и щелкните Kutools > Графики > Добавить линию в диаграмму для включения данной функции.
2. В диалоговом окне «Добавить строчку в диаграмму» установите флаг Средняя и нажмите Ok клавишу. 
Сейчас горизонтальная средняя линия сходу добавляется к избранной гистограмме. 
Вставить и распечатать среднее значение на каждой страничке в Excel
Kutools для Excel Промежные итоги по страничкам Утилита может посодействовать для вас просто вставить все виды промежных итогов (к примеру, Sum, Max, Min, Product и т. д.) на каждую печатную страничку. Полнофункциональная бесплатная 30-дневная пробная версия! 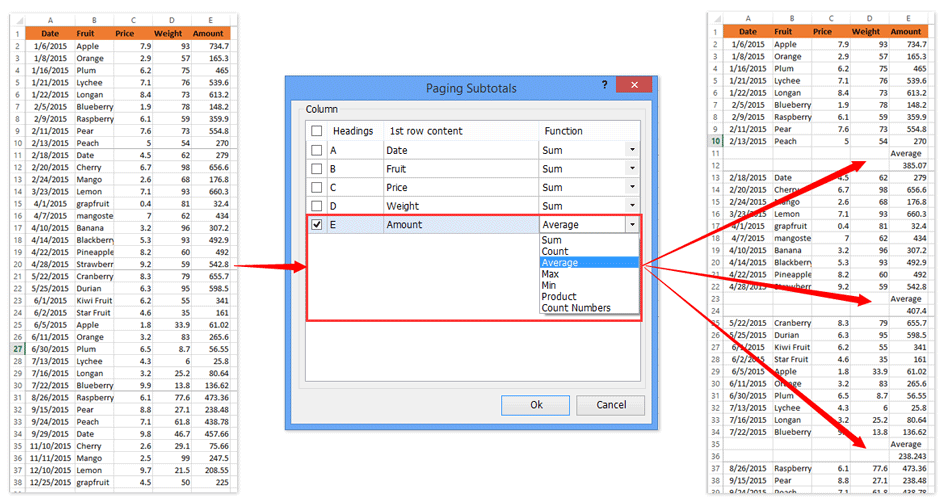
Kutools for Excel — Включает наиболее 300 комфортных инструментов для Excel. Полнофункциональная бесплатная 30-дневная пробная версия, кредитная карта не требуется! Get It Now
Построение диаграмм в Excel.
C помощью данной статьи Вы научитесь строить разные диаграммы в программке Microsoft Excel 2013. Но поначалу давайте разглядим понятие “диаграмма”:
Диаграмма (изображение, набросок, чертёж) — графическое представление данных линейными отрезками либо геометрическими фигурами, позволяющее стремительно оценить соотношение нескольких величин. Представляет собой геометрическое символьное изображение инфы с применением разных приёмов техники визуализации.
Время от времени для дизайна диаграмм употребляется трёхмерная визуализация, спроецированная на плоскость, что придаёт диаграмме отличительные черты либо дозволяет иметь общее представление о области, в которой она применяется.
Диаграммы в Excel способны графически представлять данные, что дозволяет легче принимать огромные объемы инфы и оценивать её. Excel дает самые разные типы диаграмм.
Какие бывают типы диаграмм?
1. КРУГОВЫЕ ДИАГРАММЫ

Радиальные диаграммы подступают для демонстрации пропорций, т.е. части чего-то относительно целого. Каждое значение представлено в виде толики (сектора) от суммы всех значений (круга). Радиальная диаграмма строится для 1-го ряда данных. Таковой подход весьма полезен, когда необходимо сопоставить данные вместе.
2. ГИСТОГРАММА

Гистограммы употребляют вертикальные столбцы для представления данных. Их можно использовать в самых разных ситуациях, но почаще всего они употребляются для сопоставления значений.
3. ГРАФИК

Графики безупречны в отображении конфигурации непрерывных данных, также для демонстрации трендов. Точки на графике соединяются линиями, позволяя узреть динамику со временем.
4. ДИАГРАММЫ С ОБЛАСТЯМИ

Диаграммы с областями весьма похожи на графики, кроме того, что области под линиями заполнены цветом.
5. ПОВЕРХНОСТНЫЕ ДИАГРАММЫ

Идеальнее всего поверхностные диаграммы подступают для огромных размеров данных, чтоб созидать сходу весь диапазон инфы.
6. ЛИНЕЙЧАТАЯ ДИАГРАММА

Линейчатые диаграммы – это те же гистограммы, повернутые на 90 градусов, т.е. для представления инфы употребляются не вертикальные столбцы, а горизонтальные.
ЭЛЕМЕНТЫ ДИАГРАММ

1. Заголовок диаграммы.
2. Вертикальная ось (также популярная как ось Y) является вертикальной частью диаграммы. На вертикальной оси показываются значения столбцов, потому её именуют осью значений.
3. Ряд данных состоит из связанных точек на диаграмме. Анализируя ряды данных, можно узреть, что торговец Роберт был наилучшим торговцем в первом и 3-ем квартале и вторым во 2-м и четвертом.
4. Легенда показывает принадлежность всякого ряда к кому-либо либо чему-либо. В текущем примере легенда содержит 3 цвета с надлежащими торговцами. Видя легенду довольно просто найти к какому торговцу относится любой из столбцов.
5. Горизонтальная ось (также популярная как ось X) является горизонтальной частью диаграммы. Горизонтальная ось представляет группы.
Построение диаграммы
Инструменты для работы с диаграммами собраны в группе “Диаграммы”, расположенной на вкладке “Вставка” (щелкните мышью на заглавии вкладки Вставка, чтоб перейти на нее). данной группе приведены разные виды диаграмм. Если щелкать мышью на клавишах с наименованиями типов диаграмм, будут раскрываться меню, где можно избрать определенную модификацию диаграммы избранного типа.
Можно также надавить клавиши ALT+F1, и Excel автоматом создаст вам ординарную гистограмму. На этом шаге для вас будут доступны разные способности для редактирования диаграммы в согласовании с потребностями.
Для создание диаграммы (гистограммы) необходимо за ранее выделить данные, которые будут участвовать в построении, вкупе с их заголовками.
Как показано на рисунке в группе “Диаграммы” щелкаем мышью на стрелке в правой части клавиши “Гистограмма” и в открывшемся при всем этом подменю избираем один из вариантов раздела “Большая гистограмма”.
В итоге на листе покажется прямоугольная область с помещенной в нее диаграммой. Перетаскивая её мышью, установите прямоугольную область там, где по вашей задумке обязана размещаться диаграмма на листе.
Excel works!

Выравнивание графика в Excel. Настройка полосы
Чуток ранее мы уже писали , как прекрасно оформить нулевые/пустые значения на графике, чтоб диаграмма не выходила «зубчатой». Кроме этого для наилучшей визуализации инфы время от времени необходимо создать выравнивание графика в Excel. Как это создать? Читайте ниже
Сходу желал бы написать, где можно почитать, как создавать графики — здесь и здесь . Дальше разберем как создать линию графика наиболее прекрасной.
Выравнивание графика в Excel. Как стремительно создать?
Нередко соединения узлов графика смотрятся безобразно, если полосы на графике размещены под наточенными углами. Как создать плавную линию? Правой клавишей мыши жмем на сам график — выплывает окно —

Формат ряда данных (см. первую картину) избираем — пункт Тип полосы -ставим галочку — Сглаженная линия

Сейчас линия сгладилась.
Экспоненциальное выравнивание в Excel
В Excel можно подключить пакет анализа для выравнивания самих данных.
Такое выравнивание это способ используемый для выравнивания временных рядом — статья википедии
Зайдите в меню — Характеристики Excel — Надстройки — Пакет анализа (в правом окне) и в самом низу жмите Перейти

В открывшемся окне находим Экспоненциальное выравнивание.
Как отыскать прямую приближенных значений
Постоянно можно выстроить линию приближенных значений — линию тренда — она покажет, куда идет динамика графика, какое направление имеют действия графика









