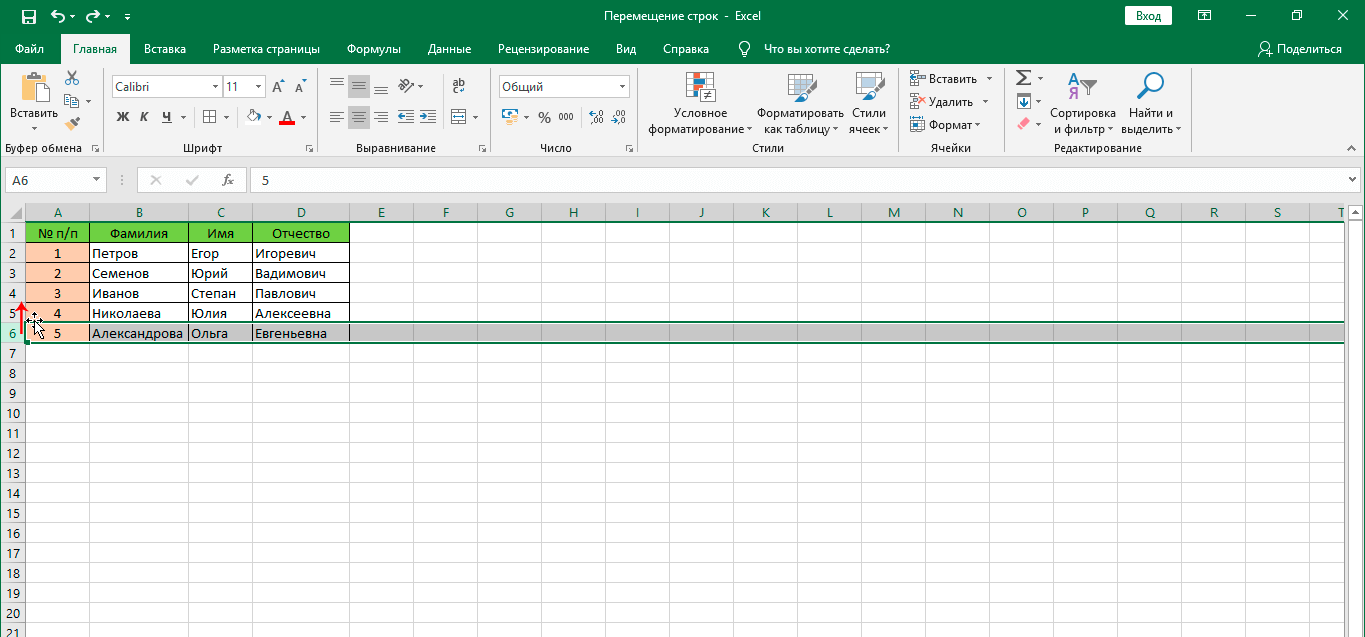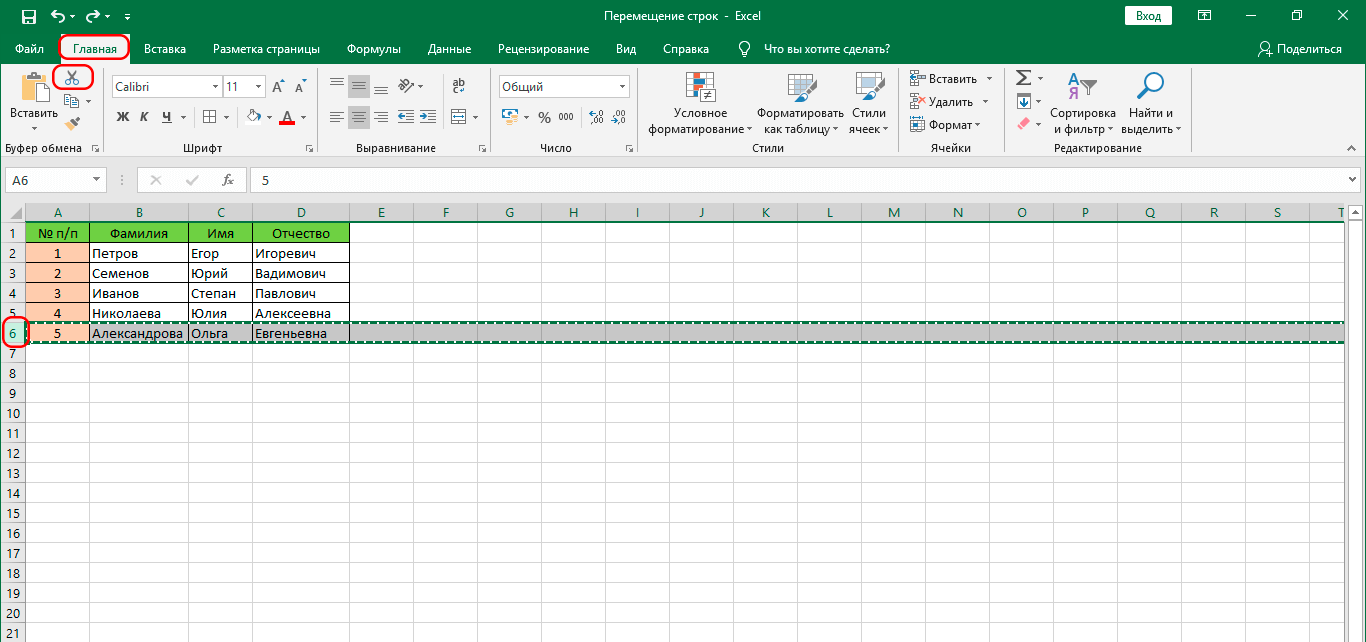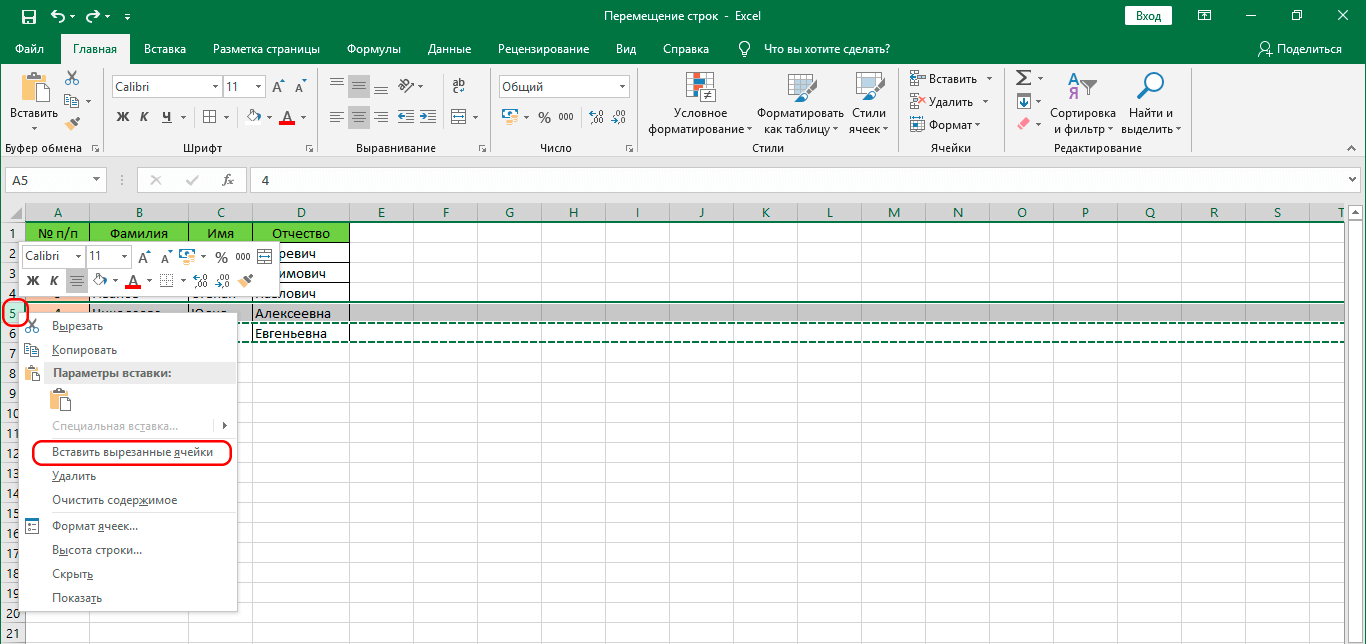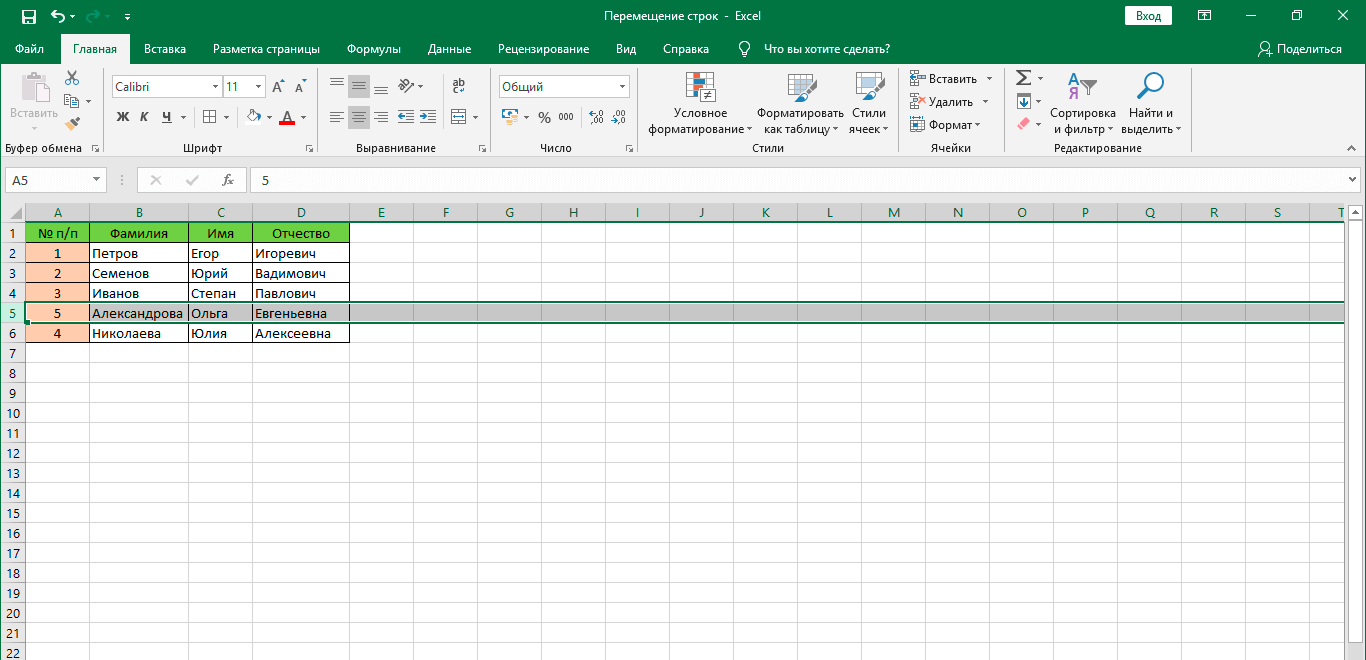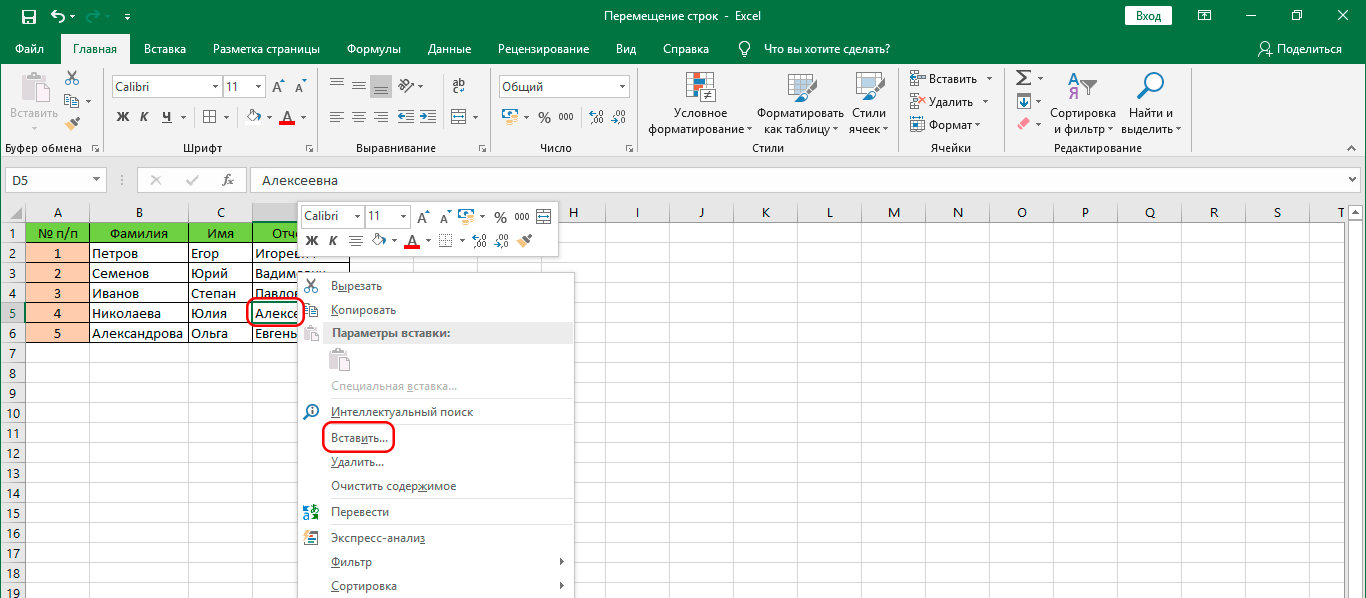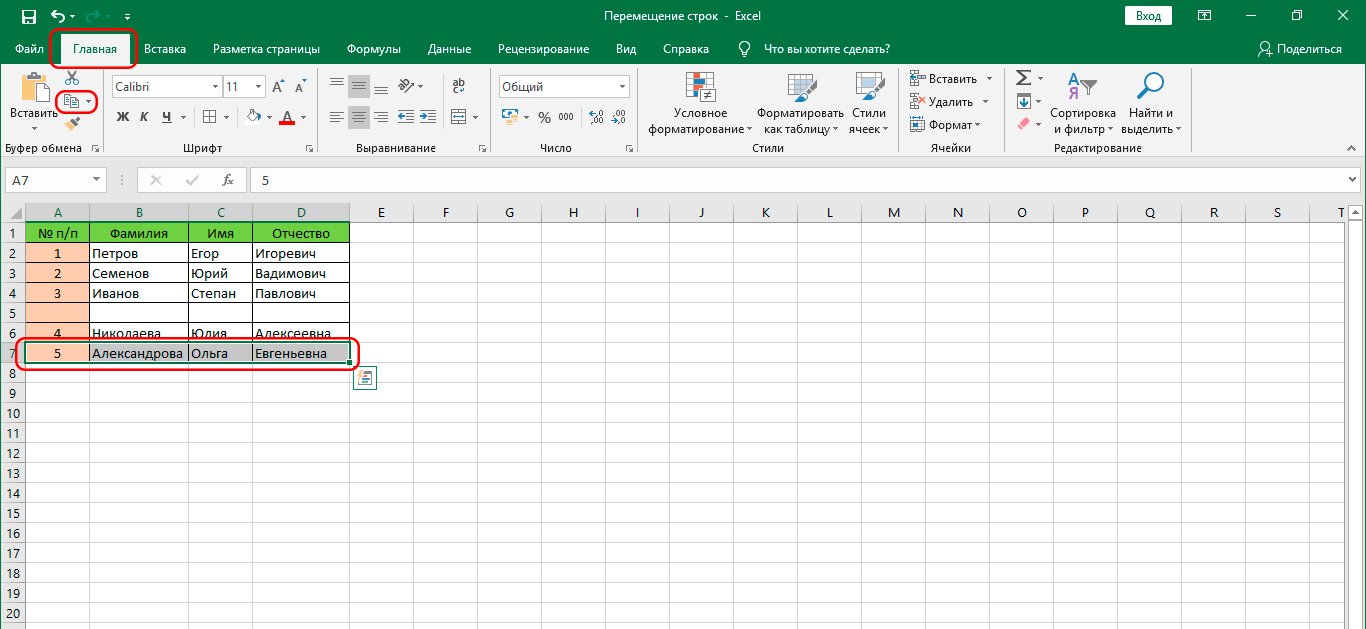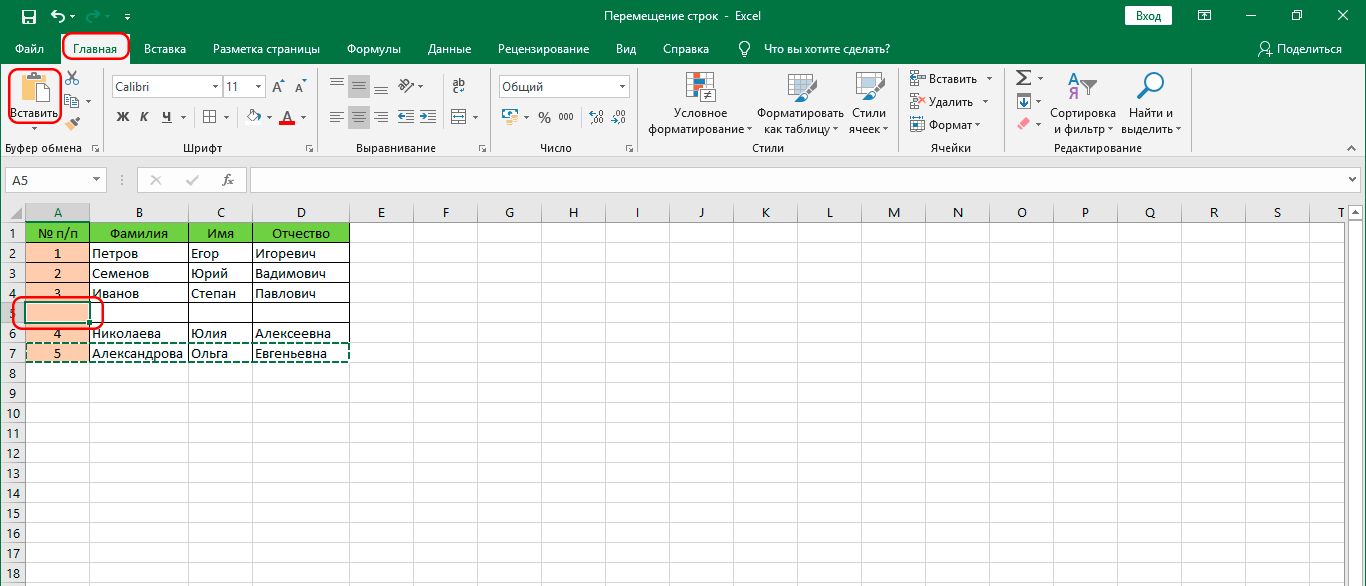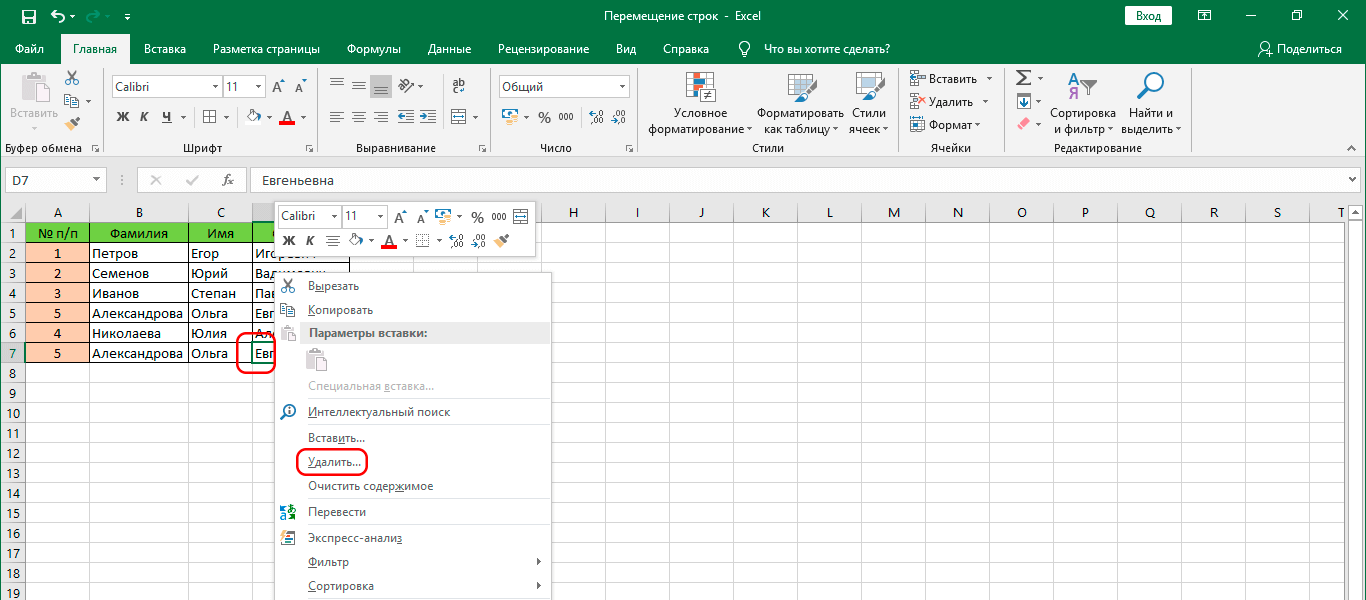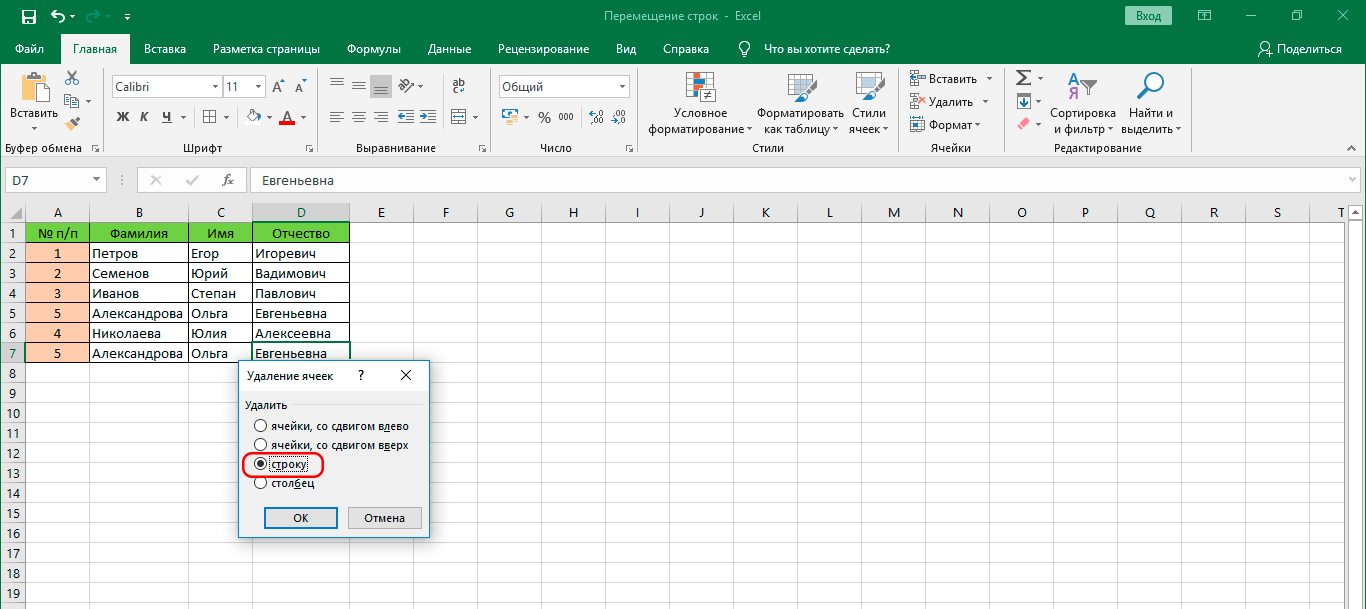Как перенести строчки в Excel. Перенос строк в Эксель; 3 метода
Как перенести строчки в Excel. Перенос строк в Эксель – 3 метода
Временами при работе с электрическими таблицами возникает необходимость поменять положение нескольких рядов относительно друг дружку. К примеру, произошла ситуация, в которой обозначенные юзером данные случаем были внесены не в ту ячейку, и необходимо вернуть правильную последовательность строк. Нет необходимости поновой заносить эту информацию, нужно просто поменять ряды местами. Сейчас мы проанализируем целых три способа, как это создать, также опишем все их плюсы и минусы.
Как выполнить перенос строк в таблице Excel
Что все-таки за чудесные способы такие? Есть три главных метода, как можно поменять строчки местами в документе Excel:
- Внедрение обычного инструмента копировать-вставить.
- Внедрение мыши для того, чтоб перенести строчки.
1-ый способ разобьем на два, поэтому что любой из их имеет свою специфику.
Метод 1. С внедрением мыши
Это один из самых интуитивно понятных методов. Его основное достоинство – скорость выполнения этого деяния. Все, что необходимо иметь для того, чтоб перенести строчки – мышь и клавиатуру. Давайте тщательно разберем, что необходимо созодать:
- Перемещаем курсор на координатную панель. Там осуществляем левый клик мыши по той строке, которую нам нужно переместить.
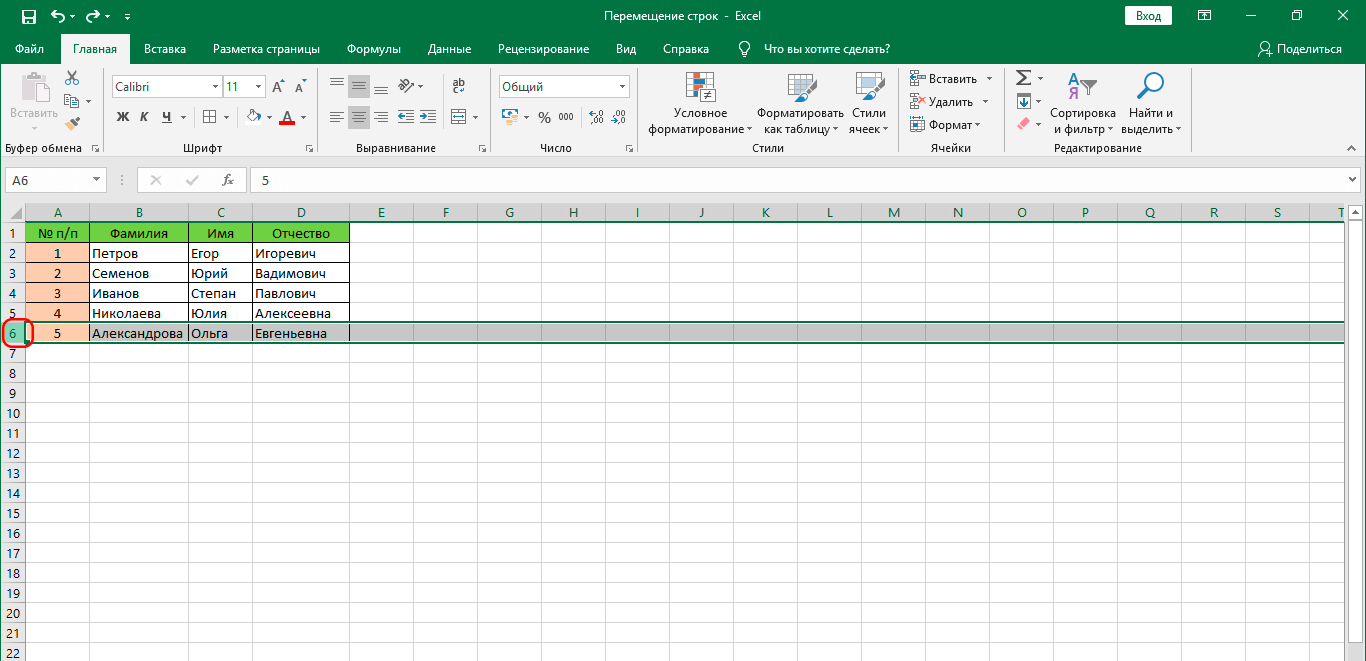
- Опосля этого перемещаем курсор на верхнюю границу какой-угодно из ячеек, которые входят в состав этого ряда. Принципиальное замечание: перед выполнением последующей операции нужно убедиться в том, что курсор принял вид стрелки с указателями в четыре различные стороны.
- Опосля этого жмем кнопку Shift на клавиатуре и задерживаем ее. Опосля этого перемещаем эту строку в подходящее пространство. Кнопка мыши также в это время обязана быть зажатой. Кнопка Shift нужна для того, чтоб не появилось подмены данных. Если перемещать строку при помощи одной только мыши, без задействования клавиатуры, то данные будут просто замещены, и придется все откатывать вспять, чтоб не утратить информацию.

Лицезреем, что этот способ – обычный и легкий. Основное – держать в голове о том, что необходимо перемещать строку сразу с зажатой кнопкой Shift.
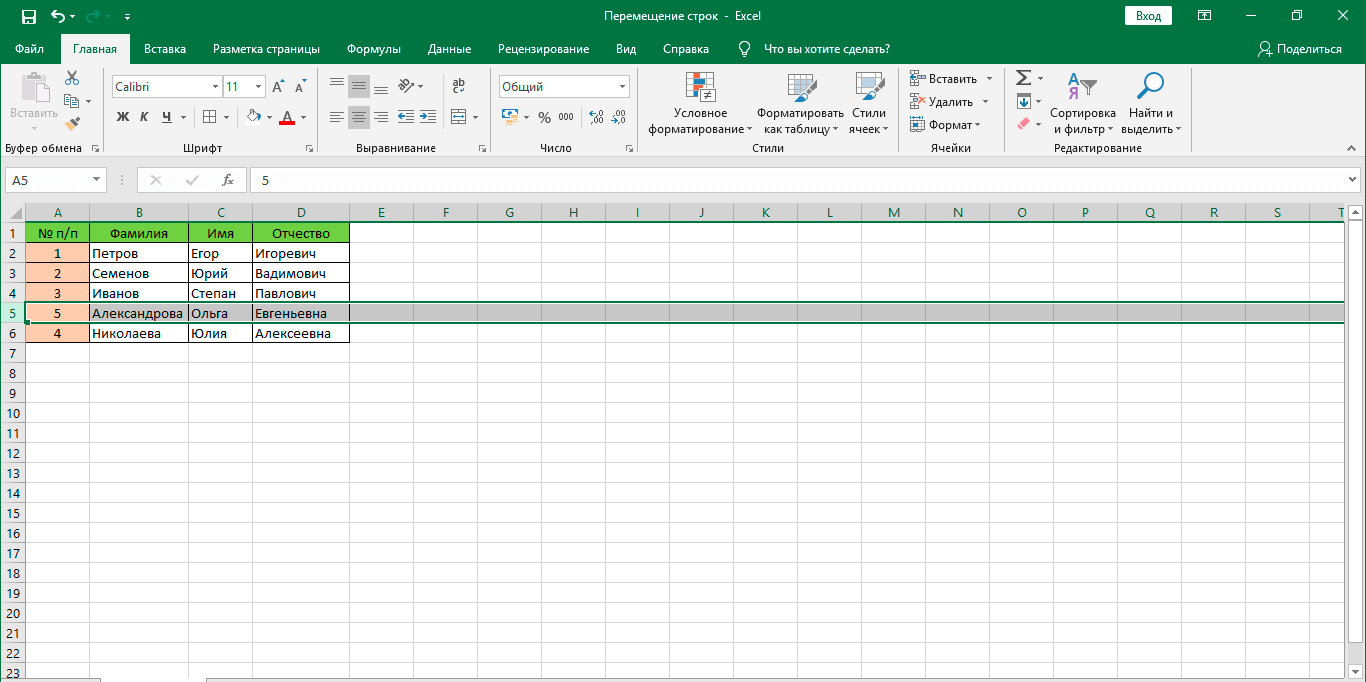
Метод 2. Через вставку
По сопоставлению со последующим способом, который мы опишем данный метод имеет большущее количество плюсов. Он дозволяет поменять размещение строк с минимальными затратами времени и сил. Давайте приведем настоящий пример, как работать с сиим методом.
- Отыскать номер строчки, которую нам необходимо перенести, на панели координат и жмем на нее. Опосля этого вся строчка была выделена. Дальше отыскиваем в ленте блок «Буфер обмена», в котором отыскиваем клавишу «Вырезать». Сам блок находится сходу в левой части ленты. Не считая этого, хороший вариант – внедрение контекстного меню. Для этого необходимо надавить по соответственной строке правой клавишей мыши и отыскать пункт «Вырезать». Также можно пользоваться композицией кнопок Ctrl + X.

- Дальше нужно выполнить правый клик мышью по той строке, которая размещается под тем местом, куда охото вставить вырезанную строку. Опосля этого в показавшемся меню нужно избрать пункт «Вставить вырезанные ячейки».

- Опосля выполнения этих действий строчка без помощи других будет перемещена на правильное пространство. При всем этом конфигураций в последовательности остальных рядов не наблюдается.

Этот способ дает возможность перенести строчки всего в три деяния. Правда, этот способ является существенно наиболее неспешным по сопоставлению с предшествующим, так как нужно запускать контекстное меню, находить надлежащие инструменты в нем, также на ленте. Но по сопоставлению со последующим способом этот достаточно резвый. Давайте перейдем к тому способу, который просит больше всего времени, но о нем все равно должен знать проф юзер Excel.
Метод 3. При помощи копирования
Этот способ весьма похож на предшествующий, но предполагает то, чтоб юзер делал некие излишние деяния. Этот способ предполагает необходимость сотворения доборной строчки без какой-нибудь инфы, предстоящее копирование в нее данных из начального ряда, а позже – удаления дубликатов. Давайте разберем на практике, как это делается.
- Нужно выделить ячейку в строке под той, куда мы желаем вставлять данные. Делаем клик правой клавишей мыши и возникает контекстное меню. В нем нужно избрать пункт «Вставить».

- Опосля этого выплывет маленькое окно, где нужно избрать пункт «строку». Подтверждаем свои деяния.
- Опосля этого покажется доборная строчка, которую сейчас нам необходимо выделить тот ряд, который нам нужно перенести в новосозданный.
- Жмем на него правой клавишей мыши и копируем. Также можно пользоваться подходящим инвентарем на ленте либо же надавить на клавиши Ctrl + C. Юзер может избрать более удачный для него метод.

- Опосля этого жмем на первую ячейку в новосозданном ряде и жмем «Вставить» либо можно также пользоваться композицией кнопок Ctrl + V.

- Последующий шаг – удаление дубликатов. Для этого делаем клик правой клавишей мыши ячейке из начальной строчки и в показавшемся списке функций избираем пункт «Удалить». Аналогично покажется окно, в котором нам необходимо избрать пункт «строку» и подтвердить свои деяния.


В итоге, у нас строчка была перемещена из 1-го места в другое. Как лицезреем, этот пункт востребовал огромного количества доп действий. Он плохо подступает для перемещения огромного количества строк. Также вероятны ошибки, поэтому что на практике весьма просто запамятовать удалить старенькую строку.
Когда может пригодиться перенос строк в Эксель
Ситуаций, когда может пригодиться перенос строк в Эксель, большущее количество. К примеру, играет роль последовательность выкладки продуктов. Либо же юзер желает распределить какие-то данные по ценностям. К примеру, весьма много людей записывают свои дневные планы в Excel и сортируют таковым методом дела, отправляя первоочередные наверх, а вниз – те, которые могут подождать. Независимо от того, какая конкретно причина желания научиться переносить строчки у вас, вы сейчас это уже умеете созодать. Мало тренировки, и можно воплощать свои познания на практике. Фурроров.
Как в эксель перенести строку
Если у вас есть два перечня данных и сейчас вы желаете переместить столбец A на право в столбец B, как показано на скриншотах. Как ты можешь это создать? Сейчас я расскажу для вас весьма обычный метод перемещать столбцы на право / на лево либо перемещать строчки ввысь / вниз в Excel.
 |
 |
Переместить столбец на лево либо на право при помощи Kutools for Excel
Поменять местами столбцы либо строчки при помощи Kutools for Excel
Переместить столбец на лево / на право
Есть группа ярлычков, которые посодействуют стремительно переместить столбец.
1. Изберите столбец, который вы желаете переместить, а потом расположите курсор на границу заголовка столбца, пока курсор не поменяется на крест со стрелкой.

2. Потом перетащите столбец и нажмите Shift совместно справа от столбца, который вы желаете быть справа от него, вы сможете узреть, что возникает I линия. Потом отпустите кнопку и мышь. Вы сможете созидать, что столбец A {перемещается} на право в столбец B.
 |
 |
Если вы желаете переместить столбец на лево, вы сможете избрать столбец и перетащить его при помощи Shift слева от столбца, который вы желаете бросить.
Переместить строку ввысь / вниз
Чтоб переместить строку ввысь либо вниз, для вас просто необходимо создать последующее.
1. Выделите всю строку, которую желаете переместить, и расположите курсор на границу заголовка строчки, пока не покажется крестик со стрелкой.

2. Потом перетащите строку и нажмите Shift нажмите совместно, чтоб перейти в нижнюю часть строчки, в которой вы желаете быть понизу, вы сможете узреть, что возникает II линия. Потом отпустите кнопку и мышь. Вы сможете созидать, что строчка 2 перебегает ниже в строку 5.
 |
 |
Если вы желаете переместить строку ввысь, вы сможете избрать строку и перетащить ее при помощи Shift нажмите кнопку ввысь в строке, которую вы желаете переместить.
Чаевые: Вы сможете сразу перемещать несколько примыкающих строк либо столбцов.
Переместить столбец на лево либо на право при помощи Kutools for Excel
Если у вас есть Kutools for Excel установлен в Excel, вы сможете употреблять Navigation функция для резвого перемещения столбцов на лево либо на право либо в определенное положение при необходимости.
Опосля установки Kutools for Excel, сделайте последующее: (Бесплатная загрузка Kutools for Excel прямо на данный момент!)
1. Включите лист, содержащий столбцы, которые вы желаете переместить, щелкните Kutools > Navigation , то в Navigation панели, нажмите Column list tab . 
2. в Column list В поле со перечнем изберите имя столбца, который вы желаете переместить, и удерживайте клавишу мыши, чтоб перетащить столбец в положение, в которое вы желаете переместить.
Сейчас колонна перемещена.
Чаевые: Также вы сможете употреблять стрелки в Column list ввысь либо вниз по столбцу.
| Ввысь | |
| Наверх | |
| Вниз | |
| Переместить в конец |
Поменять местами столбцы либо строчки при помощи Kutools for Excel
Если вы желаете поменять содержимое 2-ух столбцов либо строк, вы сможете применить Kutools для Exceя Swap Ranges функции.
Опосля установки Kutools for Excel, сделайте последующее: (Бесплатная загрузка Kutools for Excel прямо на данный момент!)
Изберите два спектра (столбцы либо строчки), нажав Ctrl ключ, потом нажмите Kutools > Спектр > Swap Ranges . В возникновении Спектры обмена диалоговое окно, нажмите Ok.

Сейчас два выбора поменялись местами.