Построение сводной диаграммы в программке «Excel»
В программке «Excel» существует такое понятие, как сводная диаграмма.
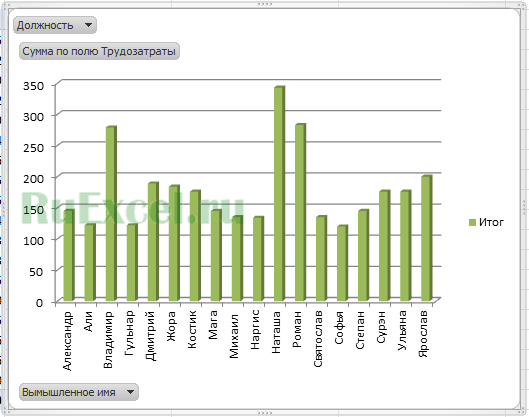
Сводная диаграмма
Этот вид диаграмм строится на основании данных приобретенных из сводных таблиц.
Главным преимуществом таковых диаграмм является их динамичность — возможность поменять вид диаграммы в зависимости от отображенных полей сводной таблицы.
К примеру, установив фильтр в сводной таблице, мы можем выбирать (фильтровать) интересующие нас данные по данным аспектам и получать персональную диаграмму (график) для всякого результата фильтрации.
Разглядим пример построения оживленной сводной диаграммы (графика).
Для начала следует сделать сводную таблицу. Порядок сотворения сводных таблиц в статье:

Создание сводной таблицы
Дальше для построения сводной диаграммы необходимо выполнить последующую последовательность действий:
- Поставить курсор на поле сводной таблицы.
- Войти во вкладку панели инструментов «Вставка».
- На вкладке «Вставка» избрать тип диаграммы(Гистограмма, График, Радиальная, Линейчатая, Точечная и т.д.)
Сейчас, когда у нас построена сводная диаграмма, мы можем поменять характеристики сводной таблицы. При изменении вида графика (диаграммы) будет изменяться сводная таблица. И напротив при фильтрации данных в сводной таблице будет изменяться диаграмма.
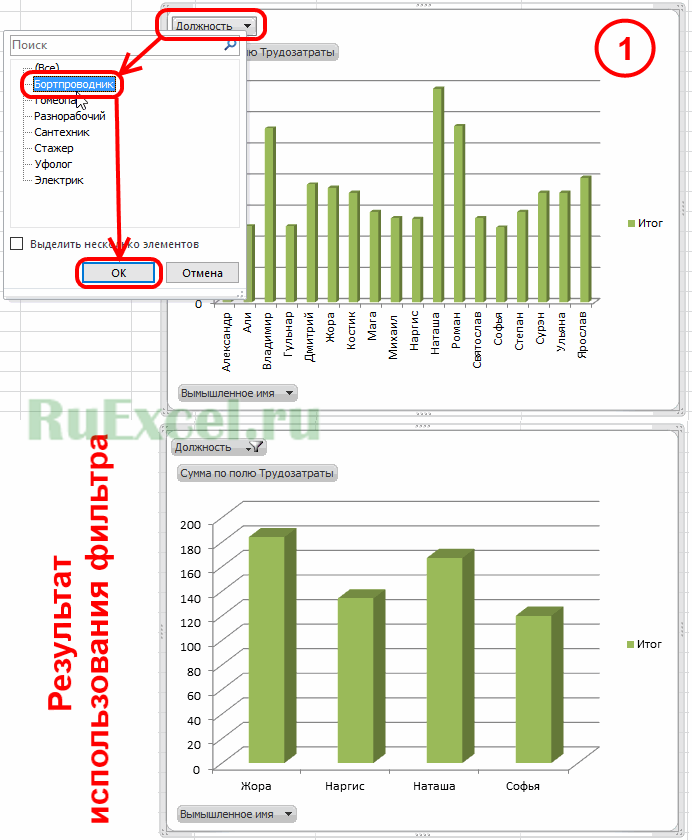
Итог писпользования сводной диаграммы
Внедрение таковых диагармм комфортно тем, что Для вас не надо строить огромное количество графиков при подготовке отчета либо презентации. Довольно построить одну диаграмму, привязанную к сводной таблице, которую можно будет поменять в процессе презентации внедрением интегрированных в «Excel» фильтров.
Надеюсь, данная статья будет Для вас полезна и дозволит и дозволит уменьшить трудовые затраты на создание мощных отчетов и презентаций.
Схожее:
-
Как помножить столбец таблицы Excel на одно.Как прирастить производительность труда подчиненных в программке.Хороший денек. Нередко появляются ситуации, когда необходимо.
Построение сводной диаграммы в программке «Excel»: 1 комментарий
Помогите! Мне необходимо сделать диаграмму по итогам вычислений на 5(1,2,3,4,5) листах одной книжки Excel. Как это создать?
Как построить диаграмму по таблице в Excel: пошаговая {инструкция}
Всякую информацию легче принимать, если она представлена наглядно. Это в особенности животрепещуще, когда мы имеем дело с числовыми данными. Их нужно сравнить, сопоставить. Лучший вариант представления – диаграммы. Будем работать в программке Excel.
Так же мы научимся создавать динамические диаграммы и графики, которые автоматом обновляют свои характеристики в зависимости от конфигурации данных. По ссылке в конце статьи можно скачать шаблон-образец в качестве примера.
Как построить диаграмму по таблице в Excel?
- Создаем таблицу с данными.
- Выделяем область значений A1:B5, которые нужно презентовать в виде диаграммы. На вкладке «Вставка» избираем тип диаграммы.

- Жмем «Гистограмма» (для примера, быть может и иной тип). Избираем из предложенных вариантов гистограмм.

- Опосля выбора определенного вида гистограммы автоматом получаем итог.
- Таковой вариант нас не совершенно устраивает – внесем конфигурации. Два раза щелкаем по наименованию гистограммы – вводим «Итоговые суммы».
- Создадим подпись для вертикальной оси. Вкладка «Макет» — «Подписи» — «Наименования осей». Избираем вертикальную ось и вид наименования для нее.

- Вводим «Сумма».
- Конкретизируем суммы, подписав столбики характеристик. На вкладке «Макет» избираем «Подписи данных» и пространство их размещения.

- Уберем легенду (запись справа). Для нашего примера она не нужна, т.к. не много данных. Выделяем ее и нажимаем кнопку DELETE.
- Изменим цвет и стиль.

Выберем иной стиль диаграммы (вкладка «Конструктор» — «Стили диаграмм»).
Как добавить данные в диаграмму в Excel?
- Добавляем в таблицу новейшие значения — План.
- Выделяем спектр новейших данных совместно с заглавием. Копируем его в буфер обмена (одновременное нажатие Ctrl+C). Выделяем существующую диаграмму и вставляем скопированный фрагмент (одновременное нажатие Ctrl+V).
- Потому что не совершенно понятно происхождение цифр в нашей гистограмме, оформим легенду. Вкладка «Макет» — «Легенда» — «Добавить легенду справа» (понизу, слева и т.д.). Получаем:

Есть наиболее непростой путь прибавления новейших данных в существующую диаграмму – при помощи меню «Выбор источника данных» (раскрывается правой клавишей мыши – «Избрать данные»).

Когда нажмете «Добавить» (элементы легенды), раскроется строчка для выбора спектра данных.
Как поменять местами оси в диаграмме Excel?
- Щелкаем по диаграмме правой клавишей мыши – «Избрать данные».

- В открывшемся меню жмем клавишу «Строчка/столбец».
- Значения для рядов и категорий обменяются местами автоматом.

Как закрепить элементы управления на диаграмме Excel?
Если весьма нередко приходится добавлять в гистограмму новейшие данные, всякий раз поменять спектр неловко. Лучший вариант – создать динамическую диаграмму, которая будет обновляться автоматом. А чтоб закрепить элементы управления, область данных преобразуем в «умную таблицу».
- Выделяем спектр значений A1:C5 и на «Главной» жмем «Форматировать как таблицу».

- В открывшемся меню избираем хоть какой стиль. Программка дает избрать спектр для таблицы – соглашаемся с его вариантом. Получаем последующий вид значений для диаграммы:

- Как лишь мы начнем вводить новейшую информацию в таблицу, будет изменяться и диаграмма. Она стала динамической:

Мы разглядели, как сделать «умную таблицу» на базе имеющихся данных. Если перед нами незапятнанный лист, то значения сходу заносим в таблицу: «Вставка» — «Таблица».
Как создать диаграмму в процентах в Excel?
Представлять информацию в процентах идеальнее всего при помощи радиальных диаграмм.
Начальные данные для примера:
- Выделяем данные A1:B8. «Вставка» — «Радиальная» — «Большая радиальная».

- Вкладка «Конструктор» — «Макеты диаграммы». Посреди предлагаемых вариантов есть стили с процентами.

- Избираем пригодный.

- Весьма плохо просматриваются сектора с малеханькими процентами. Чтоб их выделить, сделаем вторичную диаграмму. Выделяем диаграмму. На вкладке «Конструктор» — «Поменять тип диаграммы». Избираем радиальную с вторичной.

- Автоматом сделанный вариант не решает нашу задачку. Щелкаем правой клавишей мыши по хоть какому сектору. Должны показаться точки-границы. Меню «Формат ряда данных».

- Задаем последующие характеристики ряда:
- Получаем подходящий вариант:

Диаграмма Ганта в Excel
Диаграмма Ганта – это метод представления инфы в виде столбиков для иллюстрации многоэтапного мероприятия. Прекрасный и легкий прием.
- У нас есть таблица (учебная) со сроками сдачи отчетов.

- Для диаграммы вставляем столбец, где будет обозначено количество дней. Заполняем его при помощи формул Excel.
- Выделяем спектр, где будет находиться диаграмма Ганта. Другими словами ячейки будут залиты определенным цветом меж датами начала и конца установленных сроков.
- Открываем меню «Условное форматирование» (на «Главной»). Избираем задачку «Сделать правило» — «Употреблять формулу для определения форматируемых ячеек».
- Вводим формулу вида: =И(E$2>=$B3;E$2 Готовые примеры графиков и диаграмм в Excel скачать:

Дашборд CSAT расчет индекса удовлетворенности клиентов в Excel.
Пример как создать шаблон дашборда для формирования отчета по индексу удовлетворенности клиентов CSAT. Скачать готовый дашборд C-SAT для анализа индексов и характеристик.

Как создать еженедельный график в Excel совместно с каждодневным.
Пример сотворения динамического синхронного еженедельного графика совместно с каждодневным. Синхронное отображение 2-ух таймфреймов на одном графике.

Пример как создать обычный дашборд в Excel скачать шаблон.
Создание обычного дашборда для зрительной аналитики по показателям: уровень обслуживания, свойство, производительность. Скачать готовый шаблон дашборда – безвозмездно.

Динамическая радиальная диаграмма для KPI счетчика дашборда Excel.
Пример сотворения шаблона динамической радиальный диаграммы отображения характеристик KPI на дашборде. Скачать радиальную диаграмму характеристик KPI в процентах для дашборда.
В программке Excel специально разрабатывались диаграммы и графики для реализации визуализации данных.
Столбчатая диаграмма в Excel

Программка Microsoft Excel дает возможность не только лишь работы с числовыми данными, да и предоставляет инструменты для построения на базе вводимых характеристик диаграмм. При всем этом, их зрительное отображение быть может совсем различным. Давайте разберемся, как при помощи программки Microsoft Excel нарисовать разные типы диаграмм.
Построение диаграммы по таблице
Построение разных видов диаграмм фактически ничем не различаются. Лишь на определенном шаге необходимо избрать соответственный тип визуализации.
Перед тем, как приступить к созданию хоть какой диаграммы, необходимо построить таблицу с данными, на базе которой она будет строиться. Потом, перебегаем во вкладку «Вставка», и выделяем область данной таблицы, которая будет выражена в диаграмме.

На ленте во вкладе «Вставка», избираем один из 6 типов главных диаграмм:
- Гистограмма;
- График;
- Радиальная;
- Линейчатая;
- С областями;
- Точечная.

Не считая того, нажав на клавишу «Остальные», можно избрать и наименее всераспространенный типы диаграмм: биржевая, поверхность, кольцевая, пузырьковая, лепестковая.

Опосля этого, кликая по хоть какому из типов диаграмм, предлагается избрать определенный подвид. К примеру, для гистограммы, либо столбчатой диаграммы, таковыми подвидами будут последующие элементы: рядовая гистограмма, объёмная, цилиндрическая, коническая, пирамидальная.

Опосля выбора определенного подвида, автоматом формируется диаграмма. К примеру, рядовая гистограмма будет смотреться, как показано на картинке ниже.

Диаграмма в виде графика будет смотреться последующим образом.

Диаграмма с областями будет иметь таковой вид.

Работа с диаграммами
Опосля того, как диаграмма сотворена, в новейшей вкладке «Работа с диаграммами» стают доступными доп инструменты для её редактирования и конфигурации. Можно поменять тип диаграммы, её стиль, и почти все остальные характеристики.

Вкладка «Работа с диаграммами» имеет три доп вложенные вкладки: «Конструктор», «Макет» и «Формат».
Для того, чтоб именовать диаграмму, перебегаем во вкладку «Макет», и избираем один из вариантов расположения наименования: по центру либо над диаграммой.

Опосля того, как это изготовлено, возникает обычная надпись «Заглавие диаграммы». Изменяем её на всякую надпись, пригодную по контексту данной таблице.

Заглавие осей диаграммы подписываются по буквально такому же принципу, но для этого необходимо надавить клавишу «Наименования осей».

Отображение диаграммы в процентах
Для того, чтоб показать процентное соотношение разных характеристик, идеальнее всего построить радиальную диаграмму.
Буквально так же, как мы делали выше, строим таблицу, а потом выделяем подходящий её участок. Дальше, перебегаем во вкладку «Вставка», на ленте избираем радиальную диаграмму, а потом, в показавшемся перечне, кликаем на хоть какой тип радиальный диаграммы.

Дальше, программка без помощи других переводит нас в одну из вкладок для работы с диаграммами — «Конструктор». Избираем посреди макетов диаграмм в ленте хоть какой, в котором находится знак процентов.

Радиальная диаграмма с отображением данных в процентах готова.

Построение диаграммы Парето
Согласно теории Вильфредо Парето, 20% более действенных действий приносят 80% от общего результата. Соответственно, оставшиеся 80% от общей совокупы действий, которые являются малоэффективными, приносят лишь 20% результата. Построение диаграммы Парето как раз призвано вычислить более действенные деяния, которые дают наивысшую отдачу. Создадим это с помощью программки Microsoft Excel.
Более комфортно строить диаграмму Парето в виде гистограммы, о которой мы уже гласили выше.
Пример построения. В таблице представлен перечень товаров питания. В одной колонке вписана закупочная стоимость всего размера определенного вида продукции на оптовом складе, а во 2-ой — прибыль от её реализации. Нам предстоит найти, какие продукты дают самую большую «отдачу» при продаже.
До этого всего, строим обыденную гистограмму. Перебегаем во вкладку «Вставка», выделяем всю область значений таблицы, нажимаем клавишу «Гистограмма», и избираем подходящий тип гистограммы.

Как лицезреем, вследствие данных действий образовалась диаграмма с 2-мя видами столбцов: голубым и красноватым.
Сейчас, нам необходимо конвертировать красноватые столбцы в график. Для этого, выделяем эти столбцы курсором, и во вкладке «Конструктор», кликаем на клавишу «Поменять тип диаграммы».

Раскрывается окно конфигурации типа диаграммы. Перебегаем в раздел «График», и избираем пригодный для наших целей тип графика.

Итак, диаграмма Парето построена. Сейчас, можно редактировать её элементы (заглавие диаграммы и осей, стили, и т.д.), так же как это было описано на примере столбчатой диаграммы.

Как лицезреем, программка Microsoft Excel представляет широкий набор инструментов для построения и редактирования разных типов диаграмм. В целом, работа с этими инструментами очень облегчена разрабами, чтоб юзеры с разным уровнем подготовки могли с ними управляться.
Диаграммы и графики в табличном микропроцессоре Excel
Для того чтоб наиболее наглядно представить индивидуальности инфы в электрической таблице, к примеру выявить и показать некий тренд, который выслеживается в массиве введенных данных, либо очень аргументировано подкрепить некое утверждение о природе и параметрах этих данных во время выступления с презентацией, полезно применять графические иллюстративные материалы, которые просто можно получить при помощи обычных функций табличного микропроцессора. Для этих целей в Excel есть средства формирования диаграмм. Диаграмма – это графическое представление числовых данных. В табличном микропроцессоре Excel можно получить диаграммы различных типов, к примеру гистограммы и графики. Па гистограмме числовые данные показываются столбиками (либо областями, если построена радиальная диаграмма), на графике числовые данные показываются точками (либо иными графическими примитивами), которые соединяются линиями.
Графики обычно употребляют для отображения действий, которые меняются при переменах в массиве данных, лежащих в базе этих действий, к примеру каких-либо действий, развивающихся во времени. Гистограммы наиболее комфортны для приятного представления соотношения каких- или величин. Линия на графике либо группа столбиков гистограммы изображает ряд данных, которые находятся в нескольких примыкающих ячейках таблицы. Кроме гистограмм и графиков, обширно употребляются радиальные диаграммы, которые комфортны для приятного представления соотношения величин, образующих целое.
К примеру, данные таблицы, в которой отражен вклад служащих Иванова, Петрова и Сидорова (см. табл. 12.4) в компанию корпоративного праздничка, можно представить на диаграмме (рис. 12.5). Направьте внимание на то, как одна и та же информация таблицы отражается на диаграмме типа "гистограмма" и на графике.

Рис. 12.5. Диаграмма вклада служащих:
а – гистограмма: б – график.
За построение графиков и диаграмм в Excel отвечает Мастер диаграмм, который вызывается через раздел меню Вставки, подраздел Диаграмма. Перед тем как начать построение диаграммы, нужно выделить спектр данных, на базе которых будет построена диаграмма. На одной диаграмме можно представить несколько рядов данных. Если диаграмма строится на базе нескольких диапазонов, то необходимо непременно проследить за тем, чтоб эти спектры были симметричны.
Проще всего построить диаграмму, если таблица содержит данные, наименования данных и пояснения к ним, при этом строчки, в которых находятся данные, следуют одна за иной, а наименования данных находятся в начале строчки данных. На базе такового расположения данных просто сформировать спектр, который будет обработан в Мастере диаграмм для построения соответственного графика (рис. 12.6).

Рис. 12.6. Таблица с выделенным спектром, на базе которого построены диаграммы рис. 12.5
Построение диаграммы при помощи Мастера диаграмм
Чтоб построить диаграмму на базе данных электрической таблицы Excel, необходимо выделить ячейки, в которых находятся эти данные, их наименования и пояснения к сиим данным, дальше следует в разделе меню Вставка избрать команду Диаграммы либо щелкнуть мышью по кнопочке Мастер диаграмм на панели инструментов Обычная. Мастер диаграмм открывает контекстное меню, в котором процесс построения диаграммы идет в интерактивном режиме (юзер должен избрать характеристики будущей диаграммы из предлагаемых Мастером диаграмм опций). Построение диаграммы проходит в четыре шага, на любом шаге можно просмотреть вид диаграммы или при помощи клавиши Просмотр результата (работает при нажатой правой клавише мыши), или конкретно во временном окне Мастера диаграмм.
На первом шаге юзеру предлагается обусловиться с типом диаграммы: на закладке Обычные представлены типовые виды (гистограмма, график, линейчатая, радиальная, кольцевая и т.п.), наиболее сложные типы диаграмм можно избрать на закладке Неординарные. Опосля выбора типа диаграммы для продолжения процесса построения следует надавить клавишу Дальше (она находится на любом шаге построения диаграммы). Направьте внимание, что на любом шаге построения диаграммы можно также возвратиться на предшествующий шаг – для этого в контекстном меню Мастер диаграмм имеется клавиша Вспять.
Опосля выбора типа и вида диаграммы и щелчка на кнопочке Дальше Мастер диаграмм перебегает ко второму шагу – показу адресов ячеек спектра и рядов данных, также адресов ячеек для формирования подписи по оси X. В этом окне еще можно поправить (уточнить) массив данных для построения диаграммы. Направьте внимание, что в качестве подписи оси X употребляется содержимое первой (верхней) строчки выделенной области листа, а в качестве заглавий рядов данных – содержимое первого (левого) столбца.
Опосля щелчка по кнопочке Дальше в окне второго шага на дисплее возникает окно третьего шага Мастера диаграмм. Вкладки этого окна разрешают задать общие характеристики диаграммы (настроить диаграмму) – впечатать ее заглавие, заглавия осей, уточнить подписи данных, также легенду [1] диаграммы.
Опосля того как будет выполнена настройка диаграммы, при нажатии клавиши Дальше следует переход к крайнему, четвертому, шагу построения диаграммы при помощи Мастера диаграмм. На этом шаге юзер должен решить, где будет расположена сделанная диаграмма – на одном из имеющихся листов книжки либо на отдельном листе. Если диаграмму поместить на имеющийся лист (по умолчанию это лист, на котором находится таблица с данными), то диаграмма займет лишь его часть, и при выводе на печать на бумаге будут написаны и таблица, и диаграмма (рис. 12.7).

Рис. 12.7. Размещение диаграммы на листе таблицы
Если поместить диаграмму на отдельном листе, то понизу рабочего окна Excel покажется ярлычек с обозначением листа диаграммы (по умолчанию листам с диаграммами присваиваются порядковые номера, к примеру "Диаграмма 1", "Диаграмма 2" и т.д.).
Все элементы построенной диаграммы можно поменять. Для того чтоб поменять некий элемент диаграммы, ее необходимо выделить. Для выделения диаграммы следует щелкнуть левой клавишей мыши в области диаграммы (па границе области диаграммы при всем этом должны показаться маркеры выделения – темные квадратики), опосля этого можно поменять размер диаграммы или переместить диаграмму на другое пространство (если она вставлена в имеющийся лист). В выделенной диаграмме аналогичным образом можно редактировать все ее составляющие (в том числе добавлять рамку либо поменять фон диаграммы, поменять формат легенды, сделать новейший текст заголовка диаграммы, подписей к осям и т.п.). Для этого составляющие также выделяют щелчком мыши на любом из частей, который нужно поменять, и опосля нажатия правой клавиши мыши заносят требуемые конфигурации в открывшееся контекстное меню для всякого элемента.
Вставка диаграммы в остальные программки Microsoft Office
Сделанная диаграмма (точнее, ее копия) быть может вставлена в документ, сделанный в хоть какой иной программке пакета MS Office: в текстовом микропроцессоре Word, программке сотворения презентаций PowerPoint и т.д. При всем этом она сохраняет связь с данными электрической таблицы, на базе которых она была сформирована, потому конфигурации этих данных будут отражены и в диаграмме.
Для копирования диаграммы Excel в остальные программки нужно ее выделить и скопировать в буфер обмена при помощи команды Копировать, потом она вставляется обычным методом из буфера обмена в текст документа Word или на слайд презентации. Размеры вставленной диаграммы можно изменять так же, как размеры хоть какого вставленного рисунка.
Печать диаграммы
Опосля окончания работы с диаграммой ее можно распечатать на принтере. Процесс печати текущего документа запускается нажатием клавиши Печать на командной панели или выбором в меню Файл команды Печать. Эти два варианта предоставляют неодинаковые способности управления действием печати: в первом случае процесс печати начнется сходу, во 2-м – у юзера возникает возможность настроить процесс печати в согласовании со своими пожеланиями, используя открывающееся диалоговое окно Печать.
Если диаграмма находится на отдельном листе книжки, то для того чтоб ее напечатать, нужно открыть лист с диаграммой и в меню Файл избрать команду Печать. Таковая диаграмма будет написана на отдельном листе бумаги. Если диаграмма находится на одном листе с таблицей либо на одном листе находятся несколько диаграмм, то для того чтоб распечатать лишь одну диаграмму на отдельном листе бумаги, ее нужно избрать, т.е. активизировать щелчком левой клавиши мыши. Выделенная диаграмма отмечена квадратными маркерами в рамке диаграммы. Если на листе бумаги нужно напечатать и таблицу, и диаграмму, которая находится на одном рабочем листе с таблицей, то перед активизацией печати необходимо убедиться, что диаграмма не выбрана (т.е. контур диаграммы не обрамлен маркерами). Снять активизацию диаграммы можно, щелкнув мышью в любом месте рабочего листа вне поля диаграммы.
Выводы
Редактор электрических таблиц Excel является одним из 4 базисных программных товаров пакета Microsoft Office (вместе с MS Word, Access и PowerPoint), более нужных в современном обществе для обработки инфы (данных), которые могут быть представлены в табличной форме. Таблицы Excel употребляются для решения задач самого различного нрава и разной степени трудности – от составления малеханькой электрической таблицы планирования домашнего бюджета до огромной корпоративной базы данных, содержащей сведения о всей продукции, выпускаемой компанией, всех заказчиках и размерах продаж и т.п. Как и все программные продукты, входящих в пакет Microsoft Office, Excel можно применять как отдельную самостоятельную программку обработки данных, так и вместе со всеми иными программками этого пакета. Базисными элементами табличного микропроцессора являются: рабочая книжка, рабочий лист, строчка, столбец, ячейка таблицы, диаграммы и графики. К главным многофункциональным средствам, обеспечивающим, кроме обычных установок рабочего меню и панели инструментов, обработку, редактирование и форматирование данных в электрических таблицах, относятся: имя (адресок) ячейки, адреса диапазонов ячеек, ярлычки рабочего листа, редактирование строчки формул, внедрение Мастера функций, механизмы автозаполнения ячеек таблицы данными и формулами, также Мастер диаграмм для сотворения графиков и гистограмм. Форматирование электрической таблицы включает в себя определение вида и типа ее данных, оформление колонтитулов, заголовков таблицы и применяемых в таблице форм обозначения данных.



























