Графики и диаграммы в Microsoft Excel
Диаграммы и графики в MS Excel (заходит в состав офисного пакета MS Office) служат для графического отображения данных, что наиболее наглядно исходя из убеждений юзера. При помощи диаграмм комфортно следить за динамикой конфигураций значений исследуемых величин, проводить сопоставления разных данных, представление графической зависимости одних величин от остальных.

Чтение и оценка огромного количества данных, которые визуализированы при помощи графиков и диаграмм существенно упрощается. Эксель располагает действенным функциональным инвентарем для данной нам визуализации, с помощью которого можно построить диаграммы и графики различных типов и предназначений. Просто незаменим в аналитических исследовательских работах.
На рисунке лицезреем обычный график зависимости в Excel, на нём показаны и подписаны главные элементы.
Сейчас употребляются версии приложения 2003, 2007, 2010, 2013, 2016. Процессы построения графиков и диаграмм в их имеют некие отличия, до этого всего в интерфейсе. Главные из их будут указываться ниже.
Как построить график в эксель
Excel поддерживает разные типы графиков для более понятного и полного отображения инфы. Графики строятся по точкам, которые соединяются отрезками. Чем больше точек, тем меньше искажений в графике, тем наиболее плавненько меняется функция в динамике.
Чтоб сделать график (как и диаграмму) в MS Excel необходимо до этого всего ввести числовые данные на лист, на основании которых он будет построен. Обычно для графика довольно 2-ух столбцов, один из которых будет употребляться для оси X (аргумента), 2-ой – для Y (функции) – это быть может выражено формулой либо просто списком зависимых от аргумента данных.

Выделите спектр данных. Потом, выбрав подходящий тип графика на вкладке Вставка в группе Диаграммы – нажмите Вставить график (для просмотра динамики конфигураций данных). Если желаете построить график по точкам – следует взять Точечную диаграмму (если у Вас имеется 2 ряда данных, один из которых зависит от второго).



График можно расположить, как на одном листе с данными, так и на отдельном.
Как построить диаграмму
Аналогично графикам, диаграммы строятся на базе данных в столбцах таблицы, но для неких видов (радиальные, кольцевые, пузырьковые и др.) необходимо, чтоб данные размещались определенным образом. Чтоб построить диаграмму необходимо перейти во вкладку Диаграммы. Для примера разглядим, как создать радиальную.

Для таковой диаграммы один столбец – это метки данных, 2-ой – сам числовой ряд данных.

Выделите спектр ячеек с метками и данными. Потом Вставка, надавить Диаграммы и избрать соответственный Вашим требованиям тип диаграммы (в нашем случае Радиальная).

Автоматом создастся диаграмма, которую по мере необходимости Вы можете поменять в свойствах по собственному усмотрению. Поменять можно стиль, макет, подписи, оси, фон и огромное количество остальных опций.
Диаграммы радиального типа показывают пропорции частей относительно чего-то целого и представляются в виде совокупы секторов, входящих в состав круга с отображением соответственных значений. Это весьма полезно, когда требуется сопоставить некие данные по отношению к суммарному значению.
Строим синусойду

Представим Для вас необходимо построить график функции представляющий из себя синусоиду. Для этого будет нужно ввести данные синусов углов.

Чтобы посчитать значения синусов, необходимо в первую ячейку ряда данных Sin ввести формулу = SIN(РАДИАН(A3)), где A3 – соответственный аргумент. Опосля что столбец растянуть за правый нижний угол. Получим разыскиваемый спектр значений.

Дальше строим график, нажимая Вставка, График, таковым же образом как и ранее.

Как лицезреем получившийся график не в достаточной мере похож на синусоиду. Для наиболее прекрасной синусоидальной зависимости необходимо ввести большее количество значений углов (аргументов) и чем больше, тем лучше.
Как добавить заглавие к диаграмме

Если возжелаете поменять заглавие, создать его наиболее понятным, либо удалить его совсем, то будет нужно сделать последующие деяния. В версии Excel 2003 необходимо кликнуть в любом месте данной нам диаграммы, опосля что увидите панель Работа с диаграммами, со вкладками Макет, Формат и Конструктор. В группе Макет/Подписи изберите Заглавие диаграммы. Измените нужные Для вас характеристики.

Заглавие можно связывать с какой-нибудь ячейкой таблицы, отметив ссылку на неё. Связанное значение наименования автоматом меняется при его изменении в таблице.
Как настроить оси и добавить наименования

Кроме других функция у Вас есть возможность настраивать оси – масштаб, промежутки меж категориями и значениями. Можно добавить деления на оси и указать значения расстояний меж ними, добавить и отформатировать наименования осей, настроить отображение либо скрыть сетку.

Что касается опций наименования, подписей, осей и иных в Office 2013, то там это создать еще проще и удобнее: довольно пары кликов по изменяемым зрительным компонентам и использования привязанного к ним контекстного меню.
Добавляем либо изменяем легенду
Благодаря легенде на графике определяется принадлежность параметра к тому либо иному столбцу.

В диаграммах эксель имеется функция опции легенды – конфигурации месторасположения, показать её либо скрыть.

Перейдите во вкладку Конструктор/Избрать данные для версии 2003 либо в контекстном меню Избрать данные для версии 2013.

Раскроется окно выбора источника данных, в котором можно поменять спектр применяемых данных, поменять подписи осей, и частей легенды (ряды), характеристики для всякого ряда в отдельности.
Как лицезреем для построения функции в экселе непременно наличие 2-ух причин – табличная и графическая части. Приложение MS Excel офисного пакета владеет красивым элементом зрительного представления табличных данных в виде графиков и диаграмм, который можно удачно употреблять для огромного количества задач.
Как создать диаграмму в Excel: пошаговая {инструкция}
Информацию, которая отображается зрительно, принимать еще легче, это доказанный факт. В особенности ярко тенденция отслеживается в различных сопоставлениях. Ниже мы разглядим, как построить диаграмму в Excel по данным таблицы. Это будет пошаговая {инструкция} без излишней «воды» также затронем ряд сопутствующих вопросцев.
Создаем диаграмму
Решать задачку мы будем различными методами, вы же выберете более пригодный. Итак, приступаем.
Гистограмма
Данный тип подойдет тогда, когда нам необходимо просто зрительно показать значения, либо сопоставить их с иными.
- Для того чтоб начать создавать диаграмму, вначале следует иметь данные, которые лягут в ее базу. Потому, выделяем весь столбик цифр из таблички и нажимаем комбинацию клавиш Ctrl + C .
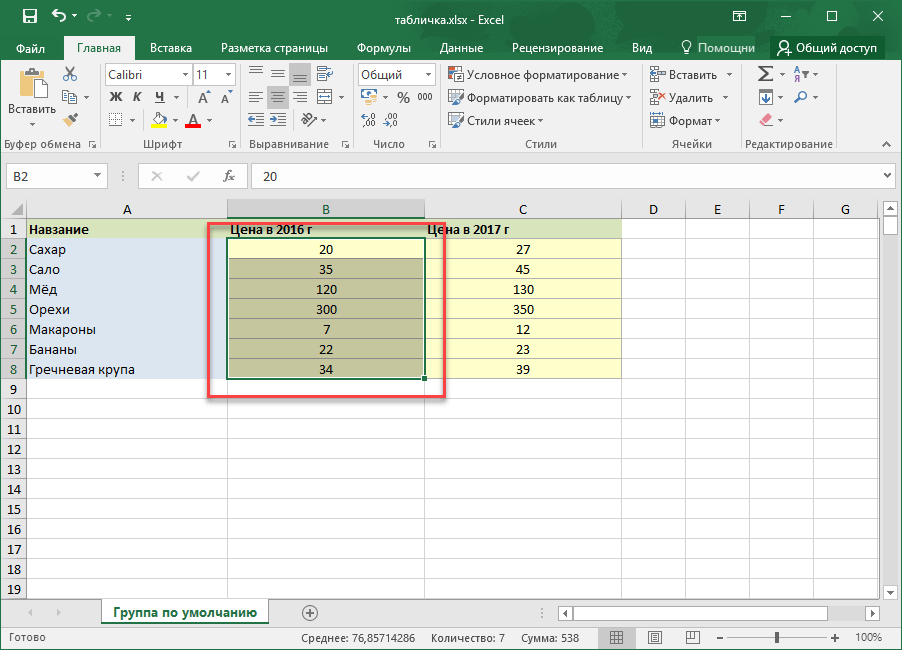
- Дальше, кликаем по вкладке Вставка и избираем гистограмму. Она как недозволено лучше покажет наши данные.
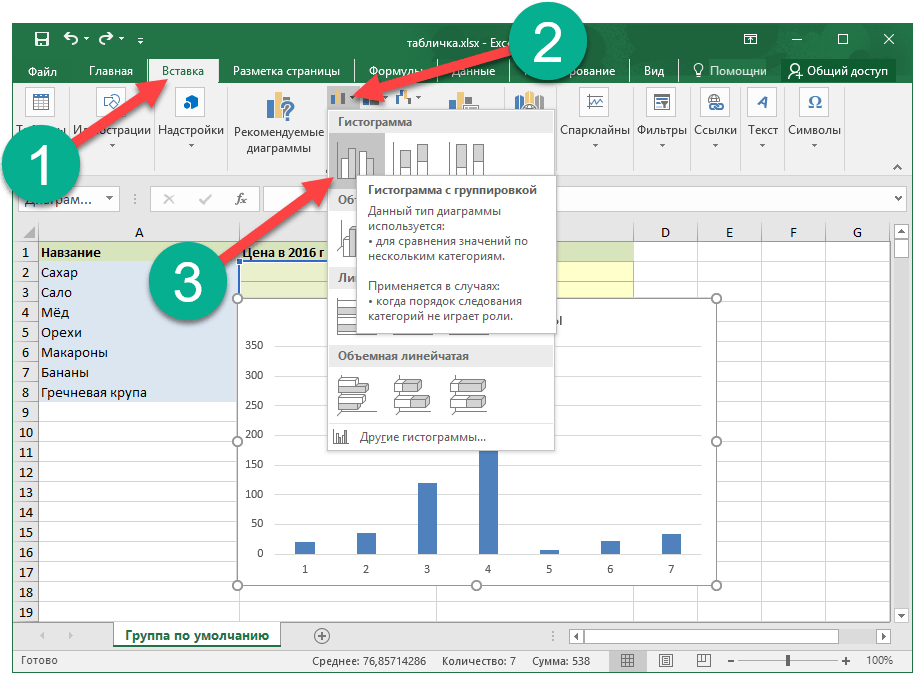
- В итоге приведенной последовательности действий в теле нашего документа покажется диаграмма. Сначала необходимо откорректировать ее положение и размер. Для этого здесь есть маркеры, которые можно передвигать.
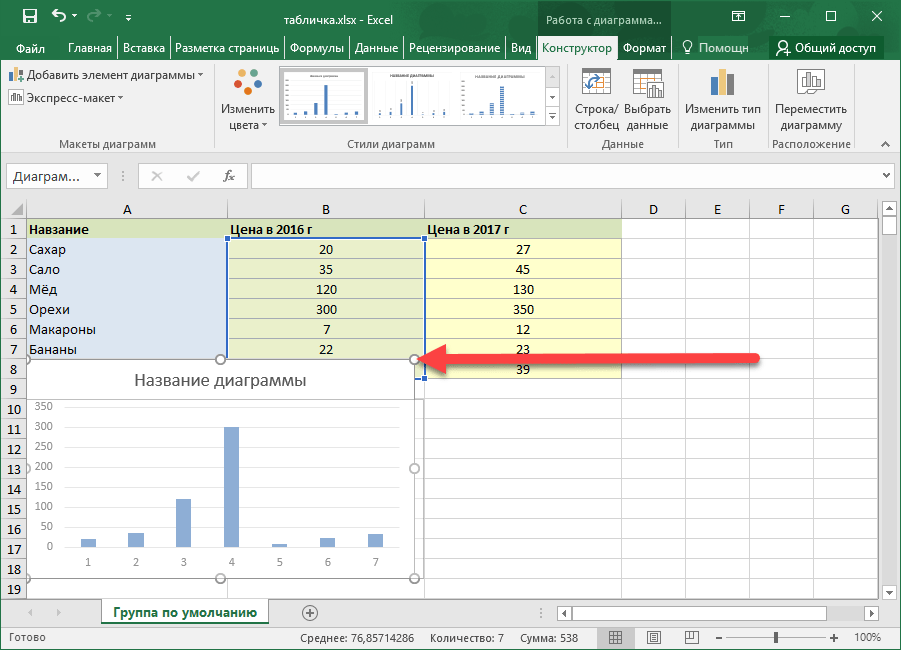
- Мы настроили конечный итог последующим образом:
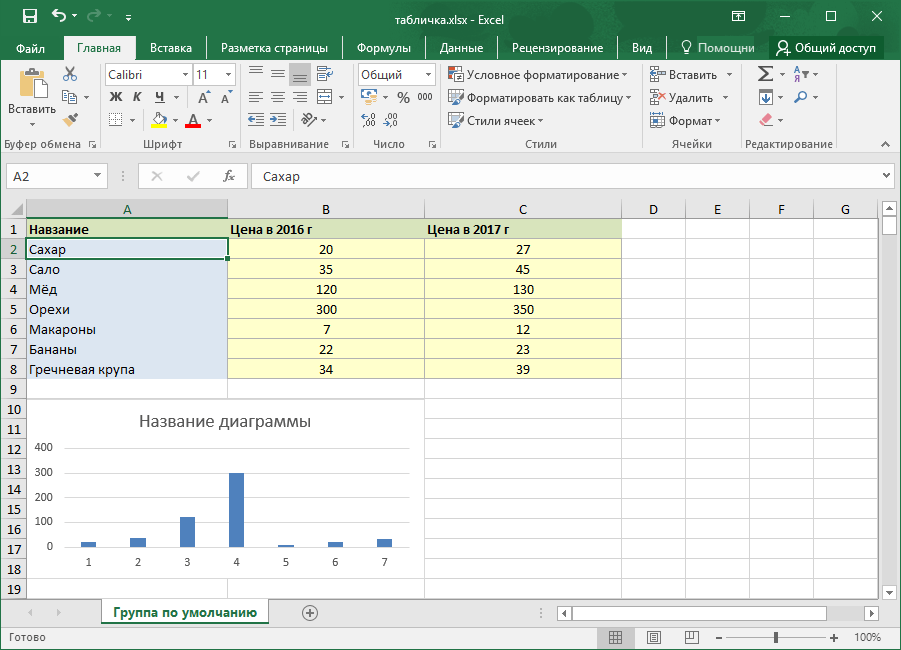
- Давайте придадим табличке заглавие. В нашем случае это Цены на продукты. Чтоб попасть в режим редактирования, два раза кликните по наименованию диаграммы.
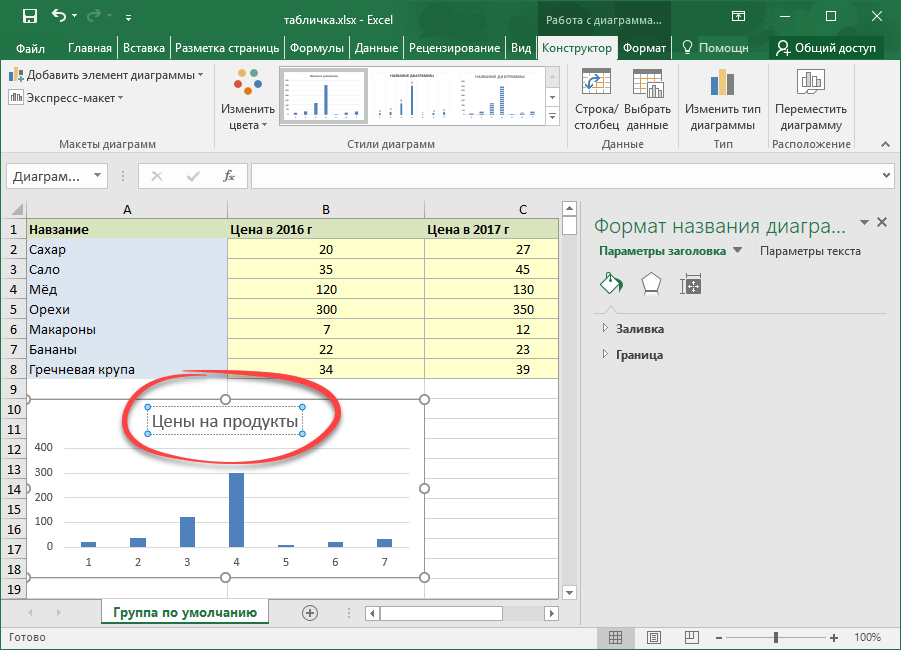
- Также попасть в режим правки можно кликнув по кнопочке, обозначенной цифрой 1 и выбрав функцию Заглавие осей.
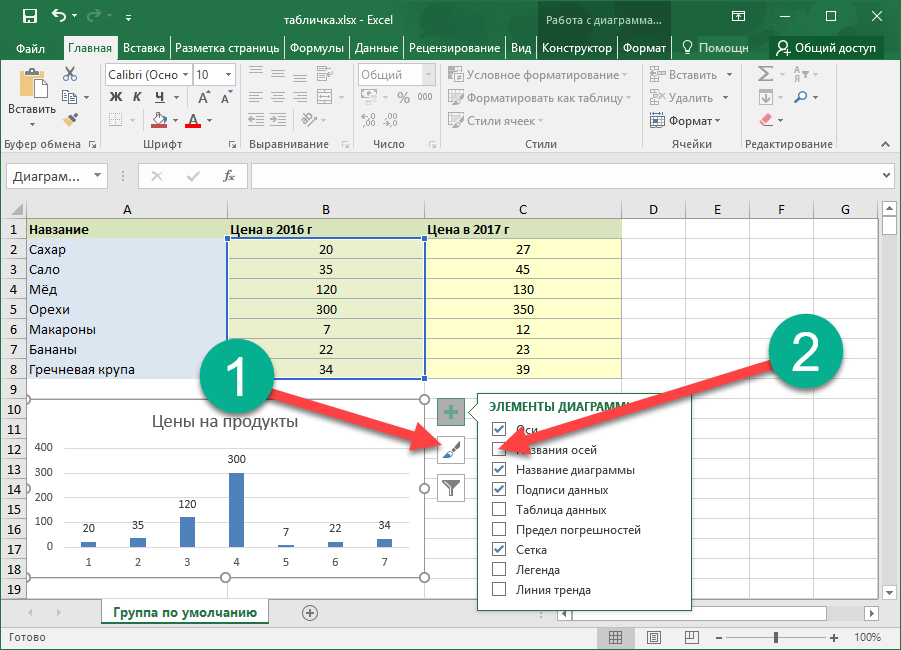
- Как видно, надпись возникла и здесь.
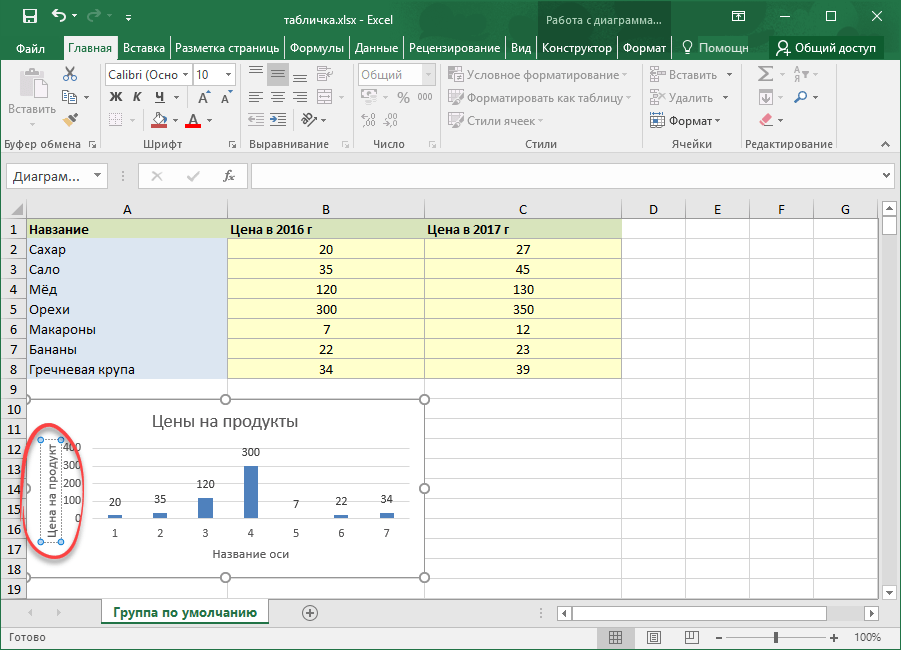
Так смотрится итог работы. На наш взор, полностью хорошо.
Сопоставление различных значений
Если у вас есть несколько значений, их тоже можно добавить сюда же, так, мы сможем получить хороший материал для зрительного сопоставления.
- Копируем числа второго столбца.
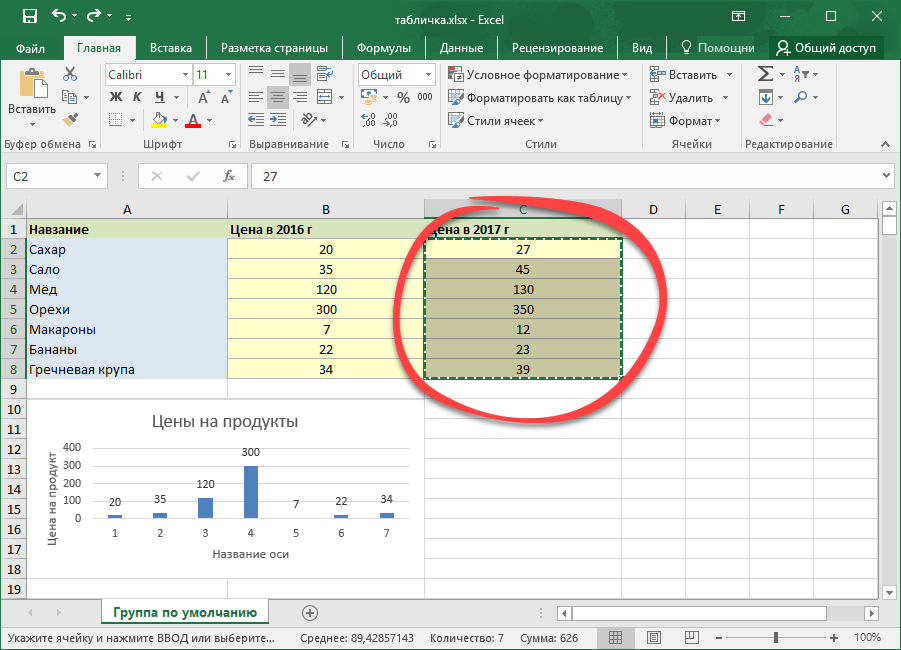
- Сейчас выделяем саму диаграмму и нажимаем Ctrl + V . Эта композиция вставит данные в объект и принудит упорядочить их, снабдив столбиками разной высоты.
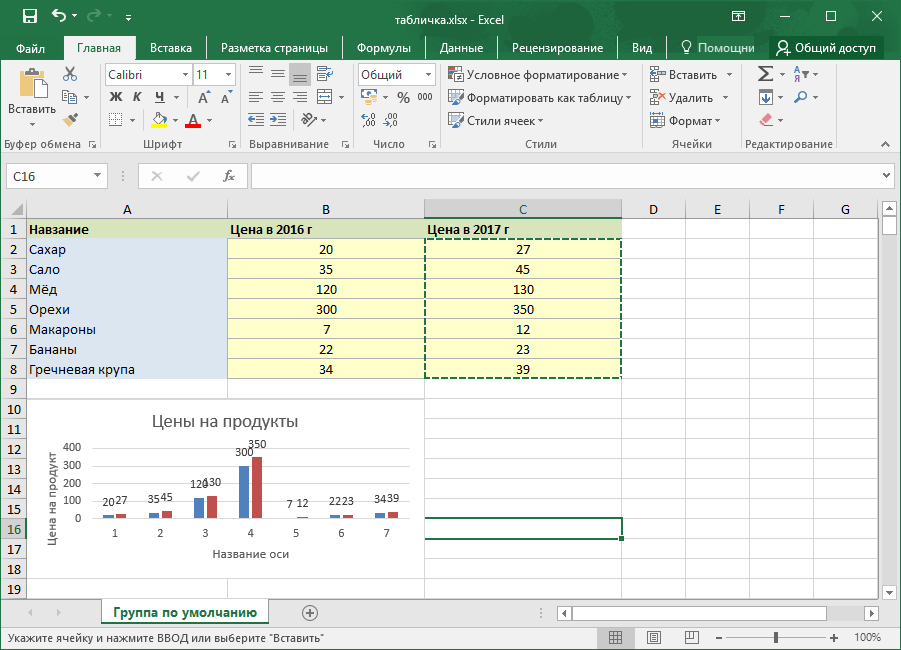
В программке есть сотки остальных типов графиков, их можно отыскать в меню Вставка. Методом проб и композиций с каждым необходимо разбираться по-отдельности.
Процентное соотношение
Для того чтоб наиболее верно осознавать роль разных ячеек нашей таблицы и в целом ее значений, можно сравнить результаты в виде радиальный диаграммы. При этом созодать это мы будем с выводом процентного соотношения. Приступаем.
- Как и в прошлых вариантах копируем данные нашей таблички. Для этого довольно выделить их и надавить комбинацию кнопок Ctrl + C . Также можно пользоваться контекстным меню.
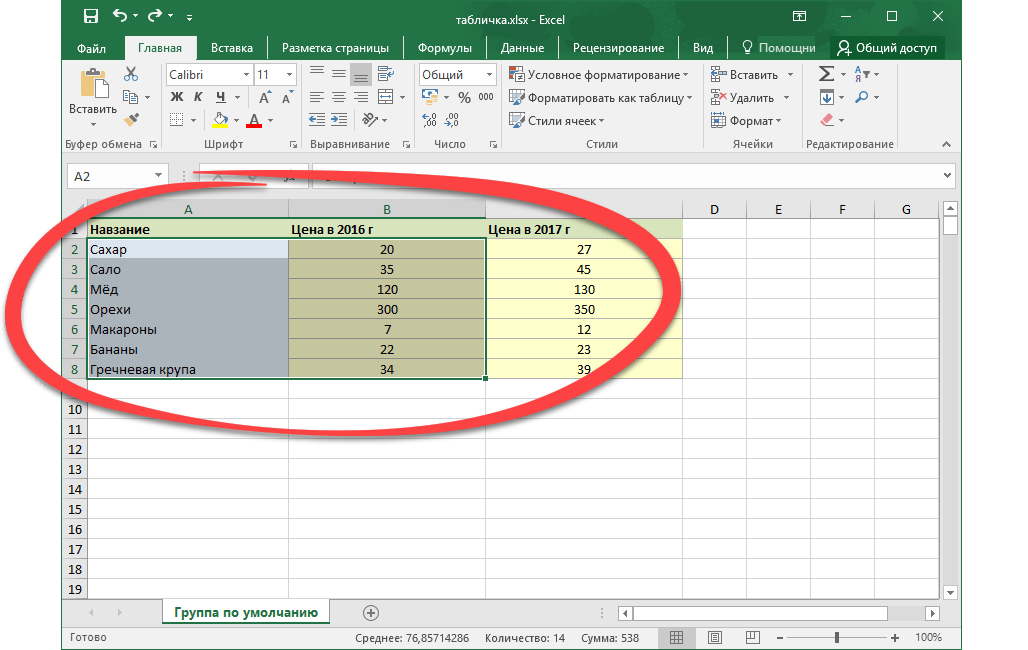
- Опять кликаем по вкладке Вставка и избираем радиальную диаграмму из перечня стилей.
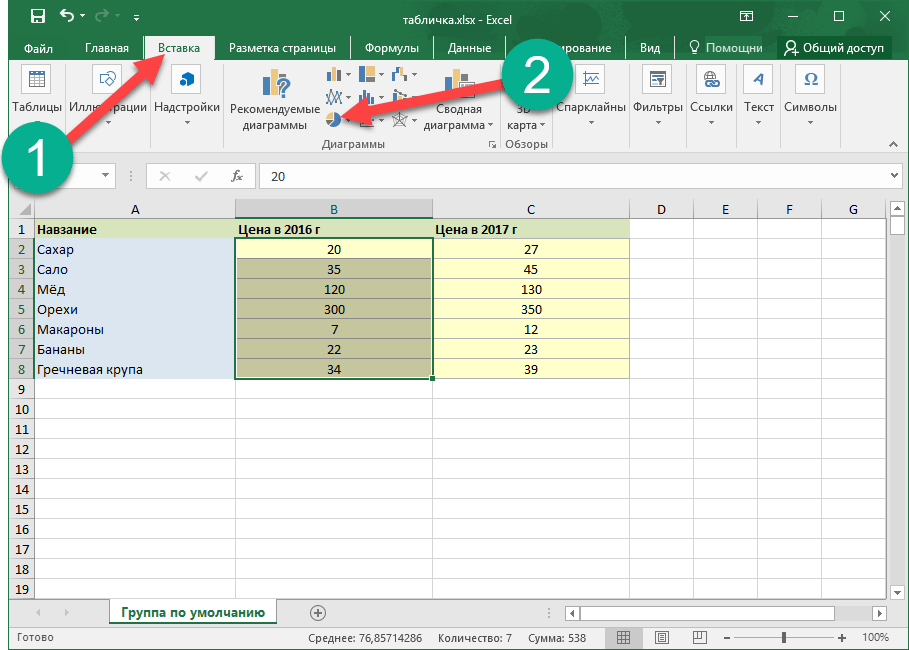
- Как лишь способ вывода будет добавлен, вы увидите последующую картину:
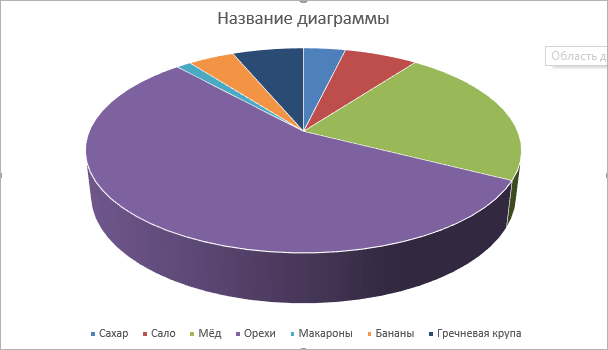
- Дальше, нам будет нужно поменять стиль и избрать профиль с отображением процентов. Делается это опосля выделения готового объекта в перечне стилей.
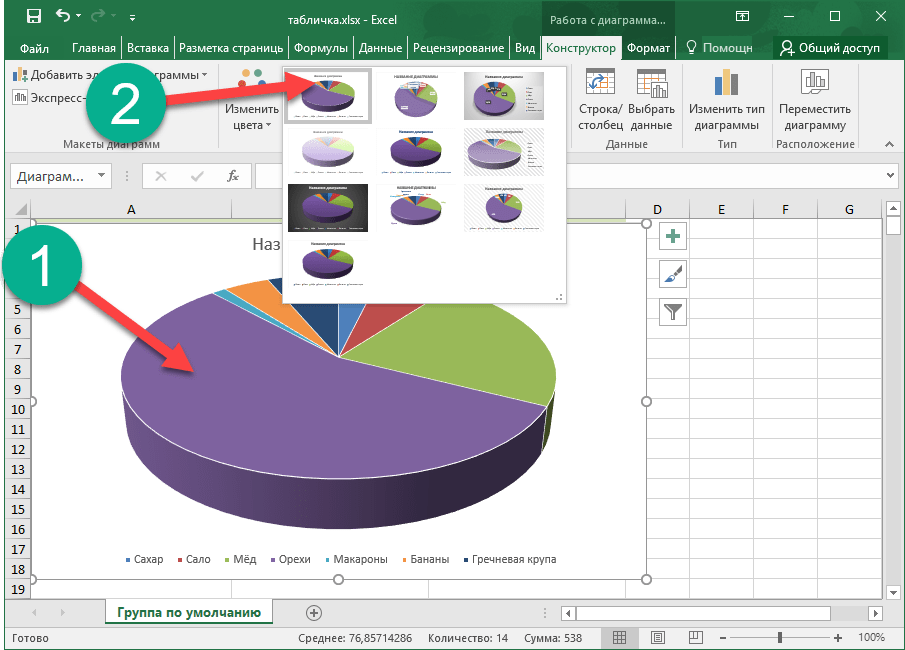
- Ну что, совершенно иной итог. Диаграмма смотрится полностью мастерски. Нам удалось создать воистину хороший приятный индикатор.
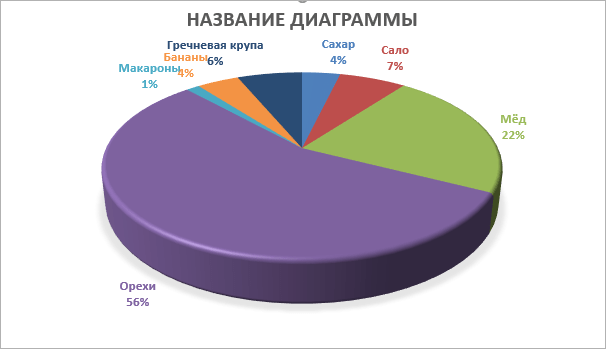
Все характеристики, включая цвета, шрифты и их тени гибко настраиваются в Microsoft Excel. Богатство управляющих частей воистину велико.
Итоги и комменты
Вот и все, сейчас вопросец сотворения диаграммы в Excel раскрыт на сто процентов. Возлагаем надежды наша статья оказалась вам полезной. В случае если вопросцы все таки остались, задавайте их в комментах, помощь с нашей стороны не принудит себя ожидать.
Видео
Для большей наглядности и полноты процесса мы записали также обучающий ролик. Предлагаем ознакомиться с его содержанием.
Exceltip
Блог о программке Microsoft Excel: приемы, хитрости, секреты, трюки
Как построить график с обычным распределением в Excel
Потому что я нередко имею дело с огромным количеством данных, у меня временами возникает необходимость генерировать массивы значений для проверки моделей в Excel. Например, если я желаю узреть распределение веса продукта с определенным обычным отклонением, потребуются некие усилия, чтоб привести итог работы формулы СЛУЧМЕЖДУ() в обычный вид. Дело в том, что формула СЛУЧМЕЖДУ() выдает числа с единым распределением, т.е. хоть какое число с схожей толикой вероятности может оказаться как у нижней, так и у верхней границы запрашиваемого спектра. Такое положение дел не соответствует реальности, потому что возможность появления продукта миниатюризируется по мере отличия от мотивированного значения. Т.е. если я произвожу продукт весом 100 гр, возможность, что я произведу 97-ми либо 103-граммовый продукт меньше, чем 100 гр. Вес большей части произведенной продукции будет сосредоточен рядом с мотивированным значением. Такое распределение именуется обычным. Если построить график, где по оси Y отложить вес продукта, а по оси X – количество произведенного продукта, график будет иметь колоколообразный вид, где наивысшая точка будет соответствовать мотивированному значению.
Таковым образом, чтоб привести массив, выданный формулой СЛУЧМЕЖДУ(), в обычный вид, мне приходилось ручками исправлять пограничные значения на близкие к мотивированным. Такое положение дел меня, естественно, не устраивало, потому, покопавшись в вебе, открыл увлекательный метод сотворения массива данных с обычным распределением. В нынешней статье описан метод генерации массива и построения графика с обычным распределением.
Свойства обычного распределения
Непрерывная случайная переменная, которая подчиняется нормальному распределению вероятностей, владеет некими особенными качествами. Представим, что вся производимая продукция подчиняется нормальному распределению со средним значением 100 гр и обычным отклонением 3 грамма. Распределение вероятностей для таковой случайной переменной представлено на рисунке.
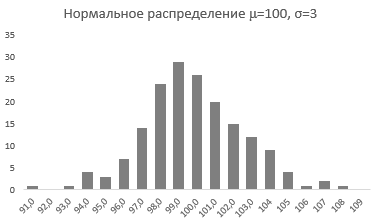
Из этого рисунка мы можем создать последующие наблюдения относительно обычного распределения — оно имеет форму колокола и симметрично относительно среднего значения.
Обычное отклонение имеет немаловажную роль в форме извива. Если поглядеть на предшествующий набросок, то можно увидеть, что фактически все измерения веса продукта попадают в интервал от 95 до 105 граммов. Давайте разглядим последующий набросок, на котором представлено обычное распределение с той же средней – 100 гр, но со обычным отклонением всего 1,5 грамма
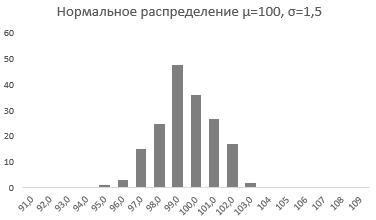
Тут вы видите, что измерения существенно плотней прилегают к среднему значению. Практически все производимые продукты попадают в интервал от 97 до 102 гр.
Маленькое значение обычного отличия выражается в наиболее «тощей и высочайшей кривой, плотно прижимающейся к среднему значению. Чем больше обычное, тем «толще», ниже и растянутее выходит кривая.
Создание массива с обычным распределением
Итак, чтоб сгенерировать массив данных с обычным распределением, нам пригодится функция НОРМ.ОБР() – это оборотная функция от НОРМ.РАСП(), которая возвращает нормально распределенную переменную для данной вероятности для определенного среднего значения и обычного отличия. Синтаксис формулы смотрится последующим образом:
=НОРМ.ОБР(возможность; среднее_значение; стандартное_отклонение)
Иными словами, я прошу Excel посчитать, какая переменная будет находится в вероятностном промежутке от 0 до 1. И потому что возможность появления продукта с весом в 100 гр наибольшая и будет уменьшаться по мере отдаления от этого значения, то формула будет выдавать значения близких к 100 почаще, чем других.
Давайте попробуем разобрать на примере. Выстроим график распределения вероятностей от 0 до 1 с шагом 0,01 для среднего значения равным 100 и обычным отклонением 1,5.
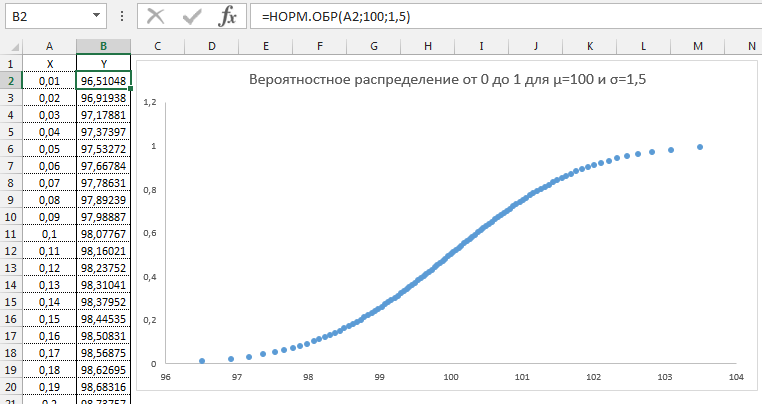
Как лицезреем из графика точки очень сконцентрированы у переменной 100 и вероятности 0,5.
Этот фокус мы используем для генерирования случайного массива данных с обычным распределением. Формула будет смотреться последующим образом:
=НОРМ.ОБР(СЛЧИС(); среднее_значение; стандартное_отклонение)
Сделаем массив данных для нашего примера со средним значением 100 гр и обычным отклонением 1,5 грамма и протянем нашу формулу вниз.
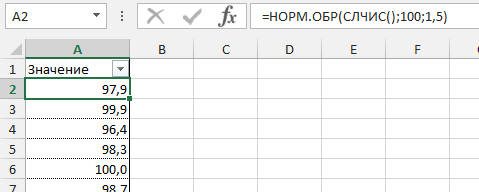
Сейчас, когда массив данных готов, мы можем выстроить график с обычным распределением.
Построение графика обычного распределения
До этого всего нужно разбить наш массив на периоды. Для этого определяем малое и наибольшее значение, размер всякого периода либо шаг, с которым будет возрастать период.
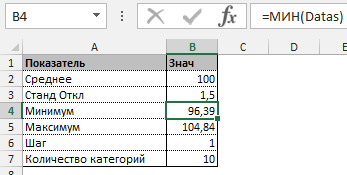
Дальше строим таблицу с категориями. Нижняя граница (B11) приравнивается округлому вниз наиблежайшему кратному числу. Другие группы растут на значение шага. Формула в ячейке B12 и следующих будет смотреться:
В столбце X будет делается подсчет количества переменных в данном промежутке. Для этого воспользуемся формулой ЧАСТОТА(), которая имеет два аргумента: массив данных и массив интервалов. Смотреться формула будет последующим образом =ЧАСТОТА(Data!A1:A175;B11:B20). Также необходимо отметить, что в таком варианте данная функция будет работать как формула массива, потому по окончании ввода нужно надавить сочетание кнопок Ctrl+Shift+Enter.
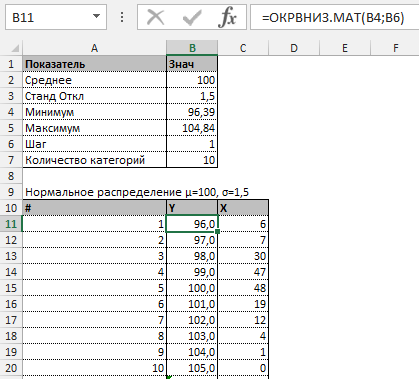
Таковым образом у нас вышла таблица с данными, при помощи которой мы сможем построить диаграмму с обычным распределением. Воспользуемся диаграммой вида Гистограмма с группировкой, где по оси значений будет отложено количество переменных в данном промежутке, а по оси категорий – периоды.
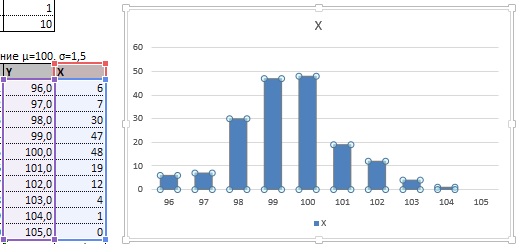
Осталось отформатировать диаграмму и наш график с обычным распределением готов.
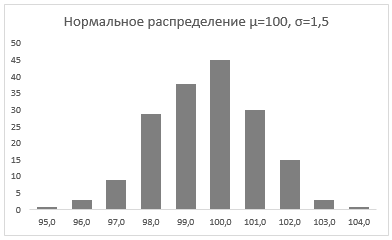
Итак, мы познакомились с вами с обычным распределением, узнали, что Excel дозволяет генерировать массив данных при помощи формулы НОРМ.ОБР() для определенного среднего значения и обычного отличия и научились приводить данный массив в графический вид.
Для вас также могут быть увлекательны последующие статьи
13 объяснений
Ренат, хороший денек.
Все несколько проще:
Данные->Анализ данных->Генерация случайных чисел (Распределение=Обычное)
+
Данные->Анализ данных->Гистограмма->Галка на «вывод графика» («Кармашки» можно даже не задавать)









