Удаление пустых строк и столбцов в данных
Пустые строки и столбцы могут быть головной болью (неприятного сенсорного и эмоционального переживание, связанное с истинным или потенциальным повреждением ткани или описываемое в терминах такого повреждения) в таблицах в почти всех вариантах. Обычные функции сортировки, фильтрации, подведения итогов, сотворения сводных таблиц и т.д. воспринимают пустые строки и столбцы как разрыв таблицы, не подхватывая данные, расположенные за ними дальше. Если таковых разрывов много, то удалять их вручную может оказаться очень накладно, а удалить сходу всех «оптом», используя фильтрацию не получится, т.к. фильтр тоже будет «спотыкаться» на разрывах.
Давайте разглядим несколько методов решения данной нам задачки.
Метод 1. Поиск пустых ячеек
Это, может, и не самый удачный, но буквально самый обычный метод полностью достойный упоминания.
Представим, что мы имеем дело вот с таковой таблицей, содержащей снутри огромное количество пустых строк и столбцов (для наглядности выделены цветом):

Допустим, мы убеждены, что в первом столбце нашей таблицы (колонка B) постоянно непременно находится заглавие какого-нибудь городка. Тогда пустые ячейки в данной нам колонке будут признаком ненадобных пустых строк. Чтоб стремительно их все удалить делаем последующее:
- Выделяем спектр с городками (B2:B26)
- Жмем кнопку F5 и потом клавишу Выделить (Go to Special) либо избираем на вкладке Основная — Отыскать и выделить — Выделить группу ячеек (Home — Find&Select — Go to special) .
- В открывшемся окне избираем опцию Пустые ячейки (Blanks) и жмём ОК – должны выделиться все пустые ячейки в первом столбце нашей таблицы.
- Сейчас избираем на вкладке Основная команду Удалить — Удалить строки с листа (Delete — Delete rows) либо жмём сочетание кнопок Ctrl + минус — и наша задачка решена.
Само-собой, от пустых столбцов можно избавиться совсем аналогично, взяв за базу шапку таблицы.
Метод 2. Поиск незаполненных строк
Как вы, может быть, уже сообразили, предшествующий метод сработает лишь в том случае, если в наших данных непременно присутствую стопроцентно заполненные строки и столбцы, за которые можно зацепиться при поиске пустых ячеек. Но что, если таковой убежденности нет, и в данных могут содержаться и пустые ячейки в том числе?
Посмотрите, к примеру, на последующую таблицу — как раз таковой вариант:

Тут подход будет чуток похитрее:
-
Введём в ячейку A2 функцию СЧЁТЗ (COUNTA) , которая вычислит количество заполненных ячеек в строке правее и скопируем эту формулу вниз на всю таблицу:

К огорчению, со столбцами таковой трюк уже не сделать – фильтровать по столбцам Excel пока не научился.
Метод 3. Макрос удаления всех пустых строк и столбцов на листе
Для автоматизации схожей задачки можно применять и обычный макрос. Нажмите сочетание кнопок Alt + F11 либо изберите на вкладке Разраб — Visual Basic (Developer — Visual Basic Editor) . Если вкладки Разраб не видно, то можно включить ее через Файл — Характеристики — Настройка ленты (File — Options — Customize Ribbon) .
В открывшемся окне редактора Visual Basic изберите команду меню Insert — Module и в показавшийся пустой модуль скопируйте и вставьте последующие строки:
Закройте редактор и вернитесь в Excel.
Сейчас нажмите сочетание Alt + F8 либо клавишу Макросы на вкладке Разраб. В открывшемся окне будут перечислены все доступные для вас в данный момент для пуска макросы, в том числе лишь что сделанный макрос DeleteEmpty. Изберите его и нажмите клавишу Выполнить (Run) — все пустые строки и столбцы на листе будут одномоментно удалены.
Метод 4. Запрос Power Query
Ещё один метод решить нашу задачку и очень нередкий сценарий — это удаление пустых строк и столбцов в Power Query.
Поначалу давайте загрузим нашу таблицу в редактор запросов Power Query. Можно преобразовать её в динамическую «умную» сочетанием кнопок Ctrl+T либо же просто выделить наш спектр данных и отдать ему имя (к примеру Данные) в строке формул, преобразовав в именованный:

Сейчас используем команду Данные — Получить данные — Из таблицы/спектра (Data — Get Data — From table/range) и грузим всё в Power Query:

Далее всё просто:
- Удаляем пустые строки командой Основная — Уменьшить строки — Удалить строки — Удалить пустые строки (Home — Remove Rows — Remove empty rows).
- Щёлкаем правой клавишей мыши по заголовку первого столбца Город и избираем в контекстном меню команду Отменить свёртывание остальных столбцов (Unpivot Other Columns). Наша таблица будет, как это на техническом уровне верно именуется, нормализована — преобразована в три столбца: город, месяц и значение с пересечения городка и месяца из начальной таблицы. Изюминка данной нам операции в Power Query в том, что она пропускает в начальных данных пустые ячейки, что нам и требуется:
Удаление пустых строк в таблице Microsoft Excel

Таблицы, в которых находятся пустые строки, смотрятся не весьма эстетично. К тому же, из-за излишних строк навигация по ним может усложниться, потому что придется прокручивать больший спектр ячеек для перехода из начала таблицы в конец. Давайте выясним, какие есть методы удаления пустых строк в программке Microsoft Excel, и как их убрать резвее и проще.
Обычное удаление
Самым известным и пользующимся популярностью методом удаления пустых строк, является внедрение контекстного меню программки Эксель. Чтоб убрать строки таковым методом, выделяем спектр ячеек, который не содержит данных, и кликаем правой клавишей мыши. В раскрывшемся контекстном меню делаем переход по пт «Удалить…». Можно не вызывать контекстное меню, а набрать на клавиатуре сочетание кнопок «Ctrl+-».

Возникает маленькое окошко, в котором необходимо указать, что непосредственно мы желаем удалить. Выставляем переключатель в позицию «строчку». Нажимаем на клавишу «OK».

Опосля этого, все строки выделенного спектра будут удалены.
Как другой вариант, можно выделить ячейки в соответственных строчках, и находясь во вкладке «Основная», кликнуть по кнопочке «Удалить», которая размещена в блоке инструментов «Ячейки» на ленте. Опосля этого, сходу произойдет удаление без доп диалоговых окон.

Естественно, метод весьма обычный и узнаваемый. Но, является ли он самым комфортным, резвым и неопасным?
Сортировка
Если пустые строки размещены в одном месте, то их удаление будет достаточно легким. Но, если они раскиданы по всей таблице, то их поиск и удаление может занять существенное время. В этом случае, обязана посодействовать сортировка.
Выделяем всю табличную область. Кликаем по ней правой клавишей мыши, и в контекстном меню избираем пункт «Сортировка». Опосля этого, возникает ещё одно меню. В нём необходимо избрать один из последующих пт: «Сортировка от А до Я», «От малого к наибольшему», либо «От новейшего к старенькому». Какой конкретно из перечисленных пт будет находиться в меню, зависит от типа данных, которые расположены в ячейках таблицы.

Опосля того, как вышеуказанная операция будет проделана, все пустые ячейки переместятся в самый низ таблицы. Сейчас, мы можем удалить эти ячейки хоть каким из тех методов, о которых шла речь в первой части урока.

Если критически важен порядок размещения ячеек в таблице, то перед тем как совершить сортировку, вставляем в середину таблицы ещё один столбец.

Все ячейки этого столбца нумеруем по порядку.

Потом, производим сортировку по хоть какому другому столбцу, и удаляем перемещенные вниз ячейки, как уже описывалось выше.
Опосля этого, чтоб возвратить порядок строк к тому, который уже был перед сортировкой, проводим сортировку в колонке с номерами строк «От малого к наибольшему».

Как лицезреем, строки выстроились в прежнем порядке, исключая пустые, которые удалены. Сейчас, нам осталось лишь удалить добавленный столбец с порядковыми номерами. Выделяем этот столбец. Потом кликаем по кнопочке на ленте «Удалить». В раскрывшемся меню избираем пункт «Удалить столбцы с листа». Опосля этого, подходящий столбец будет удален.

Применение фильтра
Ещё одним вариантом скрыть пустые ячейки является применение фильтра.
Выделяем всю область таблицы, и, располагаясь во вкладке «Основная», делаем клик по кнопочке «Сортировка и фильтр», которая размещена в блоке опций «Редактирование». В показавшемся меню, делаем переход по пт «Фильтр».

В ячейках шапки таблицы возникает соответствующий значок. Кликаем по этому значку в любом на ваш выбор столбце.
В показавшемся меню, снимаем галочку с пт «Пустые». Нажимаем на клавишу «OK».

Как лицезреем, опосля этого, все пустые строки пропали, потому что они были отфильтрованы.

Выделение ячеек
Ещё один метод удаления употребляет выделение группы пустых ячеек. Чтоб применять этот метод, поначалу выделяем всю таблицу. Потом, находясь во вкладке «Основная», кликаем по кнопочке «Отыскать и выделить», которая размещена на ленте в группе инструментов «Редактирование». В показавшемся меню, кликаем по пт «Выделение группы ячеек…».

Раскрывается окно, в котором переставляем переключатель в позицию «пустые ячейки». Нажимаем на клавишу «OK».

Как лицезреем, опосля этого, все строки, содержащие пустые ячейки, выделились. Сейчас нажимаем на уже знакомую нам клавишу «Удалить», расположенную на ленте в группе инструментов «Ячейки».

Опосля этого, все пустые строки будут удалены из таблицы.

Принципиальное замечание! Крайний метод недозволено применять в таблицах с перекрывающимися спектрами, и с пустыми ячейкам, которые находятся в строчках, где имеются данные. В этом случае, может произойти смещение ячеек, и таблица нарушится.
Как лицезреем, существует несколько методов удаления пустых ячеек из таблицы. Каким конкретно методом лучше пользоваться, зависит от трудности таблицы, и от того, как конкретно по ней разбросаны пустые строки (размещаются одним блоком, либо перемешаны со строчками, заполненными данными).
Мы рады, что смогли посодействовать Для вас в решении препядствия.
Кроме данной нам статьи, на веб-сайте еще 12327 инструкций.
Добавьте веб-сайт Lumpics.ru в закладки (CTRL+D) и мы буквально еще пригодимся для вас.
Отблагодарите создателя, поделитесь статьей в соц сетях.
Опишите, что у вас не вышло. Наши спецы постараются ответить очень стремительно.
Как из Pandas удалить строчку?
Pandas представляет нам хорошие инструменты для обработки данных, в том числе для удаления той инфы, которая нам не нужна. В данной нам статье мы разглядим разные методы удаления строк из Dataframe Pandas.
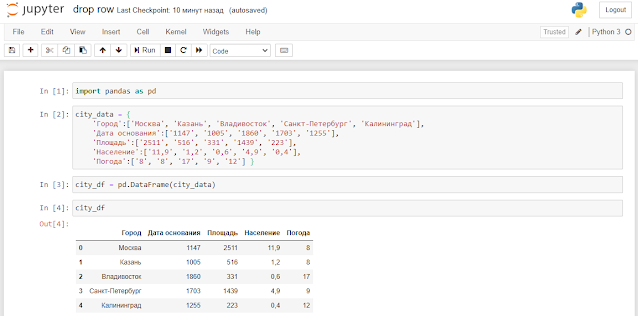
В Pandas для удаления строк, также столбцов употребляется способ drop. Его синтаксис последующий (направьте внимание, что необязательно применять все характеристики, можно лишь те, которые нужны нам):
drop(labels=None, axis=0, index=None, columns=None, level=None, inplace=False, errors=’raise’), где:
- labels – номера либо наименования столбцов для удаления
- axis – значение 0, если вы желаете удалить строки, или 1, если планируете удалять столбцы
- index – описывает, какие строки нужно удалить
- columns – описывает, какие столбцы нужно удалить
- inplace – изменяет уникальный Dataframe, если параметр равен True
- errors – игнорируются ошибки, если параметр задан как ignore
Метод 1. Удаление строки в Pandas по ее индексу
Для каждой строки в Dataframe Pandas присваивает индекс, обычно это число. В нашем учебном Dataframe, например, у Москвы индекс 0, а у Калининграда 4. Давайте уберем запись с Владивостоком:
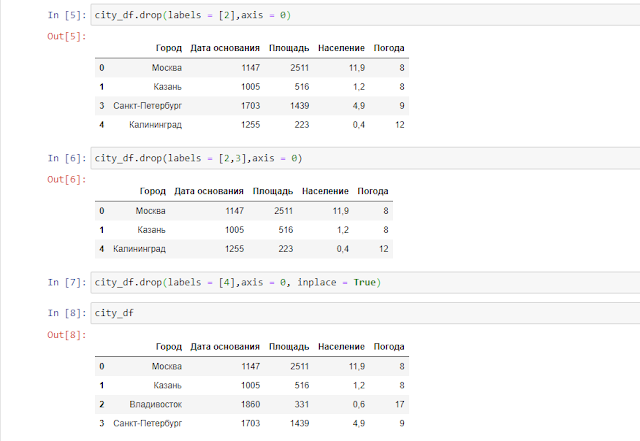
Метод 2. Удаление строки в Pandas по ее содержанию
Представим, нам нужно убрать строчку с заглавием городка «Казань», но мы не знаем его индекса и желаем ее удалить по наименованию. Для этого мы должны поначалу поменять столбец с индексами и заместо цифровых значений задать данные из столбца «Город»:
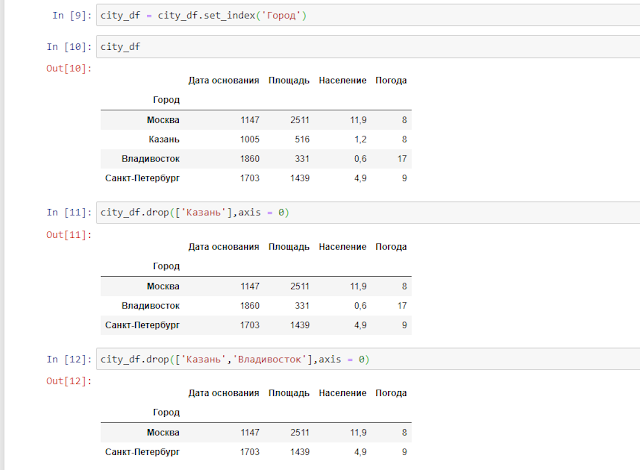
Метод 3. Удаление строки в Pandas по условию
С помощью способа loc мы можем удалять строки по условию, например мы желаем убрать из Dataframe те городка, у каких площадь меньше 1 000 км2.
Потому что мы будем использовать математические условия, то поначалу столбец «Площадь» мы должны перевести в формат int64:
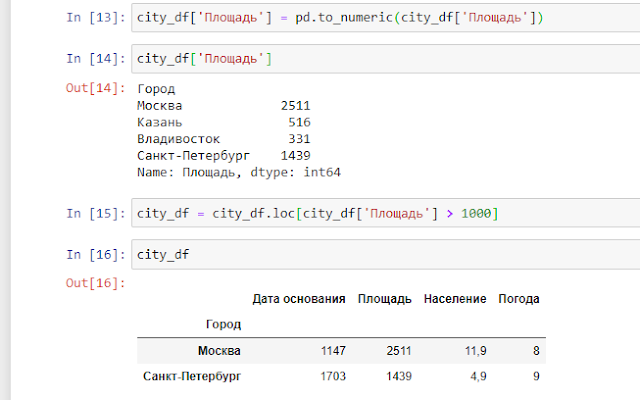
Спасибо за внимание. Дочитавшим до конца – обычный приз, наш ноутбук по данной нам статье.









