Как в Excel выровнять столбцы по ширине
Excel — всепригодная программка, созданная для автоматизации обработки сложнейшей инфы и сотворения проф баз данных. Диапазон ее внедрения неописуемо широкий, начиная созданием таблиц для предстоящей печати и заканчивая сбором рекламной инфы, статистической обработкой данных. В особенности увлекательное применение данной программки — написание всеполноценных приложений, которые работают с теми данными, которые были введены юзером. Именуются они макросами.
Тем не наименее, чтоб все это освоить, необходимо время. А чтоб стать специалистом, необходимо с чего-то начинать. А именно, как упростить чтение данных электрической таблицы человеком, который ее не создавал. Для этого употребляются элементы форматирования, такие как цвет ячейки, цвет текста, границы, также ширина колонки.
Почти все юзеры Excel уже научились создавать электрические таблицы в данной программке, заавтоматизировать обработку простых данных и делать огромное количество остальных базисных вещей. Но без форматирования работа с электрической таблицей будет неполной. Ну и сам лист будет создавать воспоминание незавершенного. Потому необходимо уметь его форматировать.
Что такое форматирование в Excel
Форматирование — это не только лишь настройка наружного вида, да и правка данных, которые содержатся в документе. Этот инструмент может добиваться большой креативности, так как в процессе работы с электрической таблицей можно подчеркивать основное, придавать таблице легкочитаемую и приятную глазу наружность самыми различными методами.
Основной аспект неплохой таблицы — в ней подходящая информация обязана считываться автоматом, без долгого поиска требуемого текста. Когда юзер читает высококачественный файл Excel, ему не надо просматривать каждую ячейку, чтоб получить нужные сведения. Если так выходит, то форматирование изготовлено на совесть. Тут возникает вопросец: а что необходимо созодать для того, чтоб отформатировать таблицу Excel? Для этого существует набор инструментов, которые можно отыскать на вкладках «Конструктор» и «Макет».
Для чего сглаживать столбцы по ширине в Эксель
Во-1-х, как написано выше, чтоб таблица смотрелась прекрасно и подходящая информация читалась сходу. Во-2-х, чтоб вместить весь текст в ячейке без доп конфигураций. К примеру, если строчка очень широкая, то она просто вылезает за границы ячейки либо часть просто становится невидимой. Обе эти задачи можно решить сглаживанием колонок по ширине.
Как выровнять столбцы по ширине в Excel
Существует несколько методов, при помощи которых юзер может поменять ширину колонки. 1-ый — это перемещение курсора таковым образом, чтоб прирастить либо уменьшить пригодную колонку. 2-ой — внедрение особых обозначений на панели координат, которые именуются маркерами. Ну и в конце концов, можно пользоваться меню Размер ячейки, который находится на вкладке «Макет». Давайте разглядим любой из этих способов наиболее тщательно. Также различаются подходы к сглаживанию столбцов по ширине.
Изменение ширины 1-го столбца
Обычный пример внедрения этого принципа — необходимость создать колонку с заголовком больше. В особенности отлично он смешивается с иными инструментами форматирования. К примеру, если создать колонку с заголовком большенный и создать красноватым цветом с особым шрифтом, тот человек, который открывает электрическую таблицу, начинает интуитивно осознавать, куда нужно глядеть в первую очередь. Так, метод «Перетаскивание указателя мыши» является обычным примером этого принципа. Но по сути, это иная систематизация, потому методов намного больше.
Пример еще 1-го варианта — внедрение контекстного меню. Как поменять ширину определенного столбца таковым методом?
- Избрать тот столбец, который нам нужно прирастить либо уменьшить на координатной прямой и создать правый клик мышью по нему.
- В показавшемся меню жмем на 3-ий пункт снизу «Ширина столбца…». Три точки в конце пт говорят о том, что у нас обязана открыться доборная настройка. Фактически, так и происходит. Опосля нажатия на этот пункт меню всплывает диалоговое окно, в котором необходимо указать ширину столбца в определенных пт.
Как лицезреем, этому принципу соответствует сходу несколько инструментов.
Изменение ширины нескольких столбцов
2-ой принцип сглаживания столбцов по ширине — это изменение ширины сходу нескольких столбцов. Это, естественно, можно создать и попеременным редактированием величины колонок, но таковой способ не весьма удачный и отбирает много времени. Но создать это весьма просто. Позднее мы побеседуем тщательно о том, что необходимо для этого.
Изменение ширины всех колонок
Если изменять ширину полностью всех колонок обычным способом, то может потребоваться много времени для этого. Можно, естественно, поменять их ширину так, как и для нескольких, да и тут также придется издержать доп время. В Excel есть отдельный метод, позволяющий прирастить либо уменьшить ширину всех колонок листа.
Для этого нужно их поначалу выделить все, а позже изменять ширину. Для этого можно пользоваться особым значком прямоугольника, который находится на пересечении оси координат рядов и оси координат колонок. Опосля этого нужно отредактировать ширину какого-угодно из их. Опосля этого ширина будет изменена автоматом.
2-ой метод, как можно выделить полностью все колонки и строки — надавить комбинацию кнопок Ctrl + A. Любой юзер может сам себе решить, что ему лучше: воспользоваться жаркими кнопками либо мышью.
Изменение ширины колонки по содержимому
Бывают ситуации, когда не выходит стопроцентно уместить текст в ячейке. Вследствие этого он перекрывает остальные ячейки. Если же в их есть собственный текст либо значения, то тогда часть текста прячется от глаз. Это как минимум, неловко. Чтоб решить делему, нужно создать ширину колонки таковой, чтоб в ней помещался текст стопроцентно.
Это можно создать описанными выше способами, естественно. Но это весьма длительно. Есть существенно наиболее резвый метод создать это. Для этого необходимо навести курсор мыши на ту же границу, которую необходимо перетаскивать, но заместо того, чтоб переместить ее, нужно по ней создать двойной клик левой клавишей мыши. Опосля этого длина столбца автоматом будет выровнена по наибольшей длине строки, которая заходит в него.
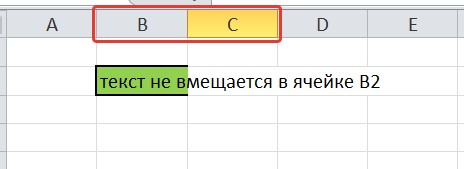
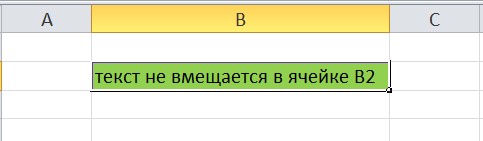
Метод 1. Перетаскивание указателя мыши
Если вы желаете пользоваться первым способом, то нет в этом ничего сложного. Довольно делать описанные в данной аннотации деяния, и итог не принудит себя ожидать:
- Разместите курсор на линию столбца таковым образом, чтоб он перевоплотился в стрелку, любой конец которой ориентирован в другую сторону. Таковой наружный вид курсор обретет, если его навести конкретно на разделитель, который отделяет одну колонку от иной.
- Опосля этого жмем на левую клавишу мыши и удерживаем ее. Перетаскиваем курсор в то пространство, в котором обязана располагаться эта граница. Лицезреем, что общая ширина таблицы в этом случае не модифицируется. Другими словами, расширяя один столбец мы автоматом сужаем остальные.
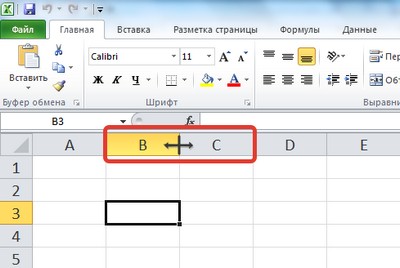
На этом снимке экрана мы ясно лицезреем, куда необходимо помещать курсор мыши для того, чтоб поменять ширину колонки в Excel. Этот принцип однообразный, независимо от применяемой версии офисного пакета.
Также при перетаскивании полосы столбца на другое пространство можно держать нажатой кнопку Shift. В таком случае ширина таблицы автоматом будет изменена соответственно новейшей длине столбца. Этот метод дает возможность сохранить имеющиеся размеры остальных колонок.
К примеру, если расширять колонку на лево с нажатой кнопкой Shift, то левая колонка, которая находится конкретно по соседству с нашей, не будет сужаться. То же касается и правой, лишь в таком случае не будет модифицироваться размер правой колонки. Если же отпустить эту кнопку на клавиатуре, то при редактировании размера соседняя колонка автоматом будет сужаться.
В процессе конфигурации ширины колонки будет показываться особая подсказка, сообщающая текущую длину. Это дает возможность наиболее четкого регулирования. 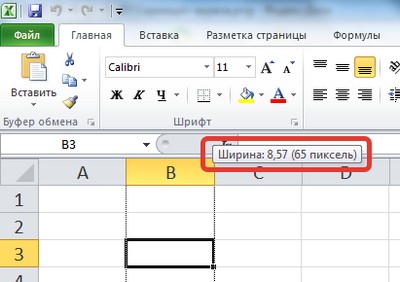
Метод 2. Перетаскивание маркеров на координатной линейке
Редактирование размера таблицы с внедрением особых маркеров на линейке никак не труднее предшествующего способа. Чтоб создать это, делайте данную аннотацию:
- Выделите ячейку либо спектр, в котором нам необходимо заносить конфигурации.
- Для редактирования ширины таблицы либо перемещения граней колонок, нужно передвинуть надлежащие маркеры на горизонтальной панели.
К слову, этот метод можно применять и для редактирования высоты строк. Лишь необходимо перемещать маркеры, которые находятся на вертикальной линейке.
Метод 3. Внедрение меню Размер ячейки на вкладке Макет
Почаще всего задавать ширину колонки довольно на глаз. Нет необходимости уж весьма буквально подступать к этому вопросцу. Если колонки имеют с виду однообразные размеры, то, быстрее всего, так оно и есть. Но в неких вариантах требуется задать четкие размеры колонок. В таком случае нужно выполнить последующие шаги:
- Создать клик левой клавишей мыши по той колонке, размеры которой будут редактироваться. Также Excel предугадывает возможность установки подходящей ширины колонок сходу для нескольких объектов. Выделить сходу несколько колонок можно так же, как и осуществляется выбор спектра значений, лишь операции осуществляются на верхней координатной панели. Также можно наиболее гибко настраивать столбцы, размеры которых необходимо буквально указать, при помощи кнопок Ctrl и Shift. 1-ая дает возможность выделить определенные столбцы, даже те, которые не находятся рядом. При помощи клавиши Shift юзер может стремительно выделить необходимое количество столбцов, которые находятся рядом. Для этого нужно надавить эту клавишу, создать клик мышью по первой колонке, а позже не отпуская клавиатуру, надавить вторую последнюю колонку. Порядок выделения может изменяться в обратном направлении.
- Опосля этого находим группу «Размер ячейки», которая находится на вкладке «Макет». Там есть два поля ввода — ширина и высота. Туда необходимо указать числа, которые соответствуют той ширине колонки, которую вы желаете созидать. Чтоб подтвердить конфигурации, нужно кликнуть в случайном месте таблицы либо же просто надавить на кнопку ввода на клавиатуре. Также вероятна наиболее узкая настройка ширины. Для этого необходимо воспользоваться стрелками. При любом нажатии на их значение будет возрастать либо уменьшаться на один мм. Таковым образом, если первоначальное значение просит маленьких корректировок, довольно просто незначительно подправить его на клавиатуре без необходимости стопроцентно переписывать.
Заключение
Таковым образом, существует большущее количество способов редактирования ширины столбца либо ячейки. Аналогичный принцип можно применить и к изменению высоты строки. Мы разглядели сходу несколько методов, но их намного больше, как мы уже сообразили. Буквально так же, можно делить способы не по применяемым инструментам, а по принципам, по которым осуществляется изменение ширины столбца. И как мы уже сообразили, есть такие:
- Изменение ширины определенного столбца.
- Изменение ширины нескольких столбцов.
- Изменение ширины полностью всех столбцов листа.
- Редактирование ширины столбца исходя из того, какой текст там содержится.
Зависимо от ситуации, которая есть, применяемый способ будет различаться. Все мы знаем, что не считая конкретно Excel еще есть несколько схожих программ, таковых как Гугл Таблицы, Libre Office, WPS Office и остальные. Они все имеют примерно однообразный обычный функционал, потому все принципы и способы, рассмотренные в данной статье, могут быть использованы и в остальных схожих программках. Но на всякий вариант лучше проверить, работает ли определенная функция там, поэтому что вероятны определенные различия, в особенности если эти приложения работают на различных операционных системах.









