Как в экселе пронумеровать строки автоматически: пошаговая {инструкция}



Наистарейшем и тщательный способ введения порядковых номеров — это нумерация строк в Excel вручную при помощи цифр. Короткая черта метода — медлительно, невесело и муторно. Согласитесь, даже 50 порядковых номеров вводить — скучновато? Конкретно для облегчения работы с объёмными страничками, в Excel и были введены формулы.




Способ 3: применение прогрессии
Минусом первого и второго способов будет то, что приходится растягивать номера на остальные строки, что при огромных размерах таблицы по вертикали не очень комфортно. Потому давайте разглядим очередной метод, который устраняет от необходимости делать такое действие.
-
Указываем в первой ячейки столбца ее порядковый номер, равный цифре 1.




Данный способ можно воплотить по-другому.
- Повторяем 1-ый шаг, т.е. в первой ячейке столбца пишем цифру 1.
- Выделяем спектр, включающий все ячейки, в которые мы желаем вставить номера.


Удобство такового способа в том, что не надо считать и прописывать количество строк, в которые необходимо вставить номера. А недочет заключается в том, что как и в первом и втором способах, придется заблаговременно выделить спектр ячеек, что не так комфортно при работе с большенными таблицами.
Наполнение первых 2-ух строк
Простой способ пронумеровать столбцы в Excel – это употреблять наполнение первых 2-ух строк. Для того, чтоб стремительно пронумеровать перечень, юзеру будет нужно только указать порядковые номера исходных 2-ух строк. Опосля этого необходимо зажать левой клавишей мыши строчку с первой цифрой и дотянуть её до 2-ой. Отпустите левую клавишу мышки, потом наведите курсор на правый нижний угол, там должен отобразиться маркер наполнения – чёрный квадратик в углу ячейки. Наведённый на него курсор пример вид тёмного вертикального креста. Как лишь вы проведёте все эти операции, необходимо зажать левой клавишей маркер наполнения сразу с клавишей Ctrl (маркер воспримет форму чёрного креста с небольшим крестиком вверху) и протянуть его по всему списку. В итоге данного деяния, программка Excel автоматически проставит значения по порядку значений ввысь либо вниз.
Естественно, метод весьма обычной, но рекомендуется для сравнимо маленьких списков — реестры на несколько 10-ов значений промаркировать данным методом будет несколько проблематично.







Способ 2: оператор СТРОКА
Данный способ для автоматической нумерации строк подразумевает внедрение фукнции “СТРОКА”.
-
Встаем в первую ячейку столбца, которой желаем присвоить порядковый номер 1. Потом пишем в ней последующую формулу: =СТРОКА(A1) .



Заместо ручного ввода формулы можно пользоваться Мастером функций.
Как пронумеровать странички в Excel?
Разглядим разные методы как можно пронумеровать странички и создать нумерацию с случайной странички документа в Excel.
При чтении книжек, газет, либо журналов нумерация страничек дозволяет комфортно ориентироваться по структуре текста.
Так и в Excel, при распечатке документа либо отчета, номера страничек упрощают восприятие текста и не разрешают запутаться в очередности листов.
Как вставить номер странички в Excel?
Вставить нумерацию страничек в Excel можно при помощи колонтитулов, которые размещаются понизу и вверху каждой странички.
Для редактирования колонтитулов в панели вкладок избираем Разметка странички и в блоке Характеристики странички жмем на значок в правом нижнему углу:
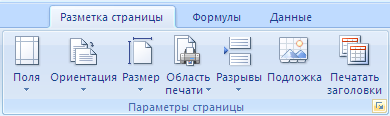
В открывшемся окне нас заинтересовывают 2 вкладки: Колонтитулы и Страничка.
Подробнее остановимся на вкладке Колонтитулы:

В нижней части окна мы можем избрать отдельные характеристики вставки номера странички:
- Различные колонтитулы для четных и нечетных страничек. К примеру, в обыденных книжках на левой страничке номер выравнивается по левому краю, а на правой страничке, соответственно, по правому краю.
- Особенный колонтитул для первой странички. Данная функция подступает для документов с титульной страничкой, где номер обычно не проставляется.
Зависимо от места, где мы желаем проставить номера страничек, избираем Сделать верхний колонтитул либо Сделать нижний колонтитул:
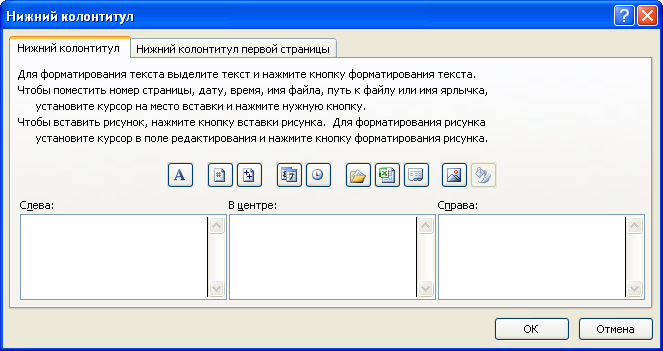
В открывшемся окне мы можем задать пространство вставки на страничке (слева, в центре, справа), также 2 варианта отображения номера:
- &[Страница] — вставка номера странички;
- &[Страниц] — вставка общего числа страничек.
Например, чтоб вставить номер странички и их полное количество в документе в правый нижний угол каждой странички, то записываем текст &[Страница]/&[Страниц] в нижний колонтитул (пространство вставки — справа) и получаем:
Кроме номера странички в колонтитуле можно записать обыденный текст, вставить время и дату либо добавить набросок.
Как создать нумерацию не с первой странички?
По дефлоту нумерация страничек в Excel начинается с первой странички, но если мы желаем начать нумерацию, к примеру, с 5-й, то нам нужно поменять стартовую страничку для начала нумерации.
Перебегаем на вкладку Страничка при помощи окна Характеристики странички:
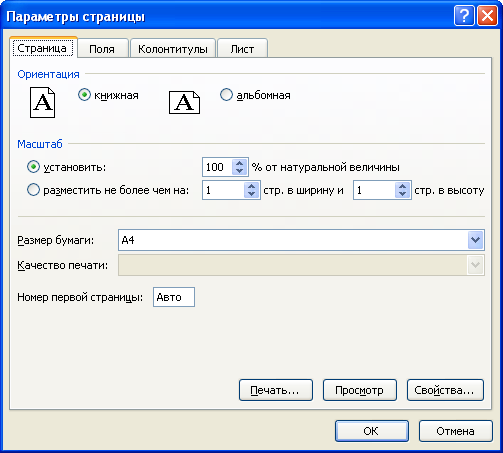
В поле Номер первой странички устанавливаем подходящий нам исходный порядковый номер, жмем OK и получаем требуемый итог.
Другой метод вставки номера странички
Также пронумеровать странички в Excel можно в режиме разметки странички (просмотр документа в виде, в котором он будет написан). Режим разметки комфортен тем, что в нем показываются все колонтитулы.
Для перехода в данный режим в панели вкладок избираем Вставка и в разделе Текст жмем Колонтитулы:

Настройка нумерации страничек в режиме разметки происходит аналогичным образом, что и в описанной чуть повыше варианте.
Как автоматически пронумеровать строки в Экселе
Рассказываем о самых обычных методах пронумеровать строки в Excel по порядку.
Метод 1: наполнение первых 2-ух строк
1-ый метод подразумевает ручное наполнение первых 2-ух строк числами.
- В выделенной под нумерацию колонке первой строки ставим цифру – «1», во 2-ой (той же колонки) – «2».

Выделяем эти две заполненные ячейки. Становимся на нижний правый угол самой нижней из их. Возникает маркер наполнения. Кликаем левой клавишей мыши и с зажатой клавишей, протягиваем его вниз до конца таблицы.

Как лицезреем, нумерация строчек автоматически заполнилась по порядку.

Этот способ достаточно легкий и удачный, но он неплох лишь для относительно маленьких таблиц, потому что тянуть маркер по таблице в несколько сотен, а то и тыщ строк, все-же проблемно.
В данной для нас статье
Наполнение столбца последовательностью чисел
Нумерация строк при помощи функции СТРОКА
Отображение либо скрытие маркера наполнения
Как автоматически пронумеровать строки в Excel
Почти все начинающие юзеры при работе сталкиваются с вопросцем как пронумеровать строки в таблице Excel. Разглядим любой из вероятных методов.
Нумерация вручную
В всех таблицах комфортно сделать отдельный столбец, в котором и проставить нумерацию. В маленьких таблицах пронумеровать строки можно вручную, просто переходя поочередно от самой верхней строки к самой нижней и проставляя соответственный номер. Но если таблица большая, то таковой метод отнимет очень много времени. А беря во внимание, что в крайнее время требуются самые различные табличные отчеты с большим количеством цифр, то следует научиться остальным способам нумерации строк.
Как в Excel пронумеровать строки по порядку
Задачка обычная и не требующая усилий, но, у новичков она нередко преобразуется в ужас ручного наполнения. Нумерация страничек в Эксель – очевидная процедура, которую мы с вами выполним семью методами.
Ручная нумерация строк
Резвый метод, производится так:
- В первой строке таблицы напишите «1», а во 2-ой – «2»
- Выделите обе заполненные ячейки
- Тяните за квадратный маркер в правом нижнем углу выделения, чтоб пронумеровать оставшиеся строки

Маленькое отличие в версиях Excel
Всё, что было сказано выше, употребляется в современных редакторах Эксель:
- 2007;
- 2010;
- 2013;
- 2016.
Но если у вас установлена древняя программка от 2003 года, то инструмент «Прогрессия» вы можете отыскать совершенно в другом меню. Но добавление происходит буквально по такому же принципу.
Как протянуть порядковый номер в ворде
При помощи нумерованного перечня в Word можно добавлять номера в ячейки таблицы.
Примечание: Если ячейка таблицы содержит несколько строк текста, Word нумерует каждую строчку в ячейке.
Выделите ячейки таблицы, которые желаете пронумеровать.
Чтоб пронумеровать начало каждой строки, выделите в таблице лишь 1-ый столбец, щелкнув его верхнюю границу.
На вкладке Основная в группе Абзац нажмите клавишу Нумерация.

Примечание: Чтоб избрать иной формат номера, щелкните правой клавишей мыши номер в перечне, наведите указатель на клавишу Нумерация, изберите элемент Найти новейший формат номера, а потом изберите нужные характеристики.
Как автоматически пронумеровать в ворде?
Как в ворде пронумеровать перечень?
Расположите курсор в пространство, где вы желаете маркированного либо нумерованного перечня. На вкладке Основная щелкните стрелку рядом с клавишей маркеры либо Нумерация. Изберите стиль и начните вводить текст. Всякий раз при новейшего маркера либо номера, либо нажмите кнопку ВВОД, чтоб окончить перечень, два раза нажмите кнопку ВВОД.
Как настроить автоматическую нумерацию таблиц в ворде?
Автоматическая нумерация таблиц в Ворде делается при помощи пт меню «Вставить заглавие», который находится на вкладке «Ссылки». Также данный пункт можно отыскать в появляющемся меню при нажатии правой клавишей мыши на таблицу. Опосля выбора данного пт покажется окошко, в котором необходимо настроить нумерацию таблицы.
Как продолжить нумерацию перечня в ворде?
Чтоб ее продолжить необходимо поставить курсор в последующий абзац с текстом. А потом из выпадающего перечня сможете избрать либо «Безпрерывно» – чтоб номера продолжились, либо «В любом разделе» – чтоб начать нумеровать с единицы.
Как в Excel пронумеровать столбцы по порядку?
Наполнение столбца последовательностью чисел
- Выделите первую ячейку в спектре, который нужно заполнить.
- Введите изначальное значение последовательности.
- Введите значение в последующей ячейке, чтоб задать эталон наполнения. …
- Выделите ячейки, содержащие исходные значения. …
- Перетащите маркер наполнения
Как в ворде пронумеровать строки в таблице?
Нумерация ячеек в таблице в Word
- Выделите ячейки таблицы, которые желаете пронумеровать. Чтоб пронумеровать начало каждой строки, выделите в таблице лишь 1-ый столбец, щелкнув его верхнюю границу.
- На вкладке Основная в группе Абзац нажмите клавишу Нумерация.
Что означает сквозная нумерация таблиц и рисунков?
Сквозная нумерация — что это и для чего же нужна
Сквозная нумерация — это разновидность нумерации страничек. Ее употребляют, когда в одном документе есть несколько автономных разделов. Сквозная нумерация — это пример грамотной организации документа, которая дозволяет не упустить из виду ни одну важную бумагу.
Как в ворде поменять нумерацию пт?
Изменение нумерации в нумерованном перечне
- Два раза щелкните номера в перечне. Текст не будет избран.
- Щелкните правой клавишей мыши номер, который вы желаете поменять.
- Нажмите клавишу Set value (нумерация).
- В поле задать значение для: используйте стрелки, чтоб поменять значение на необходимое число.
Как продолжить нумерацию абзацев в ворде?
Для этого поставьте курсор в той строке, где будет продолжение и изберите «Нумерация». На страничке покажется новейший перечень. Около единицы кликните по стрелочке рядом с молнией и в выпадающем меню кликните «Продолжить нумерацию». Опосля этого, заместо единицы, будет проставлен последующий по порядку номер.
Как создать многоуровневый перечень в ворде?
Определение новейшего многоуровневого перечня
- Выделите текст либо нумерованный перечень, который вы желаете поменять.
- На вкладке Основная в группе Абзац щелкните стрелку рядом с клавишей Многоуровневый перечень …
- Разверните диалоговое окно «Многоуровневый перечень», щелкнув Добавочно в левом нижнем углу.
Как в Экселе создать нумерацию с точкой?
В показавшемся перечне изберите пункт «Прогрессия». Дальше, задайте направление (столбцы или строки), шаг и количество ячеек, которые будут пронумерованы, в разделе «Тип» отметьте точкой пункт «Арифметическая». Опосля того как все характеристики будут установлены, нажмите «ОК», и Excel всё сделает за вас.
Как создать нумерацию страничек в Excel?
На вкладке Вставка нажмите клавишу Колонтитулы. Excel режим разметки странички автоматически. На вкладке & либо При всем этом щелкните его и изберите подходящий формат номера странички. Номера страничек верхнего и нижнего страничек показываются в высшей части печатаемой странички, а номера страничек нижнего нижнего .
Как протянуть нумерацию в google таблице?
Числа: вводим цифру в ячейку — выделяем ячейку – наводим на небольшой голубий квадрат в правом нижнем углу ячейки и тянем вниз, или перетаскиваем в том направлении, куда необходимо подставить данные. К примеру, протягиваем вниз — единица скопировалась. Если зажать клавишу «CTRL» и протянуть, получится нумерация.
Как пронумеровать строки и столбцы в таблице ворда автоматически
Чем больше знакомишься с редактором текста Ворд, тем больше убеждаешься, что в нем предвидено фактически все. Сейчас мы узнаем, как пронумеровать строки в таблице Ворд в автоматическом режиме. А заодно разглядим и такую же нумерацию для столбцов.
Большая часть юзеров не знают о таковой функции и нумеруют строки вручную. Отлично, когда таблица не большая, а если в ней 100 и наиболее строк. А если нужно добавить строчку в середине? Тогда всю нумерацию придется переделывать. Это кошмар некий!
Но этого кошмара реально избежать, если пользоваться автоматической нумерацией строк и столбцов. О том, как это создать, мы на данный момент и побеседуем. Пример я приведу на примере Microsoft Word 2013, но все то же самое можно применить и в остальных версиях программки.

Нумеруем строки в таблице Ворда автоматически
Идеальнее всего пронумеровать строки в таблице ворд в самом начале, как вы сделали таблицу, и строк в ней пока не достаточно.
Выделяем столбец, в котором будет стоять нумерация строк.
Опосля этого перебегаем на вкладке «Основная» в блок «Абзац» и избираем иконку «Нумерация».
Если для вас нужно пронумеровать строки римскими цифрами, то нажмите на небольшую стрелочку с правой стороны иконки «Нумерация». Раскроется библиотека нумерации, где можно избрать иной формат номера.
Буквально так же можно избрать латинские буковкы.
А если вы в открывшемся меню нажмете на строчку «Найти собственный формат номера…»,
то раскроется окошко, в котором можно задать собственный формат нумерации.
Нумеруем столбцы в Ворде в автоматическом режиме
Буквально так же, выделяем всякую строчку таблицы.
Перебегаем на вкладку «Основная». Находим на ней иконку «Нумерация» и, или нажимаем по ней мышкой, или открываем перечень форматов и избираем нумерацию в нем.
Если опосля наполнения таблицы для вас нужно добавить либо удалить строчку, либо столбец, то нумерация автоматически поменяется на верный порядок. Никаких пробелов в нумерации не будет.
Небольшой секрет:
Если нужно в некий строке либо колонке начать нумерацию поновой, то устанавливаем курсор на ту строчку либо столбец, откуда будет начало, и кликаем правой клавишей мыши. Избираем «Начать поновой».









