Знакомство с способностями Excel 2010 по визуализации данных
С выходом новейшей версии Microsoft Office возникли и новейшие способности. Создатели доработали некие составляющие, сделали еще наиболее комфортным работу с программками. Недозволено обойти вниманием и Excel 2010 и новейшие способности инфографики в нем. Потому в данной статье мы на примере поведаем, как работать с новенькими компонентами Excel 2010.
Делаем сводную таблицу в Excel
В нашем распоряжении есть довольно большая таблица. В ней большущее количество столбцов и строк. По сиим данным необходимо построить что-то вроде отчета, чтоб просмотреть результаты по какой-нибудь деятельности за определенный период. На вкладке «Вставка» жмем клавишу «Сводная таблица». Перед нами раскрывается диалоговое окно, в котором Excel в качестве спектра данных избрал всю таблицу. Жмем клавишу «ОК».

Сейчас на новеньком листе возник макет сводной таблицы. В правой части окна перечислены все характеристики, которые фигурировали в исходной таблице. Нам нужно при помощи мыши перетащить их в поле «Заглавие строк». В нашем случае это будут «Даты», «Менеджеры». Такие характеристики как: «Размер продаж», «Выручка» и «Прибыль» мы перенесем в поле «Значения». Когда осуществляется перенос характеристик в поле, таблица автоматом формируется и меняется «на лету». Размещение частей в «Заглавие строк» играет огромную роль. Если «Даты» будут размещены выше «Менеджеры», то данные будут разбиты на отдельные блоки по датам. Если же «Менеджеры» будут размещены в перечне первыми, то сортировка будет проходить по именам служащих.
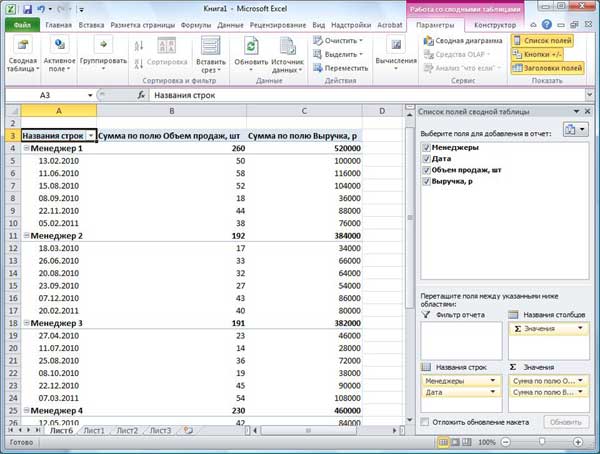
Когда таблица построена, перейдем к ее оформлению. Для начала изменим цветовую схему, применив к ней шаблон. Перебегаем на вкладку «Основная» и жмем на клавишу «Форматировать как таблицу». На дисплее покажется перечень разных шаблонов форматирования, избираем понравившийся нам и жмем на него. Excel автоматом обусловит границы таблицы, а если они окажутся заданы ошибочно, выделяем таблицу вручную и жмем клавишу «ОК». Таблица поменяла цветовую палитру и возникла возможность сортировки характеристик.
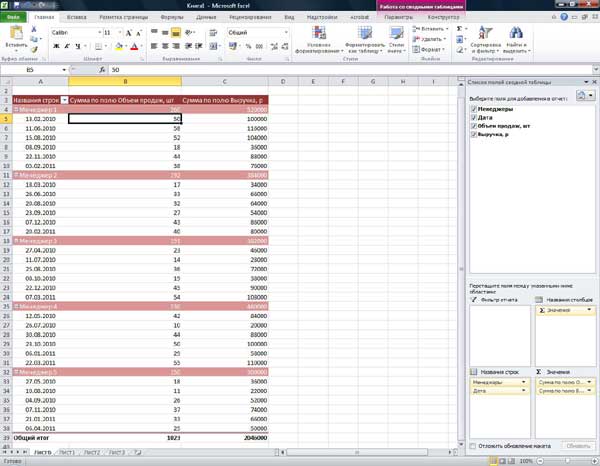
Условное форматирование таблицы в Excel 2010
Не постоянно комфортно просматривать огромное число значений и ассоциировать их с плановыми. Представим, что размер выручки на всякого менеджера в месяц должен составлять не наименее 100 000 рублей. Но не непременно оценивать характеристики вручную, просматривая каждое значение: проще довериться встроенному компоненту Excel. Выделим область данных. Перебегаем на вкладку «Вставка — Условное форматирование — Набор значков» и из выпадающего меню избираем понравившийся шаблон (допу́стим, светофор, потому что с ним весьма комфортно работать). Опосля выбора шаблона перед нами покажется окно «Создание правил форматирования». Тут нужно напротив этих самых значков ввести характеристики, при превышении которых работа сотрудника оценивается как: хорошая, удовлетворительная и неудовлетворительная. Характеристики вводятся в поле «Значение» напротив всякого из кружков, а параметр «Тип» в данном случае нужно поменять с «Процент» на «Числа». В этом случае были заданы последующие характеристики: 100 и 90 тыщ. (3-ий параметр выставляется автоматом таковым образом, чтоб включить все оставшиеся значения — в данном случае, меньше «удовлетворительного».) Жмем клавишу «ОК».
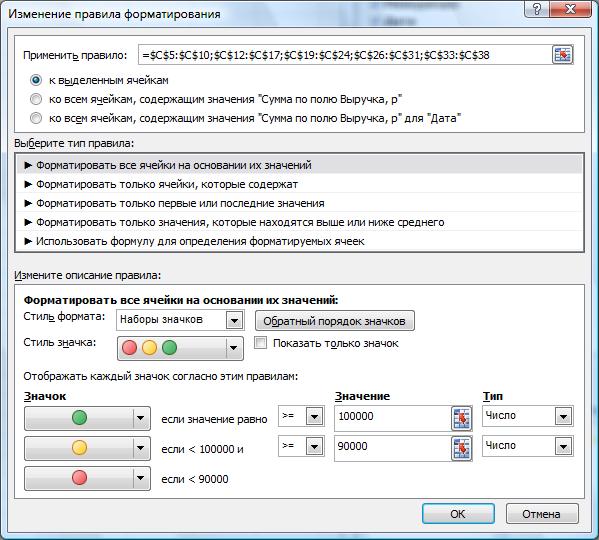
В ячейках всех значений возникли кружки́ 3-х разных цветов. На базе представленной в таком виде инфы намного проще оценить работу менеджеров за определенный период времени. Мы можем сопоставить свойство работы служащих, найти, кто из работников достигает более выдающихся результатов, а кто, напротив, просит к для себя пристального внимания.
Но это еще не крайний метод условного форматирования данных. В Excel 2010 возникли такие инфографические элементы как «Гистограммы» и «Цветовые шкалы». Разглядим их наиболее тщательно. Выделим значения в ячейках и переедем «Вставка — Условное форматирование — Гистограммы». В выпадающем меню покажется перечень шаблонов, при наведении на хоть какой из их происходит предпросмотр результата. Избираем понравившуюся цветовую схему и лицезреем, что ячейки залиты горизонтальными столбцами разной величины. Они показывают в графическом виде те значения, которые находятся в ячейках. Если число будет введено со знаком минус, то график сместится в обратную сторону от ячейки, указывая на отрицательные величины.
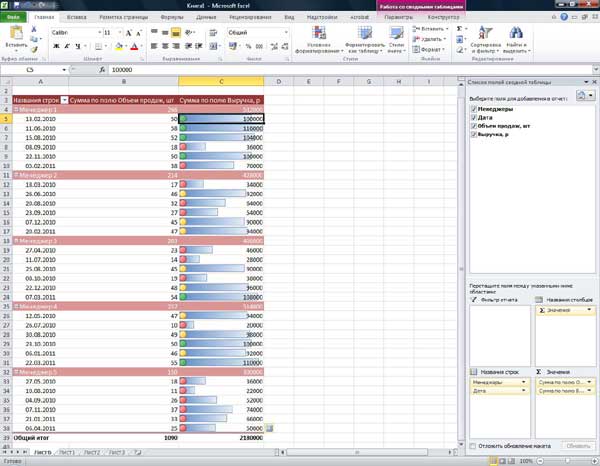
Компонент «Цветовые шкалы» заливает ячейку тем цветом, который соответствует введенному в нее значению. Например, ячейки с меньшими значениями будет залиты красноватым цветом, со средними — желтоватым, а с большими — зеленоватым. Цветовая схема быть может подобрана вами персонально, но сущность приблизительно остается той же, что при использовании «Набора значков».
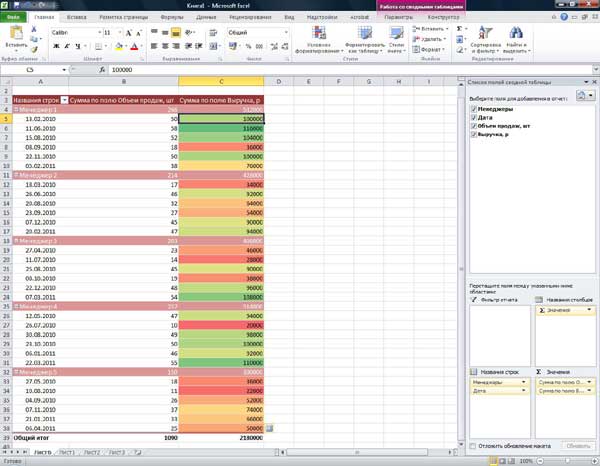
Срезы и не только лишь
Да и это еще не все способности визуализации данных, включенные в пакет Excel 2010. Разглядим еще такую комфортную функцию, как «Срезы». Избранные работники отработали в компании очень впечатляющий срок и трудно при формировании сводной таблицы выделить ту либо иную дату. Есть два метода добраться до определённой даты. Когда мы строим сводную таблицу, в правой части у нас размещены элементы, которые мы можем расположить в разные поля. Обращаемся к элементу «Даты» и вызываем выпадающее меню, методом нажатия на маркер со стрелочкой. Находим пункт «Фильтр по дате». Раскрывается большой перечень с разными вариациями форматирования, нам нужна помесячная сортировка. Открываем «Все даты за период» и избираем «Октябрь». Сводная таблица существенно сократилась, в ней остались значения лишь за октябрь. Это 1-ый метод подборки данных.

2-ой метод организуется при помощи новейшей функции «Срез» — увлекательного инструмента анализа цифровых данных. Перейдем к «Вставка — Срез». Раскрывается окно «Вставка среза», в нем необходимо отметить тот показатель, по которому будет выполняться подборка значений, другими словами колонку таблицы, по которой вы можете поглядеть срезы собственного отчета. Отмечаем «Даты» и жмем клавишу «ОК». На листе отобразится рамка с записанными в нее значениями.
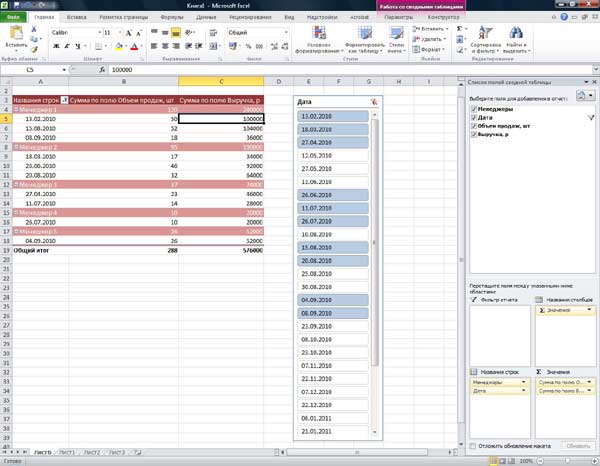
Перетащим ее в хоть какое комфортное для нас пространство и отрегулируем ее размер таковым образом, чтоб можно было созидать все выставленные в ней значения. Также можно поменять цвет среза, все шаблоны показываются на верхней панели. Сейчас мы можем одним щелчком избрать определенную дату и узреть, каких результатов за эти деньки достигнули сотрудники. Данная функция на порядок удобнее, чем «Фильтр по дате», потому что она наиболее эластичная. При помощи нее вы сможете избрать сходу несколько значений, по которым будет идти подборка.
Инфокривые
Последующий метод зрительного анализа данных — инфокривые. Делаем активной вольную ячейку напротив строк с данными. Во вкладке «Вставка» находим раздел «Инфокривые» (в использованной версии Excel 2010 они назывались почему-либо «Сперклайны»). Выделяем спектр данных (это будет наша строчка), и жмем клавишу «ОК». Вы сможете узреть, как в избранной нами ячейке построился мини-график, это и есть инфокривая.
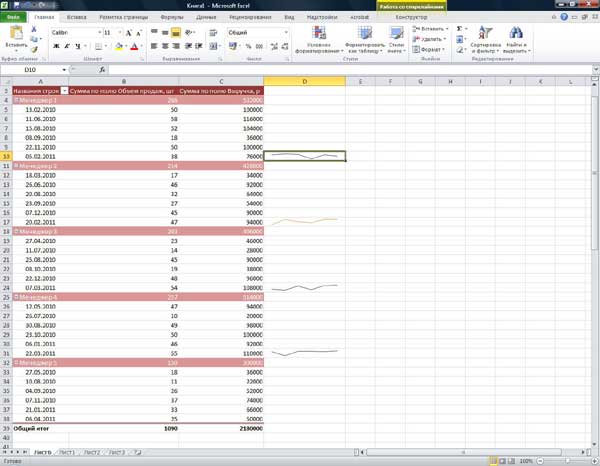
Растянем эту ячейку на все другие строчки, потянув за край с точкой либо сделав двойной клик на нем. При желании вы сможете поменять стиль инфокривой, его выбор осуществляется на верхней панели в режиме конструктора инфокривой. Приобретенный график дозволяет узреть тенденцию, тренд. При большом количестве данных инфокривая дает общий зрительный анализ всего огромного количества. По ней с легкостью можно найти пики и падения, начало роста либо его замедление.
Инфокривые бывают 3-х типов: «График» — как раз его мы и разглядывали; «Столбец» — показывает данные в виде малеханьких столбцов, наглядно демонстрируя наибольшие и малые значения; «Выигрыш/проигрыш» — ячейка вроде бы делится на две части, и в нижней располагаются квадраты с отрицательными значениями, а в верхней — с положительными (ноль не отображается совсем).
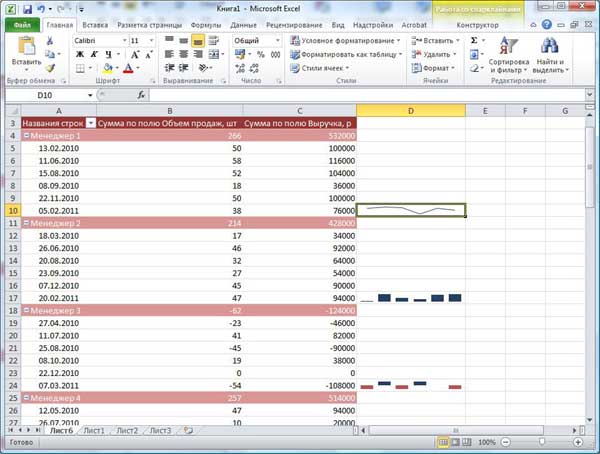
Вывод
Отталкиваясь от материала данной статьи, можно научиться не только лишь стремительно оформлять таблицу, да и проводить зрительный анализ данных. Мы познакомились с таковым режимом, как сводная таблица, научились создавать фильтрацию значений и условное форматирование цифровых значений, составлять срезы. Не считая этого, мы наглядно разобрались с новейшей функцией под заглавием «Инфокривые». Недозволено не отметить, что в Excel 2010 добавлены усовершенствования, и фактически все новейшие функции ориентированы на облегчение труда спеца и приятное представление данных. Если вас заинтриговала новенькая функциональность табличного редактора MS Excel 2010, то вы сможете приобрести Microsoft Office 2010 у партнеров компании 1CSoft.
Как создавать таблицы в Excel 2003, 2007, 2010, 2013? Пошаговые аннотации и видео
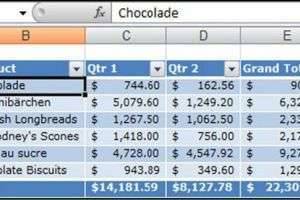 alt=»thumbnail» />
alt=»thumbnail» />
Самое пользующееся популярностью приложение, входящее в пакет Microsoft Office — текстовый редактор Word. Но главный программкой, без которой не могут обойтись почти все офисные работники, является Microsoft Excel – это программный продукт, главной составляющей которой является электрическая таблица. С помощью таблиц Excel числятся и автоматизируются любые расчеты: и месячный бюджет, и сложные математические и экономико-статистические выкладки, которые содержат большие объемы массивов данных.
Основная изюминка электрических таблиц заключена в способности автоматом пересчитывать значения всех нужных ячеек, изменив содержимое одной из их. Для того чтоб зрительно оценить приобретенные данные, на базе определенных ячеек создаются различные диаграммы и сводные таблицы. Также удобство заключается в способности перемещения электрических таблиц в остальные документы и сохранения их в отдельных файлах данных, которые потом можно будет применять для работы либо отредактировать. Все эти таблицы сохраняются в формате xls либо xlsx, потому у вас не обязано появиться затруднений с тем, какой программкой открыть файл xls.
Перед тем, как приступить к созданию таблицы, нужно ознакомиться с главными элементами интерфейса и базисными понятиями Excel.
Интерфейс и управление Microsoft Excel
Те, кто уже знаком с редактором Word, просто разберутся в том, как воспользоваться интерфейсом Excel, так как он имеет в базе ту же ленту, но она имеет иной набор с вкладками, группами и командами. При всем этом для расширения рабочей области вывод на экран неких групп вкладок делается лишь когда в этом покажется необходимость. Если лента мешает работать, её сворачивают двойным кликом левой клавишей мыши по активной вкладке. Возвратить её на экран можно подобными действиями.

В программке Excel одна и та же команда быть может вызвана несколькими методами:
- При помощи ленты.
- При помощи контекстного меню.
- Сочетанием жарких кнопок.
Необходимо отметить, что использование жаркими кнопками значительно ускоряет работу.
Как вводить и редактировать данные?
Файлы, которые создаются в Excel, именуют рабочими книжками, которые состоят из рабочих листов. Любой из их является электрической таблицей, которая, по мере необходимости, быть может взаимосвязана с иными таблицами. Активная рабочая книжка — это книжка, в которой в реальный момент работает юзер.
Опосля того, как вы запустили приложение, происходит автоматическое создание новейшей книжки, которая будет называться «Книга1». В каждой рабочей книжке по дефлоту есть три листа: «Лист1», «Лист2», «Лист3».
На рабочем поле листа можно узреть разметку в виде строк и столбцов, которые в пересечениях образуют ячейки. Для того чтоб ввести в ячейку данные, на ней следует создать клик мышью. Опосля этого в нее можно начинать вводить данные. Не считая этого, для ввода данных в ячейки вверху таблицы, под панелью инструментов, находится строчка формул.

Как сделать таблицу Excel 2003?
В Excel 2003 функция сотворения электрических таблиц имеет заглавие «Перечень». Как сделать таблицу Excel 2003, можно поглядеть на последующем примере:
- Поначалу необходимо выделить спектр ячеек. Если ячейки еще пустые и не содержат никакой инфы, то пока можно не выделять.

- Сейчас следует из вкладки «Данные» избрать «Перечень».

- В выделенном спектре ячеек, (если они не были выделены, то следует это создать на данный момент) опосля возникновения окна «Создание перечня» покажется строчка «Укажите размещение данных в таблице».

- На крайнем шаге следует указать, есть ли в таблице заглавия столбцов. Если есть, то необходимо поставить галочку напротив «Таблица с заголовками». Если же нет, то программка по дефлоту присвоит им имена: «Столбец 1», «Столбец 2», и т. д. В этом случае, при желании, заглавие столбца можно поменять, нажав на него и задав заглавие в поле формулы.

Как создавать таблицы в Excel 2007?
Панель инструментов версии 2007 имеет последующий вид:

Видео, как создавать таблицы в Excel 2007
Если таблица имеет большой размер, то, для того, чтоб облегчить работу с данными, которые нужно избрать, например, за определенный период времени, употребляются сводные таблицы. Как сделать сводную таблицу в Excel, будет рассмотрено на последующем примере:

- Активируйте ячейку и нажмите «Вставка — сводная таблица». Отображается спектр данных. Разместите сводную таблицу на новеньком листе и кликните «ОК»
- В открывшемся новеньком листе Excel можно узреть в меню новейшие пункты: «Конструктор» и «Характеристики». Справа покажется окно с наименованиями столбцов таблицы, а снизу поля: «Наименования столбцов», «Наименования строк», «Фильтр отчета», «Значения».
- Проставьте галочки в подходящих для вас столбцах. Например, вас заинтересовывают данные по продажам всякого менеджера, потому ставьте галочки на строчках «Продано» и «Менеджер». Эти наименования отобразятся последующим образом: «Менеджер» окажется в области «Наименования строк», а «Продано» — в «Область значений». Рядом можно будет узреть готовый отчет.

- Заголовку сводной таблицы можно присваивать остальные имена. Например, выделите «Наименования строк», а в строке формул напишите «Менеджер», в итоге чего же заголовок переименуется.
- Данные сводной таблицы можно фильтровать. Для этого поставьте галочку на строке «Склад». Перетаскиваете строчку из «Наименования строк» в «Фильтр отчета», в итоге чего же вверху сводной таблицы отобразится строчка «Склад», где можно будет избрать нужные характеристики.
Активируя разные поля сводной таблицы с конфигурацией областей их размещения, можно создавать любые отчеты, исходя из собственных потребностей. Дальше для вас необходимо только распечатать excel таблицу на одном листе.
Как создавать таблицы в Excel 2010?
Ответ на вопросец, как создавать таблицы в Excel 2010, отыщите на примере данных о экономных расходах за полугодие:

Пошаговая {инструкция}, как сделать таблицу в Excel:
- Введите данные в таблицу и получаем таковой её вид:

- На изображении видно, что некие наименования не поместились в рамках границ ячейки, а в тех вариантах, когда примыкающие клеточки также содержат какие-то данные, текст будет отчасти ними перекрыт и станет невидимым. Ну и наружный вид таблицы в таком случае безобразный и не представительный. Не считая того, при выводе таблицы в таком виде на печать, получим последующее:

- Чтоб поправить ситуацию, подведите курсор к границе столбцов «A» и «B» в той строке, где отображены не поместившиеся в ячейку наименования. Удерживая левую клавишу мыши, перетащите показавшуюся пунктирную линию на право до того времени, пока столбец расширится до подходящего размера и все наименования поместятся в рамках ячеек.
- Это самое действие проделывайте, в случае необходимости, и со строчкой. Также регулировать высоту и ширину ячейки можно, выбрав «Формат» в группе «Ячейки» на вкладке «Основная». Используя команды «Высота строчки» и «Ширина столбца» задайте нужные характеристики вручную.
- Сейчас данные таблицы нужно выровнять по центру. Направьте внимание, что на вкладке «Основная» есть группа «Сглаживание». Выделите сходу несколько ячеек, в которых содержатся наименования месяцев и щелкните по клавише «Выровнять по центру»:

- Размер и тип шрифта, его цвет и начертание меняется при помощи группы «Шрифт» на «Главной» вкладке. Тут также может быть поменять цвет заливки ячейки. Для примера попытайтесь прирастить шрифт в столбце «А» и выделить его жирным:

- Дальше выделите верхнюю строчку таблицы и установите на ней темный цвет заливки, а левый столбец с ячейками «А2:А6» залейте синим цветом. Используйте для этого кнопку «Цвет заливки».

- Как видно, темный цвет соединяется с черным фоном. Поправить это можно методом конфигурации цвета шрифта в верхней строке на белоснежный. Тут же придаете фону строк через одну разные голубые цвета, что облегчит зрительный просмотр таблицы.

- Сейчас обозначьте границы таблицы. Для этого её нужно выделить и щелкнуть на стрелочке в группе «Шрифт».

- Изберите подходящий вид полосы границы и её цвет. В этом случае он белоснежный, так как таблица имеет черный фон.


Как сделать таблицу в Excel 2013?
Одна из проф областей конфигураций в Excel 2013 — интегрированные табличные функции, количество которых возросло разрабами наиболее чем на 50 новейших, созданных для огромного количества разных задач. Как сделать таблицу в Excel 2013, представляет последующая пошаговая {инструкция}:
- Почти все юзеры, привыкшие работать в прошлых версиях Excel, удивляются отсутствию видимости рамок на страничках. Узреть эти границы можно на подготовительном просмотре документа, опосля выхода из режима которого в документе покажется узкая пунктирная линия, которая и обозначает границы листа.

- Перед тем, как приступить к созданию таблицы, нужно избрать формат листа. Как это создать, продемонстрировано на последующих примерах:


- Сейчас приступайте к созданию таблицы. Идеальнее всего для этого пользоваться функцией «Границы»:

- Регулирование размеров колонок удобнее всего созодать с помощью линейки, показывающей четкие размеры в сантиметрах:

- Ширина строк регулируется таковым же образом:

Видео, как сделать таблицу в Excel 2013
А Вы умеете создавать таблицы в Microsoft Excel? Какая версия программки для Вас более комфортна? Поведайте о этом в комментах.
Как в Экселе создать обыденную либо умную таблицу
Создание таблиц в особых программках, текстовых либо графических редакторах, существенно упрощает восприятие текста, который имеет любые числовые данные. И в каждой программке есть свои индивидуальности. В статье мы разглядим, как создать таблицу в программке Эксель.
На самом деле, рабочий лист Эксель вначале представлен в виде таблицы. Он состоит из огромного количества ячеек, у каких есть собственный определенных адресок – заглавие столбца и строчки. К примеру, выделим хоть какой блок, находится он в столбце В , в четвертой строке – адресок В4 . Он также указан в поле «Имя» .

При выводе на печать рабочих листов Excel с данными, не будут написаны ни границы ячеек, ни наименования строк и столбцов. Конкретно по этому, имеет смысл разобраться, как сделать таблицу в Excel, чтоб данные в ней были ограничены и разбиты.
В предстоящем, ее можно будет применять для построения диаграмм и для отображения инфы в виде графика по имеющимся данным.
Ординарную
Делаем шапку
Начнем с сотворения шапки. Введите нужные наименования для столбцов. Если они не помещаются и налазиют друг на друга, ячейки можно расширить. Для этого переместите курсор к наименованию столбца, он воспримет вид темной стрелочки, направленной в различные стороны, и передвиньте на необходимое расстояние.
Подробнее про это можно прочитать в статье: как создать заглавия в таблице Эксель.

Очередной метод, чтоб поместить текст в ячейке – перенести его. Выделите блок с текстом и на вкладке «Основная» в группе «Сглаживание» нажмите на кнопку «Перенос текста» .

Сейчас введем нужные данные. В D8 я пользовалась переносом текста, давайте создадим, чтоб он был виден на сто процентов и ячейки были схожей высоты. Выделяем ячейки в подходящем столбце, и на вкладке «Основная» в группе «Ячейки» кликаем на кнопку «Формат» . Изберите из перечня «Высота строчки» .

В диалоговом окне введите подходящее значение. Если не непременно, чтоб строчки были однообразные по высоте, можно надавить на кнопку «Автоподбор высоты строчки» .

Создаем границы
На вкладке «Основная» , в группе «Шрифт» и «Сглаживание» , Вы отыщите клавиши, для форматирования таблицы. Тут же будет клавиша для сотворения границ. Выделите спектр ячеек, нажмите на черную стрелочку около клавиши и изберите из перечня «Все границы» .
Вот так стремительно мы сделали таблицу в программке Эксель.
Если таблица весьма большая и необходимо, чтоб наименования заголовков были постоянно видны, можно закрепить их. О этом написано в статье: как закрепить область в Эксель.

Умную
Метод 1
Создать таблицу в Excel можно и при помощи встроенного редактора. В этом случае, она будет называться умной.
Выделим нашу таблицу полностью совместно с шапкой и данными. Потом на вкладке «Основная» в группе «Стили» нажмите на кнопку «Форматировать как таблицу» . Из перечня изберите пригодный стиль.

Покажется диалоговое окно, в котором будет указан подходящий спектр ячеек. Поставьте галочку в поле «с заголовками» . Нажмите «ОК» .

Таблица воспримет вид в согласовании с избранным стилем. У меня этого не вышло, так как ранее я отформатировала избранный спектр ячеек.

Сейчас уберу границы и заливку для наименования столбцов – те характеристики, которые избрала ранее. В итоге отобразится избранный стиль.

Если помните, мы сделали умную таблицу в Эксель. Для того чтоб добавить в нее новейший столбец либо строчку, начните вводить данные в всякую ячейку, которая прилегает к таблице и нажмите «Enter» – она автоматом расширится.

При выделении таблицы, на ленте возникает новенькая вкладка «Работа с таблицами» – «Конструктор» . Тут можно задать необходимое имя, создать сводную, добавить строчку итогов, выделить цветом строчки и столбцы, поменять стиль.

Умные таблицы Excel отлично применять для построения радиальных диаграмм, разных остальных графиков и для сотворения выпадающих списков. Потому что при добавлении в нее новейших данных, они здесь же показываются, к примеру, в виде построения новейшего графика на диаграмме.
Метод 2
Умную таблицу можно сделать и иным методом. Выделите подходящий спектр ячеек, перейдите на вкладку «Вставка» и кликните по кнопке «Таблица» . В показавшемся диалоговом окне будет указан избранный спектр, поставьте галочку в поле «… с заголовками» и нажмите «ОК» .

Вот так, всего в пару кликов, можно создать обыденную либо умную таблицу в программке Excel.
Как создать гистограмму в excel по данным таблицы из различных столбцов по годам датам, 2-мя цветами?
Всем позитива и неплохого настроения! Сейчас мы продолжим исследование табличного редактора excel. В этом редакторе можно представлять разные данные не только лишь в виде кислых таблиц да и в наиболее приятном виде. .
Обычно вы заполняете таблицу, а в подходящем столбце рассчитывается итог в зависимости от введенной ранее формулы. Но у программки excel есть и очередное замечательное свойство – все результаты, которые у вас приведены в табличном формате, можно представить в виде различного типа диаграмм. Это, так именуемая приятная визуализация либо «инфографика». Как говориться — поглядел и сходу сообразил.

На данный момент понятие инфографики имеет весьма огромное значение. Если в таблице представлено не много данных, то проанализировать ее не составит особенного труда. Но если этих данных весьма много, то анализ будет несколько трудноватым. Здесь на помощь и приходят графики. На одной картинке представлены данные, которые могут занимать несколько листов.
Рассматривать такие графики уже достаточно просто. Типов графиков существует несколько – это и диаграммы, которые представляют собой различного вида круги, и гистограммы, которые представлены в виде столбцов. На самом деле, гистограммы являются самым всераспространенным графическим выполнением различного рода данных. Вот о том, как построить такую гистограмму мы и разберем сейчас.
Как построить гистограмму в excel по данным таблицы
Сам процесс сотворения гистограммы весьма прост. Независимо от того, какой тип графика вы желаете сделать, начинаем с того, что выделяем все данные в таблице, включая наименования в шапке, если таковые имеются. Опосля этого идем во вкладку «Вставка» и избираем там пункт «гистограмма». В раскрывшемся меню избираем нужный нам график. При наведении мыши на любой вариант, возникает надпись с обозначением для чего же применяется эта гистограмма.

Можно пойти и иным методом. В данной нам же вкладке идем в самый низ и находим там пункт: «все типы диаграмм».

Избираем этот пункт и лицезреем в открывшемся окне все варианты графиков, посреди которых избираем подходящий.

Опосля этого жмем на ОК и готовая гистограмма встраивается на страницу с таблицей.

Как лицезреем на рисунке, при выделении гистограммы, выделяется и область данных в таблице, которая включена в эту гистограмму. И это принципиально, так как, как вы выделите таблицу, такие данные и войдут в гистограмму.
Гистограмму рекомендуется помещать на отдельном листе документа для того, чтоб удобнее было печатать либо показывать на проекторе.
Делаем гистограмму с скоплением в таблице excel, по двум рядам данных
Как видно из перечня графиков, их можно построить много самых различных. Выше мы гласили о самом ординарном обычном методе. Но есть случаи, когда у нас столбцы должны смотреться различным цветом. Это, так именуемая, гистограмма с скоплением.

Весьма увлекательный вариант. Чудилось бы создать такую гистограмму трудно. Но, по сути, ничего сложного тут нет. Возьмем вариант таблицы из 2-ух столбцов. Как обычно выделяем таблицу. Потом заходим в пункт «гистограммы» вкладки «вставка» и избираем тут гистограмму с скоплением.
По дефлоту – это 2-ая по счету гистограмма в перечне:

Избираем ее и жмем ОК. В итоге получаем последующее:

Как видите, все довольно просто и стремительно. При этом, если вы желаете добавить данные в уже готовую гистограмму, для этого совершенно необязательно строить новейшую таблицу и, соответственно, новейшую гистограмму. Довольно дописать в таблице еще одну колонку, либо де, три, сколько задумано. Потом выделяем гистограмму, сразу выделятся и данные в таблице, которые включены в эту гистограмму.
Добавленная колонка, естественно, не выделилась, так как она еще не включена в гистограмму. Сейчас ее нужно добавить. Делается все просто. Берем за точку, которая является узлом выделения данных и двигаем за нее в сторону включаемой колонки.

В итоге новейшие данные войдут в гистограмму и отобразятся на ней. На столбцах гистограммы покажется 3-ий цвет.

Сколько столбцов будем включать в диаграмму, столько цветов в столбцах и получим.
Как поменять цвет столбцов в гистограмме?
И, крайнее. Построив гистограмму по данным таблицы из различных столбцов по годам датам, 2-мя цветами, можно поменять цвет столбцов, если они вас не устраивают. Для этого выделяем хоть какой столбец и жмем правую кнопку мыши.
Раскроется окно, в котором избираем пункт «заливка фигуры» и жмем на располагающуюся рядом стрелку выпадающего меню. В этом меню избираем хоть какой понравившийся цвет.

Выбрав, применяем его. Автоматом, все столбцы данных 1-го столбца таблицы окрасятся в избранный цвет. Вот так можно построить гистограмму в программке excel. Но это еще не все способности, которые дает программка. Разных вариантов весьма много. Исследовав их можно созодать свои приятные пособия еще наиболее приятными. Фурроров в освоении!









